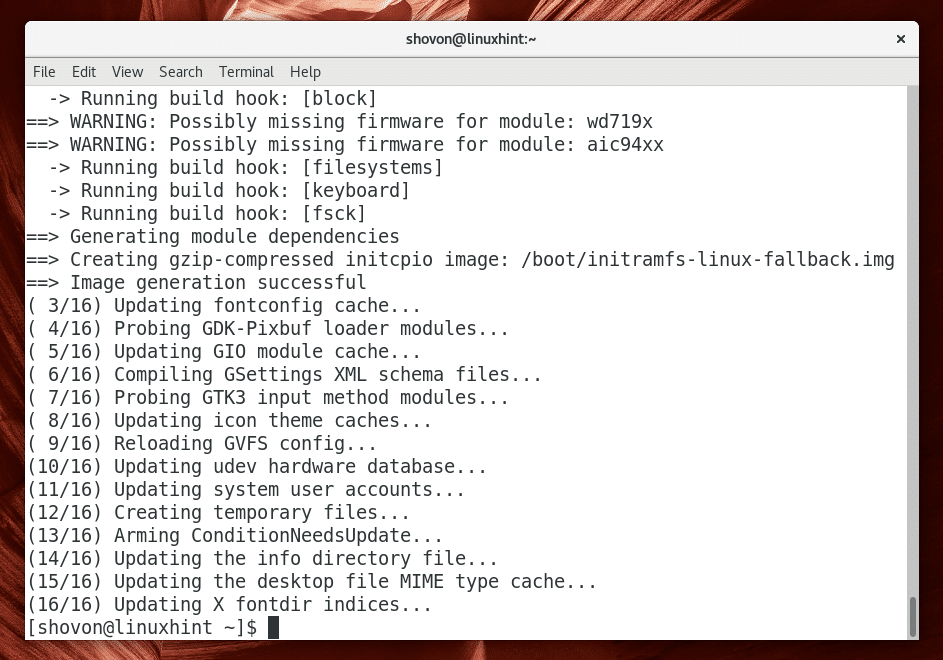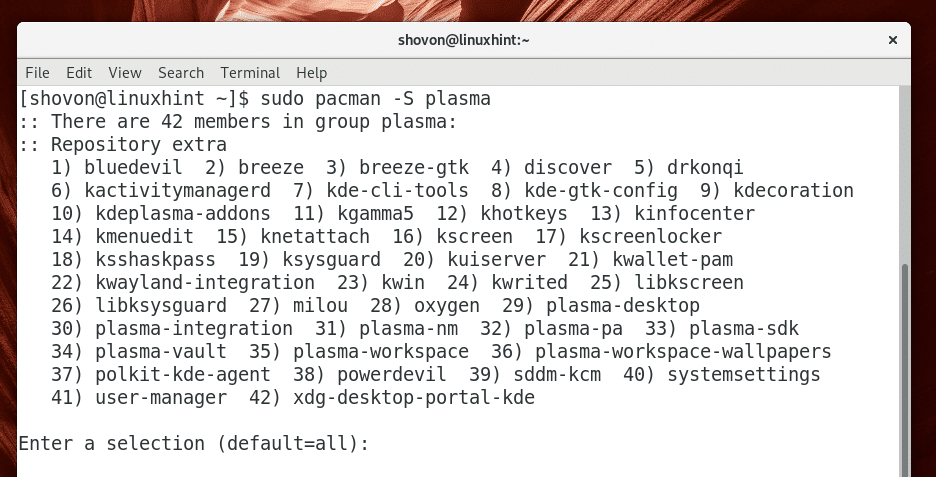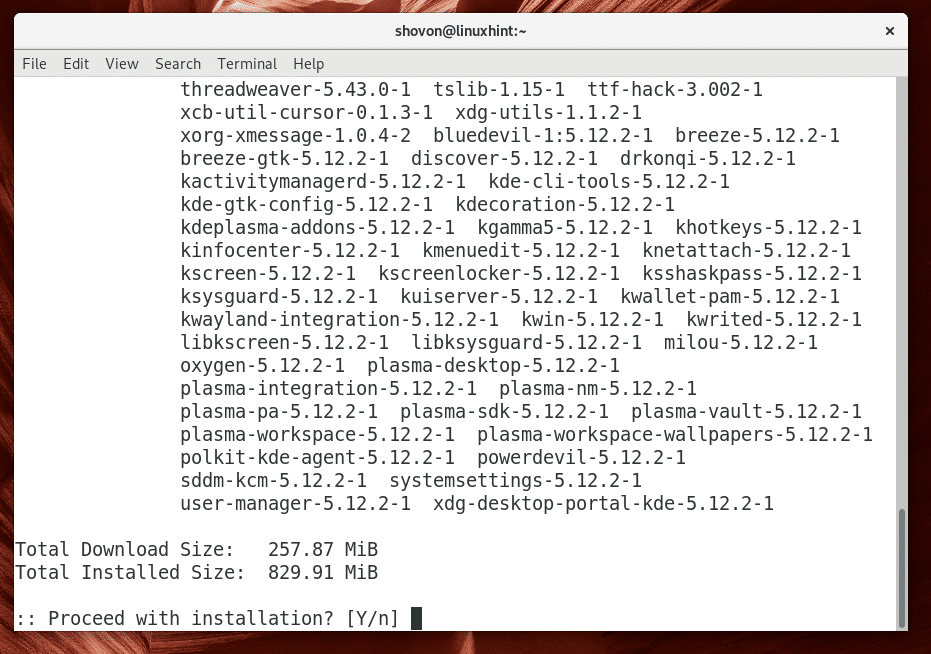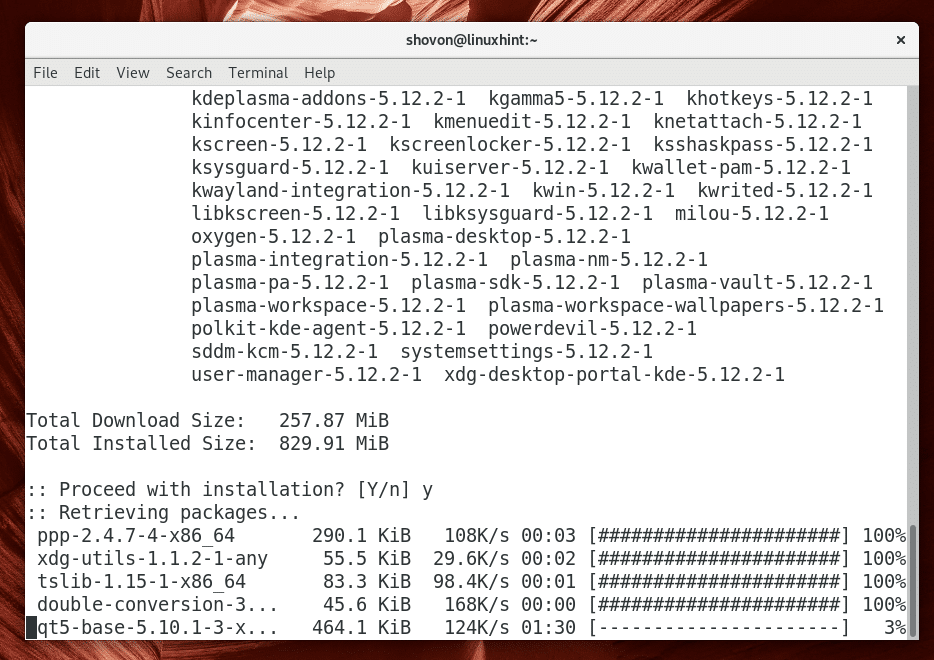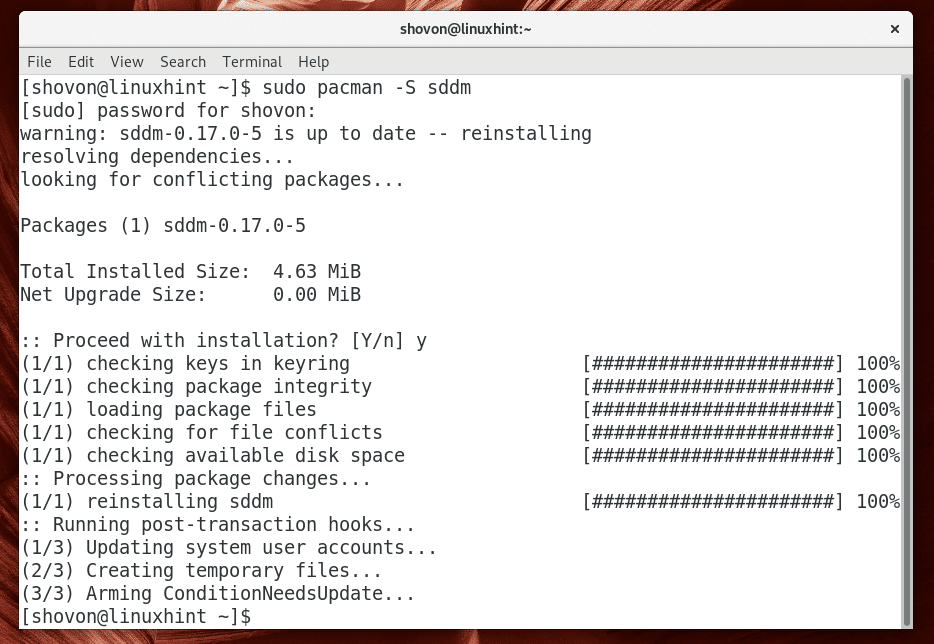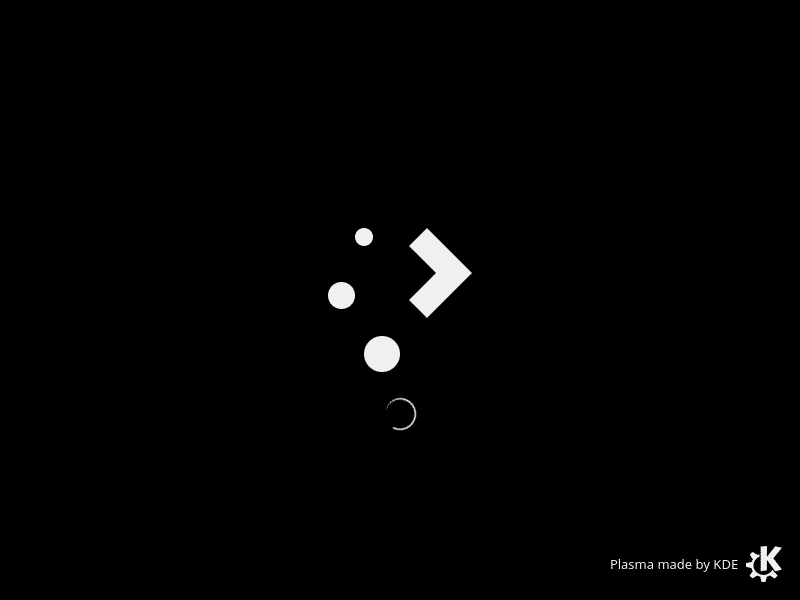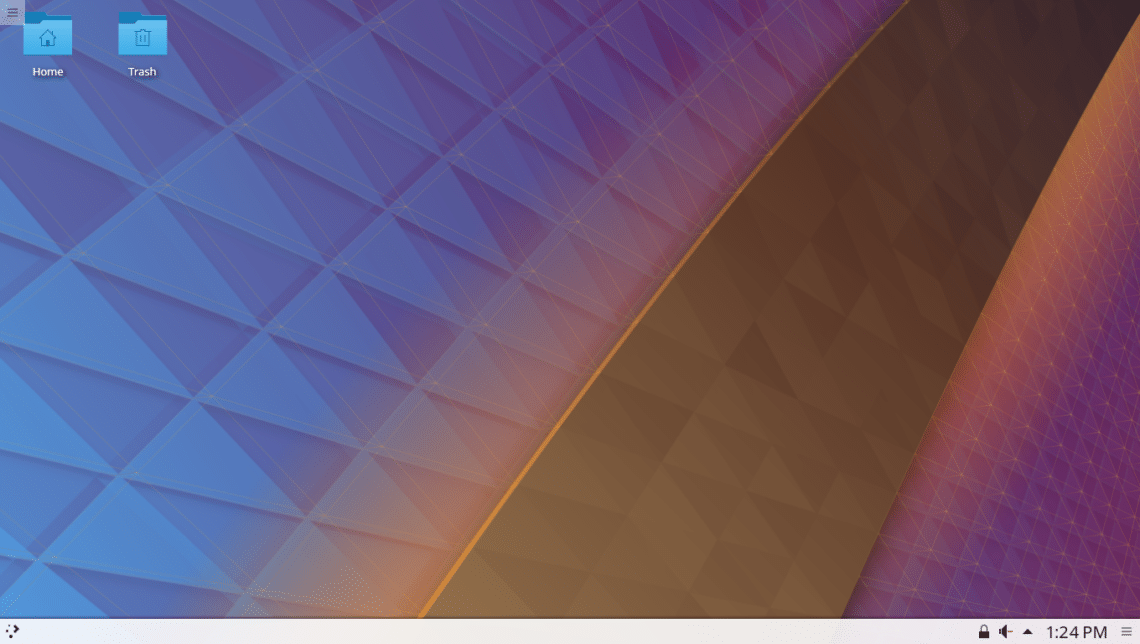- Как установить KDE Plasma 5 на Arch Linux
- Установите KDE на Arch Linux
- Заключение
- Как установить Arch с минимальной болью?
- Предисловие
- Итак, начнём с простого.
- Установка
- Начинаем с запуска
- Проверим соединение с интернетом:
- Разделы диска
- Установка
- Создадим fstab файл
- Настраиваем установленную систему
- Chroot
- Настройка файла локали
- Настраиваем временную зону
- Задаём время
- Имя хоста и адрес
- Сетевой менеджер
- Установка GRUB
- Перезагрузка
- Добавим пользователя и окружение
- How to Properly Install and Setup KDE Plasma on Arch Linux
- How to install and setup KDE desktop environment on Arch Linux
- Step 1: Create a sudo user (if you have only root user)
- Step 2: Installing KDE Plasma desktop
- What next?
- Install KDE Plasma on Arch Linux
- Installing KDE 5 Plasma Desktop Environment:
Как установить KDE Plasma 5 на Arch Linux
Всем привет в этой инструкции мы подробно расскажем как установить KDE Plasma 5 на Arch Linux. Сделать это очень просто, так что с такой задачей справится даже неопытный пользователь Linux.
KDE Plasma 5 — это настольная среда пятого поколения от KDE. Плазма KDE требует меньше места и имеет более высокую скорость работы. Это означает, что вы можете запустить KDE на слабом ПК и ощутить скорость работы и плавность. KDE plasma имеет отличный внешний вид, свежие и привлекательные иконки и анимацию. Так же в Плазме присутствует множество приятных функций.
В этой статье у нас установлена последняя версия Arch Linux 5.10.4 с Xfce desktop. Мы установим на Linux Arch KDE Plasma 5.20.4
Мы уже писали статьи по установке различных сред, если вам интересно можете прочитать:
Установите KDE на Arch Linux
Первое что требуется сделать это обновите Arch Linux с помощью менеджера пакетов «pacman». Откройте терминал и введите следующую команду.
Теперь установите следующие пакеты:
- plasma-настольная среда для KDE
- sddm-дисплейный менеджер для plasma KDE
- kde-application – для различных приложений KDE
$ sudo pacman -S plasma sddm kde-applications
Вам будет предложено выбрать пакеты, но вы можете просто выбрать значениям по умолчанию.
После завершения установки проверьте текущий менеджер дисплеев, выполнив следующую команду.
$ file /etc/systemd/system/display-manager. service
В моем случае дисплейным менеджером является lightdm. Но у вас может быть другой менеджер. Все зависит от того, что вы выбрали при установке Arch Linux.
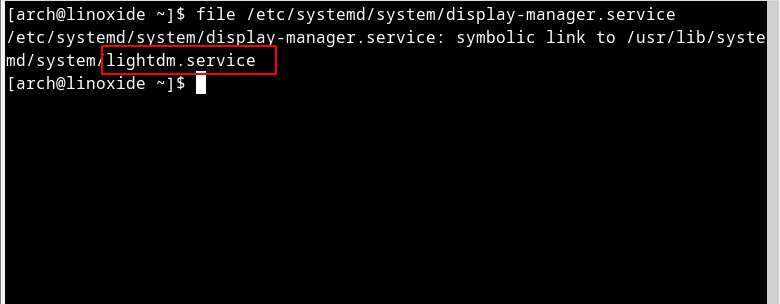
Теперь вы должны отключить текущий дисплейный менеджер. Делается это простой командой:
$ sudo systemctl disable lightdm
Далее надо включить диспетчер сеансов для plasma ‘sddm’, после требуется перезагрузите систему.
После перезагрузки появится следующий экран. Вам требуется выбрать «Plasma» и ввести свой пароль. Далее вы войдете в KDE plasma desktop top.
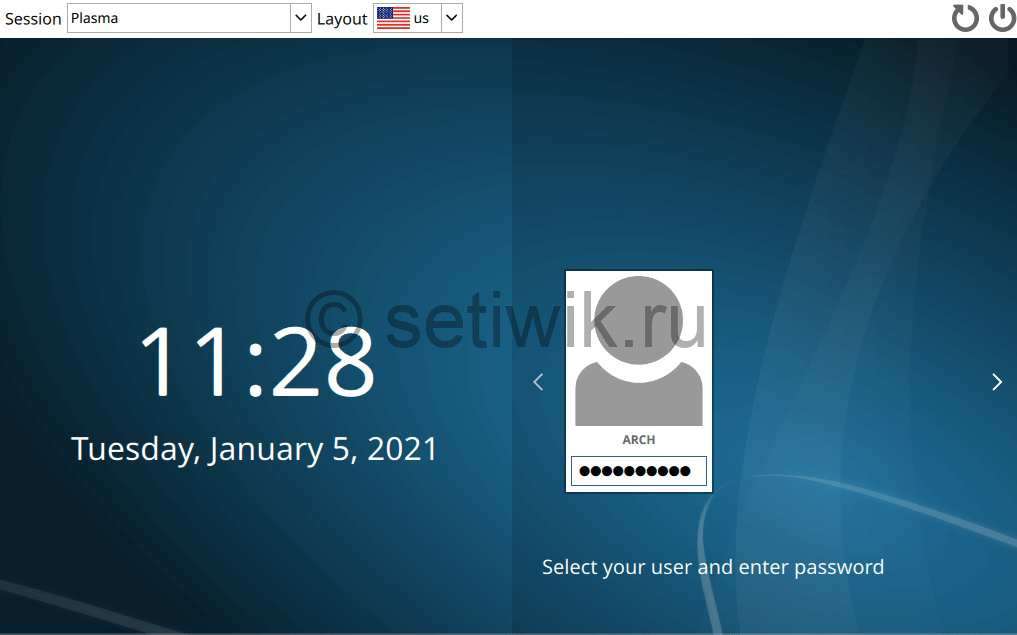
Чтобы увидеть установленную версию, нажмите на меню запуска. Затем найдите ‘системную информацию » и нажмите на нее.
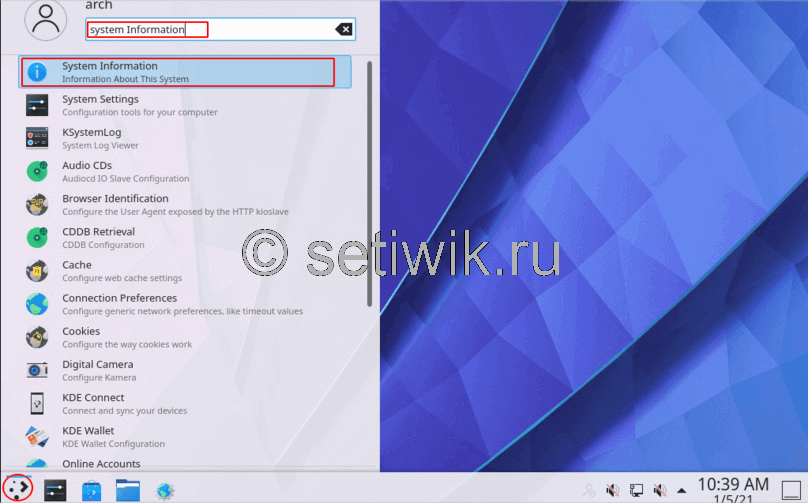
На момент написания статьи, последней версией является KDE Plasma 5.20.4
Заключение
Надеюсь, что мы помогли вам установить и войти в среду рабочего стола KDE Plasma 5 в Arch Linux. Пожалуйста, оставьте свой отзыв о этой инструкции Спасибо.
Источник
Как установить Arch с минимальной болью?
Предисловие
Слышал, что некоторые считают Arch сложным в установке. Отчасти они правы, но для любого человека, который способен разобраться в установке и настройке linux, установка Arch довольно проста. Также это самый гибкий дистрибутив, поэтому настроить под себя его получится лучше других дистрибутивов.
Данный гайд является сборной солянкой из всех гайдов, что я прочитал (как русскоязычные, так и иноязычные). Его цель просто и без лишней технической информации показать пошаговую установку Arch и сделать это на русском языке. Главное, что статья написана от непонимающего для непонимающих. Заранее скажу, что некоторые скрины будут уже с установленного Arch, но это никак не меняет работу команд и то, что вы увидите при их использование.
Итак, начнём с простого.
Идём на сайт и качаём ISO-файл:
Там ищем зеркало(скорее всего русское) и скачиваем образ:
Для упрощения дальнейшей жизни лучше скачать Etcher, прямо на сайте есть довольно понятная инструкция в картинках, так что справятся все.
Установка
// начну с настройки VirtualBox, если вы используете её, то выполните следующие действия
1.Идём в настройки машины:
2.Во вкладке система ставим галочку около пункта »Включить EFI»:
3.Далее идём во вкладку носители, там добавляем контроллер IDE и выбираем наш дистрибутив
Далее установка будет для всех одинакова.
Начинаем с запуска
Выбираем первую строку и жмём Enter
Проверим соединение с интернетом:
Это нужно, потому что Arch требует интернет для своей установки.
Такой командой можно проверить своё соединение и увидеть время ответа сайта.
Если вы используете wifi на своём ПК, то используйте утилиту :
Вы увидите примерно это:
Разделы диска
Для того, чтоб разбить наш диск на разделы, можно сначала узнать какие диски подключены. Скорее всего у вас будет USB флешка и HDD\SSD вашего ПК.
Команда для просмотра разделов (понадобится нам ещё много раз):
Если у вас несколько дисков, а вы хотите установить на какой-то конкретный, то можно посмотреть диски по размерам.
Время размечать наш диск. Используем команду cfdisk для этого и выбираем gpt формат :
Bажно! если во время использования команды lsblk и fdisk вы увидели что sda является не тем диском, что нужен вам, то вы дописываете в конец название другого диска, например sdb.
Используя стрелочки создаём 3 раздела на диске:
- /dev/sda1 # размером 1G места под UEFI
- /dev/sda2 # размером примерно 10-15 GB под root
- /dev/sda3 # всё оставшееся место под директорию home
PS: Если вы решили переделать разметку диска, то через эту утилиту можно и удалять разделы
Для проверки используем lsblk снова. Если всё норм, что /dev/sda будет содежать в себе 3 раздела.
Далее форматируем наши разделы.
Форматируем тот раздел, который мы выделили под UEFi
Монтируем root и создаём папку home:
И снова lsblk для проверки
Установка
Начинается самая долгая часть, потому что нужно будет много скачать. Устанавливаем все основные пакеты, а также nano, чтоб редачить файлы системы. Если вдруг вы знакомы с vim можете скачать и его (дописать в конец).
Вам предложат что установить выбирайте all и далее yes. Встречался с проблемой, что можно было скачать первый или второй вариант, можно просто выполнить команду дважды выбирая вначале один пакет, а затем второй.
Создадим fstab файл
Настраиваем установленную систему
Chroot
Chroot (change root) нужен нам, чтобы мы могли сменить root пользователя (как и сказано в названии команды).
Настройка файла локали
Для начала идём в файл локали, чтоб настроить язык
Находим там #en_US.UTF-8 и стираем #, с русским языком так же. PS: можно использовать Ctrl + W для поиска языка в файле.
Чтобы всё сохранить Ctrl + O, затем Enter и Ctrl + X, затем Enter
Далее пишем команды, которые сгенерируют локаль и создаём locale.conf с нужными настройками языка.
Настраиваем временную зону
Далее жмём 2 раза на Tab и видим список регионов, после городов.
В моём случае было так:
Задаём время
Тут 2 команды. Одна ставит время для системы, а другая его показывает.
Имя хоста и адрес
Я решил назвать ПК ArchMe, поэтому используем следующую команду:
Далее идём в файл localhosts и записываем ip. Если у вас ip статический, используйте свой.
Сетевой менеджер
Качаем и включаем.
Установка GRUB
Для начала сменим пароль root пользователя :
GRUB — это загрузчик, который нужен, чтоб запускать нашу установленную систему (в режиме EFI). Далее будет куча команд, которые нужно выполнить.
Перезагрузка
Чтобы без потерь перезагрузить нашу систему используем эти команды:
После перезагрузки вы увидите следующее. Если это так, то наш GRUB установился правильно
Входим в root аккаунт и создаём swapfile (что-то вроде доп оперативки) и задаём ему размер как у вашей ОЗУ
Далее выполняем следующие команды:
И проверяем, работает ли swap:
Добавим пользователя и окружение
username замените на то имя, что хотите вы)
Также нужно дать ему права суперюзера:
там ищем и убираем #, а дальше Ctrl + O, затем Enter и Ctrl + X, затем Enter
Дрова
Вам будет предложен выбор, выбирайте исходя из своей графики.
Окружение
Вначале покажу как поставить довольно простое — XFCE
И моё любимое i3, там выбираем пакеты 2 4 5. Возможно вы увидите квадраты вместо символов, но это нормально, вам просто нужно будет скачать шрифт dejavu ( pacman -S ttf-dejavu ). Cписок горячих клавиш можно посмотреть тут
Если вы решите поменять своё окружение, то нужно будет менять запись в файле xinitrc.
Источник
How to Properly Install and Setup KDE Plasma on Arch Linux
Last updated October 12, 2020 By Dimitrios 22 Comments
I believe you followed the fantastic It’s FOSS guide on installing Arch Linux. The guide ends with steps mentioning the installation procedure for GNOME desktop.
Now, not everyone is a GNOME fan and several readers requested that we show them how to configure the KDE desktop on Arch Linux.
And thus I created this guide to demonstrate the steps for properly installing and configuring KDE desktop (also known as KDE Plasma desktop) on Arch Linux.
How to install and setup KDE desktop environment on Arch Linux
Please keep in mind that KDE doesn’t allow login as root directly. If you have installed Arch Linux and using it as root, you should create a new user and give it sudo rights for running commands as root.
If you just have a bare minimum installation of Arch Linux, you probably are logging into a TTY terminal. If you are using some other desktop environment, steps remain the same.
Step 1: Create a sudo user (if you have only root user)
You can use the useradd command for creating a new user. I am creating user named dimitrios (that’s my name). You can use something that matches your name.
The option -m creates a home directory for the newly created user.
You should also set a password for this user. Use this command:
Now that you have created the user, give it sudo access. First, install sudo and a command line text editor like nano:
The configuration file for sudo is /etc/sudoers. It should always be edited with the visudo command. visudo locks the sudoers file, saves edits to a temporary file, and checks that file’s grammar before copying it to /etc/sudoers.
To use nano as the visudo editor, use:
Add the following line like I do in the example, then save and exit.
Save your changes and exit the editor. You now have a sudo user on Arch Linux.
Step 2: Installing KDE Plasma desktop
To run KDE desktop, you need the following packages:
- Xorg group
- KDE Plasma Desktop Environment
- Wayland session for KDE Plasma
- KDE applications group (consists of KDE specific applications including the Dolphin manager and other useful apps)
You can install of the above using the following command:
Once installed, enable the Display Manager and Network Manager services:
Almost there. Shutdown your system:
Power on your system and you should see the KDE login. Do you remember the password you set up for your sudo user? Use it to login.
What next?
You may want to explore the essential pacman commands, to know what’s going on with the Arch User Repository and learn more about AUR helpers.
I hope you found this tutorial helpful in installing KDE desktop on Arch Linux. Please let us know in the comments below, if you encountered any obstacle or difficulty during the installation.
What’s your favourite Desktop environment or Window Manager? Let us know and don’t forget to subscribe on our social media.
Like what you read? Please share it with others.
Источник
Install KDE Plasma on Arch Linux
In this article, I will show you how to install KDE 5 Plasma desktop environment on Arch Linux. Let’s get started.
Installing KDE 5 Plasma Desktop Environment:
Arch Linux is a rolling release Linux distribution. All of its packages are always kept up to date the instant they are released. So it is always a good idea to perform a full system upgrade before you try to do anything that involves a huge system change like installing a new desktop environment. Doing so eliminates a lot of the problems you may have due to unresolvable dependencies during the installation process.
You can do a full system upgrade of Arch Linux with the following command:
Now you may be asked a lot of questions. Just press ‘y’ and then press to accept the solution that pacman package manager thinks is the best if you don’t know what it is. You should be good.
Once you answer all the questions, you should see the following window. Here you can see how much network data you need to download the updated packages. Press ‘y’ and then press to continue.
The upgrade process should start. It may take a while depending on your network connection.
At this stage, the upgrade process is complete.
Now that your Arch machine is up to date with the latest packages, you can install KDE 5 Plasma desktop environment on Arch Linux with the following command.
You should be asked to select the packages to install from the list. If you don’t know what to do here, just press to select the default option, which is to install all the packages in the given list.
Now you should be asked to select a phonon Qt 5 backend. You may choose gstreamer or vlc backend. If you don’t know what it is, just select the default, which is the gstreamer backend.
Now press ‘y’ and then press to continue.
The package download process should start. It may take a while to complete depending on your internet connection.
The KDE Plasma 5 desktop environment should be installed.
Now you should install & configure the KDE 5 Plasma recommended desktop manager, which is SDDM.
You can install SDDM desktop manager from the official repository of Arch Linux with the following command:
Now press ‘y’ and then press to continue.
SDDM desktop manager should be installed.
You can check whether SDDM is running with the following command:
As you can see from the screenshot below, SDDM is not running.
You can check whether GDM is running with the following command:
As you can see from the screenshot below, GDM is running.
Right on I am using GNOME 3 desktop environment on Arch Linux. GNOME 3 by default uses GDM desktop manager. You have to stop GDM desktop manager and start SDDM desktop manager for KDE 5 Plasma desktop environment to work smoothly.
I will not stop GDM and start SDDM directly. Instead, I will remove GDM from the system startup and add SDDM to the system startup of Arch Linux. That way when I restart my Arch machine, SDDM will be started automatically and GDM won’t be.
To remove GDM from the system startup, run the following command:
To add SDDM from the system startup, run the following command:
SDDM should be added to the system startup.
Now restart your Arch machine with the following command:
This is what you should see when your Arch machine starts. This is the SDDM desktop manager. The default look and feel of SDDM might not be pretty, but it is highly customizable. You can change the SDDM theme later if you do care about how it looks.
By default, GNOME Classic is selected as you can see from the marked section of the screenshot below. Click on the marked drop down box to change it.
You should see some options as shown in the screenshot below. Click on Plasma.
Plasma should be selected. Now type in your password and log in.
You should see the KDE loading screen as shown in the screenshot below.
After a few seconds, you should be greeted with the beautiful KDE 5 Plasma desktop environment.
At the time of this writing, KDE 5.12 Plasma was the latest stable version.
That’s how you install KDE 5 Plasma Desktop Environment on Arch Linux. Thanks for reading this article.
Источник