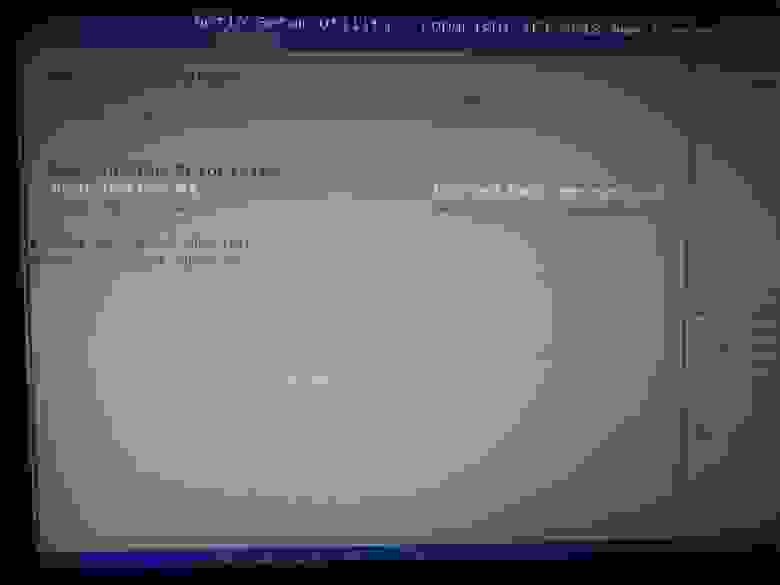- Dual boot ArchLinux и Windows 8 на UEFI без GRUB c помощью rEFInd
- Методы проб и установки Arch Linux
- Акт первый: установка на виртуальную машину
- Акт второй: установка на внешний носитель
- Акт третий: установка рядом с другой операционной системой
- Эпилог: зачем это всё надо
- Как установить Arch с минимальной болью?
- Предисловие
- Итак, начнём с простого.
- Установка
- Начинаем с запуска
- Проверим соединение с интернетом:
- Разделы диска
- Установка
- Создадим fstab файл
- Настраиваем установленную систему
- Chroot
- Настройка файла локали
- Настраиваем временную зону
- Задаём время
- Имя хоста и адрес
- Сетевой менеджер
- Установка GRUB
- Перезагрузка
- Добавим пользователя и окружение
Dual boot ArchLinux и Windows 8 на UEFI без GRUB c помощью rEFInd
Инструкция для новичков, о том, как сделать красивый dualboot windows и archlinux (и других ОС) через efi без grub и лишних заморочек.
Фото для привлечения внимания:
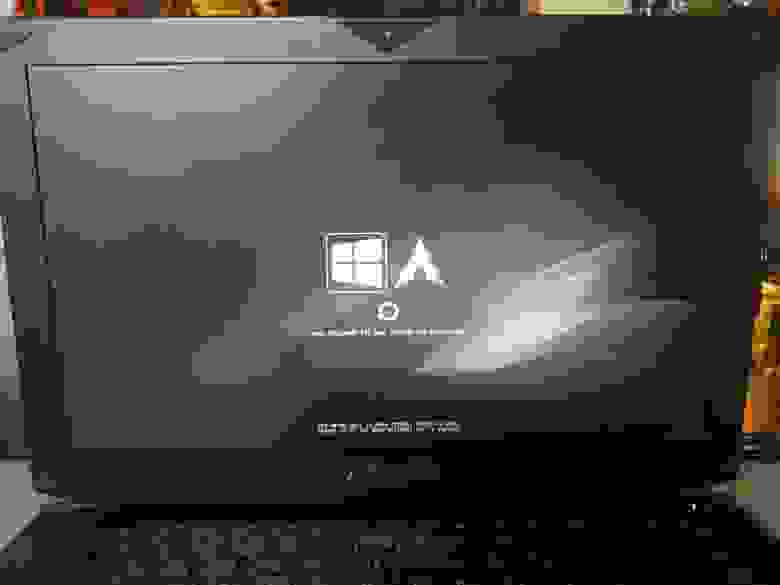
Можете посмотерть в google как это ещё может выглядеть.
Сразу оговорюсь.
Предполагается, что вы уже поставили windows и archlinux, понимаете как размечать диски и что куда монтировать и осталось вам только разобраться с загрузчиком. Если нет, то рекомендую посмотреть для начала вот это видео.
Я пробовал различные варианты, как описано тут, тут и тут и прочие выкрутасы с efibootmgr. Пытался добавлять опции прямо в «BIOSе» — ничего хорошего у меня не получилось, то рут раздел не находит то ещё что-то. Да и сам подход к переключению систем (жать Esc при включении ПК для выбора системы) меня не очень радовал.
Провозившись весь выходной, нашёл для себя простое и элегантное решение — пакет refind-efi (ArchWiki).
Если коротко, — достаточно установить этот пакет (pacman -S refind-efi) и выполнить refind-install, — всё.
В /boot/efi/EFI/ будет создан каталог refind и в опции загрузки добавлен новый пунк «rEFInd boot manager ».
Предупреждение
Добавлю к этой статье предупреждение: запись в NVRAM из ОС — достаточно опасная операция, которая может приводить к «кирпичу» на некоторых моделях ноутбуков с BIOSами на платформе Phoenix SCT. У автора BIOS на платформе AMI Aptio, с ним таких проблем нет.
Именно поэтому я настоятельно не рекомендую использовать на ноутбуках как саму efibootmgr, так и все, что ее вызывает, и устанавливать любые загрузчики вручную, либо заменяя имеющийся загрузчик по умолчанию (fs0:/EFI/BOOT/bootx64.efi), либо прописывая новый загрузчик из UEFI Shell командой bсfg boot add 0 fs0:/path/to/bootloader.efi «My Fancy Bootloader» — это намного безопаснее.
Всё что вы делаете, вы делаете на свой страх и риск!
Теперь подробнее об установке и конфигурировании
Для начала сверим конфигурации.
В моём случае это:
- Windows 8.1
- Arch Linux x86_64 Kernel Release: 3.14.4-1-ARCH
Вывод lsblk:
Раздел с типом «EFI System» созданный инсталятором windows, монтируем в /boot/efi/ ( /mnt/boot/efi/ ведь мы загрузились с liveiso верно?)
где X это номер вашего EFI раздела ( например mount /dev/sda2 /mnt/boot/efi ).
Далее перейдя в уже установленный arch ( arch-chroot /mnt/ ) устанавливаем сам refind:
Если вдруг такой пакет не найден, поищите в yaourt:
и если не было ошибок
После перезагрузки можно поставить в «биосе» в настройках приоритета загрузки «rEFInd boot manager » на первое место.
И не забудьте отключить «Secure Boot».
В каталоге /boot/efi/EFI создана дирректория refind. В ней есть refind.conf в котором можно установить время отображения списка ОС и настроить внешний вид.
Refind сам находит установленные ОС и определяет параметры их загрузки. Так же мне очень понравилось что если вставлена загрузочная флешка или диск они тоже появляются в списке.
Мне понравилась тема Next-Theme (вы можете подобрать что-то на свой вкус), положил её в /boot/efi/EFI/refind/next-theme и прописал в конфиге:
Конфиг хорошо документирован и вопросов вызывать не должен.
Источник
Методы проб и установки Arch Linux
Сейчас речь пойдет об установке в различных вариантах такого небезызвестного дистрибутива линукса — Arch Linux. На момент написания статьи он занимает на distrowatch почётное 12-е место по количеству поисковых запросов за 6 месяцев с почётной средней оценкой самого дистрибутива 9.3/10. Многие считают его настоящим линуксом, для настоящих программистов, но знаменит он в первую очередь не этим, а своим нетривиальным процессом установки. Запуская загрузочный носитель пользователь в первую очередь видит отнюдь не привычный интерфейс в стиле «нажмите сюда, чтобы установить X», а большое черное окно в мир линукса.
Надежда на графический интерфейс для настройки/использования Вашей системы в конце концов принесет пользователю только проблемы. В какой-то момент времени пользователь почувствует, что ему нужно знать, что скрывает графический интерфейс…
Акт первый: установка на виртуальную машину
Наверное, это самый безопасный способ попробовать свои силы в установке этой системы или, по крайней мере, хороший способ «отрепетировать» установку рядом вместо Windows, другого Linux или MacOS. Пользоваться лично я буду лицензионным VMware Workstation Pro 14…
Но подойдет в целом и любая другая программа для работы с виртуалками.
Для начала нам потребуется свежий iso-образ, скачанный с archlinux.org
Скачали? Круто!
Создаём с ним новую виртуальную машину. Отдаём памяти, сколько не жалко, запускаем и открываем гайд в интернете читаем дальше.
Для установки системы нам потребуется соединение с интернетом, которое при стандартных настройках новой виртуалки должно быть. Проверяем с помощью
ping google.com
Потом нам необходимо разметить диск. Для этого в образе, что мы запустили, присутствуют несколько утилит, например cfdisk, fdisk, gdisk, cgdisk, partitionmanager, parted, gparted… Список можно продолжать. Я люблю пользоваться утилитой cfdisk, т.к. она позволяет разметить и в MBR, и в GPT.
Какую таблицу разделов выбрать — дело каждого, от себя лишь скажу, что GPT будет поновее MBR. Подробнее о выборе между GPT и MBR можно почитать тут.
Запускаем cfdisk, который должен спросить нас про таблицу разделов. Выбираем GPT (или dos). Делаем раздел на 100 МБ. Дальше можно заморочиться и сделать отдельные разделы для разных точек монтирования: под /home, /boot, /var… Но на виртуалке, я считаю, это ни к чему — пилим единый раздел на всё оставшееся место под root.
Не забываем записать изменения на диск, выбрав пункт write.
Далее нужно создать файловые системы утилитой mkfs. EFI раздел я предлагаю отформатировать в FAT32:
mkfs.vfat -F 32 /dev/sdaX
Где X — номер раздела (у меня, например, это sda1)
Остальные разделы все обычно форматируют либо в ext4, либо в ext3:
Затем монтируем сначала корневой раздел в /mnt, затем всё остальное в соответствующие созданные директории в /mnt
Перед непосредственно установкой, я люблю настраивать зеркала с помощью утилиты reflector:
Reflector отсортирует все зеркала по пингу и запишет первые 200 из них в mirrorlist.
Теперь ставим саму систему:
pacstrap -i /mnt base base-devel
После того, как команда выполнилась, нам необходимо дать понять системе, какие разделы должны быть примонтированны при загрузке — для этого пишем:
genfstab -U /mnt >> /mnt/etc/fstab
А теперь разминаем пальчики, сейчас придется ещё немного постучать по клавиатуре…
Произведем небольшую начальную настройку системы. Для этого переходим к её корневому каталогу:
arch-chroot /mnt
Затем в файле /etc/locale.gen находим наш родной язык и раскомментируем его, потом пишем, собственно locale-gen .
Далее следует указать имя компьютера в файлике /etc/hosts. Пример конечного файла:
Добавляем один грамм пользователя
И напоследок, чтобы система загружалась, ставим загрузчик. Подробнее о тех, что можно установить можно прочитать здесь. Какой именно ставить — решать, конечно, вам, а здесь и сейчас мы установим самый обычный grub:
В общем-то готово, можно выйти из chroot, отмонтировать диски и перезагрузить машину. Потом можно уже ставить на неё графическое окружение. Подробнее об этом написано тут.
Ну вот, можно в принципе и наслаждаться…
Акт второй: установка на внешний носитель
Давайте решим задачу: у нас имеется забитый жесткий диск с Windows 10/Mac Os Mojave, на котором есть скачанный образ Arch Linux а также совершенно пустой внешний ssd или hdd.
Задача: Установить систему на внешний диск, не выходя из Windows/MacOS
Подумайте пару минут, а затем посмотрим элегантный «лайфхак».
Чем же это может впоследствии пригодиться? А я скажу — ситуации бывают разные. Однажды у вас сломалась рабочая машина, вы живёте неделю-две без неё, т.к. она находится в ремонте, а работать на чем либо вам надо. Или вы купили/собрали новый компьютер, на котором пока даже ms-dos’а нет — у вас будет возможность хотя бы сделать загрузочную флешку/диск ну или продолжать работать с внешнего носителя. Портативность, так сказать. В то же время устанавливать на внешний диск, я считаю, лучше уж как минимум manjaro.
Акт третий: установка рядом с другой операционной системой
Хорошенько потренировавшись в установке арча на виртуалки, можно и на реальный диск попробовать поставить. Единственная разница состоит в том, что если были на диске раньше другие операционные системы — то надо бы по ним не попасть удалением разделов… Также можно сделать некоторые «улучшения» установки: например выделить место под раздел подкачки
Остаётся лишь пользовательская настройка, которую я описывать здесь не буду, ибо это процесс творческий и индивидуальный.
Эпилог: зачем это всё надо
Лично я склоняюсь к версии, что Arch Linux это лучший дистрибутив. Да, он может иногда ломаться при обновлении (этим грешны многие rolling release), но в 2018 году это происходит уже максимально редко. Арч — самый легковесный дистрибутив «на рынке», это звание может оспорить разве что Gentoo. В отличии от последней, кстати, нам не приходится насиловать свою машину компиляцией пакетов. Репозитории Арча огромны, в них есть почти всё. А если этого нет, то почти любой deb-пакет можно сконфигурировать специально для PKGBUILD’а. Если что-то всё-таки как-то ломается, то скорее всего на этот счёт уже есть статья на archwiki, что позволяет при наличии умения читать её достаточно легко исправить. Арч можно настроить под себя. Как угодно.
А ещё у него логотип красивый.
На этом считаю тему исчерпанной, на чем и завершаю данное увлекательное повествование. Счастья тем, кто дочитал до этого момента.
UPD:
Видимо я несколько намудрил с флагами при установке grub, а также забыл упомянуть про os-prober — утилиту, необходимую для обнаружения других операционных систем.
Исправляюсь:
Источник
Как установить Arch с минимальной болью?
Предисловие
Слышал, что некоторые считают Arch сложным в установке. Отчасти они правы, но для любого человека, который способен разобраться в установке и настройке linux, установка Arch довольно проста. Также это самый гибкий дистрибутив, поэтому настроить под себя его получится лучше других дистрибутивов.
Данный гайд является сборной солянкой из всех гайдов, что я прочитал (как русскоязычные, так и иноязычные). Его цель просто и без лишней технической информации показать пошаговую установку Arch и сделать это на русском языке. Главное, что статья написана от непонимающего для непонимающих. Заранее скажу, что некоторые скрины будут уже с установленного Arch, но это никак не меняет работу команд и то, что вы увидите при их использование.
Итак, начнём с простого.
Идём на сайт и качаём ISO-файл:
Там ищем зеркало(скорее всего русское) и скачиваем образ:
Для упрощения дальнейшей жизни лучше скачать Etcher, прямо на сайте есть довольно понятная инструкция в картинках, так что справятся все.
Установка
// начну с настройки VirtualBox, если вы используете её, то выполните следующие действия
1.Идём в настройки машины:
2.Во вкладке система ставим галочку около пункта »Включить EFI»:
3.Далее идём во вкладку носители, там добавляем контроллер IDE и выбираем наш дистрибутив
Далее установка будет для всех одинакова.
Начинаем с запуска
Выбираем первую строку и жмём Enter
Проверим соединение с интернетом:
Это нужно, потому что Arch требует интернет для своей установки.
Такой командой можно проверить своё соединение и увидеть время ответа сайта.
Если вы используете wifi на своём ПК, то используйте утилиту :
Вы увидите примерно это:
Разделы диска
Для того, чтоб разбить наш диск на разделы, можно сначала узнать какие диски подключены. Скорее всего у вас будет USB флешка и HDD\SSD вашего ПК.
Команда для просмотра разделов (понадобится нам ещё много раз):
Если у вас несколько дисков, а вы хотите установить на какой-то конкретный, то можно посмотреть диски по размерам.
Время размечать наш диск. Используем команду cfdisk для этого и выбираем gpt формат :
Bажно! если во время использования команды lsblk и fdisk вы увидели что sda является не тем диском, что нужен вам, то вы дописываете в конец название другого диска, например sdb.
Используя стрелочки создаём 3 раздела на диске:
- /dev/sda1 # размером 1G места под UEFI
- /dev/sda2 # размером примерно 10-15 GB под root
- /dev/sda3 # всё оставшееся место под директорию home
PS: Если вы решили переделать разметку диска, то через эту утилиту можно и удалять разделы
Для проверки используем lsblk снова. Если всё норм, что /dev/sda будет содежать в себе 3 раздела.
Далее форматируем наши разделы.
Форматируем тот раздел, который мы выделили под UEFi
Монтируем root и создаём папку home:
И снова lsblk для проверки
Установка
Начинается самая долгая часть, потому что нужно будет много скачать. Устанавливаем все основные пакеты, а также nano, чтоб редачить файлы системы. Если вдруг вы знакомы с vim можете скачать и его (дописать в конец).
Вам предложат что установить выбирайте all и далее yes. Встречался с проблемой, что можно было скачать первый или второй вариант, можно просто выполнить команду дважды выбирая вначале один пакет, а затем второй.
Создадим fstab файл
Настраиваем установленную систему
Chroot
Chroot (change root) нужен нам, чтобы мы могли сменить root пользователя (как и сказано в названии команды).
Настройка файла локали
Для начала идём в файл локали, чтоб настроить язык
Находим там #en_US.UTF-8 и стираем #, с русским языком так же. PS: можно использовать Ctrl + W для поиска языка в файле.
Чтобы всё сохранить Ctrl + O, затем Enter и Ctrl + X, затем Enter
Далее пишем команды, которые сгенерируют локаль и создаём locale.conf с нужными настройками языка.
Настраиваем временную зону
Далее жмём 2 раза на Tab и видим список регионов, после городов.
В моём случае было так:
Задаём время
Тут 2 команды. Одна ставит время для системы, а другая его показывает.
Имя хоста и адрес
Я решил назвать ПК ArchMe, поэтому используем следующую команду:
Далее идём в файл localhosts и записываем ip. Если у вас ip статический, используйте свой.
Сетевой менеджер
Качаем и включаем.
Установка GRUB
Для начала сменим пароль root пользователя :
GRUB — это загрузчик, который нужен, чтоб запускать нашу установленную систему (в режиме EFI). Далее будет куча команд, которые нужно выполнить.
Перезагрузка
Чтобы без потерь перезагрузить нашу систему используем эти команды:
После перезагрузки вы увидите следующее. Если это так, то наш GRUB установился правильно
Входим в root аккаунт и создаём swapfile (что-то вроде доп оперативки) и задаём ему размер как у вашей ОЗУ
Далее выполняем следующие команды:
И проверяем, работает ли swap:
Добавим пользователя и окружение
username замените на то имя, что хотите вы)
Также нужно дать ему права суперюзера:
там ищем и убираем #, а дальше Ctrl + O, затем Enter и Ctrl + X, затем Enter
Дрова
Вам будет предложен выбор, выбирайте исходя из своей графики.
Окружение
Вначале покажу как поставить довольно простое — XFCE
И моё любимое i3, там выбираем пакеты 2 4 5. Возможно вы увидите квадраты вместо символов, но это нормально, вам просто нужно будет скачать шрифт dejavu ( pacman -S ttf-dejavu ). Cписок горячих клавиш можно посмотреть тут
Если вы решите поменять своё окружение, то нужно будет менять запись в файле xinitrc.
Источник