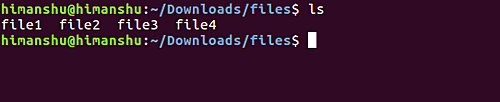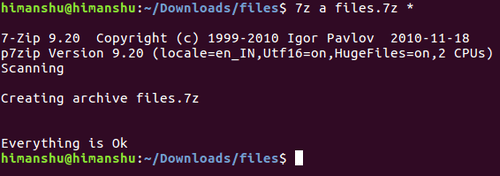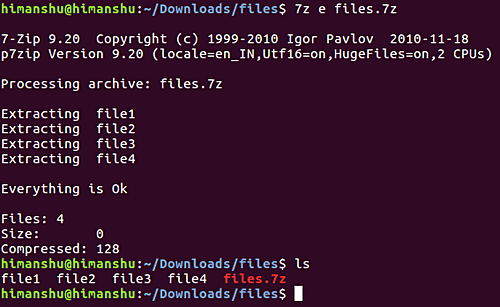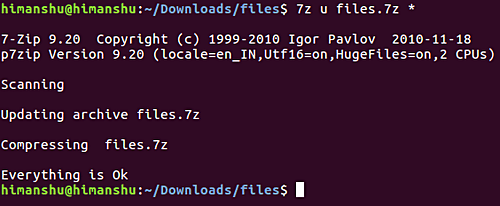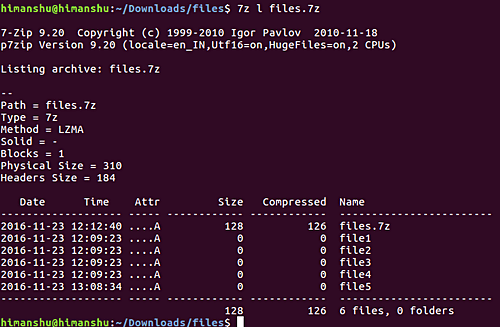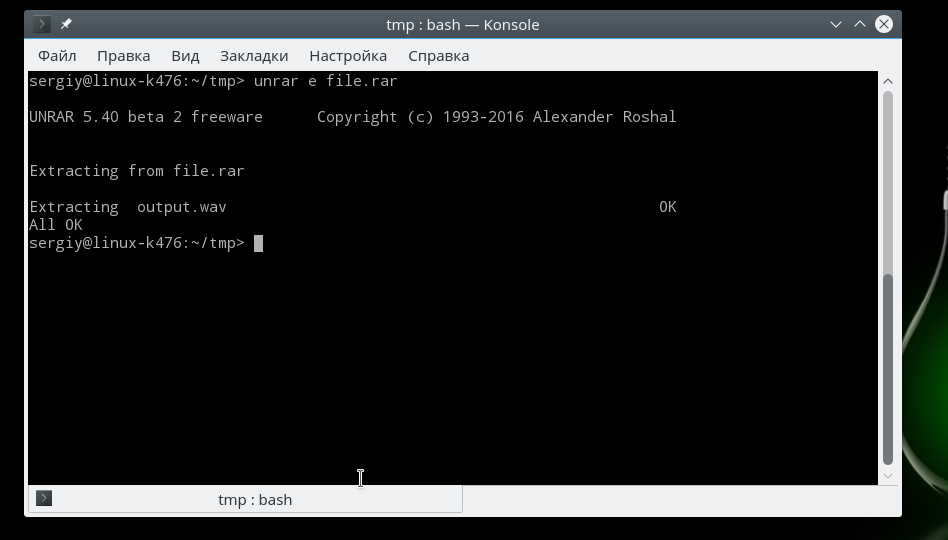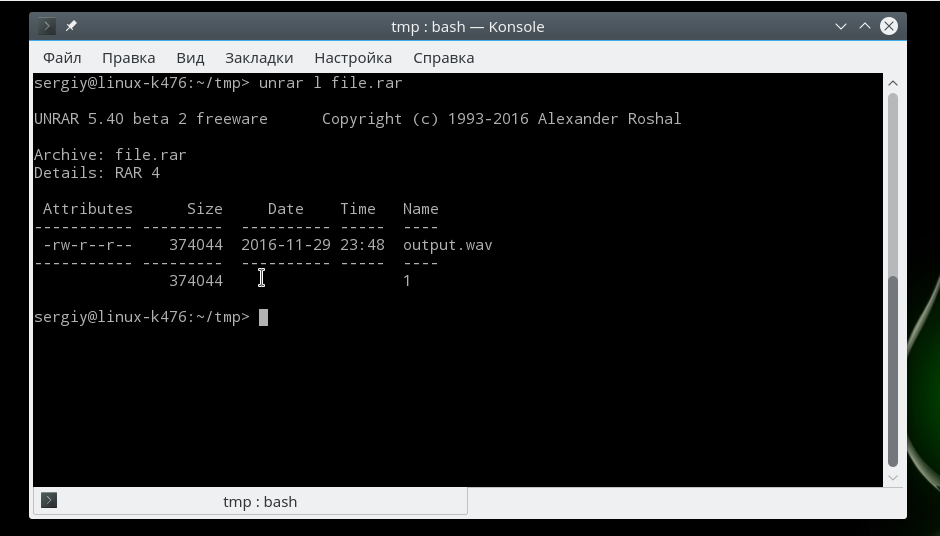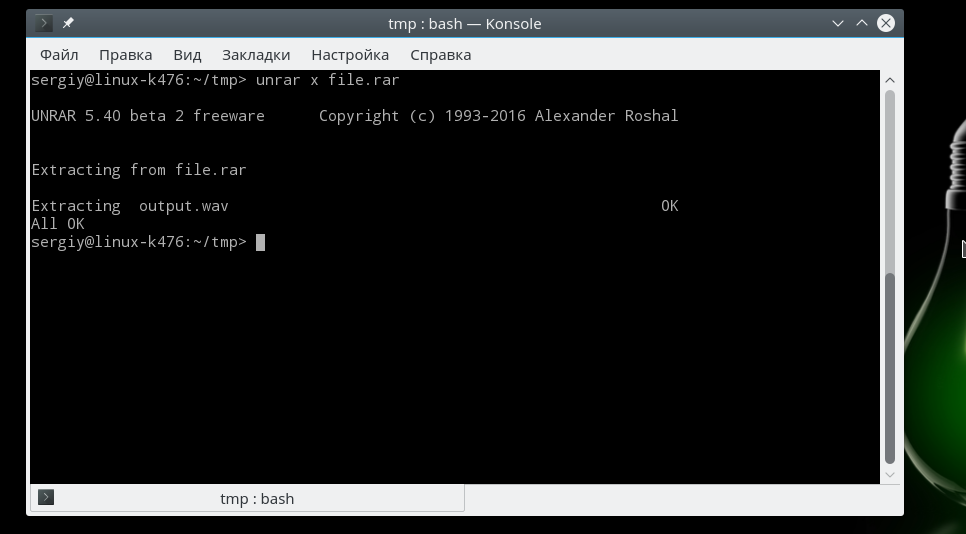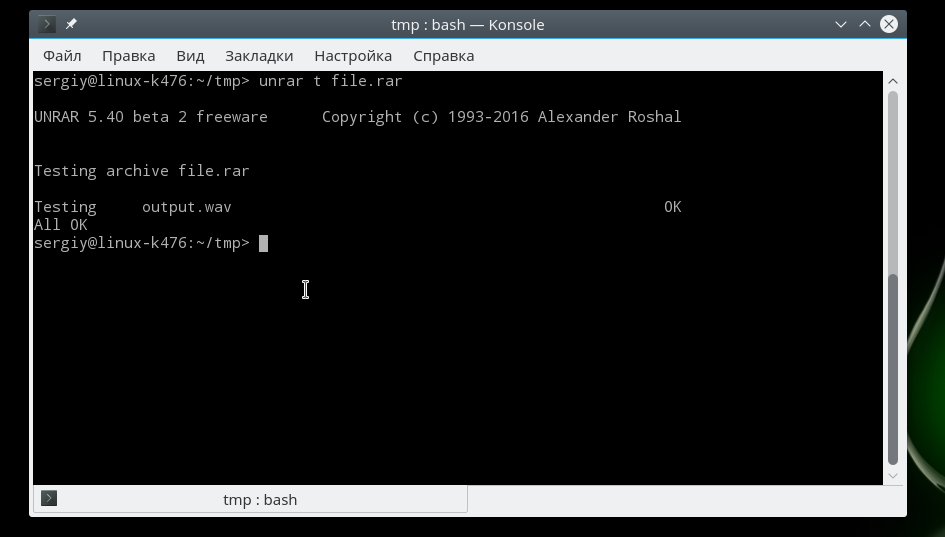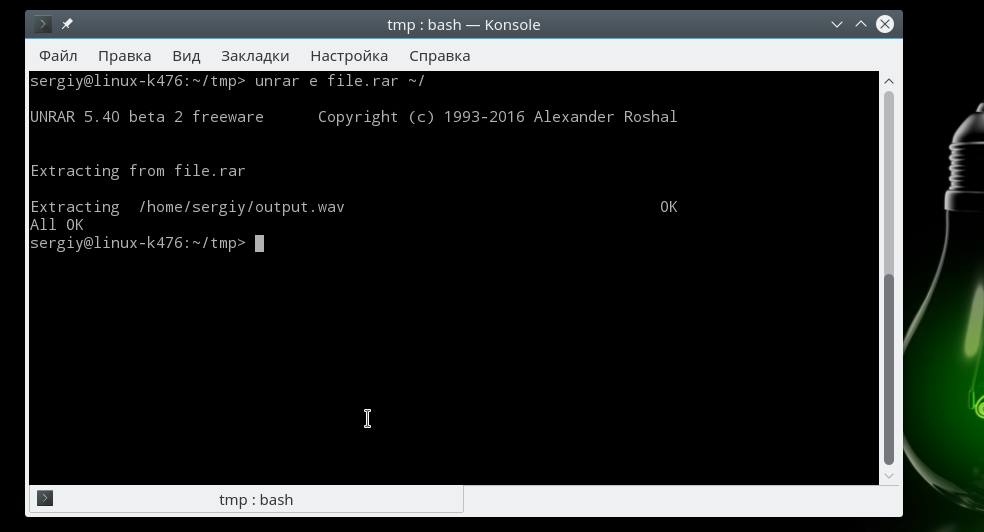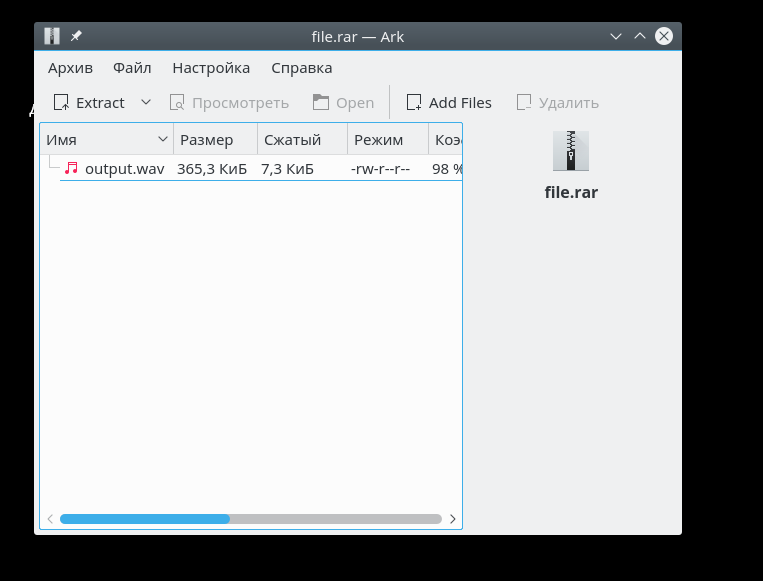- WinRAR для Linux
- Преимущества WinRAR для Linux
- Есть ли недостатки?
- 7-Zip для Linux
- Список возможностей 7-Zip для Linux
- Как установить
- Способ 1 – из командной строки
- 7-Zip для Linux (Ubuntu)
- Особенности программы на Linux
- Как скачать 7-Zip на Linux
- Установка архиватора
- Инструкция по использованию 7-Zip на Линуксе
- Как распаковать rar в Linux
- Как распаковать RAR в Linux
- Выводы
- Установка и использование 7-Zip в Linux
- Формат 7-Zip
- Установка 7-Zip в Linux
- Установка 7-Zip в Ubuntu, Debian
- Установка 7-Zip в Fedora, CentOS
- Установка 7-Zip в ArchLinux
- Раcпаковка 7zip-архивов
- Распаковать в текущую директорию
- Распаковать в определенную директорию
- Распаковать без сохранения структуры директорий
- Создание 7zip-архива
- Упаковать один файл
- Упаковать несколько файлов
- Упаковать директорию и ее содержимое
- Добавить файлы в существующий архив
- Просмотр файлов в архиве
- Протестировать целостность архива
- Заключение
WinRAR для Linux
Стандартный архиватор на Linux не умеет открывать архивы в формате «.rar», для работы с ними вам понадобится WinRAR. Вы можете скачать WinRAR для Linux бесплатно и установить из терминала с помощью команды:
Либо воспользовавшись ссылками внизу этой страницы. Скачав архив с программой нужно извлечь его и установить также из терминала:
Версия WinRAR для Linux (Ubuntu, Fedora и др.) не имеет графического интерфейса. Для работы с ней необходимо знать основные команды. К примеру, чтобы извлечь файлы из архива в текущую папку, введите:
где «archive.rar» – имя вашего архива.
Для просмотра содержимого архива, введите:
Чтобы извлечь все файлы с папками (с сохранением путей), введите команду:
Ниже на странице вы можете скачать справку, в которой есть описание работы с WinRAR из командной строки. Также в архиве с программой лежит файл rar.txt – в нем есть описание всех команд (на английском).
Преимущества WinRAR для Linux
- Простота использования – нужно лишь запомнить основные команды, которых не очень много;
- Работа с RAR архивами, созданных «винраром» на Windows;
- Через cron можно настроить выполнение команд архивации по расписанию, реализовав тем самым функционал резервного копирования;
- Высокая скорость работы в многопоточном режиме;
- Есть 64-х разрядная версия.
Есть ли недостатки?
- не выявлено. Если вам известно о них, напишите в комментариях.
Скачайте WinRAR для Linux (последнюю версию) с официального сайта по ссылкам ниже:
Источник
7-Zip для Linux
Бесплатный ZIP-архиватор для Linux основан на консольной версии 7-Zip — p7zip. У него нет графического интерфейса, запускается и управляется утилита из терминала. Кроме формата 7z умеет также открывать ZIP, GZIP, BZIP2, TAR и RAR архивы.
Благодаря поддержке алгоритма LZMA, сжимает файлы вплоть до 50% лучше аналогичных программ при сохранении такой же скорости распаковки. Может непрерывно сжимать гигабайты информации – у выполняемых команд нет лимитов по времени. Умеет замерять вычислительную мощность процессора. Используется для сравнительного тестирования компьютерного «железа».
Список возможностей 7-Zip для Linux
- добавление файлов в существующие и создание новых архивов;
- выбор формата и метода сжатия от 0 до 9. Без указания опций по умолчанию используется формат 7Z с коэффициентом сжатия 5;
- просмотр содержимого архива без предварительной его распаковки;
- выборочное извлечение файлов по одному;
- сохранение путей в процессе разархивации;
- проверка целостности созданных архивов (команда -t);
- создание многотомных, самораспаковывающихся и зашифрованных архивов. Набор доступных опций зависит от выбранного формата сжатия.
Как установить
Способ 1 – из командной строки
Откройте терминал CTRL + ALT + T и введите команду:
*модуль p7zip-rar нужен для поддержки RAR формата. Введите root пароль и дождитесь окончания копирования файлов. Для вызова справки с описанием команд нажмите:
Источник
7-Zip для Linux (Ubuntu)
Особенности программы на Linux
Для операционной системы Linux разработчики архиватора 7-Zip не предусмотрели уникальных функциональных возможностей, но заявляют, что формат 7z отличается степенью сжатия, показывая результаты на 50 % выше, чем ZIP.
Кроме этого, архиватор отличается тем, что:
- поддерживается алгоритм шифровки информации AES-256;
- создание самораспаковывающихся архивов в уникальном формате 7z;
- распаковщик подходит в качестве файлового менеджера;
- присутствует интерфейс командной строки, который позволяет легко взаимодействовать с файлами на компьютере.
Формат 7z не единственный, с которым работает программа на Linux.
Поддерживаемые расширения:
| Архивация и распаковка | 7z, ZIP, TAR, GZIP, BZIP2, XZ |
| Только разархивация | LZMA, NTFS, RAR, ISO, DEB, RPM |
Этого достаточно для полноценного использования софта на Ubuntu.
Как скачать 7-Zip на Linux
Скачать распаковщик 7-Zip для ОС Linux можно бесплатно на нашем сайте по ссылке ниже.
Необходимые файлы для установки архиватора на компьютер с ОС Linux также можно найти на официальном сайте разработчика.
Установка архиватора
Чтобы установить 7-Zip на Linux, нужно загрузить специальные пакеты через терминал. Для этого вводится строка следующего содержания: «sudo apt-get install p7zip-rar p7zip-full».
Есть и другой способ установить распаковщик на Linux. Для этого через центр приложений загружаются следующие пакеты:
- p7zip-rar – модуль, который позволяет взаимодействовать с архивами формата RAR;
- p7zip-full – порт для программы, используемый в POSIX-системах.
После установки можно переходить к использованию архиватора.
Инструкция по использованию 7-Zip на Линуксе
Установленная программа 7-Zip доступна для использования через консоль команд. Для этого предусмотрен синтаксис следующего вида: $ 7z [adeltux] [-] [ПАРАМЕТР] …
Для работы с архиватором познакомимся с параметрами и командами:
- Создается архив так: выбираете директорию, где хранятся документы, набираете строку с кодом. В примере рассматривается папка Files с четырьмя документами.
- Перейдите в папку и наберите следующую команду: «$ 7z a files.7z *». Основополагающим моментом становится параметр «a».
- Если файлы запакованы без ошибок, то пользователь увидит сообщение «Creating achive files.7z. Everything is ok».
- Этого достаточно для того, чтобы добавить в архив документы. Новый файл сохраняется в той же папке.
- Чтобы извлечь файлы из архива распаковщиком 7-Zip, повторите команду сжатия, но поменяйте параметр на «e». Выглядеть строка будет так: «$ 7z e files.7z».
Утилита отчитается по каждому распакованному документу. Если все прошло успешно, пользователь получит соответствующее сообщение и сможет проверить содержимое папки.
Распаковщик 7-Zip позволяет легко обновить содержимое архива без необходимости извлечения файлов:
- Добавьте файл в директорию, а затем выполните команду «$ 7z u files.7z».
- Программа самостоятельно определит, какой документ не находится в архиве, и добавит его.
- Это легко проверить с помощью параметра «l» в команде «$ 7z l files.7z».
Удалять файлы из созданного архива в 7-Zip еще проще. Немного меняется синтаксис команды, которая выглядит следующим образом: «$ 7z d [имя-файла-архива] [имя-удаляемого-файла]». Основополагающим становится параметр «d».
Видео: Архивирование и сжатие файлов на Linux.
Источник
Как распаковать rar в Linux
В операционной системе Windows часто используются два формата архивов, это ZIP и RAR. Они наиболее часто применяются для сжатия файлов и хранения их на компьютере. Но в Linux немного другая система, здесь для сжатия всех данных используется формат tar.gz. По умолчанию в системе не поставляются инструменты для работы с архивами форматов Linux.
В одной из предыдущих статей мы рассматривали как распаковать zip в Linux. В сегодняшней статье мы сосредоточимся на втором формате и рассмотрим как распаковать rar linux. Рассмотрим несколько способов и утилит, с помощью которых вы сможете решить эту задачу.
Как распаковать RAR в Linux
Формат RAR был разработан российским программистом, Евгением Рошалом, отсюда и название формата — Roshal ARchiver. Изначально формат был разработан для DOS и поддерживал несколько улучшений по сравнению с уже использовавшимся тогда ZIP. Сразу была поддержка большого количества файлов, разбиения архива на части и создания самораспаковывающихся архивов.
Распаковка rar linux выполняется с помощью утилиты unrar. А упаковка архива командой rar. Обычно она не поставляется в системе по умолчанию, но вы можете очень просто установить ее из официальных репозиториев. Для установки утилиты в Ubuntu выполните такую команду:
sudo apt install unrar
В Fedora и других системах, использующих пакеты rpm, имя будет точно таким же, только будет отличаться пакетный менеджер:
sudo yum install unrar
sudo dnf install unrar
Перед тем как перейти к работе с командой и рассмотрению того как распаковать rar linux давайте рассмотрим ее синтаксис:
$ unrar команда опции архив файлы путь_для_расспаковки
Основной смысл работы утилиты уже понятен, но рассмотрим ее параметры подробнее:
- e — распаковать архив;
- l — вывести список файлов внутри архива;
- p — вывести распакованный файл в стандартный вывод;
- t — проверить архив;
- v — вывести подробную информацию про архив;
- x — извлечь файлы, сохраняя полный путь внутри архива.
Опции настраивают поведение утилиты, рассмотрим основные опции, которые могут вам понадобиться:
- -ad — добавить имя архива к пути распаковки;
- -ai — игнорировать атрибуты файлов;
- -inul — не выводить сообщения об ошибках;
- -p — указать пароль архива;
- -sl — распаковывать только файлы, меньше указанного размера;
- -u — обновить уже распакованные файлы;
- -y — отвечать y на все вопросы;
- -x — не распаковывать указанные файлы;
- -ts — сохранять временную метку исходных файлов.
Основные опции, которые вам могут понадобиться мы рассмотрели, теперь давайте приведем несколько примеров как работать с утилитой. Чтобы извлечь файлы из архива в текущую папку достаточно передать утилите имя архива и команду e:
unrar e file.rar
Вы можете вывести содержимое архива, ничего не распаковывая с помощью команды l:
unrar l file.rar
Чтобы сохранять полный путь, который прописан в архиве нужно использовать команду x:
unrar x file.rar
Также вы можете проверить архив на целостность с помощью команды t:
unrar t file.rar
Кроме того, вы можете указать папку, в которую стоит распаковывать файлы:
unrar e file.rar
Это все команды unrar, которые вам могут понадобиться при повседневной работе с архивами, обратите внимание, что после установки утилиты unrar многие менеджеры архивов, например, Arc, теперь тоже поддерживают этот формат:
Но без этой утилиты вы получите ошибку что утилита не знает что это за формат архива. Всем графическим программам нужен этот rar архиватор linux.
Выводы
В этой небольшой статье мы рассмотрели как выполняется распаковка rar linux с помощью утилиты unrar или других графических утилит. Как видите, все делается очень просто, если у вас остались вопросы о том, как разархивировать rar linux, спрашивайте в комментариях!
Источник
Установка и использование 7-Zip в Linux
Формат 7-Zip
Формат 7-Zip впервые появился в 1999 году. Данный формат отличает высокая степень сжатия данных. По сравнению с ZIP степень сжатия 7-Zip может быть на 30-50% лучше. 7-Zip в основном используется среди пользователей Windows.
7-Zip нельзя использовать для создания резервных копий в Linux, так как формат не сохраняет информацию о правах доступа к файлам и данные о владельце.
В данной заметке мы рассмотрим, как установить поддержку 7-Zip в некоторых дистрибутивах Linux, а также как работать с 7zip-архивами.
Установка 7-Zip в Linux
Установка 7-Zip в Ubuntu, Debian
Для установки поддержки 7-Zip в Ubuntu и Debian, а также производных от них дистрибутивах (LinuxMint и др.), доступно три пакета:
- p7zip — базовая версия, которая поддерживает только архивы в формате .7z Представляет собой порт утилиты 7za.exe для POSIX систем.
- p7zip-full — полная версия, которая поддерживает различные алгоритмы сжатия при создании 7zip-архивов, а также другие форматы архивов. Установка данного пакета также обеспечивает поддержку 7-Zip в менеджере архивов File Roller, который используется в Ubuntu.
- p7zip-rar — отдельный модуль для p7zip, позволяющий распаковывать RAR-архивы.
Для установки 7-Zip в Ubuntu (Debian) вы можете установить пакет p7zip-full, а также p7zip-rar для поддержки RAR. Для этого выполните в терминале команду:
Примечание: В новых версиях Ubuntu (например, в Ubuntu 18.04 и новее) 7-Zip автоматический поддерживается в файловом менеджере Nautilus. Можно создавать и распаковывать 7zip архивы.
Установка 7-Zip в Fedora, CentOS
В дистрибутивах Fedora, CentOS доступны пакеты p7zip, p7zip-plugins.
Для установки используйте следующую команду:
Установка 7-Zip в ArchLinux
Для установки поддержки 7-Zip в ArchLinux установите пакет p7zip, который доступен в официальных репозиториях дистрибутива.
Раcпаковка 7zip-архивов
Когда поддержка 7-Zip установлена, то для распаковки .7z файлов вы можете использовать графические утилиты (например, File Roller, Ark), средства файлового менеджера вашего дистрибутива (если есть поддержка), а также командую строку.
Для работы с 7-Zip архивами через командную строку используется команда 7z
Распаковать в текущую директорию
Чтобы распаковать .7z архив в текущую директорию с сохранением структуры директорий, которые находятся внутри архива, выполните в терминале команду:
Файлы архива будут распакованы в текущую директорию. Если в архиве содержатся директории, то при распаковке их структура будет сохранена.
Распаковать в определенную директорию
Чтобы распаковать архив в определенную директорию используется опция -o , за которой без пробела указывается путь до директории.
Распаковать без сохранения структуры директорий
Можно распаковать .7z архив, не сохраняя структуру директорий. То есть, если внутри архива есть директории и файлы в них, то при распаковке все файлы будут распакованы в одну директорию. Для этого используется опция (команда) e .
Создание 7zip-архива
Упаковать один файл
Чтобы создать .7z архив используется следующая команда.
В результате выполнения данной команды будет создан архив archive.7z , который содержит файл myfile.txt
Упаковать несколько файлов
Чтобы упаковать несколько файлов, перечислите их имена через пробел.
Упаковать директорию и ее содержимое
Вместо файла, при создании архива, можно указать путь до директории, которую необходимо сжать.
Добавить файлы в существующий архив
Если архив уже создан, то можно добавлять в него новые файлы. Для этого используется такая же команда, как и для создания архива, только в качестве названия архива указывается существующий файл.
Просмотр файлов в архиве
Для просмотра содержимого архива используется команда:
Протестировать целостность архива
Чтобы проверить целостность архива (проверить, что архив «не битый») используется команда:
Заключение
Мы рассмотрели как установить поддержку 7-Zip в популярных дистрибутивах Linux, а также рассмотрели базовые возможности работы с 7zip-архивами.
Утилита 7z имеет много возможностей. Чтобы получить дополнительную информацию можно использовать следующие команды:
Источник