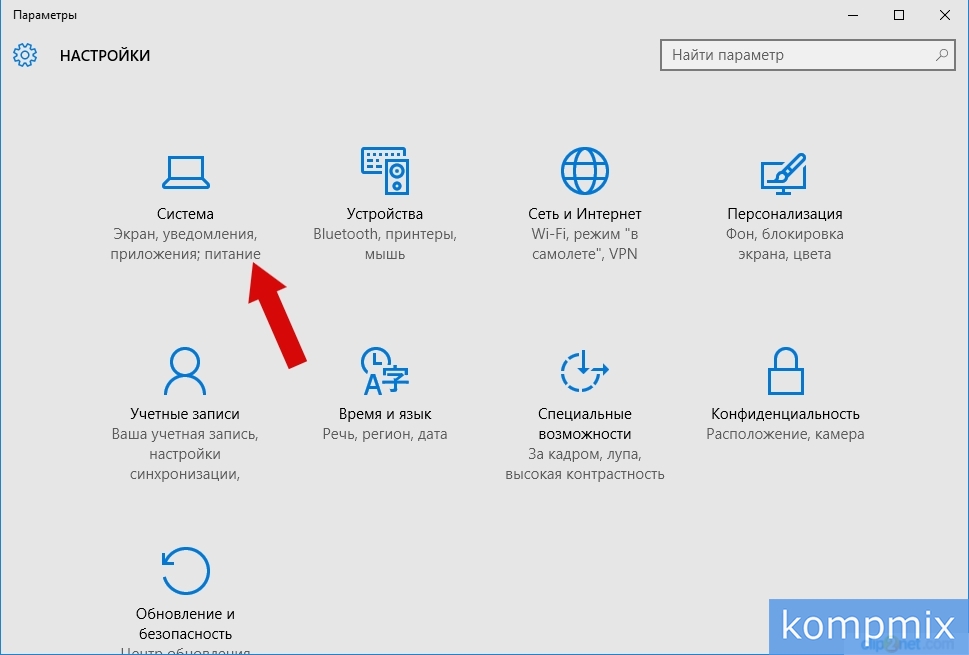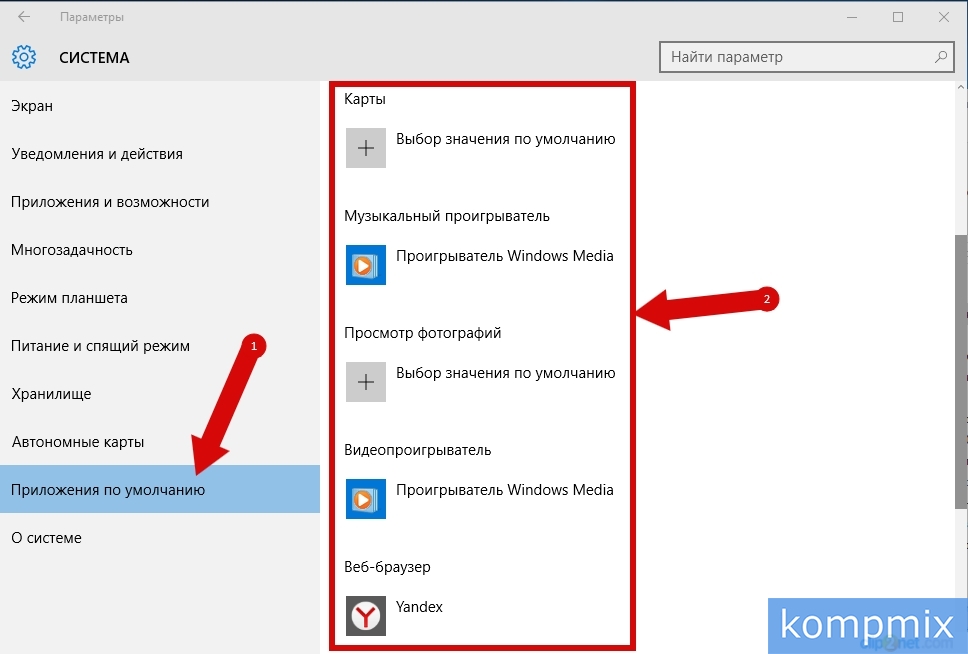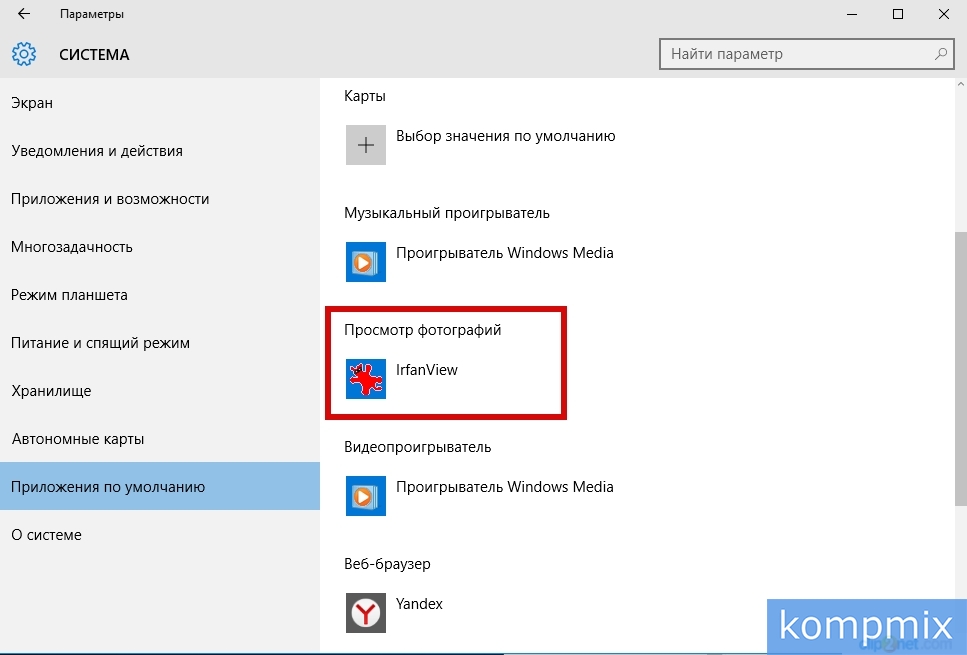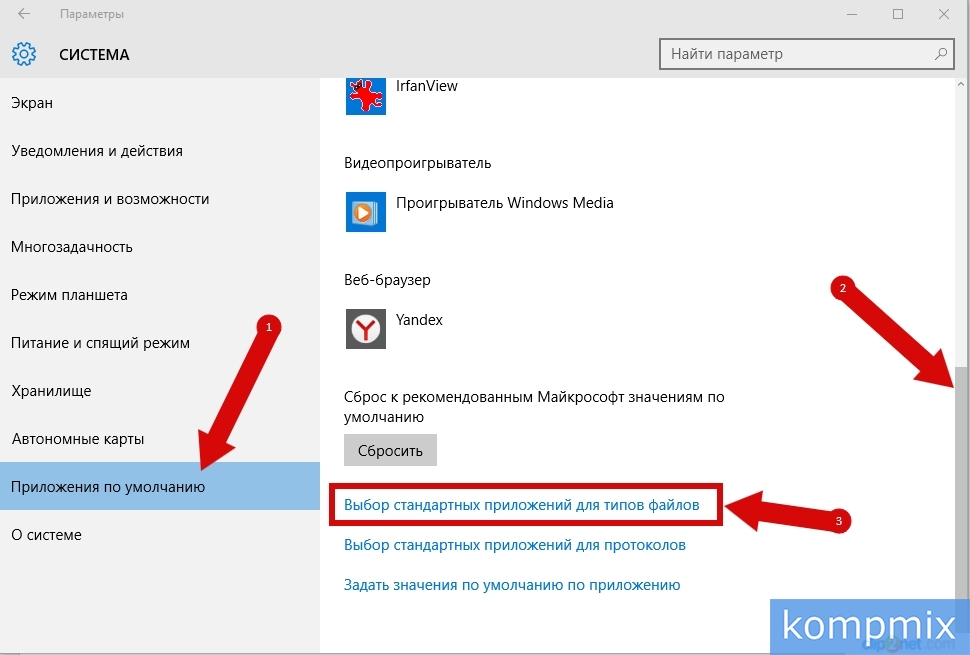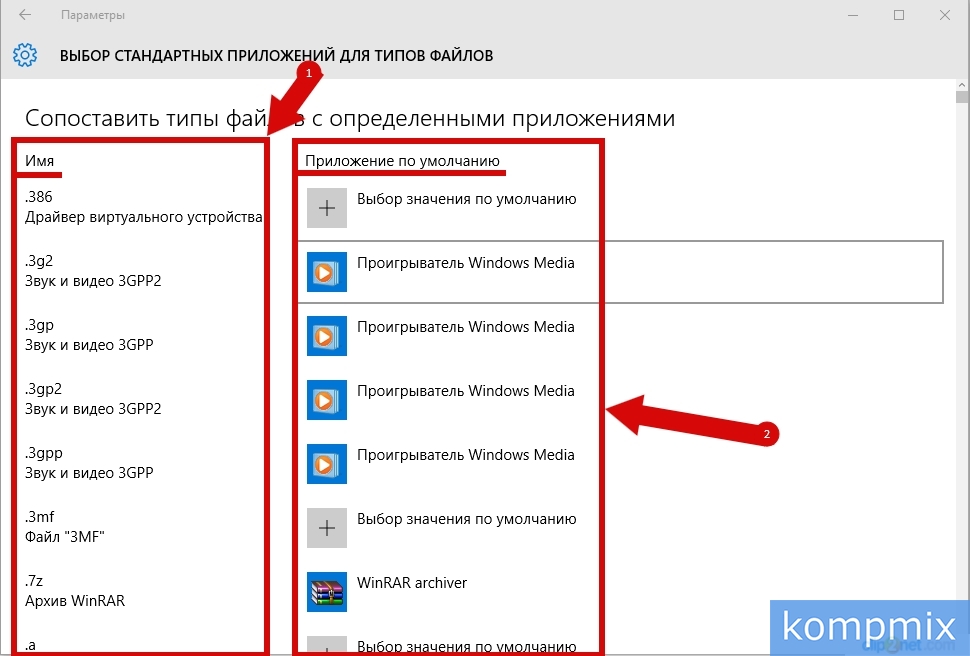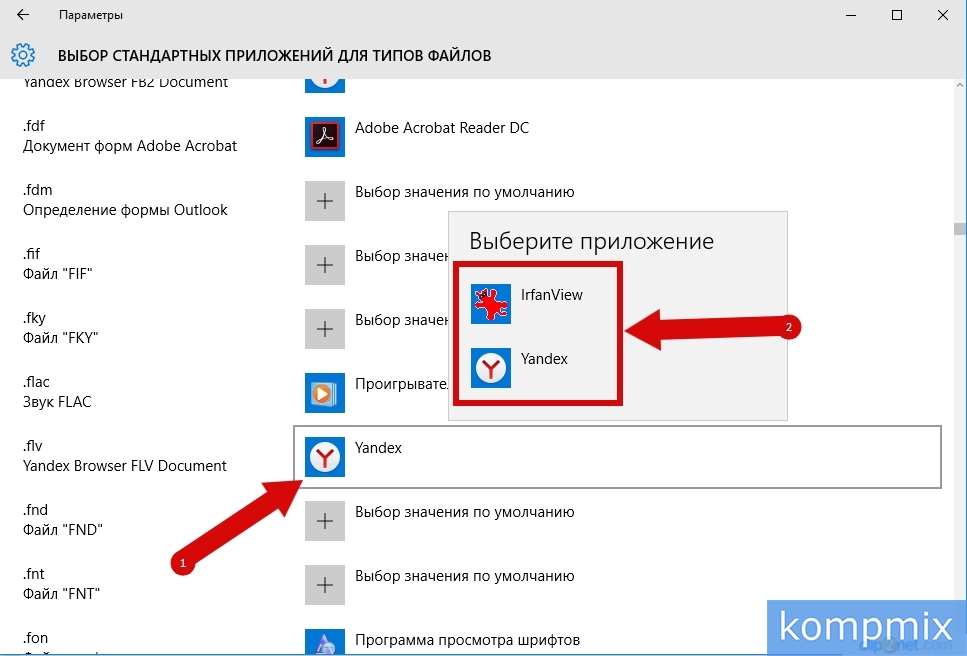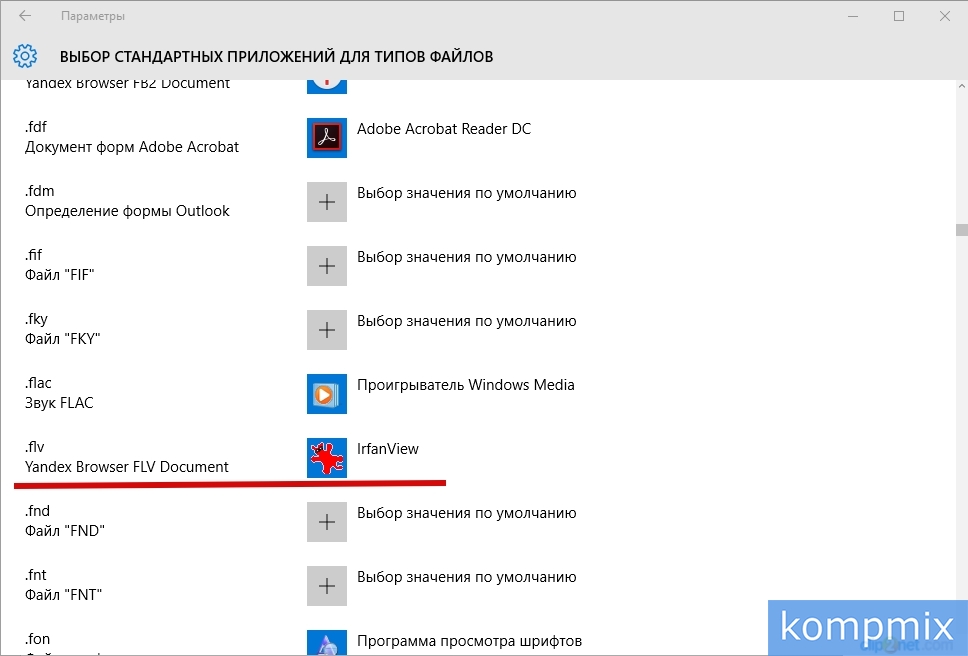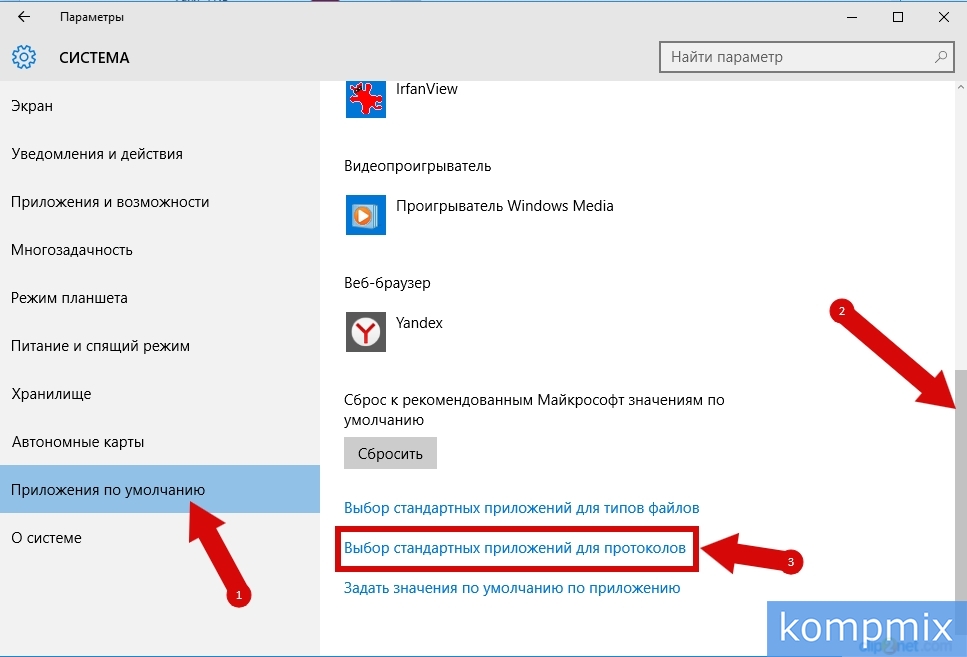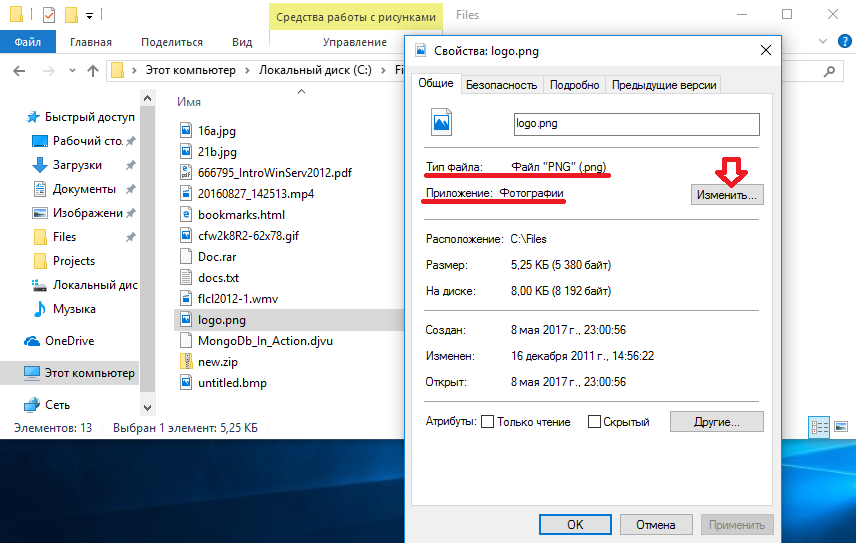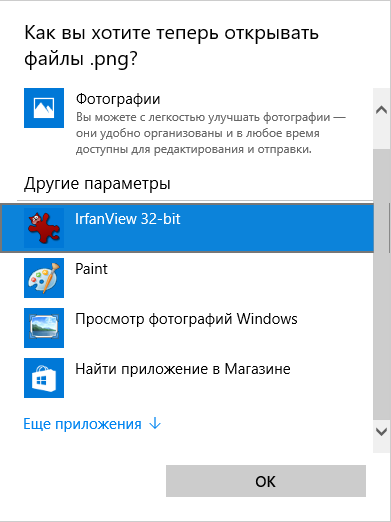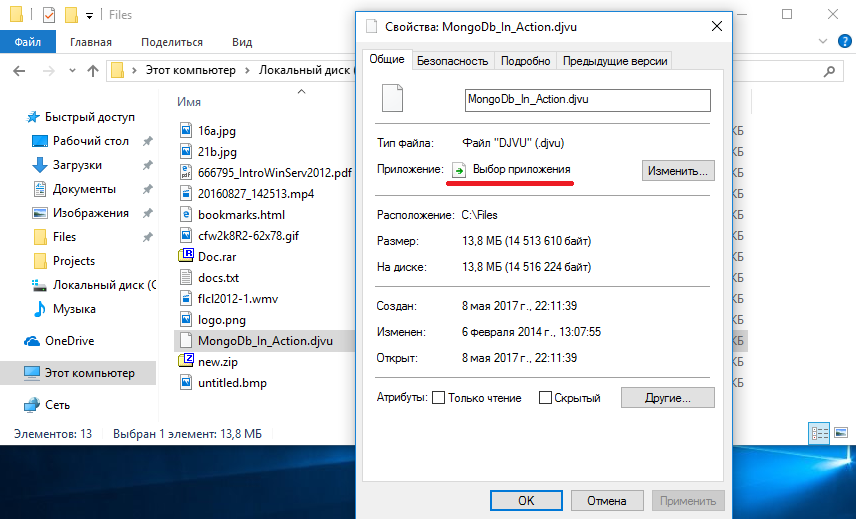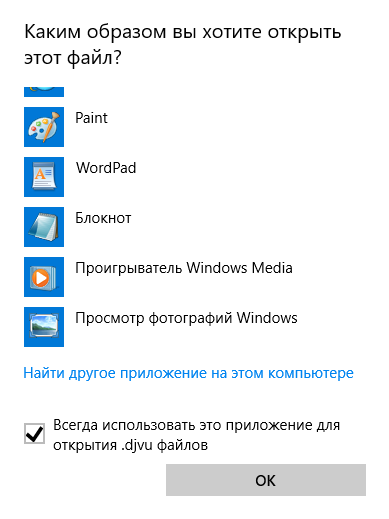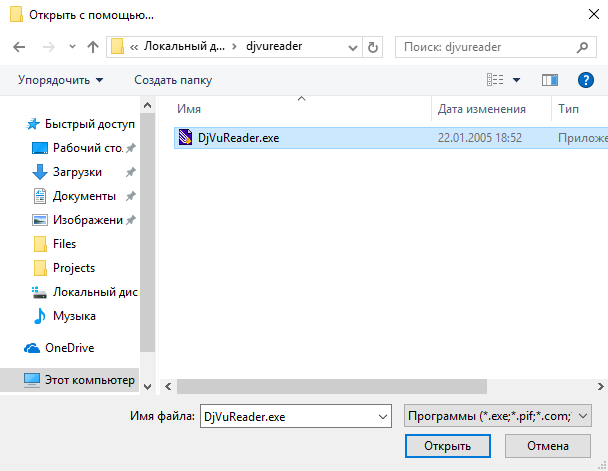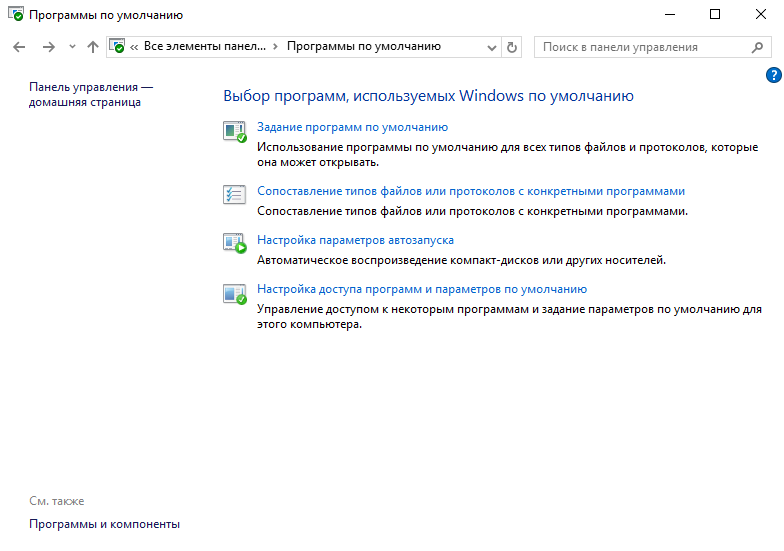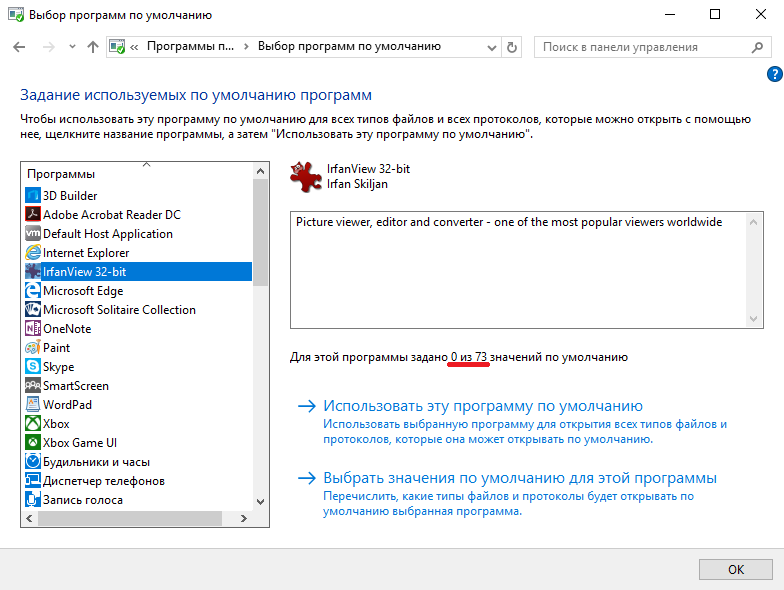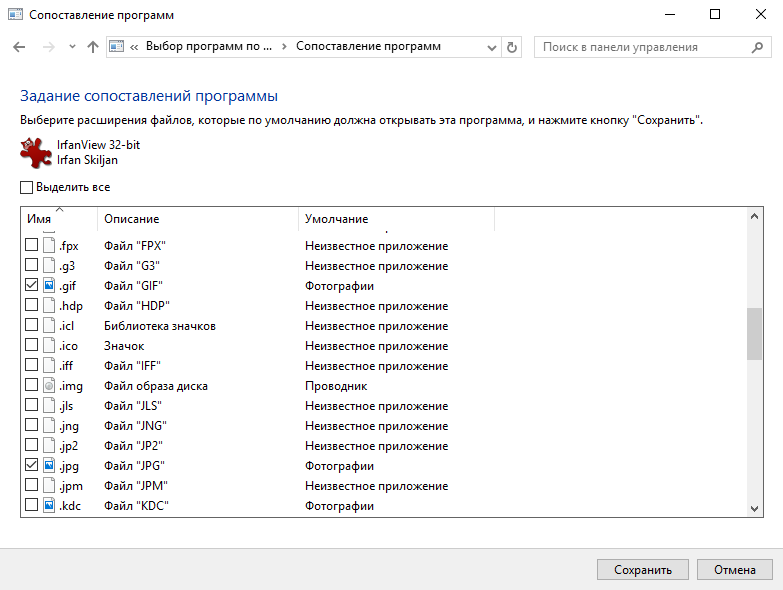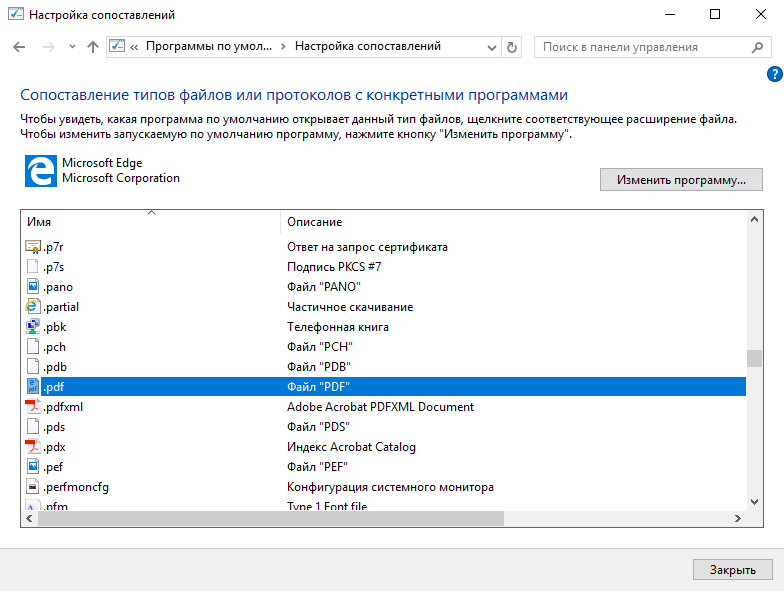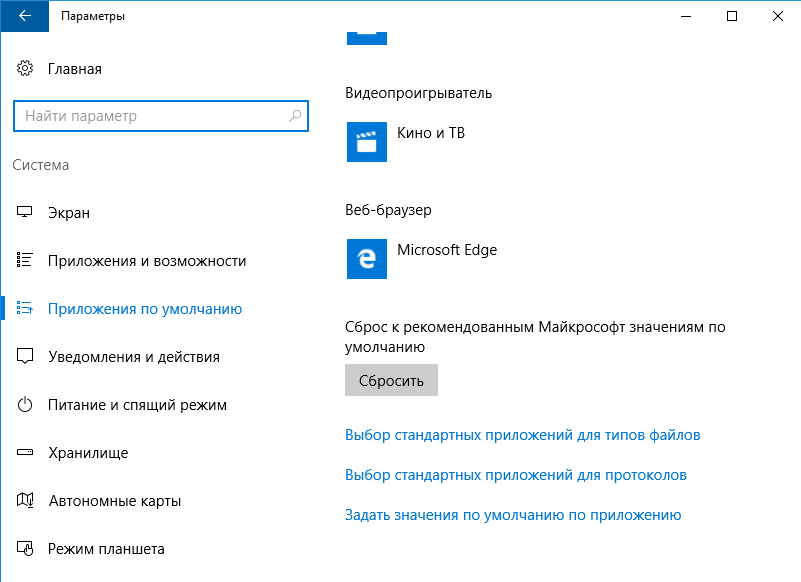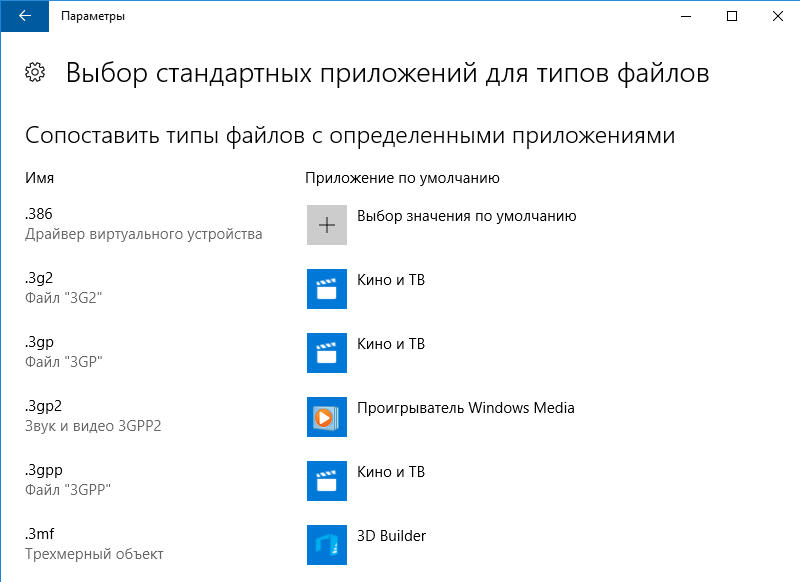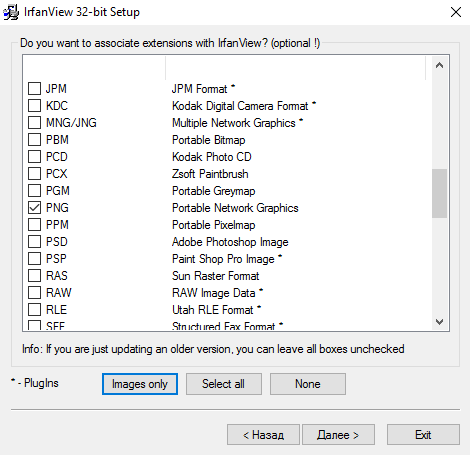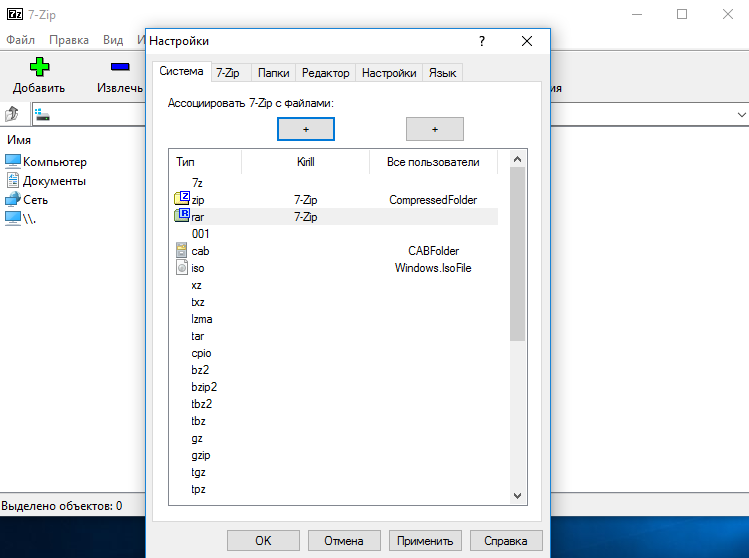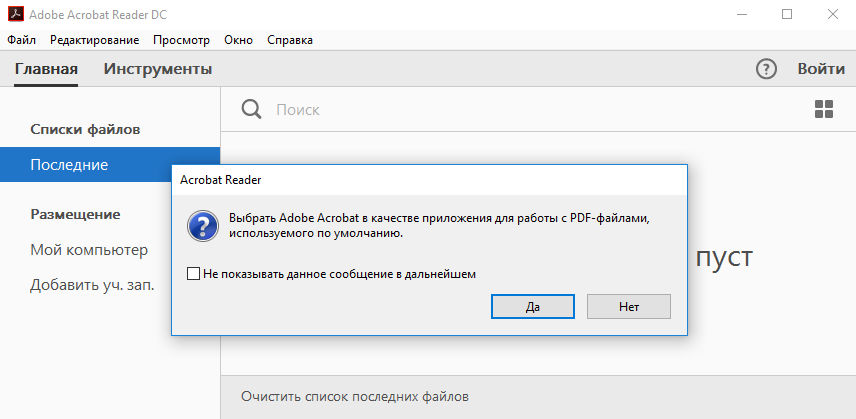- Как настроить программы для открытия файлов по умолчанию в Windows 10
- Через параметры
- По типу файла
- По протоколу
- Как сбросить настройки программ по умолчанию
- Выбор программ по умолчанию в Windows 10 (часть 1)
- Как назначить программу по умолчанию в Windows 10?
- Основные параметры
- Дополнительные возможности
- Приложения и тип файлов
- Portable приложения
- Командная строка
- Итоги
Как настроить программы для открытия файлов по умолчанию в Windows 10
Через параметры
Начните с нажатия кнопки «Пуск» и выберите пункт «Параметры».
Далее щелкните «Система».
В разделе «Приложения по умолчанию» Вы можете установить программы, которые будут использованы для открытия стандартных задач.
Для выбора программы, например, для просмотра фотографий, щелкните строку «Выбор значения по умолчанию» в соответствующем пункте. Затем из открывшегося списка выберите программу, кликнув по ее названию левой кнопкой мыши.
Приложение по умолчанию установлено.
По типу файла
Для выбора программы, которая будет использоваться к определенному типу файла необходимо в разделе «Приложения по умолчанию» опуститься в низ страницы и щелкнуть строку «Выбор стандартных приложений для типов файлов».
Здесь в первом столбце Вы увидите расширение файла (его тип), а во втором столбце будут показаны названия программ, которые будут использованы для их открытия.
Для изменения приложения, установленного по умолчанию для определенного типа файла, Вам необходимо щелкнуть название программы в соответствующей строке. Затем в открывшемся окошке выбрать необходимую программу, кликнув по ней левой кнопкой мыши.
Программа для открытия файла по его типу выбрана.
По протоколу
Для выбора стандартных приложений для протоколов Вам необходимо в разделе «Приложения по умолчанию» опуститься в низ страницы и щелкнуть строку «Выбор стандартных приложений для протоколов».
На этом этапе Вам будет показано окно для выбора стандартных приложений для протоколов. В первом столбце будет отображен список протоколов, а во втором – приложения по умолчанию, которые будут использоваться для их открытия. Изменение приложений по умолчанию осуществляется аналогично, как и в предыдущих способах.
Как сбросить настройки программ по умолчанию
Для того, чтобы сбросить настройки программ по умолчанию к рекомендованным Майкрософт значениям Вам необходимо в разделе «Приложения по умолчанию» опуститься в низ страницы и нажать кнопку «Сбросить».
Настройки программ сброшены. Если информация оказалась Вам полезной – жмите Спасибо!
Выбор программ по умолчанию в Windows 10 (часть 1)
Когда мы выбираем файл и делаем по нему двойной клик, то операционная система пытается либо выполнить его (если файл исполняемый), либо открыть в программе, по умолчанию назначенной для открытия файлов данного типа. Обычно выбор программ по умолчанию не оптимален и его требуется изменить. О том, как именно это можно сделать и пойдет речь в статье.
В качестве примера возьмем графический файл формата PNG и откроем его свойства. Как видите, для открытия файлов этого типа в Windows 10 по умолчанию используется приложение Фотографии (Photos). На мой взгляд не самый лучший выбор, поэтому попробуем его изменить. Сделать это довольно просто, достаточно нажать кнопку «Изменить»
выбрать из списка программ наиболее подходящую и нажать ОК.
Может быть и так, что для файла не определена программа по умолчанию. Для примера возьмем файл формата DjVu. Как видите, этот тип файлов неизвестен операционной системе и она не знает, чем его открывать.
В этом случае при попытке открыть файл система предложит список из наиболее подходящих (на ее взгляд) программ, установленных на компьютере. Надо выбрать программу из списка и поставить галочку, чтобы в дальнейшем все файлы DjVu по умолчанию открывались с помощью этой программы.
Если же в списке нет нужной программы, то можно поискать ее вручную. Для этого надо нажать на ссылку «Найти другое приложение на компьютере»
и найти эту программу на диске. Такой вариант развития событий возможен для портативных (portable) программ, у которых отсутствует процедура установки.
Иногда требуется сопоставить приложение с группой файлов определенного формата. Например, вы установили графический редактор и надо, чтобы все графические файлы открывались в нем. Для этой операции можно воспользоваться оснасткой панели управления «Программы по умолчанию» (Default programs).
Для настройки надо перейти в раздел «Задание программ по умолчанию», выбрать нужную программу и указать один из двух вариантов настройки.
Если выбрать «Использовать эту программу по умолчанию», то она будет назначена программой по умолчанию для всех графических файлов, которые прописаны в ее свойствах. Например, мой любимый графический редактор IrfanView понимает 73 формата графических файлов и при выборе данного варианта все эти файлы будут ассоциированы с ним.
Если же вы хотите более детально настроить ассоциации файлов, то можно выбрать вариант «Выбрать значения по умолчанию для этой программы» и указать типы файлов, которые должны открываться с помощью данной программы.
Ну а в разделе «Сопоставление типов файлов или протоколов с конкретными программами» можно посмотреть, с какой именно программой сопоставлен тот или иной тип файла, и, при необходимости, изменить это сопоставление.
Управлять ассоциациями файлов можно и из оснастки «Параметры», которая пришла на замену классической панели управления. Для настройки надо открыть меню Пуск и перейти в раздел «Параметры» — «Система» — «Приложения по умолчанию». Выбор программ производится не по типам файлов, а по функционалу, т.е. можно выбрать веб-браузер, видеопроигрыватель по умолчанию и т.п. Также на этой странице можно сбросить все ассоциации файлов к настройкам по умолчанию, рекомендованным Microsoft.
Для более тонкой настройки можно перейти в раздел «Выбор стандартных приложений для типов файлов» и выбрать приложение для конкретного типа файлов. Обратите внимание, что приложение должно быть установлено на компьютере или быть в магазине Windows. Указать произвольное приложение здесь не получится.
Некоторые приложения пытаются сами настраивать ассоциации файлов. Например IrfanView предлагает произвести настройки в процессе установки,
у архиватора 7-Zip есть соответствующий пункт в меню настроек,
а Adobe Acrobat сам предлагает выбрать себя программой по умолчанию для открытия pdf-файлов.
Это очень удобно, но есть одна особенность. Дело в том, что начиная с Windows 8 механизм настройки файловых ассоциаций изменился и программы не могут сами изменять ассоциации для типов файлов, которые связаны с другими программами. Зачастую производители программ забывают об этом обстоятельстве, в результате, если тип файла уже ассоциирован с каким либо приложением, то настройки просто не применяются. Поэтому все настройки, связанные с ассоциациями файлов, в Windows 10 необходимо производить с помощью средств операционной системы.
На этой оптимистической ноте закончим первую часть статьи. Ну а в следующей части копнем поглубже — рассмотрим настройки реестра, касающиеся ассоциаций файлов.
Как назначить программу по умолчанию в Windows 10?
Каждый тип файлов на компьютере открывается конкретным приложением. Текстовые документы с расширением .txt обычно открываются Блокнотом, аудио файлы .mp3 – проигрывателем. Пользователь может изменить программу по умолчанию. Например, для открытия аудио поставить не стандартный проигрыватель Windows, а более удобный для себя плеер. Разберемся, как изменить настройки приложений по умолчанию для открывания файлов в Windows 10.
Основные параметры
Для каждого типа файлов в «десятке» предусмотрены конкретные приложения. Посмотреть параметры можно здесь: открываем Параметры (Win+I), заходим в раздел Приложения и выбираем нужный нам список.
Видим шесть основных категорий: карты, электронная почта, просмотр фотографий, видеопроигрыватель, музыкальный проигрыватель и веб-браузер. На нашем компьютере почта и карты открываются стандартным приложением «десятки», а вот браузер изменен на Opera и музыкальный и видеопроигрыватель на MPC.
Пользователь может менять программы по умолчанию как угодно. Поменяем веб-браузер. Кликаем левой кнопкой мышки – и выбираем нужный из списка.
Дополнительные возможности
Выше мы рассмотрели пример изменения настроек для ключевых приложений. Но некоторые файлы все равно не попадают под действие шести перечисленных категорий. Открывая файл «экзотического» расширения, пользователи «десятки» часто сталкиваются с таким сообщением.
Сразу отметим. Установив маркер в указанном месте, вы автоматически зададите настройки по умолчанию. Открываемый тип файлов (в нашем случае с расширением .dll) будет всегда открываться выбранной программой.
Но вернемся к параметрам. В том же разделе видим настройки для типов файлов. Выберем их.
Откроется длинный список с расширениями файлов и приложениями, которые их открывают по умолчанию. Изменить настройки легко: левая кнопка мышки – и выбор программы из списка.
Идем дальше. Разберемся с протоколами, зайдя в соответствующие параметры.
В списке представлены не расширения файлов, а протоколы. Например, все ссылки открываются браузером по умолчанию, а различные команды с диском выполняются через Проводник. Меняем параметры так же, как и в предыдущих случаях.
Приложения и тип файлов
Задать настройки по умолчанию можно не только конкретным расширениям и протоколам, но и самому приложению. Выбираем третий пункт наших дополнительных параметров.
В списке установленных программ выбираем нужную и кликаем «Управление».
Видим, что все протоколы и расширения открываются браузером по умолчанию – Оперой. Мы можем отдать часть полномочий для Mozilla. Настройки меняем так же – левой кнопкой мышки.
Portable приложения
Есть программы, которые не требуют установки на компьютер – так называемые portable. Они не отображаются в списке доступных программ, которые можно задать по умолчанию. Но это исправимо.
Кстати, интересный материал о портативных программах – здесь.
У нас есть портативная версия программы STDU Viewer – простой и удобной «читалки». При попытке открыть книгу в формате .fb2 мы не находим в списке нужное приложение. Пролистываем список до конца и кликаем на «Найти…».
Ищем путь к исполняемому exe-файлу нашей программы – и «открываем» его. Все, теперь книжки с расширением .fb2 будут открываться с помощью STDU Viewer.
А здесь вы найдете классный обзор лучших читалок для книг в fb2-формате.
Командная строка
В Windows 10 предусмотрен способ задавать программы по умолчанию через командную строку. По сравнению с предыдущим способом настроек он не очень удобен, но знать о нем полезно.
Выполняем следующий алгоритм:
- Запускаем строку от имени админа (подробно о том, как это сделать – здесь).
- Набираем команду «assoc .расширение». Система нам выдаст название типа файла для данного расширения. В нашем случае тип файла называется «txtfile».
- Далее вводим команду «ftype тип_файла=»путь_к_приложению» %1». Вот как это выглядит в строке.
Теперь стандартное приложение Notepad будет открывать txt-файлы вместо Блокнота.
Итоги
Назначить программу по умолчанию в Windows 10 можно через параметры операционной системы: для конкретных приложений, расширений и протоколов. Также мы рассмотрели работу portable-приложений и возможность назначения программ через командную строку.