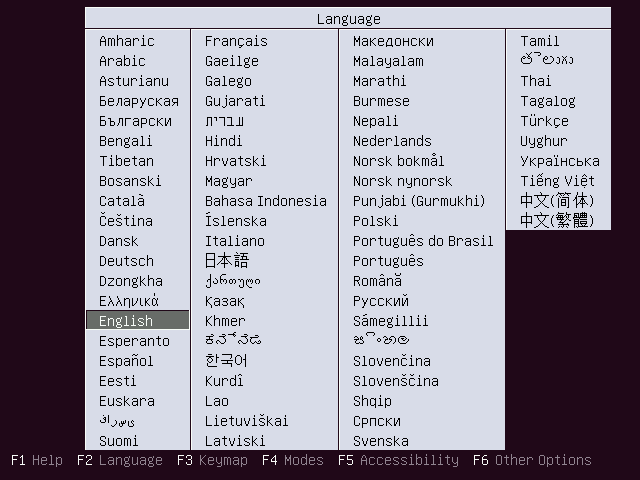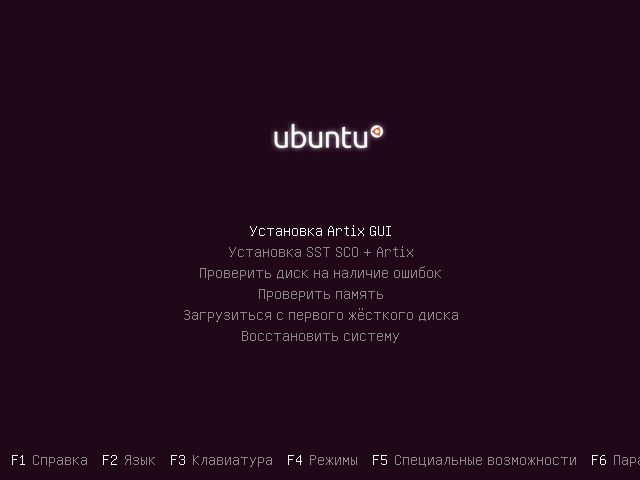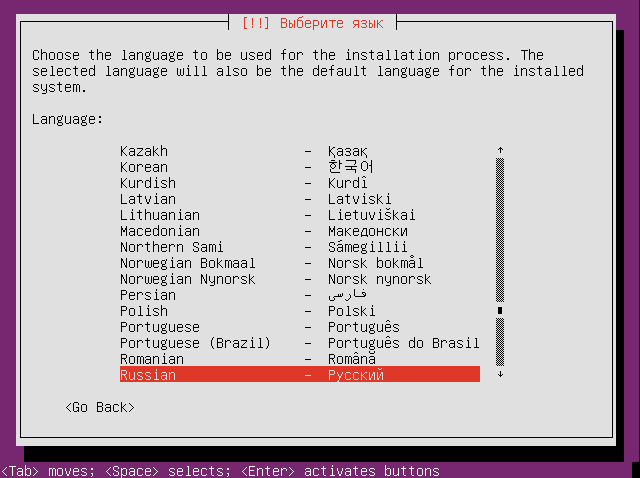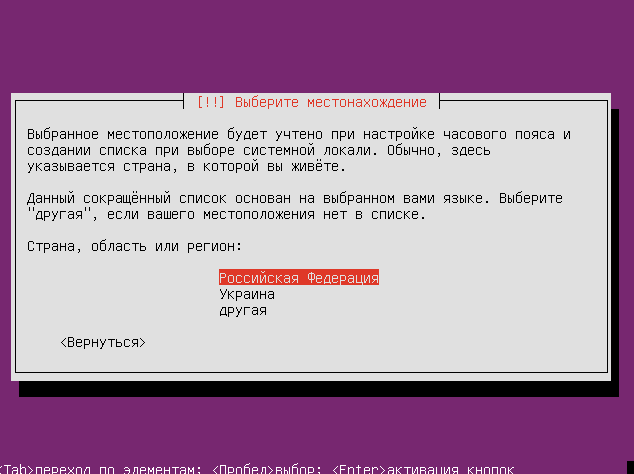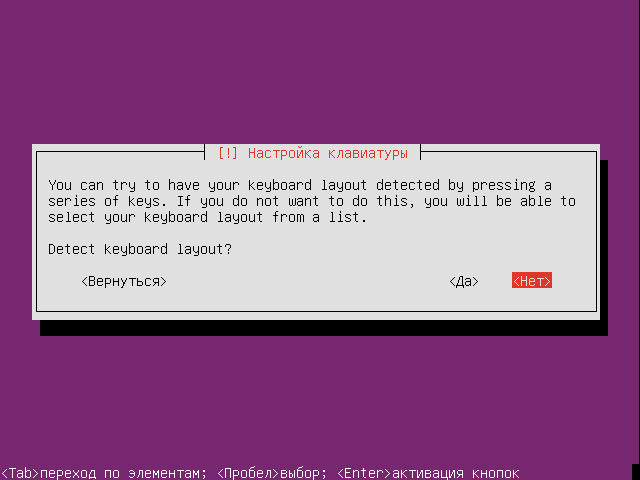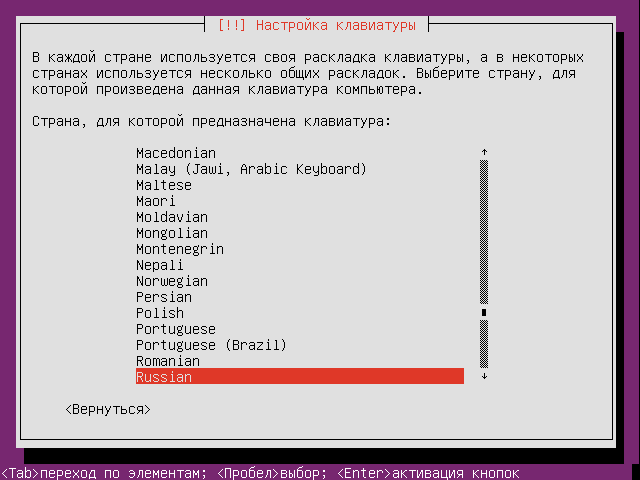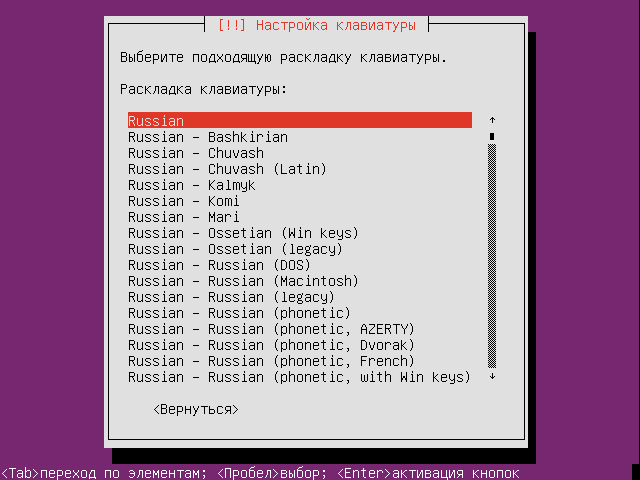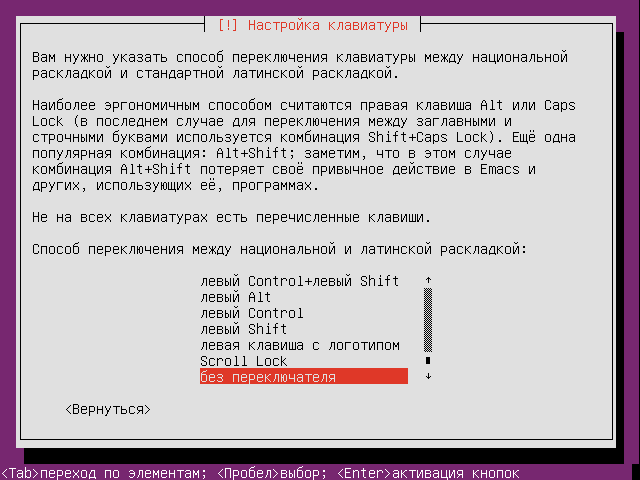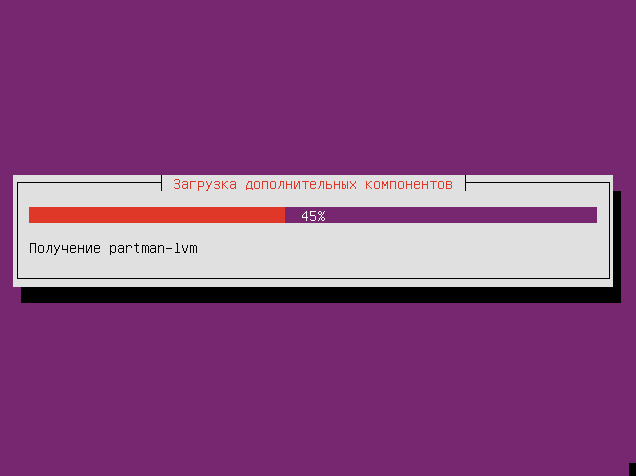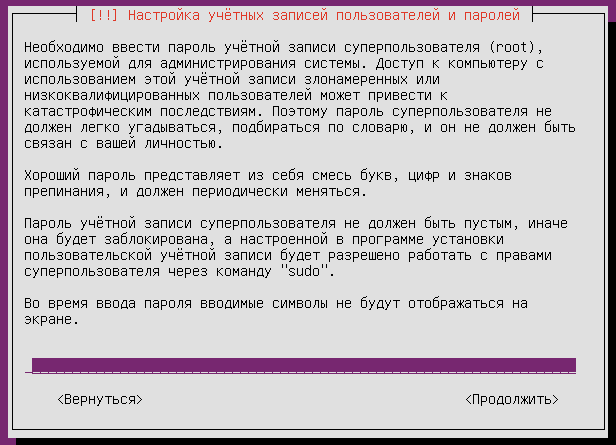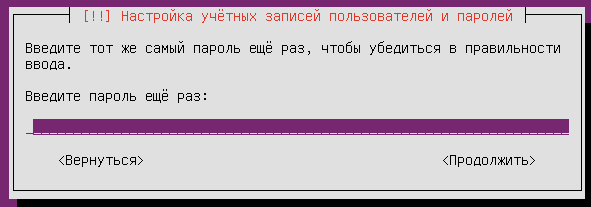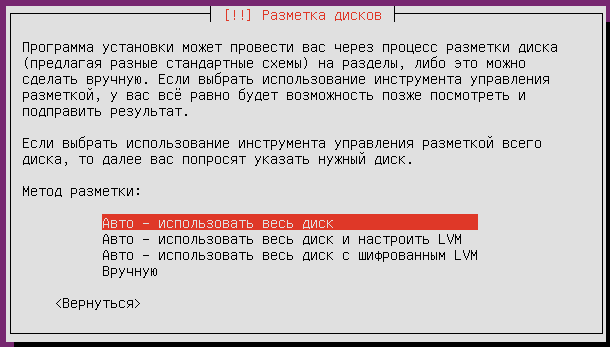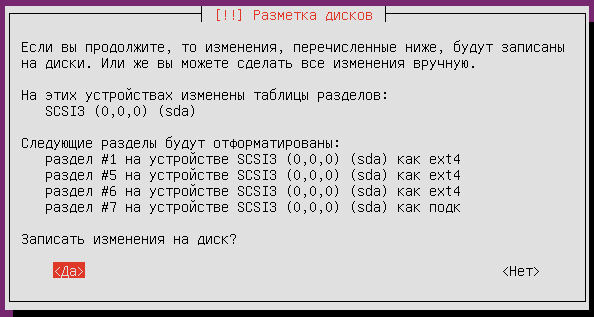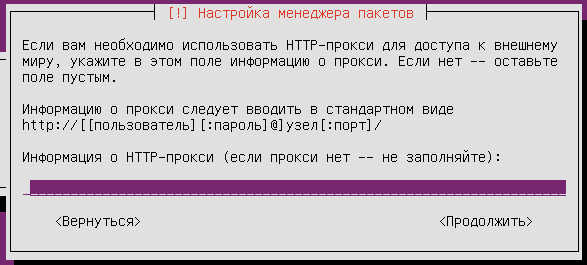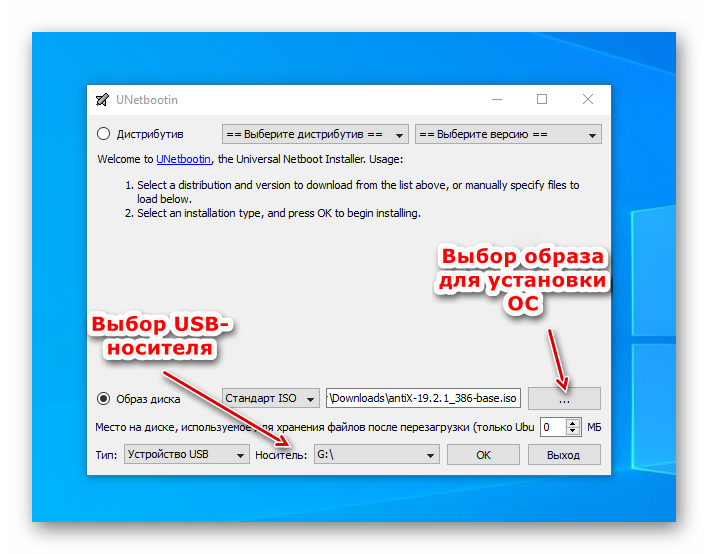- Установка
- Установка ПО Artix
- Особенность работы кассового ПО Artix (на базе Ubuntu 14.04) на оборудовании с процессором без поддержки инструкций SSE2
- Installation
- Fresh Artix installation from bootable media
- Set the keyboard layout
- Partition your disk (BIOS)
- Format partitions
- Mount Partitions
- Connect to the internet
- Install base system
- Configure the base system
- Set system clock
- Localization
- Boot Loader
- Add user(s)
- Network configuration
- Reboot the system
- Post installation configuration
- Desktop Environment
- Display Login Manager
- 66 configuration/setup
- Установка Antix Linux
- Установка AntiX Linux
- Шаг 1. Загрузка образа
- Шаг 2. Запись образа
- Шаг 3. Настройка загрузки компьютера с флешки
- Шаг 4. Запуск компьютера с Live-CD
- Шаг 5. Установка на жёсткий диск
- Шаг 6. Разбивка жёсткого диска на разделы
- Шаг 7. Имя компьютера
- Шаг 8. Настройка часового пояса и времени
- Шаг 9. Добавление пользователей
- Шаг 10. Завершение установки
Установка
Установка ПО Artix
Установка программного обеспечения Artix не вызывает сложностей и занимает немного времени. Следуя инструкции, ее может провести самый неподготовленный пользователь. Для установки ПО Artix потребуется дистрибутив Artix, который можно скачать на официальном сайте, записать его на компакт диск или создать загрузочный flash-диск для Ubuntu 14.04 или 18.04.
Установка кассового ПО Artix 14.04 и 18.04 практически идентична, но имеет небольшие различия. В установке кассового ПО Artix 18.04 имеются настройки клавиатуры.
- Выберите язык установки операционной системы:
- В окне кассы будет открыто меню для выбора версии ПО Artix:
- Установка Artix GUI — установка кассового программного обеспечения Artix с графическим интерфейсом.
- Установка SST SCO + Artix (для 18.04) — установка кассового программного обеспечения для касс самообслуживания.
Выберите версию программы для установки.
- Выберите язык установки:
- Выберите местонахождение:
- В процессе установки 18.04 будет предложено определить раскладку клавиатуры. Рекомендуется отказаться от настройки клавиатуры с помощью нажатия клавиш:
Далее выберите страну, для которой произведена данная клавиатура:
Выберите подходящую раскладку:
Выберите способ переключения раскладки: - Дождитесь загрузки дополнительных компонентов.
- Укажите пароль для учетной записи администратора кассового ПО:
- Повторите ввод пароля администратора:
- Выберите часовой пояс:
- Выберите метод разметки дисков. Рекомендуется использование автоматической разметки, который подготовлен для корректной установки и надежной эксплуатации кассы:
Более подробную информацию о структуре каталогов можно получить в разделе » Файловая система «. - Выберите диск для установки программного обеспечения:
- Далее будет предложено осуществить разметку дисков на три раздела — для системы, данных и логов. Один раздел выделяется дополнительно для подкачки. Требуется подтверждение записи изменений на диск:
Подтвердите запись изменений на диск. - При работе торговой сети часто используется HTTP-прокси. Если при работе кассового ПО не предполагается использование прокси, нажмите «Продолжить», не заполняя информацию. Будет продолжена настройка системы.
По окончании установки и настройки кассового ПО на экран будет выведено сообщение о завершении работы:
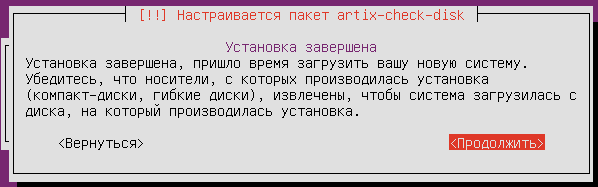
Для завершения установки нажмите «Продолжить». К ассовое ПО будет перезагружено и запущено в графическом интерфейсе. Графический интерфейс предназначен для работы пользователя.
Особенность работы кассового ПО Artix (на базе Ubuntu 14.04) на оборудовании с процессором без поддержки инструкций SSE2
Для оборудования с процессором без поддержки инструкций SSE2 после установки кассы необходимо:
В файле etc/apt/ sources.list прописать:
Для получения информации о новых/обновлённых пакетах выполнить команду:
Установить пакет artix-qt5=5.12.0-without-sse2 командой:
Последующее обновление кассового ПО Artix необходимо выполнять командами:
Источник
Installation
It is possible to install any init system (openrc, runit, s6) from any ISO.
Fresh Artix installation from bootable media
Artix can either be installed through the console or the GUI installer. The GUI install is quite straightforward, we’ll focus on the console installation procedure here. The installation images are confirmed to work on both BIOS and UEFI systems.
Set the keyboard layout
To check the available layout types:
Then type the name of the layout without the extension. For example, to set the Spanish(Spain) layout, type:
This only sets the selected keyboard layout in the current tty and only until reboot. To make the setting permanent, you have to edit /etc/conf.d/keymaps in the installed system. It’s also useful to set up /etc/vconsole.conf — it may look like this:
Partition your disk (BIOS)
Partition your hard drive ( /dev/sda will be used in this guide) with fdisk or cfdisk, the partition numbers and order are at your discretion:
If you want to install side-by-side with other operating systems, you must make some space on the disk by resizing the existing partitions. You may use gparted for this, however detailed instructions are out of the scope of this guide. See the ArchWiki
NOTE: The BIOS boot partition is necessary on UEFI systems with a GPT-partitioned disk. EFI system partition has to be created and mounted at /mnt/boot and the suggested size is around 512 MiB.
Format partitions
Next, format the new partitions, we will use ext4 in this example:
The -L switch assigns labels to the partitions, which helps referring to them later through /dev/disk/by-label without having to remember their numbers
If you are doing a UEFI installation, the boot partition is not optional and needs to be formatted as fat32.
Mount Partitions
Now, activate your swap space and mount your partitions:
Connect to the internet
A working internet connection is required and assumed. A wired connection is setup automatically, if found. Wireless ones must be configured by the user. Verify your connection before you proceed. If you want connect through a wireless interface you should use wpa_supplicant and dhcpcd to set it up.
Install base system
Use basestrap to install the base and optionally the base-devel package groups and your preferred init (currently available: openrc , runit , s6 , and 66 ):
If you encounter errors, you can use the -i flag of basestrap (‘interactive’). Example:
and you will be prompted to choose the respective elogind.
Install a kernel
Artix provides three kernels: linux , linux-lts and linux-zen , but you can use any other kernel you like (‘-ck, -pf’ etc). It is very recommended to install linux-firmware too. You can try not installing it, but some devices such as network cards may not work.
Use fstabgen to generate /etc/fstab , use -U for UUIDs as source identifiers and -L for partition labels:
Check the resulting fstab for errors before rebooting. Now, you can chroot into your new Artix system with:
Configure the base system
Set system clock
Set the time zone:
Run hwclock to generate /etc/adjtime:
Note that this will default to UTC. If you use Windows and you want the time to be synchronized in both Artix and Windows, follow System_time#UTC_in_Windows:ArchWiki for instructions to enable UTC in there also.
Localization
Install a text editor of your choice (let’s use nano here) and edit /etc/locale.gen , uncommenting the locales you desire:
Generate your desired locales running:
To set the locale systemwide, create or edit /etc/locale.conf (which is sourced by /etc/profile ) or /etc/bash/bashrc.d/artix.bashrc or /etc/bash/bashrc.d/local.bashrc ; user-specific changes may be made to their respective
/.bashrc , for example:
Boot Loader
First, install grub and os-prober (for detecting other installed operating systems):
NOTE: On GPT-partitioned drives, refer to ArchWiki:Grub article.
Alternatively, you can use some other bootloaders or even the own kernel using EFISTUB. Bear in mind that we won’t cover them here since most are not supported officially and the Arch Wiki already provides enough documentation. See the ArchWiki:Bootloader article if you want to view the alternatives. If you have an Intel or AMD CPU, enable microcode updates in addition.
Add user(s)
First, set the root passwd:
Second, create a regular user and password:
Network configuration
Create the hostname file:
Now add matching entries to hosts:
If the system has a permanent IP address, it should be used instead of 127.0.1.1.
If you use OpenRC you should add your hostname to /etc/conf.d/hostname too:
And install your prefered DHCP client
If you want to use a wireless connection, be sure to also install wpa_supplicant.
Note: In Runit and and s6, enabling a service by default at this step requires a different command than the normal one because both init systems rely on a /run (a tmpfs) to be created. That creation occurs when you actually boot into the new system. You can choose to skip these steps and and enable the services after a reboot if you wish using the commands listed on the Runit and s6 pages. Just be sure you have an internet daemon and its respective service script installed first.
- Note for 66 users:
- A default tree needs to be created first:
In this example, we’ll use connman:
OpenRC
Install connman and optionally a front-end:
Runit
Install connman and optionally a front-end:
Install connman and optionally a front-end:
install ‘»connman»’ and optionally a front-end:
Alternatively, if you will use openrc , Gentoo’s netifrc modules can be used, these are located in /etc/init.d/ and work on a script-per-interface basis.
Now the parent script /etc/init.d/net.lo should be symlinked to create additional scripts for each network interface and then loaded into an openrc runlevel.
Reboot the system
Now, you can reboot and enter into your new installation:
Post installation configuration
Once shutdown is complete, remove your installation media. If all went well, you should boot into your new system. Log in as your root to complete the post-installation configuration. See Archlinux’s general recommendations for system management directions and post-installation tutorials.
To get a graphical environment you need to install the xorg group:
Read the Archlinux’s Xorg wiki, for information on how Xorg chooses the best available video driver and which one is optimal for your hardware and how properly set Xorg server.
Desktop Environment
Install your favorite desktop environment, for example KDE, GNOME, MATE, XFCE4 or LXQt:
Display Login Manager
Each DM has its own openrc package, which brings openrc’s DM setup in line with runit and s6 counterparts. Currently we support XDM, LightDM, GDM, SDDM and LXDM.
Be sure to add the service to start automatically at boot time.
Or you can use .xinitrc to launch your DE manually; edit (or create)
/.xinitrc and add exec mate-session. Notice: mate-session and quite a few other packages from the Arch repositories are compiled against systemd even if they don’t actually use it, at least not as PID1; to satisfy the library link you may install elogind and its services files elogind-openrc, elogind-runit, elogind-s6, or elogind-suite66.
66 configuration/setup
66 uses it’s own configuration to set things such as hostname, if you are using BTRFS and other options. First, if you have not done so yet, a boot tree must be created:
Next is to create initial boot config
To change 66’s config run:
Change options from !no to !yes if your system will use BTRFS, ZFS, etc Then to enable the changes:
Источник
Установка Antix Linux
Установка AntiX Linux может занимать 5-10 минут в зависимости от производительности компьютера, это учитывая то, что дистрибутив рассчитан как раз на старые компьютеры, сама по себе совершенно не сложна, сопровождается подсказками и пояснениями на каждом шагу.
В данной статье мы расскажем о том, где взять дистрибутив, как его скачать на свой компьютер, как быстро и без проблем установить AntiX Linux. По шагам разберем самые сложные моменты в установке, от скачивания образа и до появления графической оболочки.
Установка AntiX Linux
Для начала необходимо провести подготовительную работу, то есть скачать дистрибутив и записать его содержимое на носитель.
Шаг 1. Загрузка образа
Загрузить образ AntiX Linux можно с сайта разработчиков. Для этого перейдите на страницу загрузки образа кликнув по ссылке Download.
Выберите сайт-зеркало, на котором размещён дистрибутив одной из четырёх версий (full, base, core, net), а также определитесь с разрядностью — 32 или 64. Убедитесь в том, что ваш компьютер совместим аппаратно с 64-разрядными ОС, если решите выбрать именно эту разрядность. На сайте имеется также и возможность более быстрой загрузки в несколько потоков с использованием торрент-файлов.
Шаг 2. Запись образа
После скачивания образа на жёсткий диск его содержимое необходимо записать на какой-нибудь носитель. Это может быть как CD или DVD, так и флешки. Для этого используется множество утилит (например, Etcher, Rufus, dd), мы же воспользуемся утилитой Unetbootin. Порядок создания Live-CD при помощи неё:
- Вставьте флешку в порт USB.
- Запустите утилиту Unetbootin.
- Выберите файл-образ для записи, укажите параметры, если требуется.
- Утилита обычно сама в автоматическом режиме выбирает накопитель, на который возможно записать образ. Если этого не произошло по каким-то причинам (например, накопителей в системе несколько), выберите накопитель вручную. Нажмите кнопку ОК для старта записи образа на флешку.
Загрузить программу Unetbootin можно на сайте https://unetbootin.github.io.
Шаг 3. Настройка загрузки компьютера с флешки
Порядок настройки загрузки компьютера с подготовленной вами флешки:
- Вставьте флешку в порт USB.
- Перезагрузите компьютер.
- Зайдите в настройки BIOS. Для этого во время загрузки компьютера нажимайте клавиши Del или F2 (в зависимости от производителя БИОС).
- Перейдите в секцию загрузки с носителей.
- Установите вариант загрузки с USB (установить очерёдность загрузки можно с помощью клавиш F6, F5).
Шаг 4. Запуск компьютера с Live-CD
Выполните перезагрузку. Появится стартовое окно загрузчика. Нажмите клавишу F2 для выбора языка интерфейса.
Далее выберите первый пункт главного меню, загрузив тем самым среду AntiX Linux в оперативную память. Многие действия уже можно будет осуществлять, находясь в таком Live-режиме, но следует знать, что после перезагрузки большинство изменений на компьютере не сохранятся.
Шаг 5. Установка на жёсткий диск
Запустите установку, кликнув по иконке на рабочем столе с изображением круглого диска и названием Установка в левой части экрана.
После запуска установщика появится окно с приветствием и предложением изменить настройки клавиатуры в зависимости от предпочтений. По умолчанию установщик предлагает установить раскладки клавиатуры для двух языков — английского и русского. Согласитесь с предложенным вариантом и нажмите кнопку Дальше.
Шаг 6. Разбивка жёсткого диска на разделы
В следующем окне пользователю даётся возможность самостоятельно разбить жёсткий диск на разделы. Если система устанавливается на пустой неразмеченный диск, можно нажать кнопку Дальше. Установщик сам выполнит разбивку разделов автоматически. Если уже имеется опыт использования Linux или на компьютере уже установлена другая ОС, например, Windows, лучше будет выполнить эту разбивку самостоятельно.
Процесс создания новых разделов может показаться сложным, но на самом деле не это далеко не так. Для того, чтобы правильно разбить диск на разделы сначала запустите инструмент работы с разделами, нажав одноимённую кнопку:
Запустится утилита Gparted, предназначенная для выполнения разметки дисков. Если диск пуст, создайте новую таблицу разделов. Для этого выберите пункт меню Устройство и далее пункт подменю Создать таблицу разделов. Выберите пункт главного меню Раздел и далее пункт меню Новый.
Появится окно, в котором нужно будет установить параметры создаваемых разделов. Сначала создайте корневой раздел root. В поле Свободное место укажите 512 Мб (это будет зарезервировано под swap). Установите метку диска, укажите его размер и нажмите кнопку Добавить.
Создайте таким же образом swap-раздел. Он необходим для работы приложений в ситуации, если ощущается нехватка оперативной памяти. При установке размера раздела swap рекомендуется указывать величину, чуть большую размера оперативной памяти. Это позволит работать более комфортно с приложениями, требующими много оперативной памяти. Укажите объём создаваемого раздела (в данном случае 512 Мб), метку — swap, а также выберите файловую систему — linux-swap. Нажмите кнопку Добавить.
Следующий шаг — создание пользовательского раздела home, используемого для хранения пользовательских файлов. Выполняемые операции аналогичны предыдущим. Кроме того, укажите метку — home, а в качестве файловой системы выберите ext4.
Убедитесь в том, что всё свободное пространство вашего жёсткого диска задействовано и используется именно так, как вами задумано. После завершения создания всех разделов необходимо согласиться с производимыми изменениями, установив флажок в верхней части окна.
Закройте Gparted и в следующем окне установки подтвердите создание разделов.
В заключение согласитесь с уничтожением информации на диске, подтвердив своё согласие нажатием кнопки ОК. После этого начнётся процесс создания разделов, их форматирования, а затем установка AntiX Linux.
Шаг 7. Имя компьютера
Для идентификации компьютера в сети ему необходимо задать имя. Имя домена можно не указывать.
Шаг 8. Настройка часового пояса и времени
В следующем окне установщика настройте часовой пояс, а также установите текущее время и используемый по умолчанию язык интерфейса. Укажите формат отображаемого времени — 24-часовой или 12-часовой.
При возникновении вопросов в левой части экрана имеются удобные подсказки по каждому из пунктов на русском или английском языке.
Шаг 9. Добавление пользователей
Далее добавьте пользователей в систему. Укажите имя первого пользователя, а также пароль. Кроме того, укажите пароль для суперпользователя root —администратора ОС (этот аккаунт предоставляет полный доступ ко всему функционалу операционной системы, использовать его необходимо крайне осторожно).
Важно! Пароль должен быть не менее 7 символов в длину, а также содержать буквы, цифры и символы в разных регистрах. Это позволит надёжно защитить вашу систему от взлома.
Если необходимо, чтобы при входе в систему не появлялось приглашение о вводе пароля, в окне добавления нового пользователя установите флажок Автологин.
Шаг 10. Завершение установки
На последнем этапе будет произведена настройка оборудования. Установятся дополнительные программы и драйверы для корректной работы всех комплектующих и периферийных устройств. Кроме того, осуществляется настройка конфигурационных файлов, установка и настройка рабочего окружения. Не забудьте также и о том, что по завершении установки драйверы устройств можно и даже нужно будет установить также и вручную. Свежие версии драйверов, как правило, более эффективны. Кроме того, для множества специфических устройств (например, сканеров) в базе драйверов ОС подходящего и современного может и не найтись.
Перезагрузите компьютер по завершении процесса установки для того, чтобы внесённые в процессе установки изменения вступили в силу. После перезагрузки будет загружена полностью готовая рабочая среда AntiX Linux.
Основное преимущество дистрибутива AntiX Linux — простая и понятная пошаговая установка с возможностью богатого выбора настроек и сопровождением на каждом из шагов удобными подсказками и ценными пояснениями.
Устанавливайте операционную систему AntiX Linux, используйте её для работы и учёбы, а наш сайт будет в свою очередь и дальше радовать вас новыми интересными статьями!
Источник