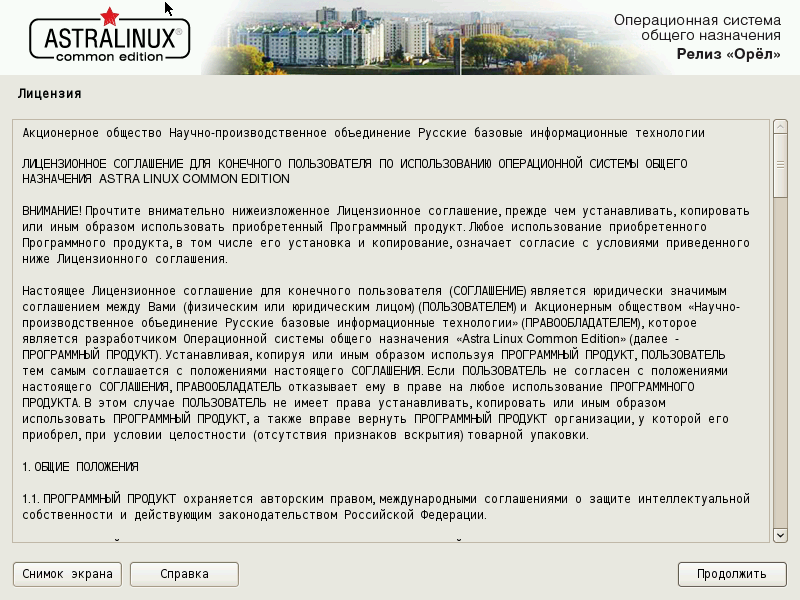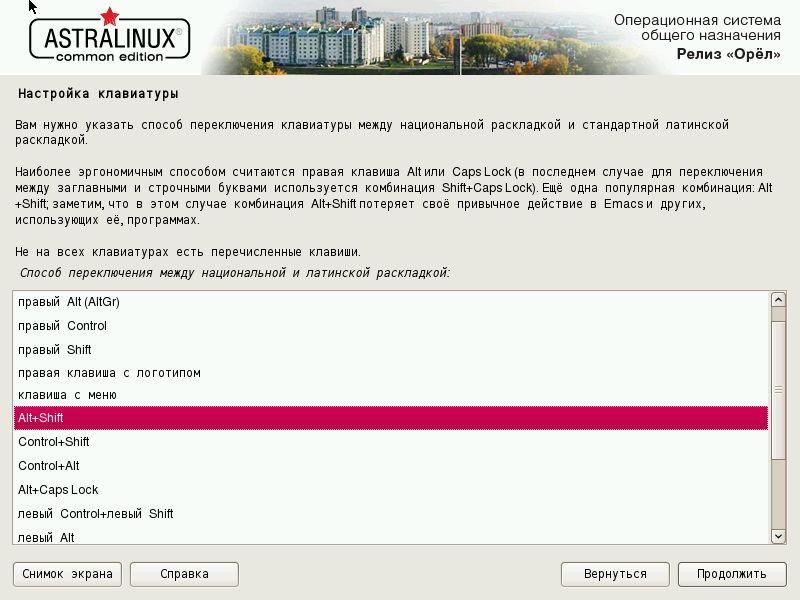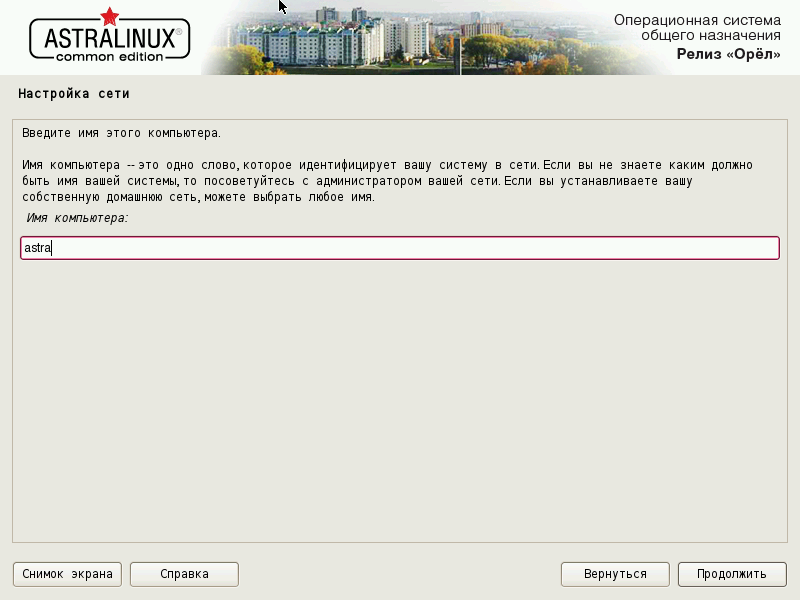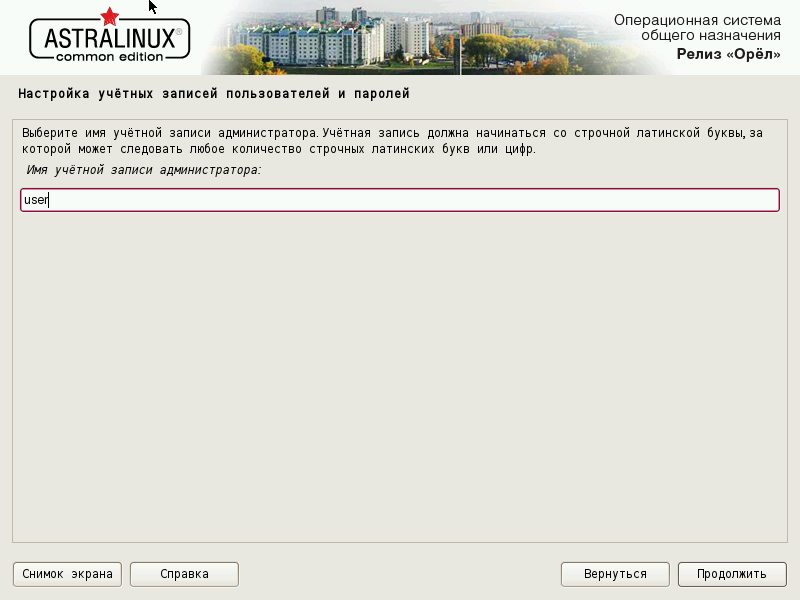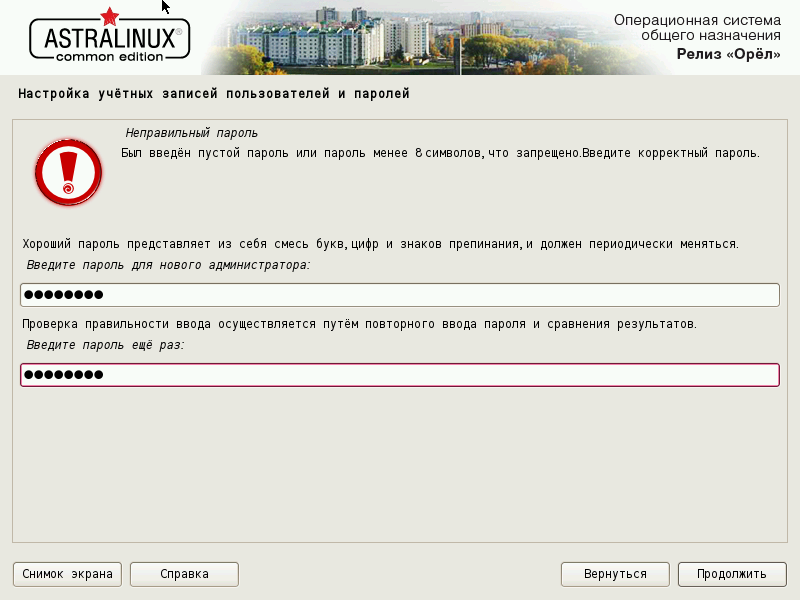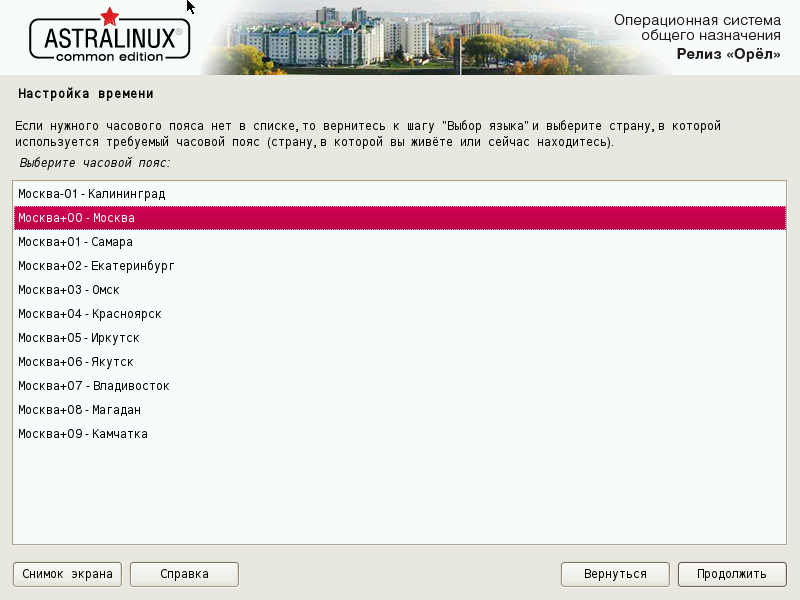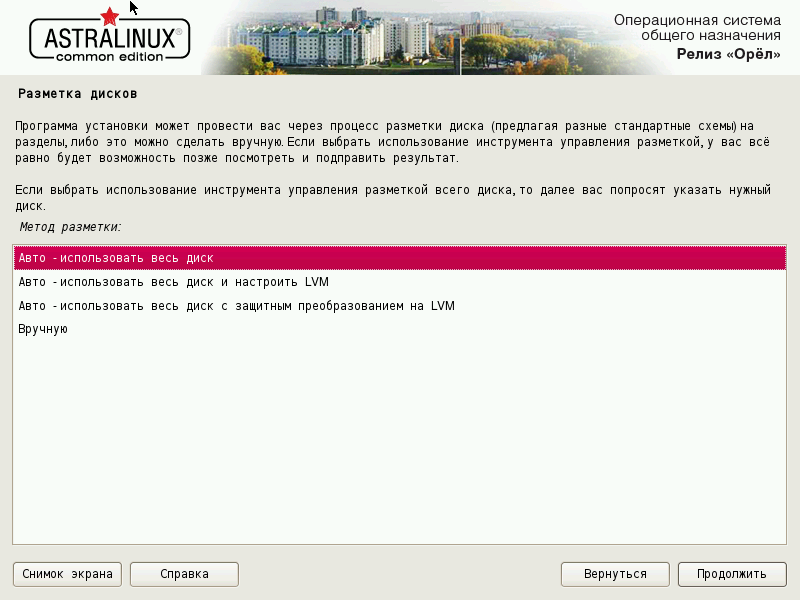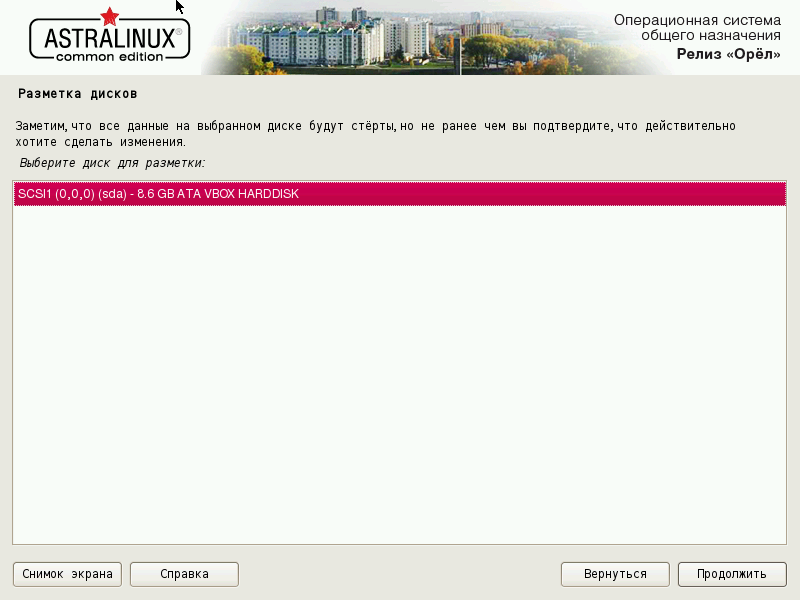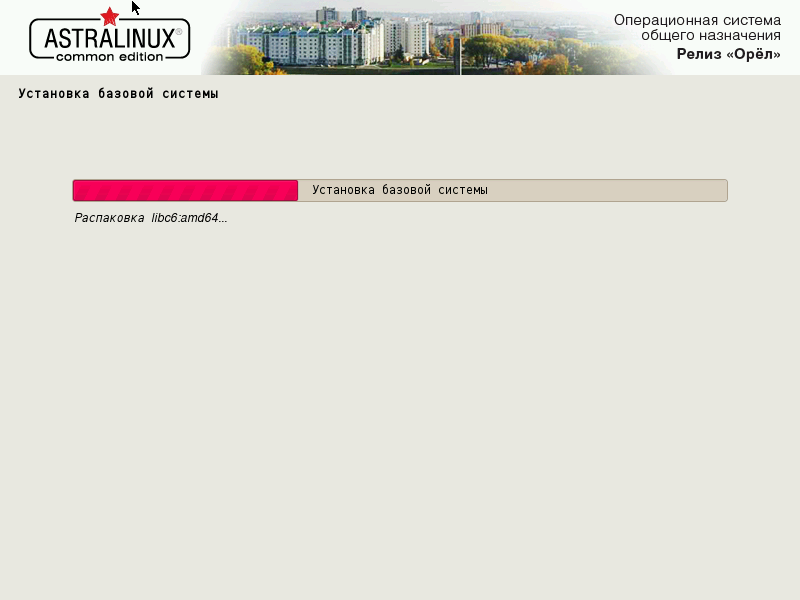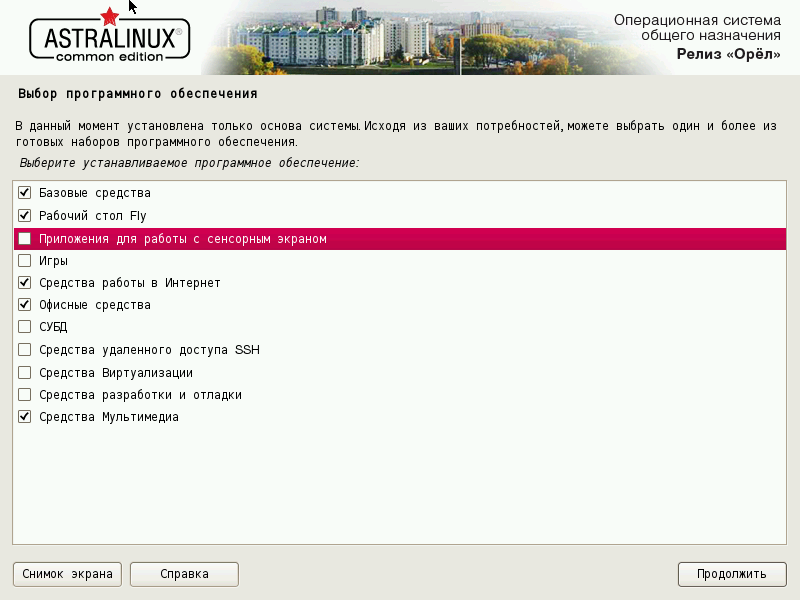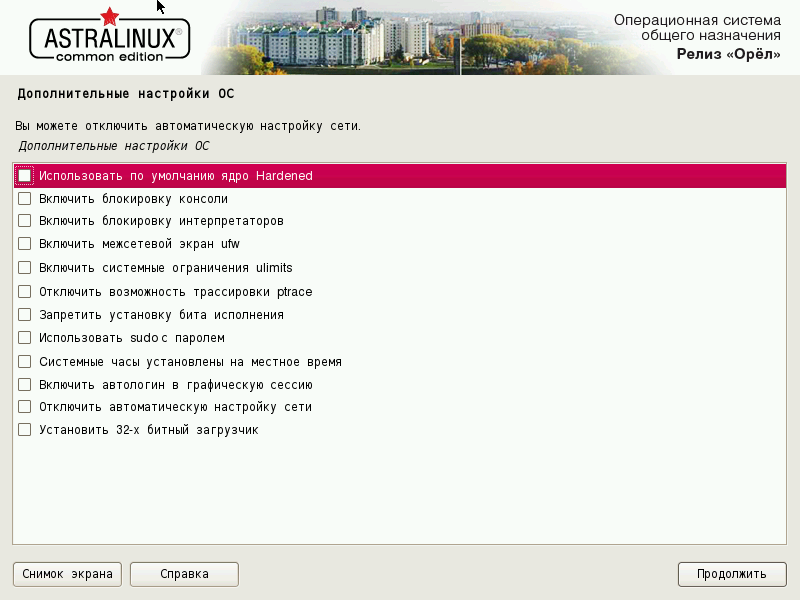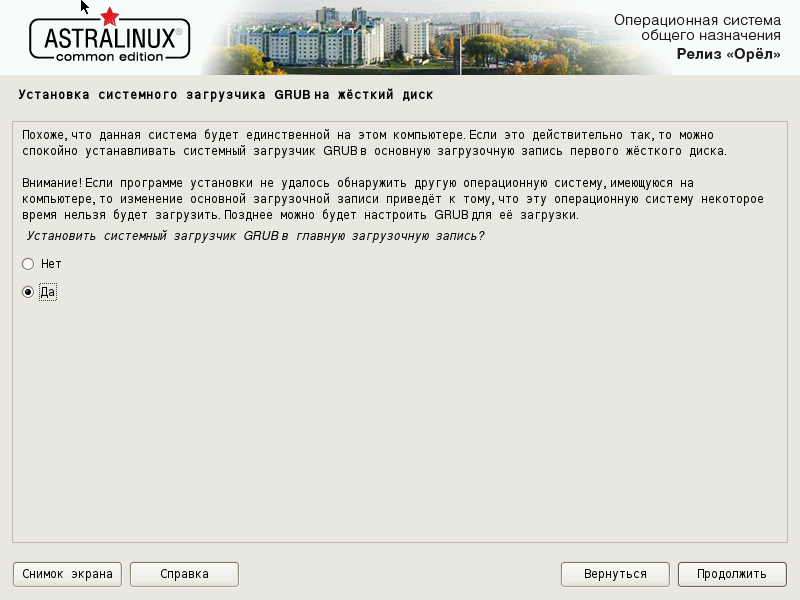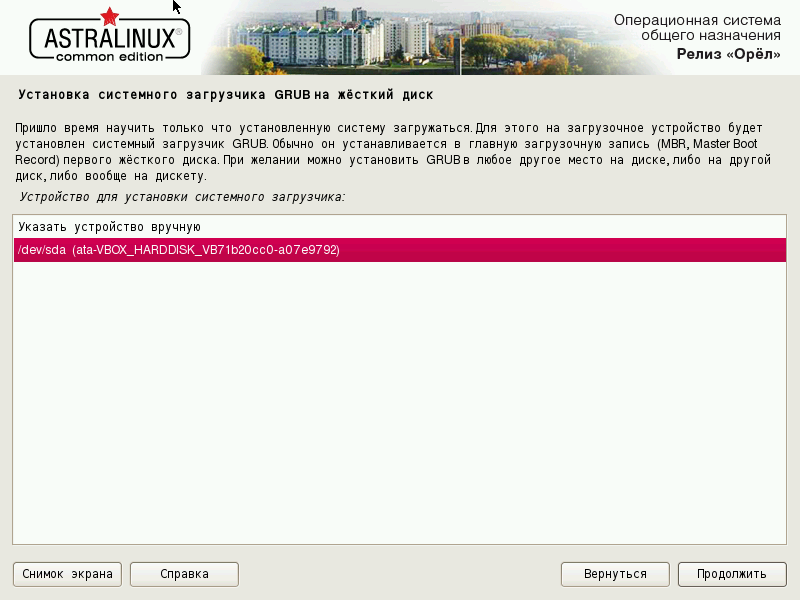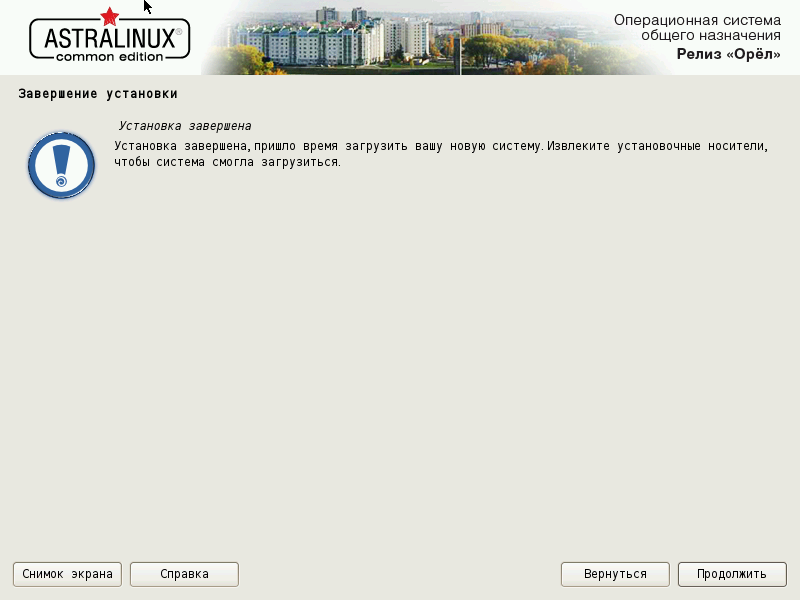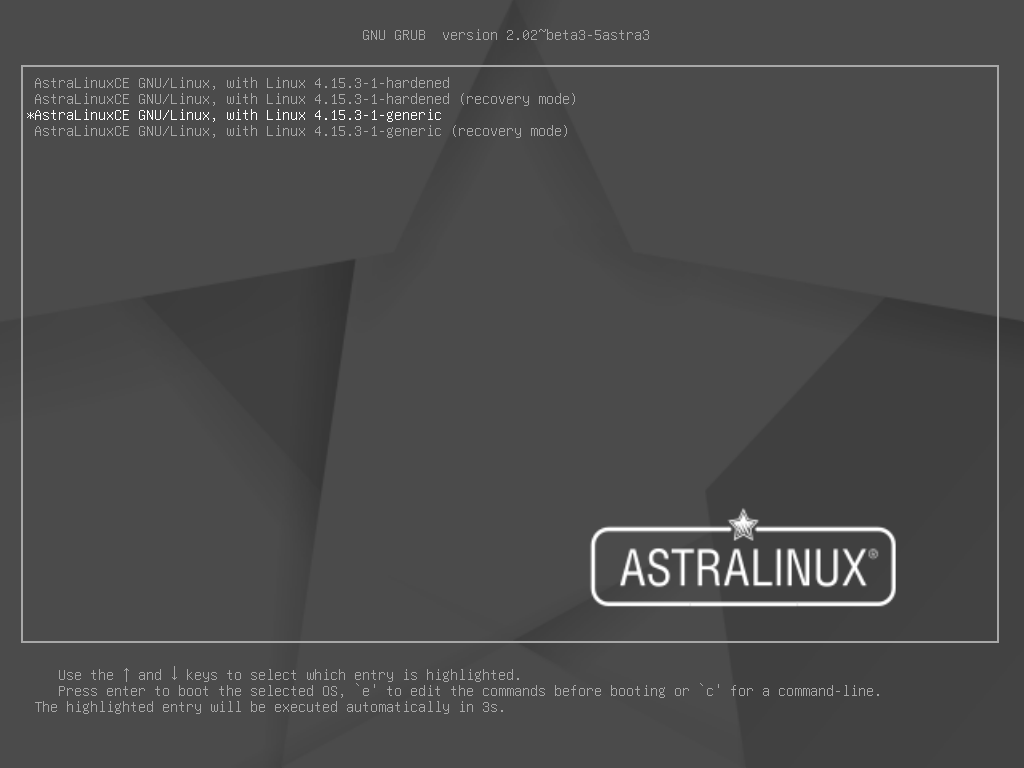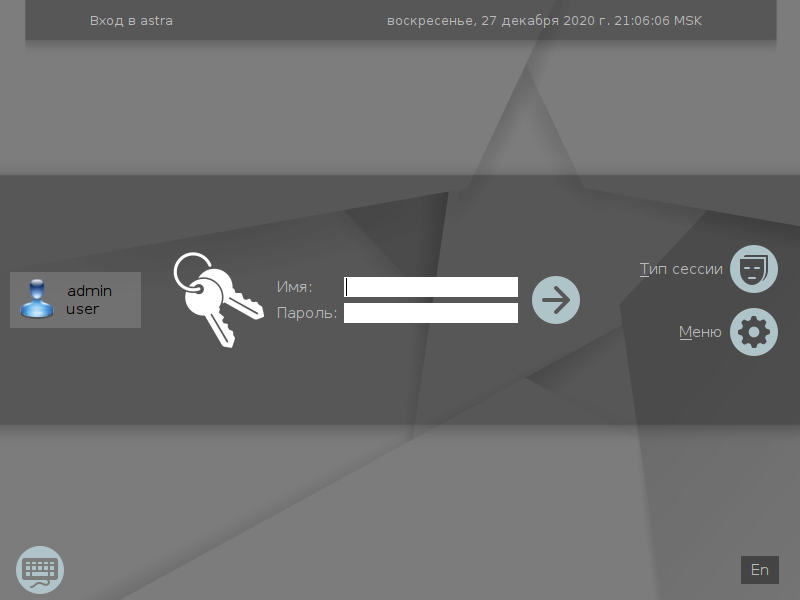- Установка ASTRA LINUX
- Установка Astra Linux: с чего начать?
- Установка ASTRA LINUX
- Шаг 2. Лицензионное соглашение.
- Шаг 4. Начинается установка Astra Linux.
- Шаг 5. Выберите имя вашего устройства для локальной сети
- Шаг 6. Введите свое имя или другое имя пользователя компьютера
- Шаг 7. Придумайте пароль для входа в операционную систему
- Шаг 8. Часовой пояс
- Шаг 9. Выбираем разметку диска
- Шаг 10. Выберите корневой раздел
- Шаг 11. Укажите домашний раздел
- Шаг 12. Настраиваем нужный размер для файла подкачки
- Шаг 13. Завершение настройки разметки
- Шаг 14. Последние шаги до завершения установки
- Шаг 15. Выбираем какие программы нужно установить
- Шаг 16. Загрузка и последующая установка программ
- Шаг 17. Настройка дополнительный функций и опций
- Шаг 18. Установка GRUB
- Шаг 19. Завершение установки
- Шаг 20. Загрузчик GRUB
- Шаг 21. Введите свой логин и пароль
- Шаг 22. Все готово
- Выводы
- Установка Астра Линукс 2.12.40
- Откуда скачать Астра Линукс 2.12.40
- Запись Астра Линукс 2.12 на флешку
- Как установить Астра Линукс 2.12 на диск
- Скриншоты установщика Астра Линукс
- Проблемы Астра Линукс 2.12.40
- Обзоры разных версий Астра Линукс
- Резюме
Установка ASTRA LINUX
Установка Astra Linux на компьютере. В этой статье вы узнаете как это сделать самым быстрым и простым способом. Давайте приступим.
Если вы читаете эту статью, то, скорее всего, вы уже знаете, что такое «Astra Linux». Но все же давайте разберем более подробно основные характеристики этой сборки.
Astra Linux – операционная система на базе ядра Linux, которая была создана специально для защиты тайных материалов госслужащих, спецслужб и других важных государственных органов.
Если говорить кратко: дистрибутив государственного назначения для защиты важной информации.
Но, если вы хотите установить себе Astra Linux, то, у вас есть такая возможность. Разработчики выпустили специальную версию под названием Common Edition. Скачать которую можно на официальном сайте разработчиков.
Установка Astra Linux: с чего начать?
Давайте начнем самого очевидного – загрузки дистрибутива. Как я уже сказал выше, это можно сделать на официальном сайте.
После этого, смонтируйте образ на свою флешку или диск. Мы уже рассказывали как сделать загрузочную флешку с Linux.
Затем, настройте в BIOS или UEFI первичную загрузку с флешки или CD/DVD привода. Это нужно для начала установки. Войдите в BIOS с помощью кнопки F2, F4, F12 или, DEL. Все зависит от производителя вашей материнской платы. Найдите раздел «Boot» и выберите «1st Boot Device» загрузку для вашего флеш-накопителя или диска. При выходе сохраните все настройки.
После того, как вы все сделаете можете приступать непосредственно к установке сборки. Далее, все руководство будет представлено со скриншотами и видео. Следуйте предоставленной инструкции, и вы справитесь за 15 минут. Начнем.
Установка ASTRA LINUX
Шаг 1. Здесь нужно выбрать каким способом вы хотите установить дистрибутив. Рекомендую использовать способ, который выбрали мы.
Шаг 2. Лицензионное соглашение.
Для того чтобы продолжить, нужно согласиться с правилами использования этого дистрибутива.
Шаг 3. На этом этапе нужно будет выбрать с помощью какой комбинации клавиш, вам будет удобнее всего переключать языки на своей клавиатуре. Выбираете доступный из списка:
Шаг 4. Начинается установка Astra Linux.
Здесь нужно подождать пока нужные файлы скопируются и распакуются на вашем устройстве.
Шаг 5. Выберите имя вашего устройства для локальной сети
С помощью этого имени ваш компьютер будет определяться внутри локальной сети.
Шаг 6. Введите свое имя или другое имя пользователя компьютера
На этом шаге нужно ввести ваше имя или другого пользователя, чтобы операционная система могла обращаться к вам по имени:
Шаг 7. Придумайте пароль для входа в операционную систему
Придумайте пароль для root-прав или как его еще называют «пароль Администратора» и сохраните.
Шаг 8. Часовой пояс
Чтобы время на компьютере отображалось корректно, нужно выбрать ваш часовой пояс:
Шаг 9. Выбираем разметку диска
Следующий пункт будет про разметку диска. Вы можете выбрать уже готовый вариант, подготовленный системой. Для этого нажмите на кнопку «Автоматически». Но, здесь мы поговорим про другой способ настройки разметки. Мы поговорим про настройку вручную.
После этого нужно будет выбрать ваш SSD/HDD диск для сохранения файлов установки.
Если на диске нет файлов, то, выберите создание новой таблицы разделов для установки:
Шаг 10. Выберите корневой раздел
Здесь просто нажмите на свободное место где оно есть на вашем диске и нажмите кнопку «Далее»:
В новом окне нажмите на «Создать новый раздел» и нажмите кнопку «Продолжить».
Следующий пункт это выбор размера раздела. Обычно рекомендуется выбирать от 20 Гб, для того чтобы система могла устанавливать все обновления и программы без ограничений. Обычно 25-35 Гб более чем достаточно. Но, также стоит сказать и про стартовый порог в 5 Гб:
Выберите «Первичный» если вам достаточно будет несколько разделов. Если вы собираетесь разделить жесткий диск на количество превышающее четыре, то, рекомендуется выбрать «Логический». Тогда вы сможете проводить разделение диска на большее количество разделов.
Затем, нажмите на «Начало», чтобы вы смогли расположить файлы операционной системы на начало диска / пространства.
Почти готово. Осталось только настроить раздел. По умолчанию используется файловая система ext4, а для первого раздела установщик сделает точку монтирования «/» корень.
Просто нажмите на кнопку «Настройка раздела окончена», а затем нажмите «Продолжить».
Шаг 11. Укажите домашний раздел
Домашний раздел указывается так же как и первичный. Но на всякий случай сейчас покажем как это сделать:
Выберите «Создать новый раздел».
Также нужно указывать размер раздела. Указывайте нужный размер с основой того, что там будут храниться все ваши файлы: фильмы, видео и музыка.
Тип раздела также указываете «Первичный».
Теперь здесь точка монтирования будет /home. Это означает то, что все было сделано правильно.
Шаг 12. Настраиваем нужный размер для файла подкачки
Думаю, вы знаете что файл подкачки нужен операционной системе в том случае, если ОЗУ уже не хватает и содержимое в оперативной памяти сбрасывается на файл подкачки. Тем самым освобождая больше места для ОЗУ. Размер файла подкачки рекомендуется указывать такой же как и у оперативной памяти на компьютере. Раздел «Файловая подкачка», точку монтирования устанавливать не нужно. Это делается автоматически.
Шаг 13. Завершение настройки разметки
Теперь, когда мы все настроили и проверили можно нажимать на кнопку «Завершить разметку и записать изменения на диск».
После этого нужно будет подтвердить данные о правильности разметки и нажать на кнопку «Продолжить».
Шаг 14. Последние шаги до завершения установки
Сейчас начнется установка Astra Linux на ваш жесткий диск. Дождитесь окончания установки.
Шаг 15. Выбираем какие программы нужно установить
Отметьте галочкой те вещи, который нужны вам после установки операционной системы
Также, выберите дополнительный функции, если есть такая необходимость:
Шаг 16. Загрузка и последующая установка программ
Дождитесь, пока операционная система скачает и установит выбранное вами программное обеспечение на жесткий диск. На некоторых конфигурациях, это может занять некоторое время.
Шаг 17. Настройка дополнительный функций и опций
Если нужно, то вы можете настроить дополнительный опции после скачивания и установки программ. Например, вы можете вручную настроить сеть отключив автоматическую настройку.
Шаг 18. Установка GRUB
В новом окне нужно будет выбрать устанавливать загрузчик GRUB или же не нужно. Если у вас на жестком диске установлен только этот дистрибутив, то установка обязательна — просто нажмите на кнопку «Да».
Шаг 19. Завершение установки
Шаг 20. Загрузчик GRUB
Просто выберите пункт, который является стандартным, версии ядра generic, в меню загрузчика Grub:
После этого следует обычная загрузка операционной системы. Дождитесь загрузки окна для входа.
Шаг 21. Введите свой логин и пароль
Как вы поняли из названия, здесь нужно ввести ваши данные, которые вы указывали при установке Astra Linux. Ввели? Нажмите «Ввод».
Шаг 22. Все готово
Установка Astra Linux полностью завершена. Теперь вы можете пользоваться этой операционной системой. Как сразу можно заметить, разработчики вдохновлялись операционной системой Windows XP при разработке стола рабочего окружения для KDE:
Выводы
Установка Astra Linux является очень простой. Особенно это касается графического метода установки. Делается это также, как и на других более популярных дистрибутивах от известных разработчиков.
Также, если вам интересно мы уже писали про самые похожие на macOS дистрибутивы здесь, или, например, на сборки похожие на Windows. Если вам интересно, то можете посмотреть список лучших тем для KDE, которые можно применить к этому дистрибутиву.
Надеюсь статья была для вас полезной – если так, то, поставьте пожалуйста оценку это статье и распространите руководство в своих социальных сетях. Возможно вашим знакомым также будет интересно узнать больше всего про эту или другую операционную систему.
Давайте развивать наше Linux-сообщество вместе!
Если вы нашли ошибку, пожалуйста, выделите фрагмент текста и нажмите Ctrl+Enter.
Источник
Установка Астра Линукс 2.12.40
| Сайт недорого! |
| Контент-маркетинг |
| Реклама в Интернет |
| Двойная загрузка Ubuntu и Windows 8 |
| Как сделать двойную загрузку Ubuntu 14.04 и Windows 8 . |
| Установка программ на Андроид |
| Установка новых программ на Андроид вполне проста. Есть два способа . |
| Как раздать Интернет по WiFi на Windows 7 |
| . инструкция как раздать WiFi с Windows 7 . |
| Точка доступа WiFi на Андроид |
| . инструкция как раздать WiFi с Андроида . |
| Точка доступа WiFi на Windows 8.1 |
| . инструкция как раздать WiFi с Windows 8.1 . |
| USB модем Билайн, Мегафон, МТС |
| не работает, не подключается — что делать? |
| Раздача интернета по сети |
| Как расшарить интернет по сети Linux и Windows. |
| Точка доступа на Ubuntu 12.04 |
| . Создание WiFi точки доступа на Ubuntu 12.04. |
| Настроить WiFi на Windows 7 |
| . в этой статье будет описан процесс настройки шаг за шагом с иллюстрациями. |
| DSL, FTTx — настройка интернета МТС, Ростелеком |
| Настройка pppoe соединения в Windows 7. |
| Инструкция по Андроид |
| . Обзор и описание графического интерфейса Андроид (Android). |
| Как расшарить файлы и папки Linux |
| . сетевой доступ без пароля на Linux. |
| Настройка Ubuntu 14.04 |
| . скорость и удобство работы Ubuntu 14.04 . |
| Как выбрать SSD? |
| . характеристики SSD . функции SSD. |
| Как выбрать монитор? |
| . характеристики монитора . функции монитора. |
| Как выбрать планшет? |
| . характеристики планшета . функции планшета. |
| Как выбрать фотоаппарат |
| . будет описано устройство фотоаппарата . перечислены виды фотоаппаратов. |
| Установка Windows 7 c USB-флешки |
| Используя USB Flash можно установить Windows 7. |
| Установка Ubuntu 12.04 LTS . |
| простая инструкция как установить Linux Ubuntu 12.04 поверх Windows 7 . |
| Установка Windows XP/7 на нетбук |
| Сложность установки Windows XP на нетбуки заключается в том, что эти компьютеры не имеют CD-DVD приводов . |
| Загрузочная установочная USB-флешка Windows 7 или 8 |
| . Как сделать установочную USB-Flash Windows 7 или 8. |
| Как записывать диски . |
| . Теория и практика записи CD и DVD дисков . |
| Как записать MP3 . |
| Запись диска с mp3 треками, который может быть прочитан в бытовых mp3 плеерах . |
| Флешка CD-ROM |
| как создать USB CD-ROM из флеш-диска Apacer . |
| Записываемые CD и DVD диски . |
| На сегодняшний день (начало 2005 года) существует три базовых типа (формата) записываемых дисков DVD . |
Если вам оказалась полезна или просто понравилась эта статья, тогда не стесняйтесь — поддержите материально автора. Это легко сделать закинув денежек на Яндекс Кошелек № 410011416229354. Или на телефон +7 918-16-26-331.
Даже небольшая сумма может помочь написанию новых статей 🙂
Или поделитесь ссылкой на эту статью со своими друзьями.
Опубликовано: 04.01.2021 Последнее обновление этой статьи: 04.01.2021
В этой статье инструкция как установить Astra Linux 2.12.40, релиз от 25.12.2020 года, на диск компьютера.
В конце 2020 года, разработчики выпустили очередной релиз этого дистрибутива. И хотя я считаю, что это один из худших российских дистрибутивов, тем не менее я тестирую новые релизы. А вдруг что-то исправили? Надежда умирает последней.
Откуда скачать Астра Линукс 2.12.40
Можно с официального сайта astralinux.ru. Можно с сервера https://mirror.yandex.ru/astra/current/orel/iso/. Я скачивал с Яндекса.
Запись Астра Линукс 2.12 на флешку
Установка выполнялась с флешки.
На Вики-сайте Астра Линукс советуют записывать образ на флешку через dd или через программу rufus. Для записи Астра Линукс 2.12 я использовал программу rufus, версию 3.13p (portable). Кроме того, нужно еще и подключение к Интернет — rufus будет скачивать нужную версию загрузчика syslinux.
Размер образа установочного диска равен 4 Гб. Флешку нужно как минимум на 8 Гб, на 4 Гб не влезет.
Как установить Астра Линукс 2.12 на диск
Теоретически ничего сложного нет. Мастер установки вполне типичный. Есть даже опция автоматической разметки диски и установка «рядом» с другой операционной системой. И это работает. Можно установить на один диск с Windows, с последующей двойной загрузкой.
Однако я не проверял, работает ли автоматическое изменение размера существующих разделов, для того чтобы освободить место для Астра Линукс. Я устанавливал на имеющееся на диске неразмеченное пространство.
Теперь подробнее. А в подробностях будет много неприятного.
Установочный образ запускается в графическом режиме, но доступен только мастер сбора настроек установки. Больше ничего нет. Если например нужно сделать предварительную разметку диска, придется это делать при помощи другого дистрибутива. Потому что редактор разделов диска, который есть в установщике, предельно примитивен. По функционалу он примерно такой как в установщике Windows XP. Он неудобен и не очень понятен, особенно для новичка Так что, если конфигурация разметки диска немного сложнее чем «установить Астра Линукс на весь диск», новичкам я советую сделать разметку диска в другом дистрибутиве, например Ubuntu Live.
Забавно решение по скриншотам. Мастер установки позволяет делать скриншоты, но скопировать куда-нибудь эти скриншоты можно только через терминал — если открыть другую консоль и там вручную примонтировать какой-то носитель. Не для средних умов задачка.
Мастер установки начинается с того, что нужно дать согласие на лицензионное соглашение, которое предлагают разработчики. А там есть например такие пункты как запрет на коммерческое использование (без покупки лицензии) и запрет на декомпиляцию бинарного кода (чтобы получить исходный код). Эти запреты наложены на весь дистрибутив в целом. И это изумляет, поскольку Astra Linux процентов на 90 (или даже на 95) это дистрибутив Debian. Запрет на декомпиляцию это просто маразм, потому что исходные коды и ядра Linux и прикладных программ есть в свободном доступе. Свое отношение к этому лицензионному соглашению я уже развернуто высказал в обзоре Астра Линукс 1.9. Кратко повторю — это комичная жесть. Словно это не Линукс, а Windows от Microsoft.
Как я уже писал выше, GUI-интерфейс ограничен окнами мастера настройки параметров установки. Больше никакого функционала (приложений) нет. Однако, как и в других дистрибутивах Linux, можно перейти в другую консоль. Там будут доступны консольные программы, но их количество очень ограничено поскольку установщик работает под BusyBox. Так, что если нужны какие-то подготовительные работы, перед установкой, это нужно делать в другом дистрибутиве. И уже после этого загружаться в установщик Астра Линукс 2.12.
Скриншоты установщика Астра Линукс
Для увеличения, нужно кликнуть скриншот.
Разметка диска. Новичкам, впрочем не только новичкам, я советую делать разметку в другом дистрибутиве. А в этом установщике использовать только режим «Авто — весь диск» или «Авто — все свободное пространство». Потому что ручная разметка диска, в этом установщике неудобная.
После разметки диска выполняется установка основных компонентов дистрибутива:
После этого можно выбрать, для установки, дополнительные программы:
Можно еще дополнительные настройки указать, но новичкам лучше ничего тут не трогать:
После этого очень долго устанавливаются прикладные программы.
И наконец установка загрузчика GRUB, но тоже не быстро:
И наконец сообщение об окончании:
Экран загрузчика после перезагрузки:
Установщик Astra Linux вполне типичен. Каких-то особенностей в нем нет. Если вы когда-либо устанавливали Линукс, значит проблем у вас не будет.
Но пару замечаний я сделаю.
- Не устанавливайте с опцией разметки диска LVM и шифрованием. В релизе 2.12.22 у меня такая установка «навернулась» после нескольких запусков. По неясной причине. Подробнее можно тут прочитать про установку с шифрованием (в конце статьи).
- Если вы хотите установить Astra Linux рядом с Wndows, то предварительную подготовку диска (освобождение места и создание раздела для Astra) лучше делать в другом, более надежном дистрибутиве. А вот на заранее подготовленный раздел Astra Linux нормально устанавливается рядом с Wndows.
Если устанавливать со всеми приложениями, которые есть на диске, тогда размер дистрибутива на диске (после установки) примерно 17 Гб. При установке только части пакетов (Интернет, офис, мультимедиа) дистрибутив занимает около 7 Гб, без учета swap. Установщик создает swap раздел раза в два больше размера оперативной памяти, если ее меньше 8 Гб — в этом случае размер swap раздела равен размеру оперативной памяти.
Устанавливается дистрибутив очень долго, больше 30 минут. Для сравнения Ubuntu 18.04, на этот же компьютер устанавливается 15 минут. То есть Astra Linux устанавливается примерно в два раза медленнее чем Ubuntu Linux.
Проблемы Астра Линукс 2.12.40
Проблемы все те же, что я уже не раз описывал в обзорах предыдущих версий. То есть за год, с момента выпуска релиза 2.12.22 ничего не изменилось.
- По-прежнему смена языка на клавиатуре происходит глобально, для всех программ.
- По-прежнему нельзя открыть расшаренные папки на компьютере Windows. Эти папки Астра видит, но не видит содержимое этих папок.
- По-прежнему нельзя включить одинарный клик мыши в интерфейсе.
Это лишь самые глобальные проблемы, которые реально мешают пользоваться этим дистрибутивом. То есть это все тот же полуфабрикат что и год и два года назад. Вообще непонятно чем люди занимались последние пару лет, после выпуска версии 2.11.
Обзоры разных версий Астра Линукс
Резюме
Оно работает. Музыку играет, кино показывает, Интернет дает. Пользоваться этим дистрибутивом неудобно, но можно. Однако я не вижу причин, по которым имеет смысл связываться с ним.
Для юр. лиц этот дистрибутив, в итоге, обойдется сильно дороже чем Альт или Роса. Просто потому что придется и для установки нанимать специалиста и потом, на любой «чих» опять же вызывать специалиста. Своими руками, с этим чудом не справиться.
Для физ. лиц выбор вообще большой — кроме упомянутых уже Альт и Росы, еще Убунта, Федора, Минт и еще с десяток дистрибутивов можно подобрать, любой из которых будет лучше чем Астра.
Если у кого-то есть сомнения, скачайте с https://mirror.yandex.ru/astra/current/orel/iso/live/ Live дистрибутив Astra Linux, запишите на флешку, загрузитесь, посмотрите. И потом скачайте и посмотрите пару других дистрибутивов, для сравнения. Например Роса Линукс и Ubuntu. И вы увидите разницу.
Установка Астра Линукс с выездом к заказчику
Если вам оказалась полезна или просто понравилась эта статья, тогда не стесняйтесь — поддержите материально автора. Это легко сделать закинув денежек на Яндекс Кошелек № 410011416229354. Или на телефон +7 918-16-26-331.
Даже небольшая сумма может помочь написанию новых статей 🙂
Или поделитесь ссылкой на эту статью со своими друзьями.
Источник