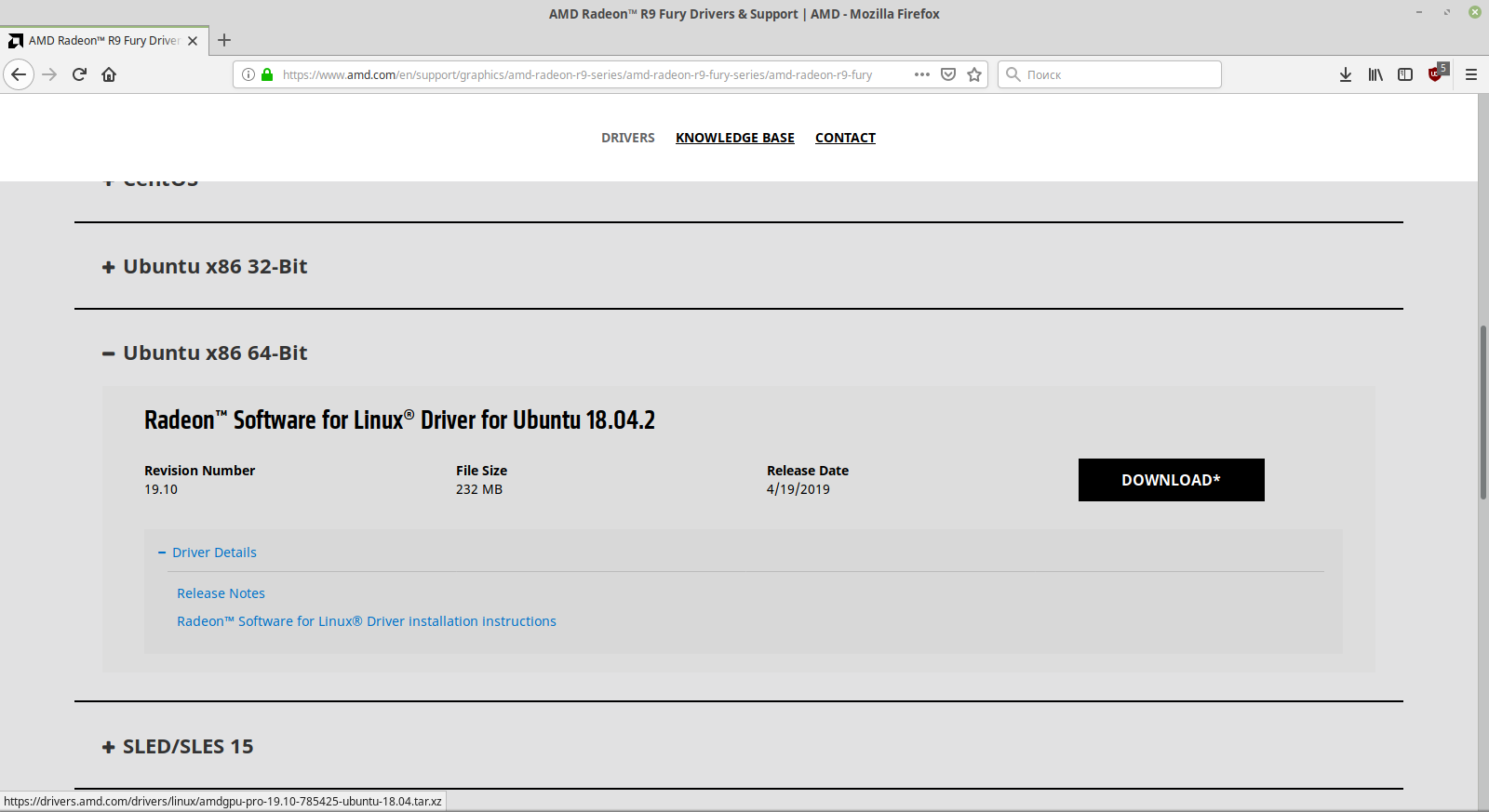- Установка ATI в linux
- Материал из Пингвиньи радостей
- Содержание
- Обзор режимов работы видеокарт ATI/RADEON
- Драйвер vesa
- Драйвера ati/radeon/radeonhd
- Драйвер fglrx
- Установка драйвера изготовителя
- Удаление полупрозрачной метки
- Установка драйвера из хранилища пакетов
- Компиляция драйвера из исходников
- Удаление драйвера fglrx
- Устранение ошибок
- Настройка отдельных видеокарт
- Установка драйвера ATI на Debian GNU/Linux
- Intro
- Приступая к работе
- Сборка пакетов
- Сборка модуля
- Заключение
- Как установить ati драйвера для linux
- 1. Установка открытых видеодрайверов из архива пакетов oibaf
- 2. Установка пропиетарных драйверов от компании AMD
Установка ATI в linux
Материал из Пингвиньи радостей
Содержание
Статья об Установке видеокарт ATI/RADEON в Linux
Установка ATI в linux это процесс добавления и настройки драйверов для видеокарт ATI/RADEON в операционную систему Linux.
Установка видекарты включает в себя установку драйвера, а также, возможно, предварительное удаление предыдущей версии, и настройку файла конфигурации X-системы Xorg.conf. Описание установки и настройки видеокарт ATI/RADEON в Linux приводится на примере операционной системы Debian GNU/Linux версий squeeze/wheezy. Во многих случаях, например для современных видекарт, могут быть использованы драйвера поставляемые изготовителем видеокарт. В случае их недоступности могут быть использованы драйвера находящиеся в хранилищах пакетов Debian. В крайне редких («тяжёлых») случаях может быть использован драйвер vesa из пакета Xorg. В настоящей статье приводится лишь общий план мероприятий по установке и настройке. Ссылки на статьи с описанием настройки конкретных видеокарт расположены в разделе Настройка отдельных видеокарт.
Официальный сайт изготовителя: www.amd.com
Обзор режимов работы видеокарт ATI/RADEON
Видеокарты ATI/RADEON в Linux могут работать в текстовом и графическом режимах. Для запуска видеокарты в текстовом режиме (в режиме консоли) не требуется дополнительных действий. Для использования графического режима требуется установка/настройка X-сервера и подключение/указание «графических» драйверов. В графическом режиме видеокарты ATI/RADEON поддерживают как 2D так и 3D ускорение графики.
Поддержка работы видеокарты в графическом режиме осуществляется пакетом Xorg. Подключение установленных драйверов и настройка видеокарты осуществляется в файле конфигурации Xorg — /etc/X11/xorg.conf. Если драйвер видеокарты в файле конфигурации не указан или самого файла нет вовсе, операционная система (например Debian squeeze/wheezy) самостоятельно определит и установит совместимый драйвер.
Для установки графических режимов видеокарт ATI/RADEON могут быть использованы драйвера vesa, ati, radeon, radeonhd из пакета Xorg, и драйвер fglrx из хранилища пакетов Debian или с сайта изготовителя.
Некоторые часто используемые команды
Драйвер vesa
Видеокарты ATI/RADEON поддерживают работу в графическом режиме VESA. Описание настройки X-сервера и /etc/X11/xorg.conf в режиме VESA приведено в статье Xorg, а также в статье Установка видеокарт в linux.
Драйвера ati/radeon/radeonhd
Специальные драйвера video-ati / video-radeon / video-radeonhd, включённые в поставку пакета Xorg, обеспечивают поддержку графического ускорения видеокарт ATI/RADEON.
Для добавления поддержки графического ускорения с помощью пакета Xorg
Для получения информации об установке и поддержке ускорения 3D на конкретных видеокартах смотри раздел Настройка отдельных видеокарт.
Драйвер fglrx
Fglrx драйвер видеокарт ATI/Radeon для Linux с полноценной поддержкой 2D/3D ускорения.
Установить драйвер можно тремя способами:
- установка закрытого драйвера изготовителя
- установка (бинарного) драйвера из хранилища пакетов
- сборка драйвера под свою машину из исходников
Для проверки работоспособности драйвера и тестирования 3D может быть использован пакет Mesa-utils.
Установка драйвера изготовителя
Для установки проприетарного драйвера изготовителя
- в браузере открывается страница загрузки драйвера www.support.amd.com
- выбирается нужная архитектура и скачивается установщик
- (возможно) останавливается X-сервер
- запускается установка
- в файл конфигурации X-сервера /etc/X11/xorg.conf добавляется секция
- перезапускается рабочая станция
- производится тестирование ускорения 3D с помощью пакета Mesa-utils
Удаление полупрозрачной метки
При некорректной сборке — отсутствии ключа подписи — при установке драйвера от изготовителя возможно появление полупрозрачной метки (watermark) в правом-нижнем углу экрана, например «Unsupported device» или «Testing use only».
Для удаления полупрозрачной метки
- получается ключ подписи, например от установочной программы
- добавляется ключ подписи в файл /etc/ati/signature
- перезапускается X-сервер
Установка драйвера из хранилища пакетов
Дистрибутив Debian распространяет через свои хранилища пакетов бинарные (проприетарные) драйвера для видеокарт ATI/RADEON, которые находятся в секции non-free.
Для установки драйвера из хранилища пакетов
- устанавливаются необходимые пакеты — всё что касается fglrx
- в файл конфигурации X-сервера /etc/X11/xorg.conf добавляется секция
- перезапускается компьютер
- производится тестирование ускорения 3D с помощью пакета Mesa-utils
Компиляция драйвера из исходников
(незавершенный раздел)
Для сборки драйвера из исходников
- устанавливается сборщик модулей, как описано в статье Module-assistant
- компилируется и устанавливается модуль
- в файл конфигурации X-сервера/etc/X11/xorg.conf добавляется секция
- перезапускается компьютер
- производится тестирование ускорения 3D с помощью пакета Mesa-utils
Удаление драйвера fglrx
Для установки нового драйвера следует удалить старый.
Для удаления проприетарного драйвера fglrx изготовителя
Устранение ошибок
В Debian squeeze amd64 при выполнении команды # m-a a-i fglrx может возникнуть ошибка make[5]: *** [/usr/src/modules/fglrx/kcl_ioctl.o] Ошибка 1.
Для устранения данной ошибки
- устанавливается пакет fglrx-source
- в файле /usr/src/fglrx.tar.bz2/modules/fglrx изменяется файл kcl_ioctl.c
- запускается компилирование модуля заново
Настройка отдельных видеокарт
В таблице приведены ссылки на статьи в википедии с описание настройки отдельных видеокарт ATI/RADEON
Источник
Установка драйвера ATI на Debian GNU/Linux
Intro
Давным давно, когда я начал пользоваться Linux, я перепробовал несколько дистрибутивов и остановился на Debian. Так как игры я особо не играю, GNOME-вский десктоп мне сразу понравился своей простотой и удобностью, и работала система шустрее Windows. После установки системы все устройства определиль, кроме видеокарты — на тот момент у меня была ATI Radeon 9800 SE.
Установка драйвера как в Windows потерпела фиаско сразу после того как я с удивлением обнаружил, что в интерфейсе к установщику нет Debian, а если выбирать Ubuntu — то все умирает.
Тогда я потратил около недели на установку 8.6 версии. С тех пор я поменял компьютер, однако я поклонник AMD и следующей видеокартой которую я взял была — Radeon HD4850.
Приступая к работе
Во первый для установки понадобится сам драйвер. На данный момент последняя версия — 10.5. После того как он будет загружен распаковываем содержимое в каталог fglrx:
./ati-driver-installer-10-5-x86.x86_64.run —extract fglrx
Примечание: драйвер с пост фиксом «x86.x86_64» подходит как для 32-х так и для 64-х битных систем.
Во-первых необходимо изменить скрипт ati-packager.sh. Для lenny:
cp ./fglrx/packages/Debian/ati-packager.sh ./ati-packager.sh
cat ./ati-packager.sh | sed -e ‘s/X_DIR=x710; X_NAME=lenny/X_DIR=x690; X_NAME=lenny/’ > ./fglrx/packages/Debian/ati-packager.sh
cp ./fglrx/packages/Debian/ati-packager.sh ./ati-packager.sh
cat ./ati-packager.sh | sed -e ‘s/X_DIR=x710; X_NAME=lenny/X_DIR=x750; X_NAME=lenny/’ > ./fglrx/packages/Debian/ati-packager.sh
Таким образом указание на несуществующую в дистрибутиве версию X-ов будет изменено на версию поддерживаемую системой.
Во-вторых необходимо изменить скрипт rules, изменения одинаковы для lenny и squeeze:
cp ./Desktop/fglrx/packages/Debian/dists/lenny/rules rules
cat ./rules | sed -e ‘s/^\tdh_shlibdeps$/#\tdh_shlibdeps/’ > ./fglrx/packages/Debian/dists/lenny/rules
Примечание: без этого при сборке пакетов будет вылететь ошибка о том что нет библиотеки libatiuki.so.1. Есть мнение, что если создать ссылку на эту библиотеку то все соберется без проблем. У меня это не сработало. Также есть мнение что изменение переменной окружения LD_LIBRARY_PATH может помочь, однако у меня это также не работало.
Теперь необходимо скопировать необходимую библиотеку в /usr/lib/:
cp ./fglrx/arch/x86/usr/lib/libatiuki.so.1.0 /usr/lib/libatiuki.so.1
cp ./fglrx/arch/x86_64/usr/lib64/libatiuki.so.1.0 /usr/lib/libatiuki.so.1
Подготовка к сборке закончена.
Сборка пакетов
Теперь необходимо установить следующие пакеты:
aptitude install debhelper module-assistant
Далее module-assistant подтянет все необходимые пакеты, в том числе исходники ядра:
Также для последних драйверов необходим libqtcore4. Далее сборка пакетов должна пройти без ошибок:
./ati-installer.sh 10.5 —buildpkg Debian/lenny
После чего должны появиться пакеты:
- fglrx-amdcccle
- fglrx-driver
- fglrx-driver-dev
- fglrx-kernel-src
Установить их можно так:
dpkg —install —force-all *.deb
Примечание: также есть утилита gdebi, позволяющая поставить пакеты с зависимостями. Я по привычке пользуюсь dpkg.
Сборка модуля
Собирается модуль в одну команду:
module-assistant auto-install fglrx
После перезагрузки имеем:
Заключение
Писал по памяти, так как последний раз ставил Debian пару месяцев назад на приобретенный ноутбук ASUS K40AB. Описанным способом драйвера поставились на ура, недавнее обновление свободного драйвера radeonhd вызвало конфликт, который был устранен за пару минут. Проверял установку на Debian lenny и squeeze на 32-х и 64-х битных системах.
Источник
Как установить ati драйвера для linux
При использовании новейшей модели видеокарты на основе графического процессора производства AMD вы можете столкнуться со следующей проблемой: из-за устаревшего видеодрайвера из репозитория дистрибутива Ubuntu или Linux Mint будут наблюдаться проблемы с видеовыводом.
Существует вариант решения данной проблемы, не связанный с использованием официального репозитория дистрибутива: вы можете установить новейшую версию видеодрайверов из неофициального, но в то же время надежного персонального архива пакетов (PPA). Кроме того, вы можете попробовать установить пропиетарный драйвер от разработчика — компании AMD.
1. Установка открытых видеодрайверов из архива пакетов oibaf
Вы можете установить новейшие драйверы для видеокарт на основе графических процессоров производства AMD из неофициального архива пакетов oibaf/graphics-drivers.
Этот метод решения проблемы с устаревшими драйверами из комплекта поставки дистрибутива работает в подавляющем большинстве случаев, так как персональный архив пакетов поддерживается разработчиком с хорошей репутацией. Этот разработчик адаптирует новейшие версии открытых драйверов для дистрибутивов Ubuntu и Linux Mint, поэтому они будут гарантированно совместимы с данными дистрибутивами.
Но, в любом случае, использование персонального архива пакетов связано с определенными рисками, от которых невозможно застраховаться. Однако, при точном следовании приведенным ниже инструкциям вы сможете свести эти риски к минимуму.
Предупреждение: вы должны обновлять драйверы лишь в том случае, если наблюдаете реальные проблемы с видеовыводом! Не стоит обновлять их лишь ради увеличения номера версии, как обычно делают пользователи Windows.
Вы должны действовать следующим образом:
A. В случае использования дистрибутива Linux Mint не стоит пренебрегать возможностью создания снимка файловой системы с помощью TimeShift для того, чтобы иметь возможность откатить сделанные изменения.
B. В первую очередь следует открыть окно терминала, скопировать и вставить в него следующую команду:
sudo add-apt-repository ppa:oibaf/graphics-drivers
После окончания ввода команды следует нажать клавишу Enter для ее исполнения. При запросе пароля вы должны будете ввести свой пароль. В Ubuntu символы вашего пароля не будут отображаться никоим образом, даже с помощью точек, и это нормально. В Linux Mint символы пароля будут отображаться с помощью звездочек. После ввода пароля следует снова нажать клавишу Enter.
Данная команда позволяет добавить персональный архив пакетов в список источников программного обеспечения дистрибутива.
C. Далее следует выполнить с помощью терминала следующую команду:
sudo apt-get update
После окончания ввода команды следует также нажать клавишу Enter для ее исполнения.
Данная команды позволит вашей системе получить информацию о содержимым добавленного источника программного обеспечения.
D. Теперь следует убедиться в том, что вы создали снимок файловой системы с помощью TimeShift при наличии такой возможности и установить драйверы. В результате будут обновлены не только драйверы для видеокарт с графическими процессорами производства AMD: по сути, будут обновлены все драйверы для видеокарт с открытым исходным кодом. Для инициирования процесса обновления следует выполнить следующую команду:
sudo apt-get upgrade
После окончания ввода команды также следует нажать клавишу Enter для ее исполнения.
E. Сразу же после завершения процесса обновления пакетов следует перезагрузить компьютер с помощью следующей команды:
Как обычно, после окончания ввода команды следует нажать клавишу Enter для ее исполнения. После перезагрузки ваша видеокарта должна работать с обновленным драйвером.
F. Теперь следует удалить информацию о персональном архиве пакетов oibaf/graphics-drivers из системы для того, чтобы застраховаться от последующей установки обновленной версии драйверов с ошибками. В Linux Mint вам нужно будет найти в главном меню и запустить приложение «Источники приложений» (обычно оно размещается в разделе «Администрирование» или «Система» главного меню системы), перейти в раздел «PPA-репозитории», по очереди выделить два репозитория oibaf/graphics-drivers и удалить их (с помощью кнопки «Удалить» снизу). После этого нужно обновить кэш и закрыть окно приложения.
G. После выполнения описанных выше действий следует запустить приложение «Менеджер обновлений» и воспользоваться кнопкой «Проверить обновления» для того, чтобы избавиться от возможной информации об обновлениях установленной версии драйверов. Не стоит беспокоиться об отказе от установки обновлений драйверов для видеокарт — для обычных пользователей даже их обновления безопасности не имеют решающего значения.
2. Установка пропиетарных драйверов от компании AMD
Если вам нужна более высокая производительность и лучшая совместимость с играми и у вас одна из новых видеокарт с графическим процессором от AMD (а точнее, видеокарта с графическим процессором AMD Radeon R9 Fury или более новым), вы можете отдать предпочтение пропиетарному видеодрайверу amdgpu-pro от компании AMD. Для его установки следует действовать следующим образом:
A. В случае использования дистрибутива Linux Mint не стоит пренебрегать возможностью создания снимка файловой системы с помощью TimeShift для того, чтобы иметь возможность откатить сделанные изменения.
B. Далее нужно перейти на страницу загрузки программного обеспечения веб-сайта AMD и определиться с тем, доступен ли драйвер amdgpu-pro для вашей видеокарты. Как для Ubuntu 18.04 LTS, так и для Linux Mint 19 подойдет драйвер из раздела «Ubuntu x86» (64-Bit, если у вас 64-битная система и 32-Bit, если у вас 32-битная система). Сам драйвер должен носить имя «Radeon Software for Linux Driver». Следует загрузить его с помощью кнопки «Download». Драйвер будет сохранен в директории «Загрузки».
C. Теперь нужно перейти в директорию с драйвером и распаковать его. Для этого нужно открыть терминал и ввести в него следующую команду:
cd Загрузки && tar -xf amdgpu-pro-*.tar.xz && cd amdgpu-*/
После окончания ввода команды следует нажать клавишу Enter для ее исполнения.
D. Наконец, следует запустить установщик драйвера с помощью следующей команды:
После окончания ввода команды следует также нажать клавишу Enter для ее исполнения.
E. Как только установщик драйвера завершит свою работу, вы должны будете перезагрузить систему с помощью следующей команды:
Как обычно, после окончания ввода команды следует нажать клавишу Enter для ее исполнения.
F. После перезагрузки ваша видеокарта должна работать с новым драйвером.
Источник