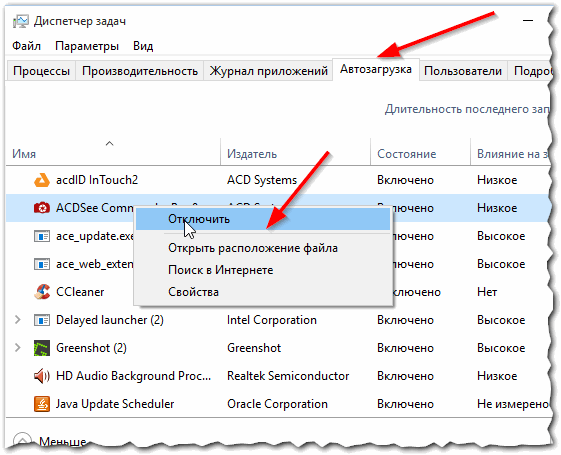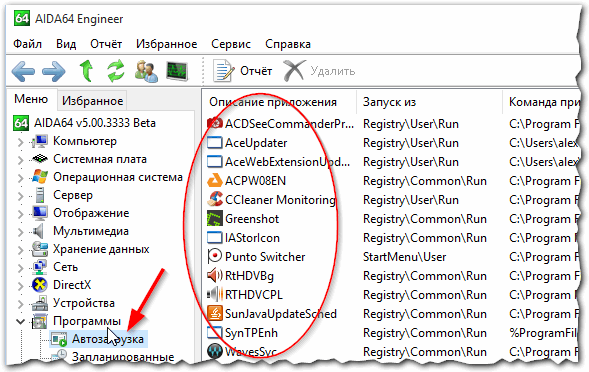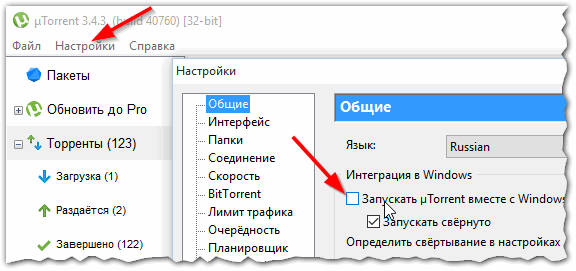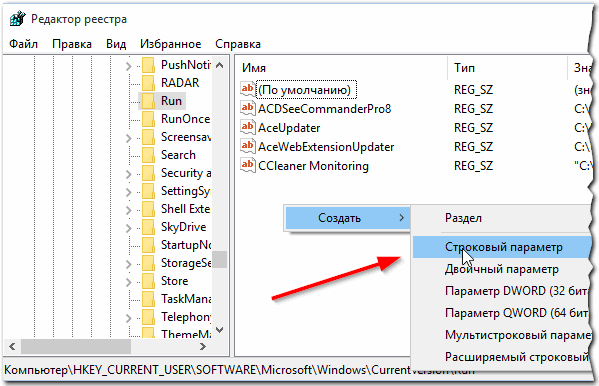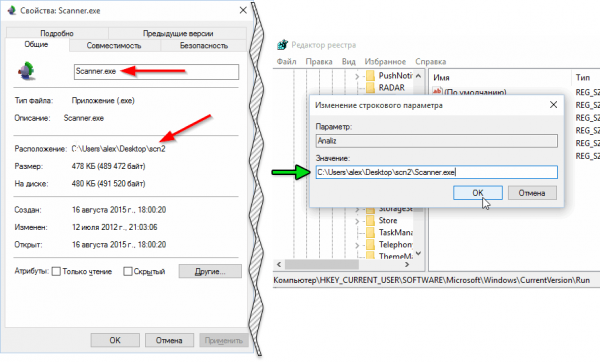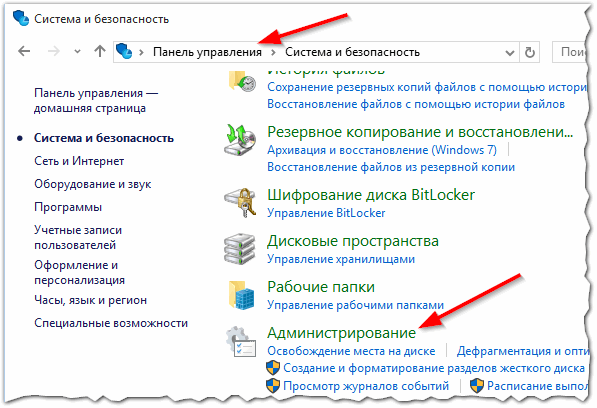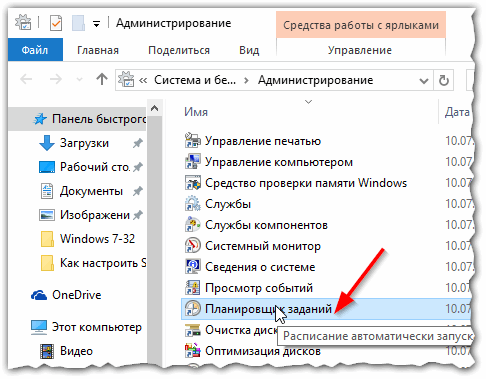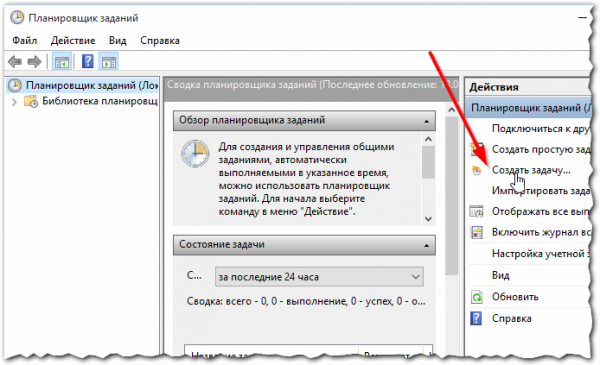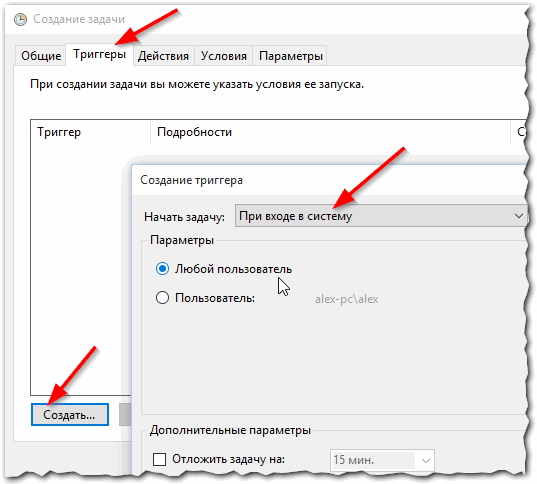- Как добавить программу в автозагрузку в Windows 10
- Папка «Автозагрузка» в Windows 10
- Автозагрузка в Windows 10 через Планировщик задач
- Автозагрузка в Windows 10 через реестр
- Как добавить в автозагрузку Windows 10 любую программу?
- Переходим к третьему способу, который точно работает в Windows 10. Он очень простой:
- Как найти или создать ярлык?
- Как легко настроить автозагрузку программ Windows 10
- Параметры ОС
- Диспетчер задач
- Автозапуск в папке
- Реестр
- Планировщик заданий
- Программы для контроля автозагрузки
- Autoruns
- Как удалить и добавить программу в автозагрузку Windows 10
Как добавить программу в автозагрузку в Windows 10
В старых версиях операционной системы Windows в меню «Пуск» была доступна папка «Автозагрузка». Ее можно было открыть и поместить в нее ярлык программы, которая должна запускаться при старте Windows. Но, в Windows 10 данную папку убрали из меню «Пуск», что создало трудности для пользователей, которые привыкли ее использовать.
Если вы также столкнулись с подобной проблемой, то предлагаем ознакомиться с нашей статьей. Здесь мы рассмотрим сразу несколько вариантов, как можно добавить программу в автозагрузку в операционной системе Windows 10.
Папка «Автозагрузка» в Windows 10
На самом деле, папка «Автозагрузка» никуда не пропала из Windows 10. Ее просто убрали из меню « Пуск », но если вы знаете, где ее искать, то вы можете и дальше использовать ее для автозагрузки программ. В Windows 10 папка « Автозагрузка » находится на системном диске в папке:
Но, открывать данную папку вручную достаточно затратно по времени, намного быстрее воспользоваться меню «Выполнить» и командой « shell:startup ». Для этого нажмите комбинацию клавиш Win-R , введите команду « shell:startup » и нажмите на клавишу ввода.
В результате выполнения данной команды перед вами откроется папка Автозагрузки для вашего пользователя. Для того чтобы добавить программу в автозагрузку Windows 10 просто поместите ярлык нужной программы в эту папку.
Например, вы можете просто скопировать ярлык программы с рабочего стола в эту папку. После этой простой процедуры выбранная вами программа будет запускаться автоматически при старте компьютера и входе в вашу учетную запись.
Если вы хотите, чтобы программа запускалась автоматически для всех пользователей на этом компьютере, то ярлык программы нужно поместить в следующую папку на системном диске:
Как в предыдущем случае, открыть данную папку можно с помощью меню « Выполнить ». Для этого нажмите Win-R и в появившемся окне введите команду « shell:common startup ».
С данной папкой можно работать точно также, как и с предыдущей. Просто копируете в нее ярлык программы, которую нужно добавить в автозагрузку Windows 10, и программа начинает запускаться автоматически при старте системы.
Автозагрузка в Windows 10 через Планировщик задач
Также вы можете добавить программу в автозагрузку Windows 10 с помощью « Планировщика заданий ». Данный способ удобен тем, что позволяет добавлять программы в автозагрузку с некоторой задержкой от момента запуска системы. Это позволяет уменьшить количество программ, которые запускаются сразу после старта и уменьшить время загрузки.
Для того чтобы воспользоваться данным методом нужно сначала запустить « Планировщик задач ». Нажмите комбинацию клавиш Win-R и выполните команду « taskschd.msc ».
После запуска « Планировщика задач » нажмите на кнопку « Создать простую задачу », которая находится в правой части окна.
В результате откроется мастер, с помощью которого можно создать новую задачу для « Планировщика задач ». На первом этапе нужно ввести название задачи.
Дальше нужно выбрать вариант « При запуске компьютера ».
После этого выбрать задачу « Запуск программы ».
И воспользоваться кнопкой « Обзор » для выбора программы, которую нужно добавить в автозагрузку Windows 10. С помощью кнопки « Обзор » вы можете выбрать как саму программу, так и ее ярлык. После выбора программы в строке появится полный путь к exe -файлу.
Дальше завершающий шаг – проверка всех данных и подтверждение с помощью кнопки « Готово ». После нажатия на кнопку « Готово » задача будет создана и сохранена. Теперь выбранная вами программа будет запускаться автоматически вместе с Windows 10.
Если хотите добавить задержку между запуском Windows 10 и выполнением программы, то найдите созданную задачу в « Планировщике задач » и откройте ее свойства. Здесь, на вкладке « Триггеры », нужно выделить триггер « При запуске » и нажать на кнопку « Изменить ».
В результате появится окно, в котором можно более тонко настроить автозагрузку выбранной программ. Для того чтобы добавить задержку воспользуйтесь опцией « Отложить задачу ».
После изменения настроек закройте все окна нажатием на кнопку « ОК » для того, чтобы сохранить изменения.
Автозагрузка в Windows 10 через реестр
Реестр – это еще один способ добавить программу в автозагрузку в Windows 10. Для того чтобы воспользоваться данным способом нажмите комбинацию клавиш Win-R и в открывшемся окне выполните команду « regedit ».
Таким образом вы откроете редактор реестра Windows 10. Если вы хотите добавить программу в автозагрузку только для вашей учетной записи, то здесь нужно открыть раздел:
Если же программу нужно добавить в автозагрузку для всех пользователей, то открывайте раздел:
После того, как вы открыли нужный раздел реестра, кликните правой кнопкой мышки по пустому пространству и выберите вариант « Создать – Строковый параметр ».
После этого откройте созданный параметр и введите путь к программе, которую вы хотите добавить в автозагрузку Windows 10
После сохранения параметра все готово, можно перезагружать компьютер и проверять как запустится программа.
Как добавить в автозагрузку Windows 10 любую программу?
Мы рассмотрим самый простой способ — для него не нужно править реестр или использовать планировщик задач.
Вместе с Windows всегда загружается несколько программ. Все они находятся в списке Автозагрузка , который можно посмотреть через Диспетчер задач (нажимаете Ctrl+Alt+Del, затем выбираете соответствующую вкладку). Там обычно находятся пара-тройка десятков приложений, причем большая часть прописывается без вашего ведома.
Программы из автозагрузки активируются вместе с Windows и мешают друг другу. Из-за этого время включения компьютера может сильно увеличиться (особенно это заметно на компьютерах с жесткими дисками). Специалисты рекомендуют периодически просматривать этот список и отключать ненужные утилиты и программы.
Если у вас µTorrent загружается при каждом запуске Windows 10 и вы не можете его отключить, читаем подробную инструкцию тут.
Сегодня мы рассмотрим прямо противоположную задачу: как добавить в автозагрузку приложение, которое в ней отсутствует. К примеру, раньше в Windows 10 у меня автоматически загружалась удобная утилита для создания скриншотов под названием Lightshot. Теперь приходится запускать ее вручную, что отвлекает и занимает время.
Существует несколько способов, которые помогут добавить в автозагрузку программу. Сначала нужно посмотреть, есть ли она в списке Автозагрузка. Если да, то просто активируем (включаем). Если нет, смотрим в настройках программы — обычно там есть соответствующий пункт. К сожалению, в Lightshot в параметрах нет автозапуска вместе с ОС. И таких программ немало.
Переходим к третьему способу, который точно работает в Windows 10. Он очень простой:
1. Нажимаем комбинацию клавиш Win+R .
2. Вводим в появившемся окне shell:startup и нажимаем Enter.
3. Откроется альтернативный список Автозагрузки.
4. Копируем сюда ярлык нужной вам программы (можно использовать Ctrl+C, Ctrl+V).
5. Перезагружаем компьютер.
6. Profit!
Как найти или создать ярлык?
1. Поискать его на Рабочем столе среди ярлыков.
2. Нажать на кнопку «Пуск», найти нужное приложение, затем нажимаем правую кнопку мыши (ПКМ) > Дополнительно > Перейти к расположению файла. Там и будем искомый ярлык.
3. Создать ярлык, для чего найти запускаемый файл с расширением .exe, нажать ПКМ и выбрать «Создать ярлык».
Существует мнение, что в Автозагрузке должно быть как можно меньше программ для более быстрой загрузки Windows. С другой стороны, если компьютер загружается только утром и работает до вечера, пусть лучше сразу запустятся все нужны вам программы. Если у вас, конечно, в компьютере стоит не меньше 8 Гб ОЗУ, а лучше все 16 Гб.
Как легко настроить автозагрузку программ Windows 10
В Windows 10 автоматическая загрузка программ позволяет одномоментно с операционной системой запускать иные приложения. Запускаться может антивирусное программное обеспечение, мессенджер, а также бесполезный и даже опасный софт.
Обычный пользователь даже не подозревает, что у него в компьютере загружаются ненужные программы. Вопрос, где расположена автозагрузка программ в 10 версии Windows возникает, когда ноутбук или персональный компьютер начнет долго загружаться и тормозить при выполнении простых действий.
Управляя автозапуском наш компьютер станет работать быстрее. В этой статье я предлагаю вам разобраться с автозапуском программ в Windows 10. Контроль автозагрузки доступен в параметрах Windows, диспетчере задач, папке автозагрузки или системном реестре.
Параметры ОС
В последней версии Windows автозагрузка программ настраивается в параметрах. Выполните простые действия:
Этого варианта нет у тех, кто пользуется «десяткой» версии 1709, поскольку его добавили с первым обновлением в 2018 году. Поэтому обновляйте ОС Windows своевременно, либо воспользуйтесь иным способом.
Диспетчер задач
Нажав на нужную программу правой кнопкой мыши, можно снять ее с панели задач и посмотреть свойства.
Автозапуск в папке
Путь каталога автозагрузки в «десятке» находится по следующему адресу: C:\ Users\ Имя_пользователя\ AppData\ Roaming\ Microsoft\ Windows\ Start Menu\ Programs\ Startup.
Другой вариант поиска папки:
- Жмем комбинацию Win + R на клавиатуре.
Реестр
Переходим к папке HKEY_CURRENT_USER\ SOFTWARE\ Microsoft\ Windows\ CurrentVersion\ Run
Существует другой раздел, но он находится в ветке HKEY_LOCAL_MACHINE, здесь отображены приложения в автозагрузке, которые запускаются всеми пользователями ПК. Путь этого раздела: HKEY_LOCAL_MACHINE\SOFTWARE\Microsoft\Windows\CurrentVersion\Run
Планировщик заданий
Программы для контроля автозагрузки
Доступно редактирование автоматического запуска, планирование задач, включение, отключение программ из контекстного меню. Это лишь маленький перечень функций этого «чистильщика» системы.
Autoruns
Эта утилита отображает полную информацию о запущенных программах. Доступна оптимизация Windows 10 отключением ненужного софта, а также анализ системы на вредоносные программы.
Вот неполный список функций:
- virusTotal проверяет наличие вирусного ПО;
- доступен путь расположенного софта (Jump to image);
- доступен путь, где софт прописан для автозагрузки (Jump to Entry);
- поиск сведений в Интернете;
- софт можно удалить из автозапуска.
Использовать утилиту просто:
Autoruns имеет несколько вкладок:
- Logon. Здесь отображен софт, загружаемый автоматически при входе в Windows 10.
- Explorer. Здесь отображены параметры контекстного списка с определенным форматом. Например, если нажать ПКМ на файл с .png форматом, предлагается открытие файла с использованием графического редактора.
- Scheduled Tasks. Задачи, которые запланированы для определенного приложения.
- Services. Список служб от Майкрософт и иных программ.
- Drivers. Установленные драйвера.
- Hide Empty Locations. Опция включена, пустые параметры из выдачи исключаются, они не несут полезную информацию.
- Hide Windows Entries. Значение включено по умолчанию, позволяет скрыть стандартный софт ОС, поскольку он мешает анализу.
- Hide Microsoft Entries. Весь софт от Майкрософт скрыт.
- Hide VirusTotal Clean Entries. Этот фильтр позволяет найти вредоносный софт в ОС Windows.
Кроме автозапуска анализируется работа всех программ через реестр. Если антивирус не заметил опасное ПО, то эта утилита проанализирует автоматический запуск и удалит нежелательный софт.
Для отключения нежелательных утилит из автоматической загрузки убираем рядом с ними галочку. После следующей загрузки Windows 10 отмеченные в Autoruns приложения не запустятся.
После отключения автозагрузки программ, соответствующая информация останется в реестре.
Для полного удаления какой-либо утилиты из автозагрузки кликаем ПКМ и выбираем Delete. Удаляйте те пункты автозапуска, которые остались после удаления самих утилит .
При удалении чего-либо из автозапуска обратное восстановление невозможно. Поэтому перед удалением чего-либо проверьте, как работает ПК при отключенном сервисе без его удаления.
Лично мне Autoruns помог выявить ошибку в «десятке» из-за «кривого» драйвера. Не происходили перезагрузка и выключение компьютера, не были доступны режимы сна. Я последовательно отключал каждый пункт автоматической загрузки через эту утилиту, что позволило мне найти неправильный драйвер, из-за которого возникли эти проблемы.
Редактируйте автозагрузку правильно, иначе Windows не запустится.
Как удалить и добавить программу в автозагрузку Windows 10

Если верить статистике, то каждая 6-я программа, установленная на компьютер, добавляет себя в автозагрузку (то есть программа будет загружаться автоматически при каждом включении ПК и загрузки Windows).
Все бы ничего, но каждая добавленная программа в автозагрузку — это снижение скорости включения ПК. Именно поэтому наблюдается такой эффект: когда только недавно установлена Windows — она будто «летает», через некоторое время, после установки десятка-другого программ — скорость загрузки падает до неузнаваемости…
В этой статье я хочу разобрать два вопроса, с которыми довольно часто приходиться сталкиваться: как добавить в автозагрузку любую программу и как удалить из автозагрузки все ненужные приложения (разумеется, рассматриваю новую Windows 10).
1. Удаление программы из автозагрузки
Чтобы просмотреть автозагрузку в Windows 10 достаточно запустить диспетчер задач — нажать одновременно кнопки Ctrl+Shift+Esc (см. рис. 1).
Далее, чтобы увидеть все приложения, стартующие вместе с Windows — просто открыть раздел «Автозагрузка».
Рис. 1. Диспетчер задач Windows 10.
Для удаление конкретного приложения из автозагрузки: просто щелкните по нему правой кнопкой мышки и нажмите отключить (см. рис. 1 выше).
Кроме этого можно воспользоваться специальными утилитами . Например, мне в последнее время очень нравиться AIDA 64 (и характеристики ПК узнать можно, и температуру, и автозагрузку программ…).
В разделе Программы/автозагрузка в AIDA 64 можно удалить все ненужные приложения (очень удобно и быстро).
Рис. 2. AIDA 64 — автозагрузка
Очень во многих программах (даже тех, которые прописывают себя сами в автозагрузку) — в их настройках есть галочка, отключив которую, программа больше не будет запускаться, пока вы не сделаете это «вручную» (см. рис. 3).
Рис. 3. Автозагрузка отключена в uTorrent.
2. Как добавить программу в автозагрузку Windows 10
Если в Windows 7, чтобы добавить программу в автозагрузку, было достаточно добавить ярлык в папку «Автозагрузка», которая находилась в меню ПУСК — то в Windows 10 все несколько осложнилось…
Наиболее простым (на мой взгляд) и реально рабочим способом — является создание строкового параметра в определенной ветке реестра. Кроме этого, есть возможность указать автостарт любой программы через планировщик задач. Рассмотрим каждый из них.
Способ №1 — через редактирование реестра
Первым делом — нужно открыть реестр для редактирования. Для этого в Windows 10 нужно нажать на значок «лупы» рядом с кнопкой ПУСК и ввести в строк поиска « regedit » (без кавычек, см. рис. 4).
Рис. 4. Как открыть реестр в Windows 10.
Далее нужно открыть ветку HKEY_CURRENT_USER\Software\Microsoft\Windows\CurrentVersion\Run и создать строковый параметр (см. рис. 5)
Справка
Ветка для автозагрузки программ для конкретного пользователя: HKEY_CURRENT_USER\Software\Microsoft\Windows\CurrentVersion\Run
Ветка для автозагрузки программ для всех пользователей: HKEY_LOCAL_MACHINE\SOFTWARE\Microsoft\Windows\CurrentVersion\Run
Рис. 5. Создание строкового параметра.
Далее один важный момент. Название строкового параметра может быть любым (в моем случае я его назвал просто «Analiz»), а вот в строку значение нужно указать адрес нужного исполняемого файла (т.е. той программы, которую нужно запустить).
Узнать его достаточно просто — достаточно перейти в его свойство (думаю все ясно из рис. 6).
Рис. 6. Указание параметров строкового параметра (извиняюсь за тавтологию).
Собственно, после создания такого строкового параметра, уже можно перезагружать компьютер — внесенная программа будет запущена автоматически!
Способ №2 — через планировщик задач
Способ хоть и рабочий, но на мой взгляд его настройка чуть дольше по времени.
Для начала, нужно зайти в панель управления (правой кнопкой мышки по кнопке ПУСК и в контекстном меню выбрать « Панель управления «), далее зайти в раздел « Система и безопасность «, открыть вкладку « Администрирование » (см. рис. 7).
Рис. 7. Администрирование.
Открываем планировщик заданий (см. рис. 8).
Рис. 8. Планировщик заданий.
Далее в меню справа нужно щелкнуть по вкладке « Создать задачу «.
Рис. 9. Создать задачу.
Затем во вкладке « Общие » указываем имя задачи, во вкладке « Триггер » создаем триггер с задачей запуска приложения при каждом входе в систему (см. рис. 10).
Рис. 10. Настройка задания.
Далее во вкладке « Действия » указываете какую программу запускать. И на этом все, все остальные параметры можно не изменять. Теперь можно перезагрузить ПК и проверить, как загрузиться нужная программа.
PS
На этом у меня сегодня все. Всем удачной работы в новой ОС 🙂