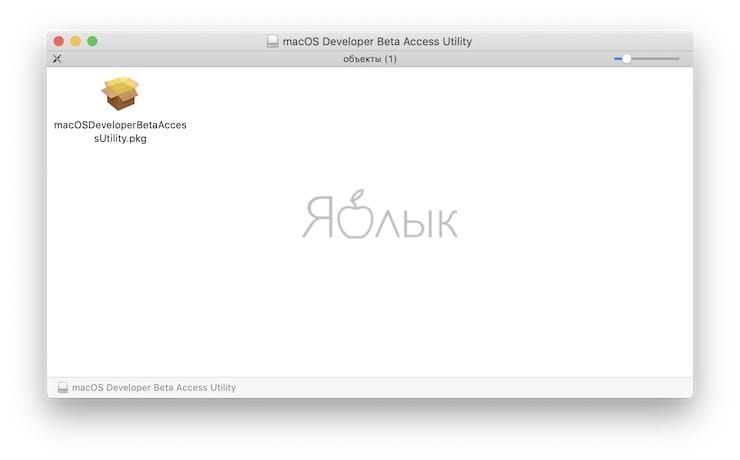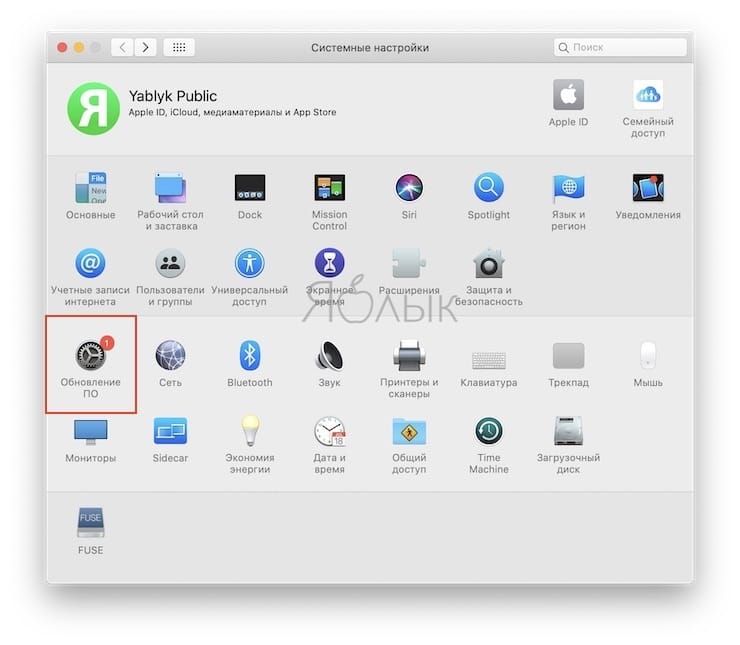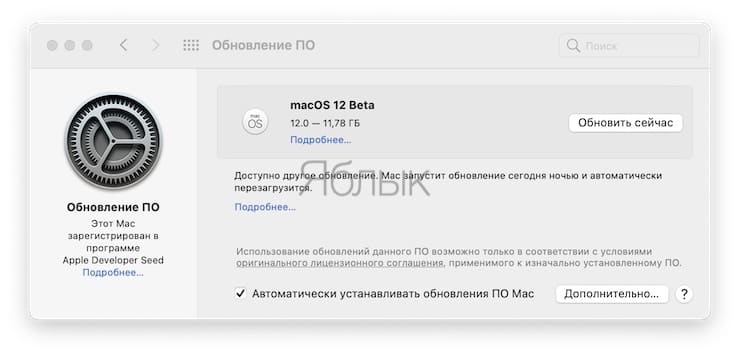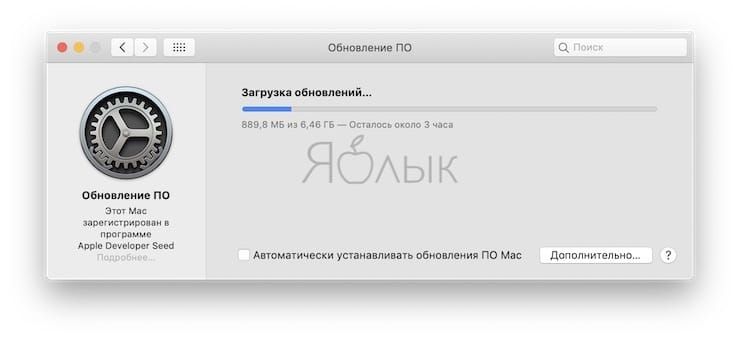- Обновление до ОС macOS Big Sur
- Проверка совместимости
- Загрузите macOS Big Sur
- Установите macOS Big Sur
- Проверка наличия обновлений
- Как установить macOS 12 Monterey beta
- Какие компьютеры Mac поддерживают macOS 12 Monterey
- Как установить macOS 12 Monterey beta
- Как установить публичную бету macOS Big Sur
- Какие Mac поддерживают macOS Big Sur
- Как скачать macOS Big Sur
- Как установить macOS Big Sur
- Как создать том в macOS
- Как запускать две системы на Mac
- Лонгриды для вас
- Installing Apple Beta Software
- Overview
- iOS Beta Software
- Installation Using the Configuration Profile
- Installation Using the Restore Image
- macOS Beta Software
- tvOS Beta Software
- Installation Using the Configuration Profile
- Installation Using the Restore Image for Apple TV (4th generation) Only
- Installation Using the Restore Image for Apple TV (3rd generation) Only
- watchOS Beta Software
- Support for Apple Watch
- Providing Feedback
- Feedback Assistant
- Apple Beta Software Program
- Apple Developer Forums
Обновление до ОС macOS Big Sur
В этой статье описано, как загрузить и установить macOS Big Sur, новейшую версию операционной системы для компьютеров Mac.
ОС macOS Big Sur — самая передовая, мощная и красивая операционная система для настольных ПК. Насладитесь новым, улучшенным дизайном Mac. Оцените самое масштабное обновление Safari. Откройте для себя новые функции в приложениях «Карты» и «Сообщения». Получите еще более прозрачную систему управления конфиденциальностью.
Проверка совместимости
macOS Big Sur совместима со следующими компьютерами. Если ваш компьютер Mac несовместим c этой операционной системой, вы можете установить старую версию macOS.
MacBook (2015 г. и более поздние модели)
MacBook Air, выпущенные в 2013 г., или более поздние модели
MacBook Pro, выпущенные в конце 2013 г., или более поздние модели
Mac mini, выпущенные в 2014 г., или более поздние модели
iMac, выпущенные в 2014 г., или более поздние модели
iMac Pro
Mac Pro, выпущенные в 2013 г., или более поздние модели
См. полный перечень совместимых компьютеров.
Для обновления macOS Sierra или более поздней версии на компьютере Mac потребуется 35,5 ГБ свободного места. Для обновления более ранней версии компьютеру Mac потребуется до 44,5 ГБ свободного места. Если на компьютере установлена OS X Mountain Lion, необходимо сначала обновить систему до версии OS X El Capitan, затем — до macOS Big Sur.
Загрузите macOS Big Sur
Если на компьютере установлена macOS Mojave или более поздняя версия, загрузите macOS Big Sur через «Обновление ПО»: выберите меню Apple () > «Системные настройки», затем щелкните «Обновление ПО».
Или откройте страницу macOS Big Sur в App Store, перейдя по ссылке Загрузить macOS Big Sur. Затем нажмите кнопку «Загрузить» или значок загрузки iCloud.
Установите macOS Big Sur
Начнется загрузка установщика, который затем откроется автоматически. Нажмите «Продолжить» и следуйте инструкциям на экране.
Дождитесь завершения установки, не переводя компьютер Mac в режим сна и не закрывая его крышку. В процессе установки устройство может несколько раз перезагрузиться с отображением индикатора выполнения или пустого экрана. Возможно, самым простым вариантом для вас будет запустить установку вечером, чтобы она завершилась за ночь.
Проверка наличия обновлений
Уведомления об обновлениях macOS Big Sur будут появляться после установки этой версии ОС на компьютер. Чтобы проверить наличие обновлений, выберите меню Apple () > «Системные настройки», затем «Обновление ПО».
Источник
Как установить macOS 12 Monterey beta
В рамках традиционной конференции разработчиков WWDC 2021, Apple представила очередное обновление операционной системы для компьютеров Mac.
macOS 12 получила название Monterey (Монтерей) в честь одноименного города в штате Калифорния, США, который разместился на берегу залива Монтерей (Monterey Bay) Тихого океана. На данный момент операционная система доступна только для зарегистрированных разработчиков. Публичная версия станет доступна в июле, а официальный релиз – осенью 2021 года.
Если вам не терпится опробовать новые возможности macOS, мы расскажем как это сделать прямо сейчас.
Какие компьютеры Mac поддерживают macOS 12 Monterey
- Mac mini 2014 года и новее;
- MacBook Pro 2015 года и новее;
- MacBook Air 2015 года и новее;
- iMac 2015 года и новее;
- Mac Pro 2013 года и новее;
- MacBook 2016 года и новее;
- iMac Pro 2017 года и новее.
Как установить macOS 12 Monterey beta
1. Скачайте по этой ссылке и установите профиль операционной системы macOS 12 Monterey beta.
2. Запустите приложение Системные настройки, перейдите во вкладку «Обновление ПО», загрузите и установите появившееся обновление macOS macOS 12 Monterey beta.
3. Установите на компьютер macOS 12 Monterey beta следуя инструкциям на экране.
Источник
Как установить публичную бету macOS Big Sur
На этой неделе Apple открыла публичное бета-тестирование macOS Big Sur. Многие этого ждали, поскольку устанавливать операционную систему на первых порах было очень рискованно. Впрочем, сейчас риски все равно остаются, но теперь вы можете установить macOS Big Sur beta официально без аккаунта разработчика. Главное — сделать это правильно, ведь зачастую после установки беты хочется вернуть все обратно. Рассмотрим основные шаги и тонкости установки новой macOS.
В установке macOS Big Sur нет ничего сложного. Но есть парочка тонкостей
Прежде, чем мы начнем, проверьте два основных требования к установке macOS Big Sur. Во-первых, на вашем накопителе должно быть свободно минимум 20-30 ГБ места (а лучше вообще все 50 ГБ). Во-вторых, проверьте, поддерживает ли ваш Mac эту версию macOS, поскольку не все компьютеры с macOS Catalina могут обновиться на Big Sur.
А еще можете почитать, что нового в macOS Big Sur, прежде чем принять решение об установке.
Какие Mac поддерживают macOS Big Sur
Данная версия операционной системы совместима со следующими компьютерами:
- MacBook (2015 и новее);
- MacBook Air (2013 и новее);
- MacBook Pro (конец 2013 года и новее);
- iMac (2014 и новее);
- iMac Pro (2017 и новее);
- Mac mini (2014 и новее);
- Mac Pro (2013 и новее).
А вот какие Mac работают на macOS Catalina, но уже не поддерживают Big Sur:
- MacBook Pro (2012 и начало 2013);
- MacBook Air (2012);
- iMac (2012 и 2013);
- Mac mini (2012).
Если ваш компьютер соответсвует этим двум критериям, движемся дальше.
Как скачать macOS Big Sur
С чего начнем? Правильно, с резервной копии компьютера. Можете пропустить этот шаг, если у вас нет возможности забэкапиться, но мы бы настоятельно рекомендовали это сделать. Самый простой способ — сделать резервную копию с помощью Time Machine, подключив внешний накопитель. Или можно просто скопировать самые важные данные в облако.
После этого можно приступать к загрузке.
- Зайдите на сайт программы бета-тестирования Apple с компьютера Mac.
- Нажмите «Войти» и авторизуйтесь.
- Перейдите во вкладку «Зарегистрируйте свои устройства».
Зарегистрируйте свой Mac
Скачайте утилиту бета-тестирования
Все, можно устанавливать! Почти
Как установить macOS Big Sur
Прежде всего я бы рекомендовал создать еще один том APFS на накопителе, чтобы бета macOS была в отдельном разделе. Том APFS создает контейнер для использования, но монтирует его на вашем основном накопителе. Это позволяет ему автоматически увеличиваться или уменьшаться в размере по мере необходимости. Вам не нужно беспокоиться о нехватке пространства при установке macOS, потому что том сам заберет нужное ему место с накопителя, а затем «вернет» его. Впрочем, при желании размер этого тома можно ограничить.
Как создать том в macOS
Откройте дисковую утилиту и нажмите на «плюс». Введите название нового тома и выберите его размер при необходимости (или оставьте как есть). Затем нажмите «Добавить».
Создание нового тома APFS
Все! Теперь вы можете продолжить установку macOS Big Sur.
- Зайдите в меню Apple — «Об этом Mac» — «Обновление ПО».
- Примите все соглашения и выберите том накопителя, на который вы хотите осуществить установку.
Выберите свой том для установки Big Sur
Как запускать две системы на Mac
Теперь, чтобы переключаться между macOS Big Sur и вашей основной версией macOS, зайдите в «Системные настройки» — «Загрузочный диск» и выберите систему, с которой хотите загрузиться.
Можно изменить загрузочный диск в системных настройках или при загрузке Mac
Вы также можете перезагрузить Mac и нажать клавишу Option, когда услышите звук запуска. Откроется загрузочная утилита, где вы сможете выбрать свой накопитель и продолжить загрузку.
Как видите, в установке macOS Big Sur нет ничего сложного. Здесь только два правила: заранее сделанная резервная копия и (желательно) отдельный раздел на диске под бету новой операционной системы. А вы будете устанавливать бету Big Sur или подождете официальный релиз? Поделитесь мнением в комментариях или в нашем Telegram-чате.
Новости, статьи и анонсы публикаций
Свободное общение и обсуждение материалов
Лонгриды для вас
Недавно Apple представили нам новые айфоны, и теперь вопрос выбора конкретной модели стоит крайне остро. В статье постараемся разобрать разные сценарии использования этих устройств и подробно коснемся их отличий.
Несмотря на редизайн, Apple оставила в iMac «подбородок», который был в этих компьютерах на протяжении многих лет. При том, что чип M1 позволял ей закрыть всё пространство экраном. Выяснили, почему в Apple поступили именно так.
Многие пользователи до сих пор в качестве ключа безопасности используют дату рождения детей или имя своей первой любви. Сейчас у Apple существует встроенный менеджер паролей, но хватит ли его для качественной защиты информации?
Источник
Installing Apple Beta Software
Beta versions of iOS, macOS, tvOS, and watchOS are available to members of the Apple Developer Program. Members can develop apps that take advantage of the latest features of Apple platforms and test existing apps for compatibility.
Overview
Beta software, including previews and seeds, refers to a version of software that’s still under development and not yet released to the public. This software is intended only for installation on development devices registered under your Apple Developer Program membership. Registered development devices can be upgraded to future beta releases and the public version of the software. Attempting to install beta software in an unauthorized manner violates Apple policy and could render your device unusable and necessitate an out-of-warranty repair. Make sure to back up your devices before installing beta software and install only on devices and systems that you’re prepared to erase if necessary.
iOS Beta Software
Installation Using the Configuration Profile
- Download the configuration profile from the download page.
On your iOS device: Download the configuration profile directly onto your iOS device and follow the installation instructions.
On your Mac or PC: Save the file to your hard disk and email it to an account on your iPhone. Tap the configuration profile in Mail and follow the installation instructions.
Installation Using the Restore Image
- Download the iOS beta software restore image for your device from the download page.
- Open the Finder on your Mac.
- Connect your iOS device to your computer with the cable that came with your device.
- If you’re prompted for your device passcode or to Trust This Computer, follow the onscreen steps. If you forget your passcode, help is available.
- Select your iOS device when it appears in the Finder sidebar.
- In the Summary panel, hold the Option key and click the Check for Update button.
- Select the iOS beta software restore image and click Open to start the installation.
- After installing the beta, your device will reboot and will require a network connection to complete activation.
macOS Beta Software
The macOS Developer Beta Access Utility requires macOS 10.8 or later.
- Download the macOS Developer Beta Access Utility from the download page.
- Open the macOS Developer Beta Access Utility and follow the instructions.
- Once installation is complete, you’ll be presented with the macOS beta in the Mac App Store. Click the Download button to install the beta.
- When a new macOS beta becomes available, you’ll receive a notification. You can install the beta in the Software Update section of System Preferences.
tvOS Beta Software
tvOS 14 beta supports Apple TV 4K and Apple TV (4th generation) only.
Installation Using the Configuration Profile
- Download the tvOS beta software configuration profile for the Apple TV 4K from the download page on your Mac.
- Make sure you’re running the latest version of Xcode 12 or later on your Mac as well as macOS 10.13.4 or later.
- Check that your Apple TV is plugged in and turned on.
- Connect your Apple TV and Mac to the same network.
- In Xcode, choose Window > Devices and Simulators, then in the window that appears, click Devices.
- On Apple TV, open Settings, then choose Remotes and Devices > Remote App and Devices. Apple TV searches for possible pairing devices.
- In Xcode, select your Apple TV in the left column under Discovered. The status of the Apple TV connection request appears in the detail area.
- Enter the verification code displayed on Apple TV and click Connect. Xcode pairs with Apple TV and a network icon appears next to your Apple TV in the left column.
- Make sure your Mac is running the latest version of Apple Configurator.
- Open Apple Configurator.
- To set up an Apple TV for the first time, click Prepare and follow the onscreen instructions. To add profiles for an Apple TV that you’ve previously set up, click Add, then select Profiles. You can also drag a profile from the Finder and drop it on the icon of your Apple TV.
Installation Using the Restore Image for Apple TV (4th generation) Only
- Download the tvOS beta software restore image for Apple TV (4th generation) from the download page on your Mac.
- Open the Finder.
- Connect your Apple TV (4th generation) to your Mac with a USB-C cable.
- Select your Apple TV when it appears in the Finder.
- In the Summary panel, hold the Option key and click the Restore Apple TV button.
- Select the tvOS beta software restore image and click Open to start installation.
- After installing the beta, your device will reboot and will require a network connection to complete activation.
- NOTE: If the Finder does not recognize your Apple TV, place Apple TV in recovery mode:
- Make sure Apple TV is connected to your Mac.
- Using the included remote, press and hold MENU + Play/Pause for 6 seconds until the indicator light flashes rapidly.
- Proceed with step 6 to restore Apple TV.
Installation Using the Restore Image for Apple TV (3rd generation) Only
- Identify your Apple TV model. You can find it in Settings > General > About.
- Download the corresponding Apple TV beta software restore image from the download page to your computer.
- Open the Finder.
- Connect your Apple TV to your computer with a micro USB cable. Ensure your Apple TV is also plugged into a power source. NOTE: An HDMI connection is not required for the install process.
- Select your Apple TV when it appears in the Finder.
- In the Summary panel, hold the Option key and click the Restore Apple TV button.
- Select the Apple TV beta software restore image and click Open to start installation. While your Apple TV is restoring, don’t unplug anything. The time it takes to restore your Apple TV depends on the speed of your internet connection.
- When your Apple TV has finished restoring, disconnect the micro USB connection from your computer, then disconnect and reconnect the power cord to restart your Apple TV.
watchOS Beta Software
watchOS 7 beta requires Apple Watch Series 3 or later and iPhone 6s or later running iOS 14 beta.
- To update the software on Apple Watch, you’ll need to:
- Make sure your Apple Watch has at least a 50 percent charge.
- Connect your iPhone to Wi-Fi.
- Keep your iPhone next to your Apple Watch to make sure they’re in range.
- Make sure your iPhone is running iOS 14 beta.
- Download the configuration profile from the download page.
On your iPhone: Download the configuration profile directly onto your iPhone and follow the installation instructions.
On your Mac or PC: Save the file to your hard disk and email it to an account on your iPhone. Tap the configuration profile in Mail and follow the installation instructions.
Support for Apple Watch
If your Apple Watch displays a red “!” icon, force restart your Apple Watch. Simultaneously press and hold the side button and Digital Crown for at least 10 seconds, then release when you see the Apple logo.
If force restarting your Apple Watch doesn’t resolve the issue, or if your Apple Watch restarts in recovery mode or exhibits other issues that require it to be restored with the current version of watchOS, you may need to send it in to Apple to be serviced. Apple Authorized Service Providers and Apple retail stores cannot perform this service. Once your device is received, it may take up to three business days to be serviced. You will get back the same device you sent in. This service is currently available in Australia, Canada, France, Germany, Italy, Japan, Switzerland, the United Kingdom, and the United States.
Providing Feedback
Feedback Assistant
If you encounter any problems with beta software or if you would like to request enhancements to frameworks or API, please submit a report through Feedback Assistant. Make sure to include the build number in the bug title and description so your issue can be processed quickly.
Apple Beta Software Program
The iOS and macOS public betas available through the Apple Beta Software Program come with the built-in Feedback Assistant app. If you’re running the tvOS public beta, you can submit feedback through the Feedback Assistant app on an enrolled iOS device. When you experience an issue or something does not work as expected, send your feedback directly to Apple with Feedback Assistant.
Apple Developer Forums
You can visit the forums to find information or post about issues you encounter during app development.
Feedback Assistant
Submit bug reports and request enhancements to APIs and developer tools.
Send us feedback
Developer Forums
Ask questions and find answers by Apple engineers and other developers.
Contact Us
Tell us how we can help and we’ll find a solution by phone or email.
Источник