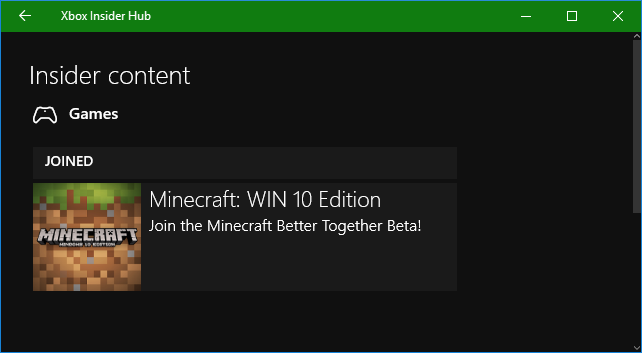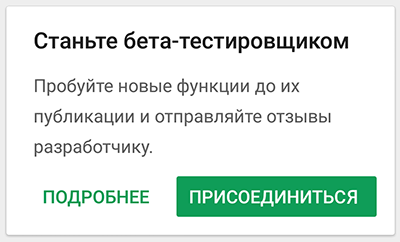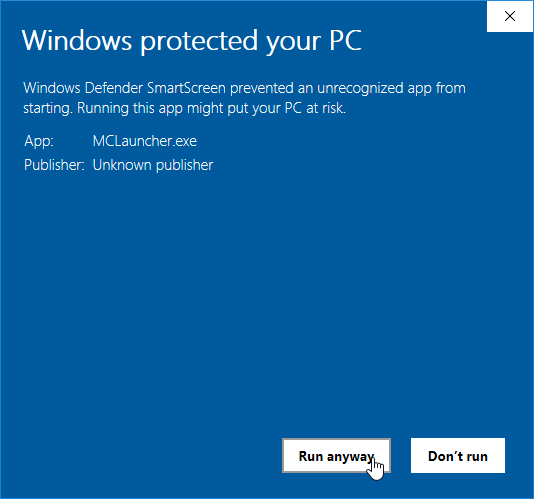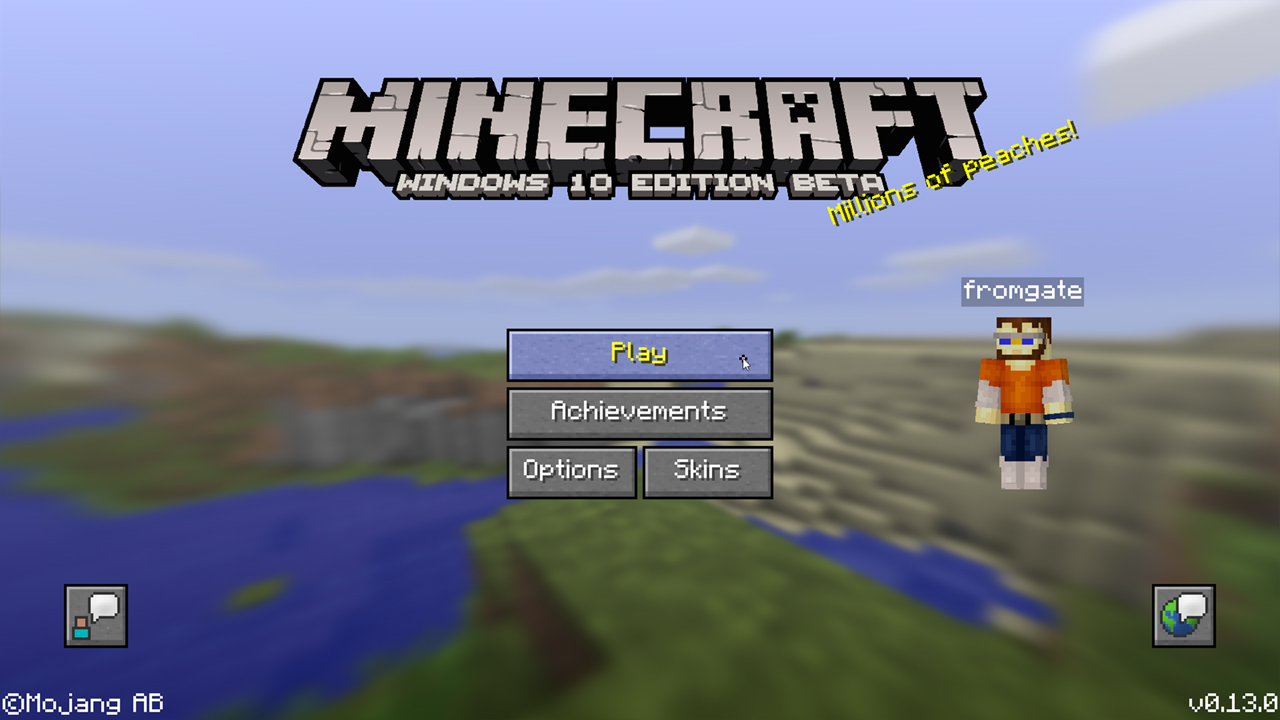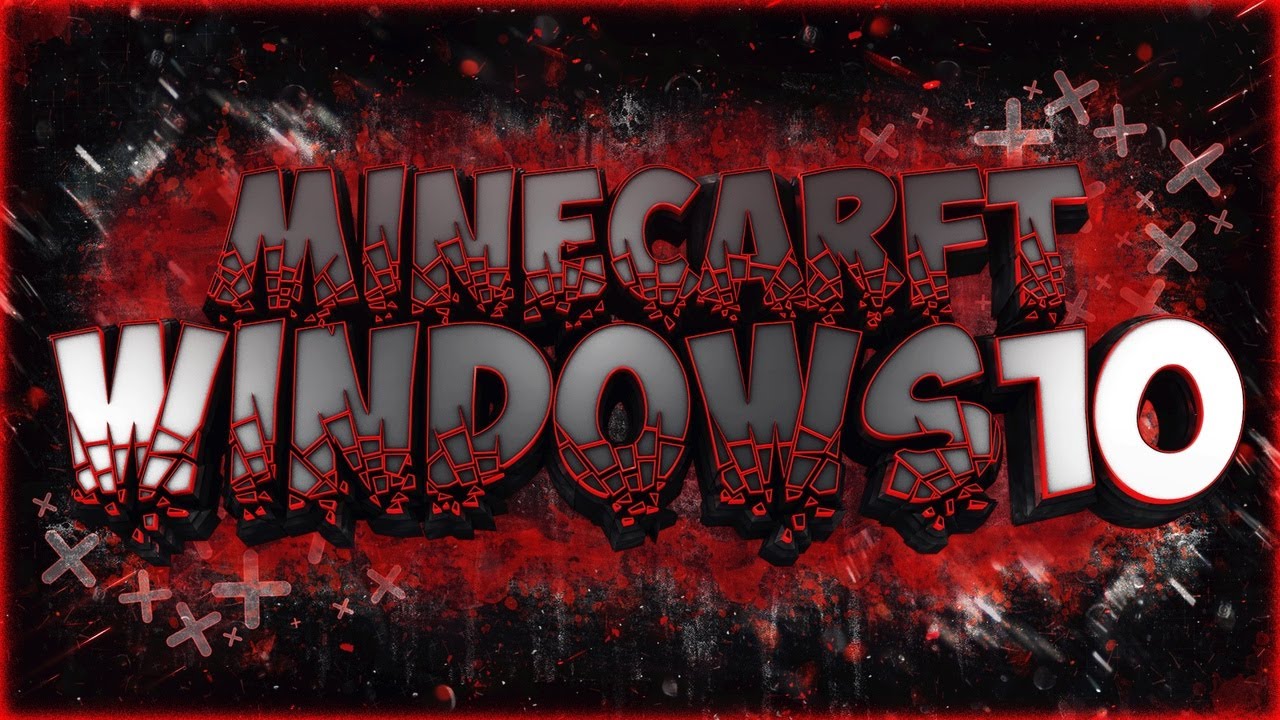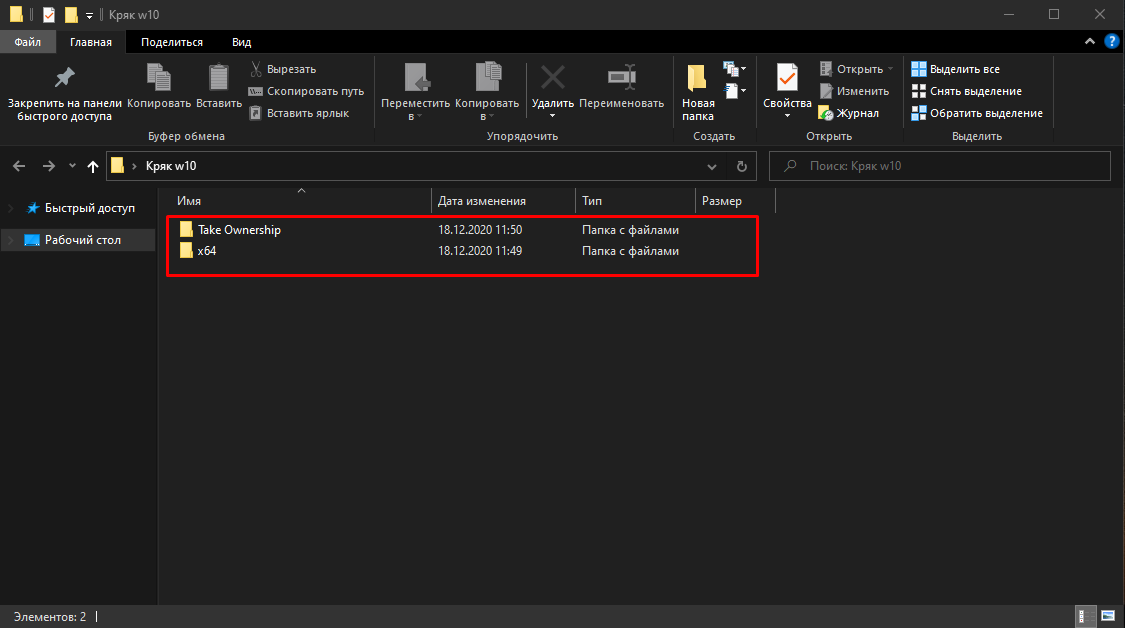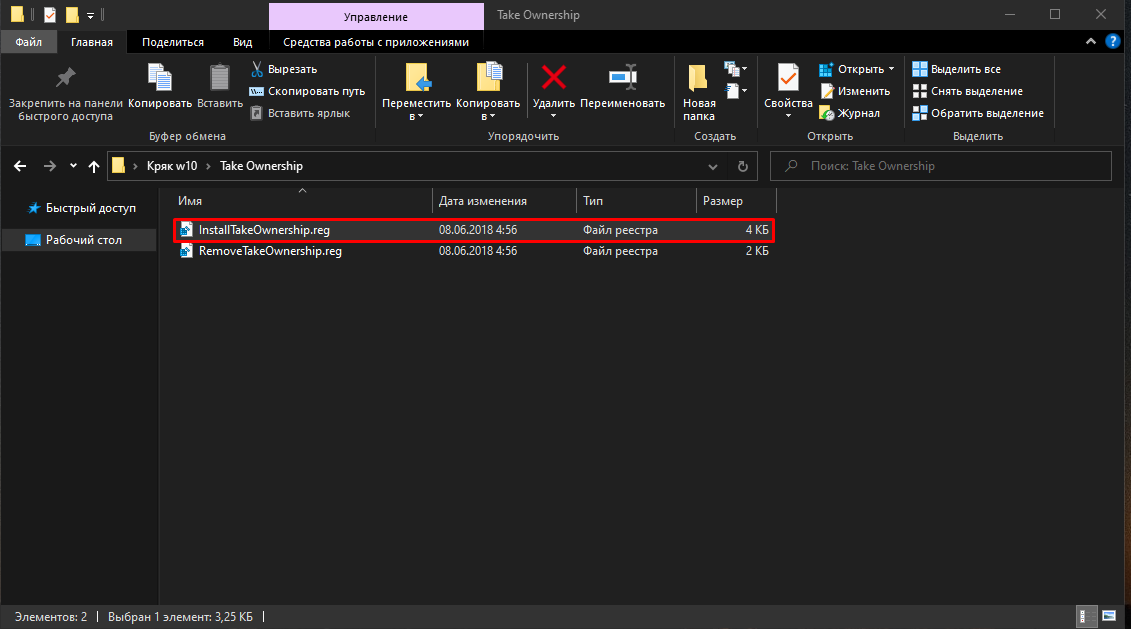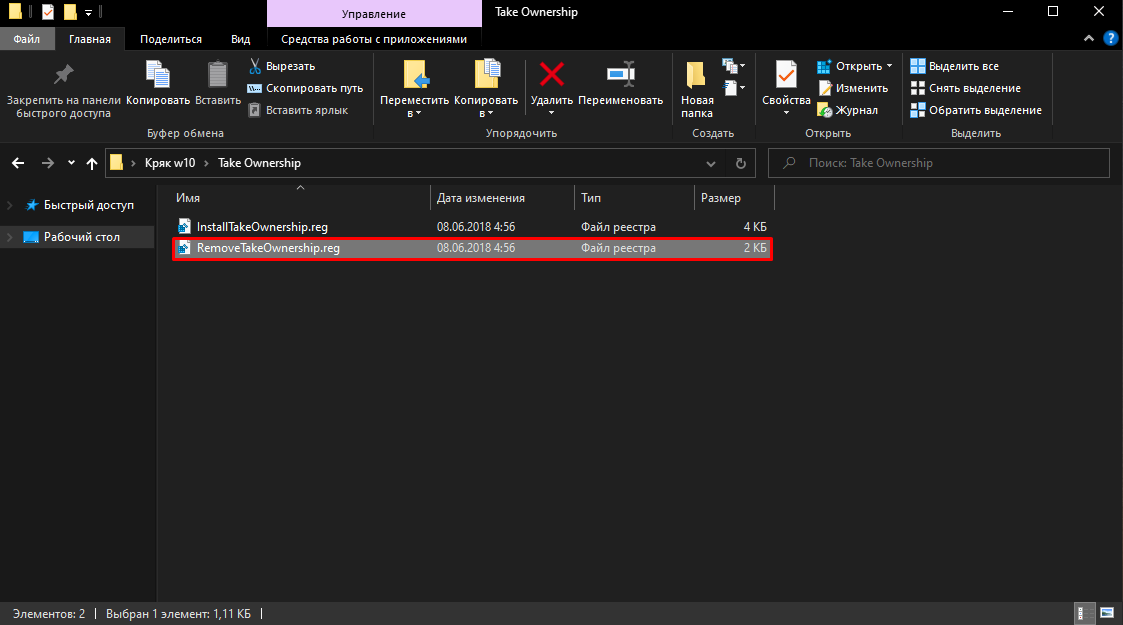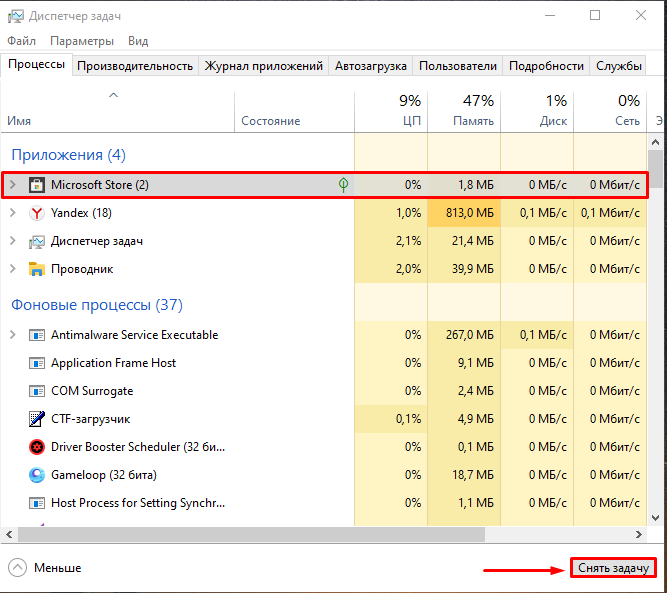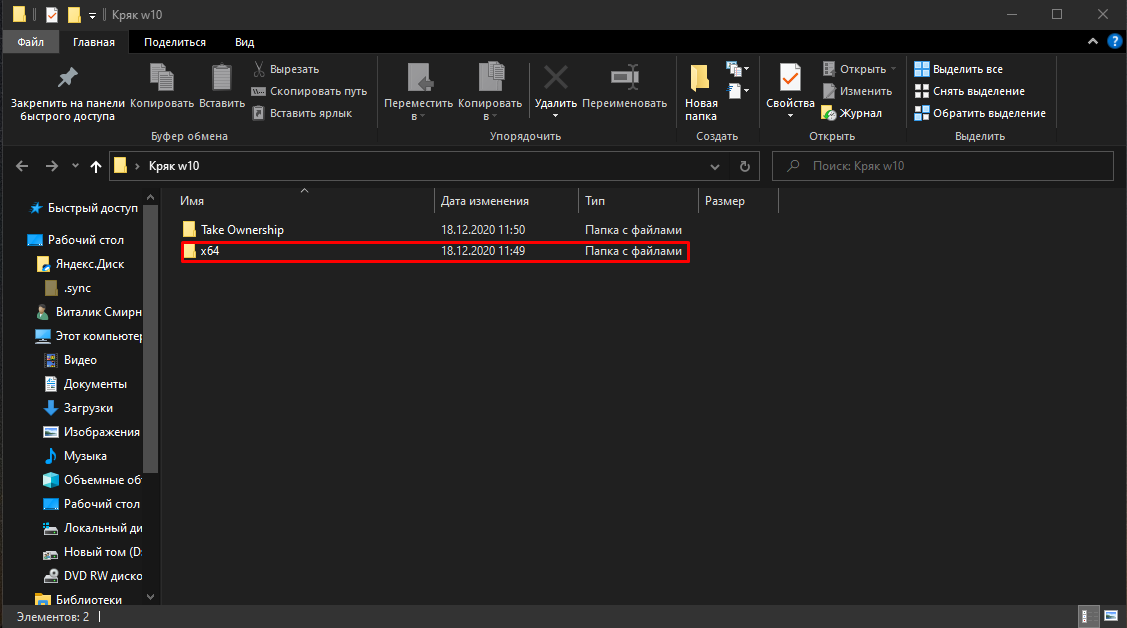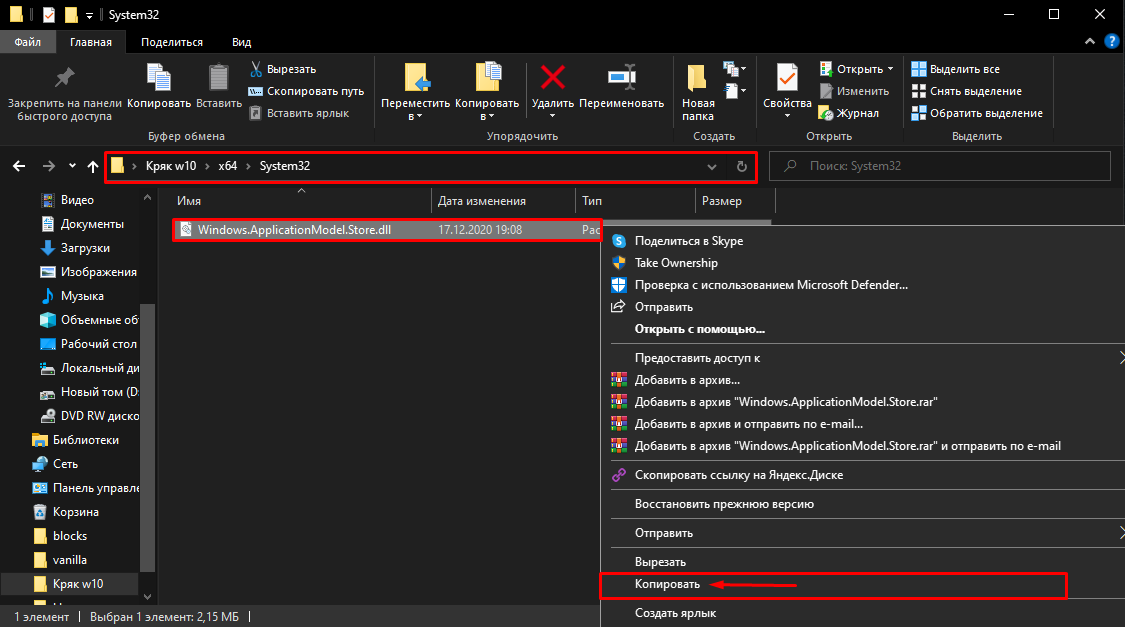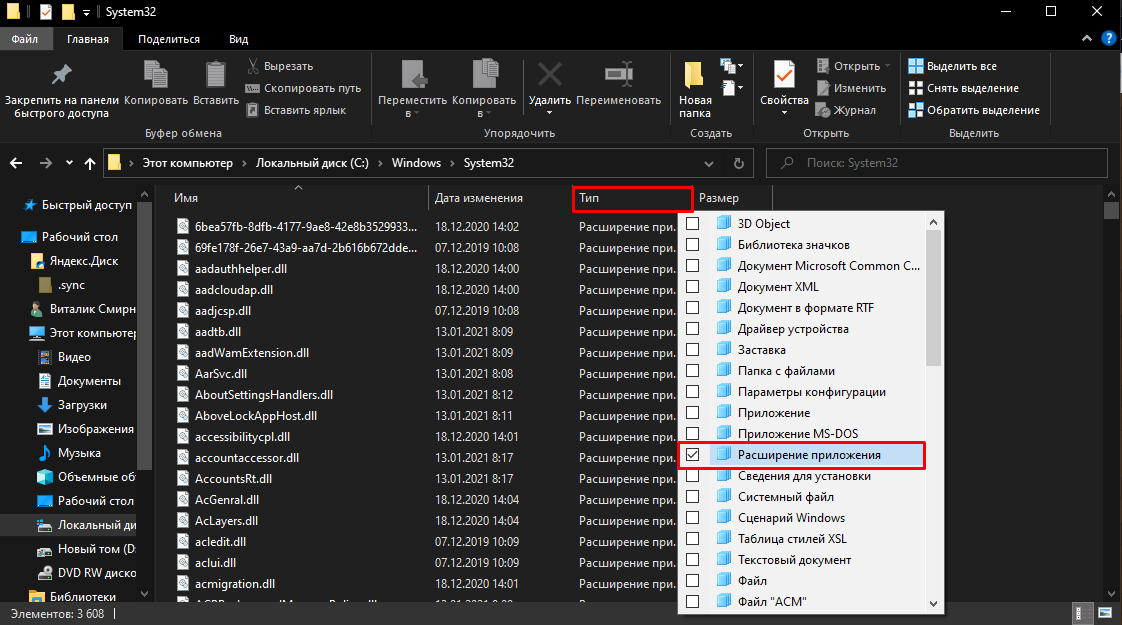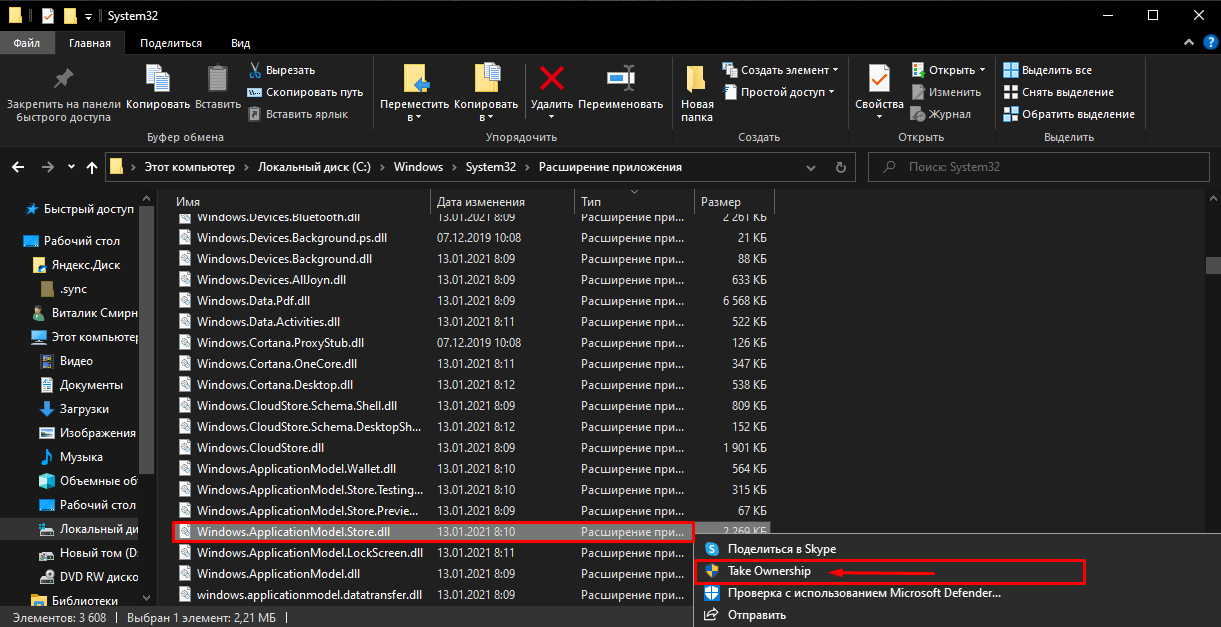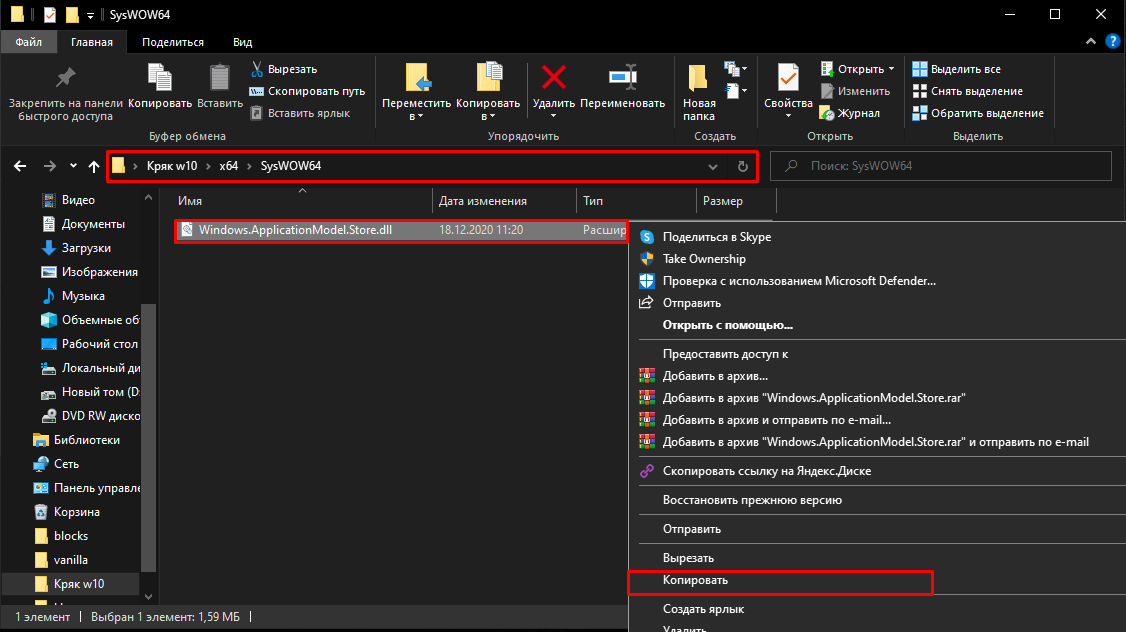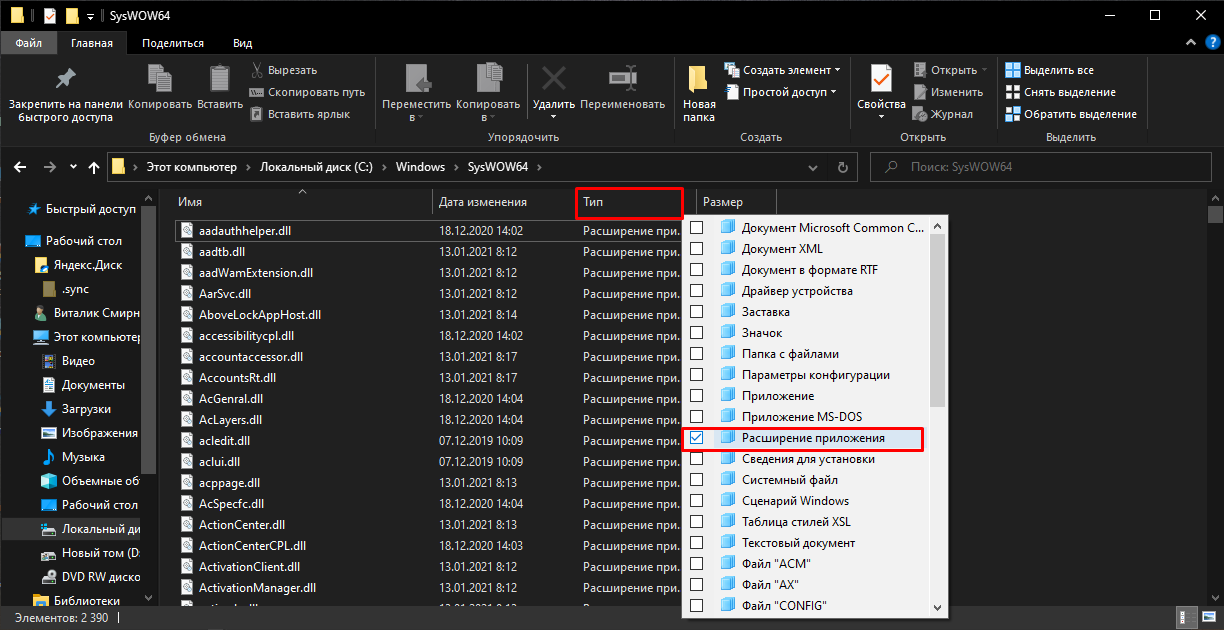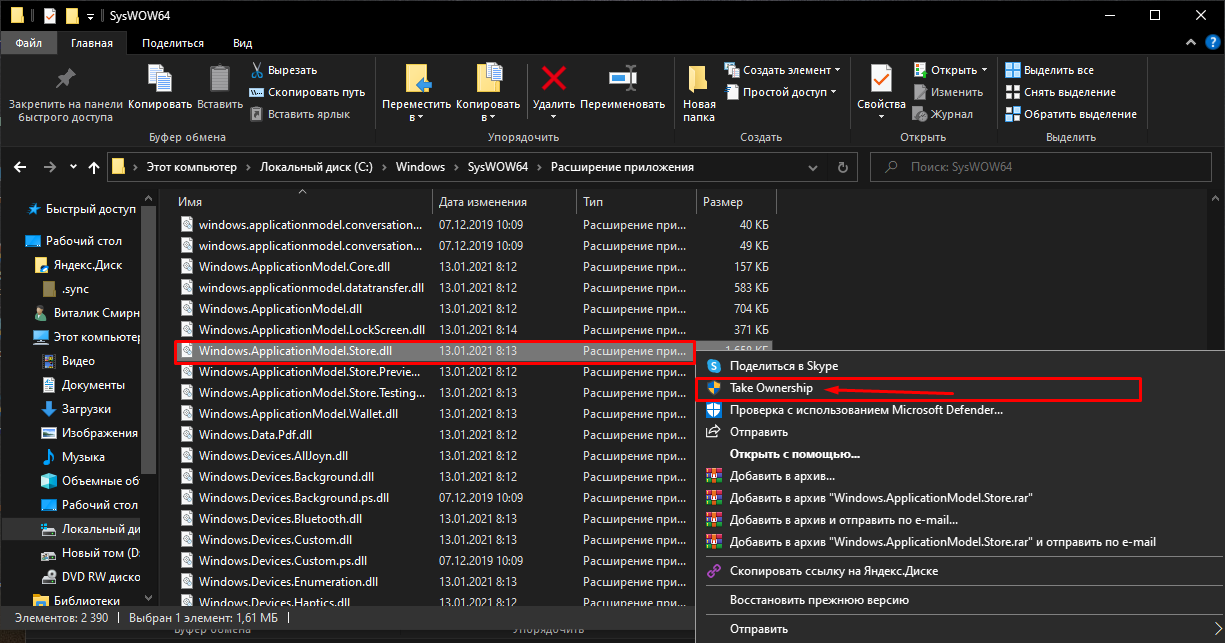- Как скачать и установить Minecraft RTX на ПК с Windows 10
- Проверка системных требований
- Установка драйвера Game Ready
- Создание резервной копии миров Minecraft Bedrock
- Как устанавливать предварительные (бета и снапшоты) версии Minecraft
- Как скачать снапшоты Minecraft Java Edition
- Как установить бета-версию Minecraft для Windows 10 / Xbox One
- Как установить бета-версию Minecraft для Android
- Участвуешь в тестировании? — Сообщай об ошибках!
- Minecraft RTX шейдеры для Windows 10 — установка BETA! [гайд]
- Системные требования:
- Разработано приложение, позволяющее выбирать версии Minecraft для Windows 10
- Minecraft windows 10 с рабочим Xbox
Как скачать и установить Minecraft RTX на ПК с Windows 10
Любой желающий может бесплатно скачать Minecraft RTX на Windows 10 с официального сайта Windows Store и протестировать игру с трассировкой лучей. Важно понимать, что к стабильности её работы есть много вопросов, ведь она находится в стадии Beta-версии.
Ниже приведена пошаговая инструкция как скачать и установить игру. Подразумевается, что вы уже купили цифровую копию Майнкрафт для Windows 10. Речь идёт о лицензионной версии песочницы, про использование торрентов говорить не будем.
Проверка системных требований
Перед началом загрузки проверьте соответствие вашего ПК системным требованиям игры:
- Процессор Intel Core i5, аналогичный или более мощный.
- Видеокарта NVIDIA GeForce RTX 2060 или более мощная из 20-й или 30-й серии GeForce RTX.
- Минимум 8 ГБ оперативной памяти.
- 2 ГБ свободного места на жёстком диске для хранения карт, миров и пакетов ресурсов.
- Операционная система Windows 10 x64.
Расход системных ресурсов Minecraft RTX выше, чем у обычной Java-версии игры. Все видеокарты GeForce RTX поддерживают трассировку лучей.
Игра работает только на 64-разрядной Windows 10. Скачать Minecraft RTX на Windows 7 или телефон невозможно. В этом случае остаётся использовать ресурс-паки с шейдерами — они способны выдавать почти такой же визуальный эффект как трассировка лучей.
Установка драйвера Game Ready
Для запуска игры необходимо установить на Windows 10 драйвер Game Ready для Minecraft с RTX. Он необходим для обеспечения оптимальной производительности, включения трассировки лучей, а также позволяет активировать технологию суперсэмплинга NVIDIA DLSS 2.0.
Для установки драйвера есть два варианта:
- Автоматически. Откройте приложение GeForce Experience, перейдите на вкладку «Драйверы» и выберите WHQL-драйвер GeForce Game Ready.
- Вручную. Перейдите по ссылке https://www.nvidia.com/en-us/geforce/drivers/, укажите вашу видеокарту, операционную систему и язык. В последнем поле Download Type выберите Game Ready Driver и нажмите кнопку поиска. Скачайте последнюю версию и установите её.
Скачать GeForce Experience для автоматической установки можно по ссылке выше. Размер установщика чуть больше 100 Мб.
После установки драйвера Game Ready, переходим к третьему шагу.
Создание резервной копии миров Minecraft Bedrock
Minecraft RTX работает на основе Minecraft Bedrock Edition, поэтому если вы играли в Bedrock Edition для Windows 10 и не хотите потерять свои миры, нужно сделать их резервную копию.
Любой мир, который вы откроете в Minecraft с RTX, будет невозможно использовать в других бета-версиях игры для Windows 10, в финальной версии Minecraft RTX и даже в стандартной Java-версии песочницы.
Сделайте резервные копии всех миров, чтобы была возможность восстановить их в других версиях игры. Это можно сделать через Проводник Windows 10 либо непосредственно из игры. Откройте Майнкрафт, нажмите на значок « Редактировать », прокрутите меню вниз и нажмите кнопку « Экспортировать мир ».
Как устанавливать предварительные (бета и снапшоты) версии Minecraft
Как скачать снапшоты Minecraft Java Edition
Для Java-версии регулярно выпускаются предварительные версии, которые также известны как снашпоты (snpashots). Для того чтобы получить к ним доступ, необходимо перейти в лаунчере на закладку «Параметры запуска» и включить переключатель «Предварительные версии».
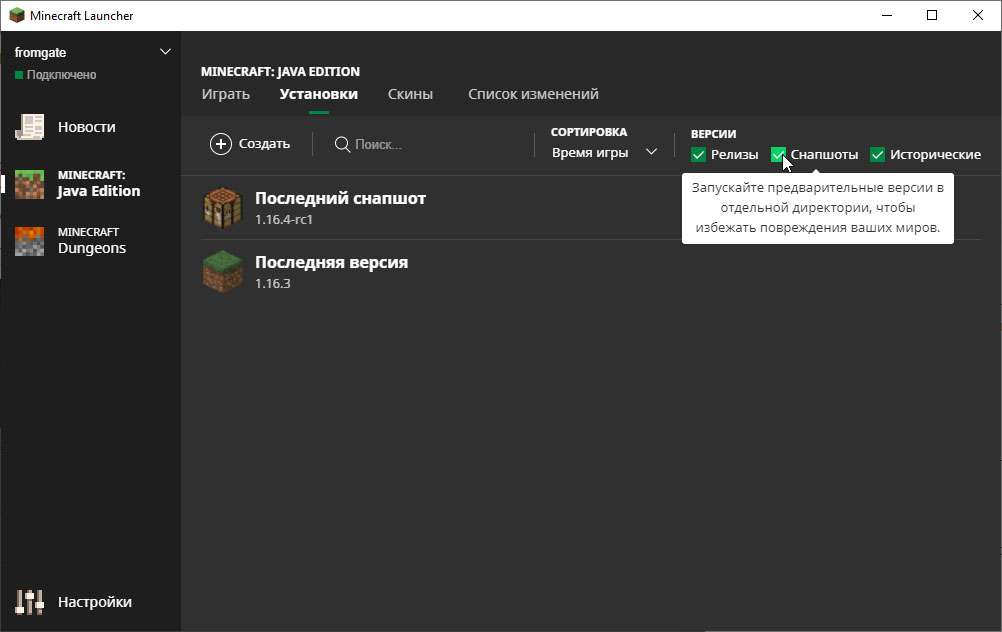
После этого, в главном окне лаунчера, в выпадающем меню (стрелочке) можно будет выбрать нужную версию, которая будет запускаться при нажатии на кнопку «Играть».
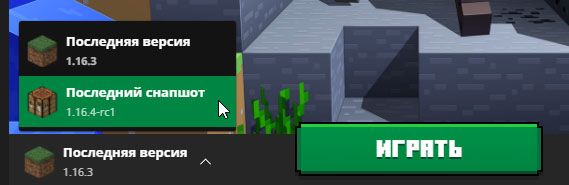
Как установить бета-версию Minecraft для Windows 10 / Xbox One
Для Windows 10 и Xbox One выпущено специально приложение «Центр предварительной оценки Xbox» (Xbox Insider Hub). Это приложение позволяет переключать активную версию Minecraft, которая будет потом загружаться из магазина приложений обычным способом.
В программе бета-тестирования смогут принять участие только владельцы лицензионной цифровой копии Minecraft. Владельцы дисковой версии скачать бета-версию не смогут .
Порядок действий для установки бета-версии будет следующим.
- Перейдите в магазин приложений Windows 10 или Xbox One.
- Найдите приложение Центр предварительной оценки Xbox (Xbox Insider Hub).
- Скачайте и установите Центр предварительной оценки Xbox.
- Запустите Центр предварительной оценки Xbox.
- Перейдите в меню Insider content > Minecraft Beta
- Выберите «Присоединиться» (Join).
- Через некоторое время (обычно порядка 1 минуты, бета-версия начнёт загружаться из магазина приложений)
Примечание: Иногда не удаётся вернуться к релизной версии игры. Одно из возможных решений это проблемы описано здесь.
Как установить бета-версию Minecraft для Android
Бета-версия Minecraft для Android также выходит регулярно. Самый простой способ присоединиться к программе тестирования — сделать это используя соответствующую функцию в магазине Google Play. Естественно, вы должны быть владельцем лицензионной цифровой копии Minecraft для Android.
Порядок действий для установки бета-версии будет следующим.
- Необходимо, прямо на устройстве, запустить GooglePlay, найти в нём Minecraft.
- Промотать описание игры почти до конца.
- Там размещено приглашение для участия в тестировании.
- Здесь нужно нажать кнопку «Присоединиться»
- Через некоторое время (ожидание может затянуться и его можно ускорить удалив текущую версию игры) на ваше устройство будет загружена бета версия игры.
Выйти из программы тестирования можно будет аналогичным способом.
Кстати, подключиться к программе бета-тестирования, можно и без использования GooglePlay на устройстве. Если вам удобнее работать с сайтом GooglePlay на ПК, то можете воспользоваться инструкцией приведённой здесь.
Участвуешь в тестировании? — Сообщай об ошибках!
Для чего всё это нужно? Главная цель состоит не в том, чтобы удовлетворить наше любопытство, а в том, чтобы игроки, которые участвуют в бета тестировании сообщали об ошибках. Разработчики смогут их тогда исправить, и в релиз выйдет надёжным и стабильным.
Minecraft RTX шейдеры для Windows 10 — установка BETA! [гайд]
Совсем недавно для Minecraft windows 10 edition вышла бета того, что мы ждали — Minecraft with RTX , это версия с шейдерами с поддержкой технологии RTX (трассировка лучей.)
Вместе с NVidia разработчики создали версию игры которая использует аппаратную поддержку технологии RTX в картах NVidia RTX серии, что позволило создать шикарный шейдер для этой версии игры.
Для тех, кто не знает, RTX это технология в которой свет ведет себя супер реалистично, попадая на какой-то объект он не просто отражается, а отражается на множество углов, таким образом объект на который упал свет сам становится источником света в помещении. Все это делает картинку супер реалистичной.
Системные требования:
- Видео-карта: GeForce RTX 2060 или выше!
- Процессор: Intel Core I5 или выше!
- Оперативная память: 8Г или больше!
- Место на диске: Минимум 2Г
- Операционная система: Windows 10 64 bit
Изначально установим приложение Центр предварительной оценки XBOX. из Microsoft Store.
Далее заходим сюда:
Выбираем Minecraft и идём сюды.
Ну а далее мы делаем всё как на скриншоте:
Ура, мы смогли установить!







Разработано приложение, позволяющее выбирать версии Minecraft для Windows 10
MrARM, активный участник майнкрафт-сообщества, разработчик множества уникальных приложений, включая лаунчер Minecraft Bedrock для Linux, рассказал о том, что он разработал новое приложение — Minecraft Version Manager.
Эта программа наверняка придётся по вкусу игрокам, которые играют на серверах Minecraft Bedrock, используя версию игры для Windows 10. И, конечно, ему будут рады владельцы игровых серверов, которые не всегда успевают обновлять сервера сразу после выхода новой версии.
Как следует из названия, приложение является «менеджером» версий, а по факту он позволяет пользователю выбрать, в какую версию Minecraft Bedrock ему играть.
Соответственно, интерфейс программы очень прост.
Ой, это не интерфейс. Это предупреждение системы, не обращайте на него внимания — жмите «Всё равно запустить», после чего вы увидите вот такое окно:
Здесь всё интуитивно ясно. Нужно загрузить нужную версию (кнопка «Download»), а потом нажать кнопку «Launch».
Честно говоря, я уже успел забыть, что эта версия игры называлась Minecraft Windows 10 Edition Beta.
Обращаю внимание, что загружаемая версия заместит ту, которая установлена у вас в системе. Естественно, игра должна быть куплена вами в Microsoft Store (не надейтесь, это не пиратский лаунчер).
Кроме того, если у вас есть миры, которыми вы дорожите, то, прежде чем пользоваться менеджером версий, обязательно сохраните их в безопасном месте.
Загрузить Minecraft Version Manager можно здесь.
Дополнение (спасибо читателю BPS, который обратил на это внимание в комментариях):
1. Приложение работает в режиме разработчика в Windows (Параметры -> Обновления и безопасность).
2. Бета-версии будут доступны только участникам программы предварительной оценки, иначе бета-версии загружаться не будут.
Minecraft windows 10 с рабочим Xbox
Вышел Minecraft на windows 10 с рабочим Xbox. В обновлении исправили 1 ошибку. Убрали разные программы для активации Xbox!
Установка.
1-Скачиваем архив в конце списка, распаковываем файлы на рабочий стол, открываем папку Кряк w10
2- Из первой папки ( Take Ownership ). Нужно установить обязательно ( InstallTakeOwnership.reg ).
Второй файл отвечает за удаление первого файла!
3-Переходим в диспетчер задач, ищем там Microsoft Store! ( обязательно ) закрываем это приложение.
Если вы его не нашли, то он уже у вас закрыт!
Возвращаемся ко второй папке.
1-Заходим в папку Х64 , дальше System32 , находим файл ( Windows.ApplicationModel.Store.dll ) Жмём правой кнопкой мышки и копировать.
2-Переходим по пути: мой компьютер-локальный дискC:\Windows\System32 нажимаем ТИП и расширение приложение.
3- ищем файл по пути, мой компьютер\локальный дискC:\Windows\System32 ( Windows.ApplicationModel.Store.dll ) когда нашли, нам нужно его удалить! Жмём правой кнопки мышки и жмём Take Ownership .
После удаление жмём опять, правой кнопки мышки и делаем копирование файла ( Windows.ApplicationModel.Store.dll ) Который мы копировали до того из папки Х64, System32.
Возвращаемся ко второй папке.
1-Заходим в папку Х64 , дальше SysWOW64 , находим файл ( Windows.ApplicationModel.Store.dll ) Жмём правой кнопкой мышки и копировать.
2-Переходим по пути: мой компьютер\локальный диск C:\Windows\SysWOW64 нажимаем тип и расширение приложение.
3- ищем файл по пути, мой компьютер\локальный диск C:\Windows\SysWOW64 ( Windows.ApplicationModel.Store.dll ) когда нашли, нам нужно его удалить! Жмём правой кнопки мышки, и жмём Take Ownership .
После удаление жмём опять, правой кнопки мышки и делаем копирование файла ( Windows.ApplicationModel.Store.dll ) Который, мы копировали до того из папки Х64, SysWOW64 .
Дальше рекомендую перезагрузить ваш компьютер.
В принципе всё повторяется и нет ничего сложного:)
Ну если вы не поняли то в конце есть ролик вы всегда сможете его посмотреть.
теперь в данный момент нам нужно создать свой аккаунт в xbox и в магазине Microsoft Store!
После создание аккаунтов заходим в магазин Microsoft Store! и пишем в поиске Minecraft for windows 10.
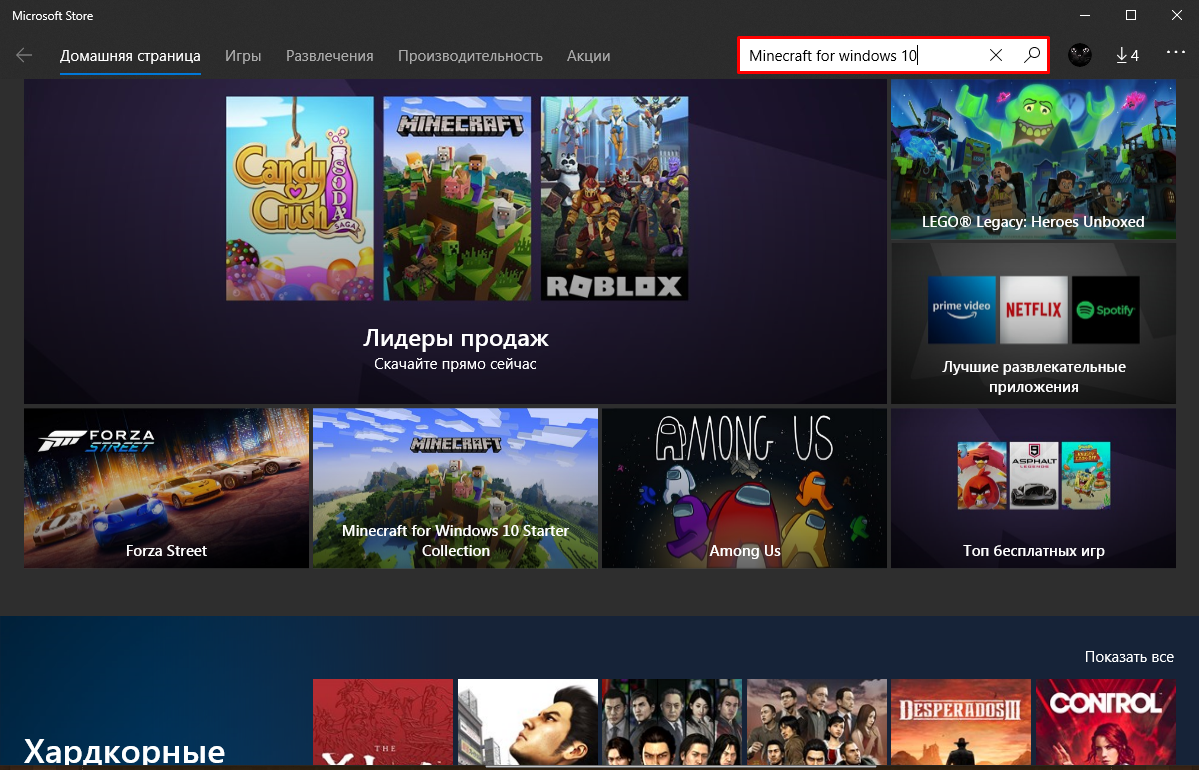
Когда вы нашли, у вас там будет пробная версия! Не переживайте, устанавливаем обязательно пробную версию, но в данный момент у вас установиться чистая лицензия Minecraft с xbox.
Приятной игры)
Если вы не поняли, то вы можете посмотреть понятный ролик как установить новую лицензию Minecraft windows 10.
| НАЗВАНИЕ | minecraft windows 10 |
| ВЕРСИИ | 1.16.X |
| ДАТА | 17.01.2021 |
| ТИП СИСТЕМЫ | 64-х разрядная |
| ВЫПУСК Windows | Windows 10 |
| ПОДДЕРЖКА Xbox Live | Рабочий сервера, рабочий магазин |
Смотрите видео урок как играть на серверах в Minecraft