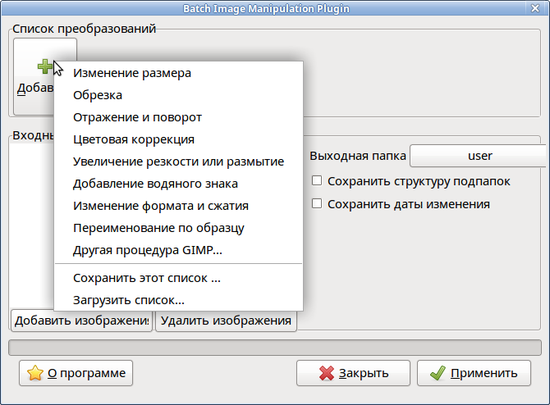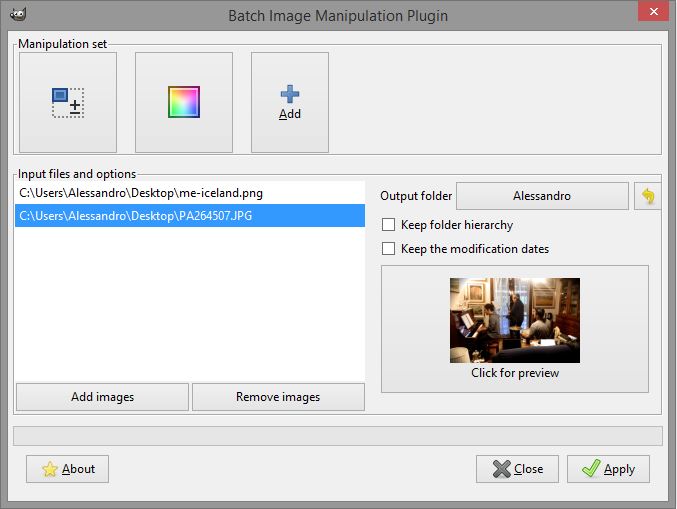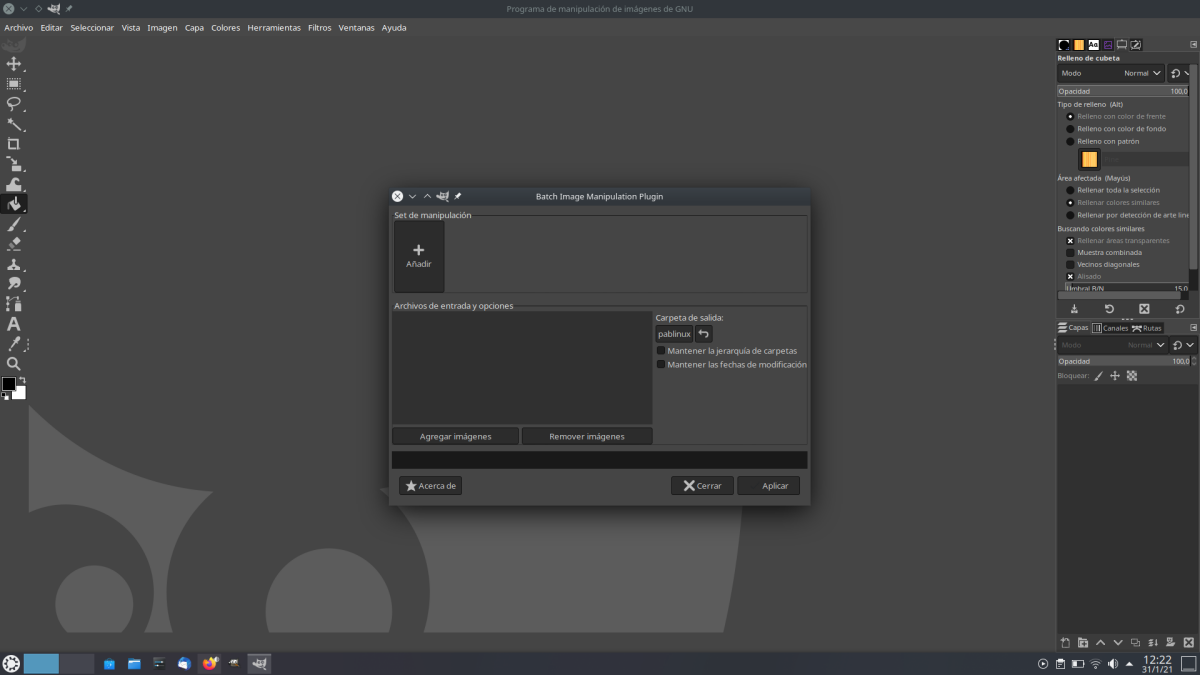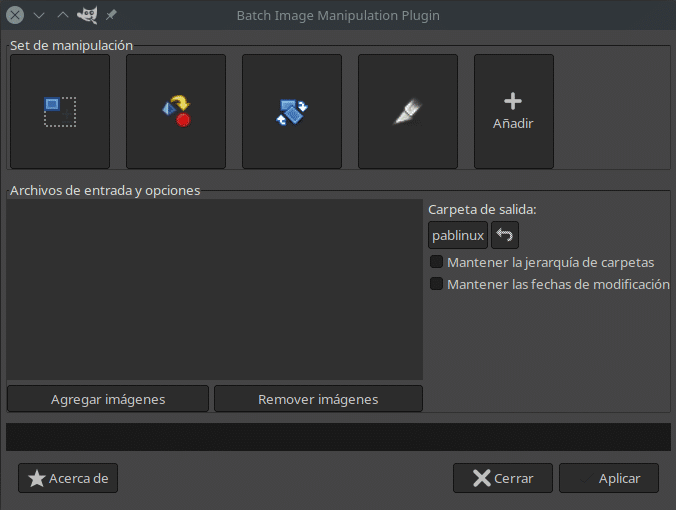- Пакетная обработка изображений в GIMP (простой метод)
- Предисловие
- Установка BIMP
- Произвольные операции с файлами в пакетном режиме в GIMP
- Как конвертировать много файлов .pdf в картинки
- 5 thoughts to “Пакетная обработка изображений в GIMP (простой метод)”
- Пакетная обработка файлов в GIMP – установка плагина BIMP в Fedora
- Пакетная обработка файлов в GIMP
- Установка плагина BIMP
- Плагин BIMP
- Программа кроссплатформенная Работает в:
- Сайт (скачать бесплатно):
- Обзоры программы от пользователей
- Как установить bimp для gimp linux
- BIMP, лучший пакетный и многоплатформенный редактор изображений . если вы уже являетесь пользователем GIMP
- BIMP похож на приложение, установленное в GIMP
- Как установить в Linux
Пакетная обработка изображений в GIMP (простой метод)
Предисловие
Мне понадобилось сделать однотипную операцию с набором файлов — прислали много одностраничных файлов .pdf (после сканирования) и я хотел конвертировать их в любой формат изображений, чтобы было удобно просматривать как картинки, а не открывать по отдельности Foxit Reader’ом.
Хоть файлов и не очень много (24), но мне было лень открывать каждый из них, потом сохранять. Я решил научиться массово обрабатывать файлы (не обязательно .pdf, вообще любые) в GIMP. Это, безусловно, полезный навык и он пригодится в дальнейшем.
В GIMP нет встроенной подобной функции, поэтому я стал гуглить. Первой в выдаче поиска стала статья на Хабрахабр с весьма подходящим названием «Пакетная обработка изображений в GIMP». Прочитав эту статью я пришёл в ужас. Я сам люблю повозиться, изучить что-то новое, но автору той статьи, на мой взгляд, совсем уж нечем заняться. Суть в том, что, по мнению автора, чтобы это сделать (обработать файлы в пакетном режиме в GIMP), нужно:
1) выучить новый язык программирования (Script-Fu);
2) написать программу на этом языке.
3) хитро запустить свою программу в консоли, не забывая экранировать слеши, и использовать регулярные выражения для имён файлов (а, вы ещё и регулярных выражений не знаете? Тогда ещё нужно выучить и их).
В комментариях появлялись проблески сознания — установить соответствующую программу и в ней уже всё сделать (автору нужно было всего лишь изменить размер файлов). Ещё предлагалось выучить другой язык программирования на котором, вроде бы, проще. Автору той инструкции не понравилась идея установить программу, которая бы изменила размер группы файлов для него, — он хотел показать, как это сделать именно в GIMP.
В данной инструкции я покажу, как сделать массовую обработку файлов именно в GIMP, но сделать это очень простым способом. На самом деле, в Интернете есть и нормальные инструкции и даже видео, там описываются простые методы (хоть и используется старый плагин). Но я решил написать свой мануал, т. к. хочу рассказать о другом плагине, более гибком. Он позволяет быстро в пакетном режиме проводить не только несколько заранее заданных операций, он позволяет выполнять в пакетном режиме вообще все операции, которые умеет GIMP.
Установка BIMP
Нам понадобиться плагин GIMP под названием BIMP (Batch Image Manipulation Plugin). На официальном сайте GIMP плагин представлен здесь. Ещё у него есть своя собственная домашняя страница. Скачиваем плагин и распаковываем его. В каталоге gimp-plugin-bimpbinwin32 находятся два файла и каталог. Это всё нужно скопировать в каталог, который авторы плагина хитро обозначили так:
Возможно, вам будет проще сориентироваться, если я напишу пример своего каталога для копирования этих файлов:
C:Program FilesGIMP 2libgimp2.0plug-ins
После копирования в меню Файл появится новая строка Batch Image Manipulation (да, к сожалению, русского языка нет). При клике на этот пункт меню откроется вот такое окно:
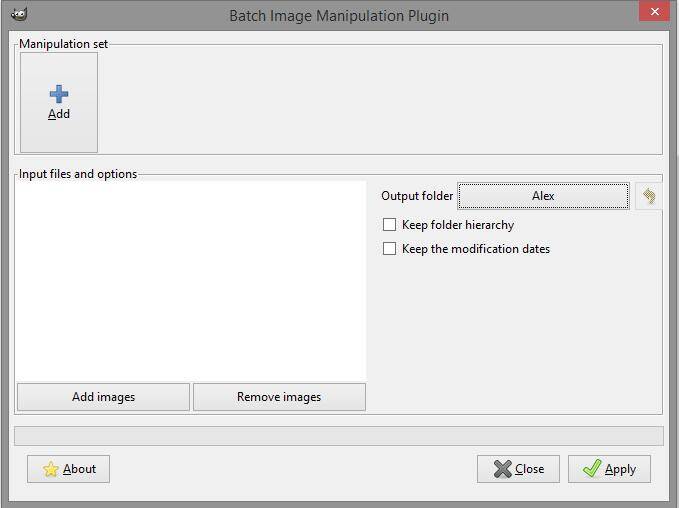
Add images – добавить изображения. Доступны такие опции как:
- Add single image — добавить единичное изображение
- Add folders – добавить каталоги
- Add all opened images – добавить все открытые изображения
Там где Output folder можно задать каталог, куда будут помещены изображения после обработки.
Нажав на кнопку Add, можно выбрать операции, которые будут выполнены в пакетном режиме. Эти операции можно сочетать, т. е. производить одновременно по нескольку действий к группе файлов.
Я переведу названия основных операций:
Resize – изменение размера
Crop – обрезка
Flip or Rotate – перевернуть или повернуть
Color correction – коррекция цвета
Sharp or Blur – резкость или размытие
Add a Watermark – добавить водяной знак
Change format and compression – изменить формат или сжатие
Rename with a pattern – переименовать по образцу
Other GIMP procedure – другие процедуры GIMP
Произвольные операции с файлами в пакетном режиме в GIMP
Самой интересной из всех вышеназванных операций является пункт Other GIMP procedure:
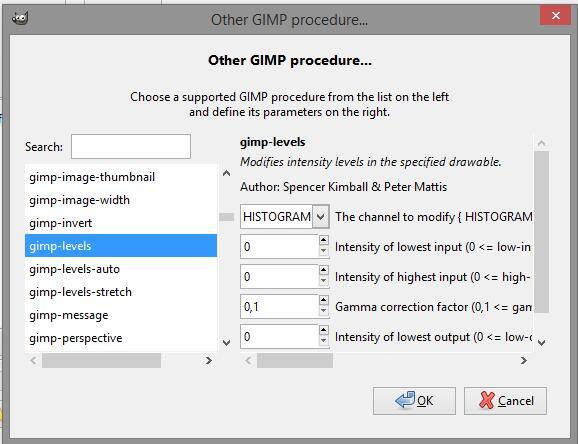
Т.е. можно выбрать любые операции, которые умеет GIMP, задать необходимые параметры (если они предусмотрены). И всё это можно сочетать с вышеназванными функциями или между собой. В общем всё очень здорово. Чуть не забыл — если у вас есть скрипты на языках, которые поддерживает GIMP, то эти скрипты также в этом меню и их можно использовать.
Как конвертировать много файлов .pdf в картинки
При попытке конвертировать много .pdf в .jpg я столкнулся с трудностью — невозможность импорта файлов в формате .pdf в данный плагин, поскольку .pdf отсутствует среди поддерживаемых форматов. Тем не менее, это можно сделать. Сначала открываем все .pdf файлы в GIMP (можно выбрать все необходимые файлы и перетащить в окно программы GIMP, чтобы сделать это быстро, за один раз). Далее в плагине выберите Add all opened images, т.е. добавить все открытые изображения. И… всё готово — можно выполнять любую пакетную обработку этих файлов, в том числе и сохранить в нужном формате.
5 thoughts to “Пакетная обработка изображений в GIMP (простой метод)”
Огромнейшее спасибо! Все получилось!
Раньше все натыкался на статью на хабре, но хрень получалась!
К великому сожалению не умеет работать со слоями. Всего-то и нужно открыть кучу .png, заменить в них прозрачный слой на фоновый цвет, или градиент и сохранить как .jpg. Но как это сделать без слоев, я не придумал. Была еще идея использовать выделение, но оно тоже не поддерживается. Итого мы имеем непригодный для работы плагин, т.к. нет ни одного инструмента, ограничивающего область применения фильтров и прочих операций. А ведь это основа редактирования изображений в подобных программах. Без выделений и слоев любой графический редактор не более чем MSPaint — вроде бы и есть, и даже что-то умеет, но работать невозможно. Учитывая, что тут речь все-таки о пакетной обработке, я не могу сказать, что данный плагин полностью бесполезен. Он может быть полезен в простых случаях. Но вот то что вы написали, что «он позволяет выполнять в пакетном режиме вообще все операции, которые умеет GIMP» — это неправда. Он не позволяет выполнять самые важные операции. Да и то, что есть сделано неудобно. Даже не удосужились ко всем операциям прикрутить их названия, как они отображаются в английской версии GIMP’а. Просто вывели какие-то технические названия. Конечно этих операций немало, но вписать название для каждой можно было бы за день. А вообще, лучшая реализация пакетной обработки — макросы как в фотошопе. Интуитивно понятно, все операции делаются как обычно. При этом запоминаются, а потом просто повторяются на множестве картинок. И в такой реализации поддерживаются действительно все функции. У нас на работе сотрудник, который ничего не знал о пакетной обработке в фотошопе и даже никогда о подобном не задумывался, самостоятельно разобрался и все сделал за каких-то пол-часа. Я с данным плагином провозился часа 4, и выяснил, что слои и выделение не поддерживаются. С GIMP’а на фотошоп я из-за этого конечно не перейду, но только потому, что у нас уже есть человек с фотошопом, который всегда сделает то, что я не смогу в GIMP’е.
А не проще, чем заниматься мазохизмом с GIMP. Воспользоваться консольным imagemagick.
Подскажите пожалуйста, как задать команду для пакетной обработки по «Цвет» — Кривые- заданию уровня
Цель осветлить фотографии.
А, собственно, как сохранить-то файлы PDF в виде JPG?
Там куча процедур, но ни одна так и не походит на что-то типа export to, convert to, save as JPG-file и т.д.
Источник
Пакетная обработка файлов в GIMP – установка плагина BIMP в Fedora
Пакетная обработка файлов в GIMP
Сегодня столкнулся с необходимостью обработать сразу несколько десятков изображений. При этом я использую Gimp и операционную систему Fedora 21. В этой статье я расскажу, как выполнить установку специализированного плагина BIMP (Batch image manipulation) для пакетной обработки файлов в ОС Fedora 21/CentOS/RHEL.
Официальная страница проекта – alessandrofrancesconi.it/projects/bimp/
Описание интерфейса программы:
Add images – добавить изображения. Доступны такие опции как:
- Add single image — добавить единичное изображение
- Add folders – добавить каталоги
- Add all opened images – добавить все открытые изображения
Output folder – каталог, куда будут помещены изображения после обработки.
Add – выбор операции, которые будут выполнены в пакетном режиме. Операции можно сочетать, т. е. производить одновременно по нескольку действий к группе файлов. Ниже перевод основных операций:
Resize – изменение размера
Flip or Rotate – перевернуть или повернуть
Color correction – коррекция цвета
Sharp or Blur – резкость или размытие
Add a Watermark – добавить водяной знак
Change format and compression – изменить формат или сжатие
Rename with a pattern – переименовать по образцу
Other GIMP procedure – другие процедуры GIMP
Установка плагина BIMP
Теперь преходим к установке дополнения (плагина) для Gimp в операционной системе Fedora 21. Для этого скачиваем с github архив (tar.bz2), по ссылкам, приведённым выше. Запускаем терминал (консоль), переходим в каталог скачанного плагина и выполняем
Установка завершена. При необходимости можно установить дополнительный набор функций:
yum install gimp-resynthesizer
Для ОС семейства Windows установка немного проще – необходимо разархивировать скачанные файлы в
\ \lib\gimp\ \plug-ins” или “ \.gimp \plug-ins”.
Нашли ошибку в тексте? Выделите фрагмент текста и нажмите Ctrl+Enter
Источник
Плагин BIMP
Программа кроссплатформенная
Работает в:
Сайт (скачать бесплатно):
Обзоры программы от пользователей
BIMP (Batch Image Manipulation Plugin) — плагин для растрового графического редактора GIMP, позволяющий делать пакетную обработку файлов, то есть применять к нескольким указанным файлам одно и то же действие автоматически.
Возможности плагина: Изменение размера, Обрезка, Отражение и поворот, Цветовая коррекция (автом. коррекция цветовых уровней (баланс белого), яркость, контраст и др.), Увеличение резкости или размытие, Добавление водяного знака, Изменение формата и сжатия, Переименование по образцу и др. операции.
Инструкция по установке плагина находится в пакете с исходными кодами (файл README). Как установить из исходных кодов:
1. Скачать пакет исходных кодов, распаковать его.
2. Установить пакеты:
sudo apt-get install libgimp2.0-dev libpcre3-dev
3. Перейти в папку с исходными кодами и дать команду:
make && make install
Сценарий установки скомпилирует и скопирует исполняемый файл «bimp» и файлы локализации (переводы интерфейса на различные языки) в папку /home/имя пользователя/.gimp-2.8/plug-ins.
Плагин появится в меню GIMP: «Файл» —> «Batch Image Manipulation. »
Автор программы: Alessandro Francesconi
Лицензия: GNU GPL
Русский язык интерфейса: Да
Источник
Как установить bimp для gimp linux
BIMP. Batch Image Manipulation Plugin for GIMP.
With BIMP you can apply a set of GIMP manipulations on groups of images. Documentation @ http://www.alessandrofrancesconi.it/projects/bimp
Installing on Windows
BIMP can be easily installed on your Windows 32/64bit machine with the official installer: https://github.com/alessandrofrancesconi/gimp-plugin-bimp/releases/latest/ then download gimp-plugin-bimp_win32.exe
Note for GIMP Portable users: If you experience strange things like missing buttons or totally white windows, first ensure you have installed the latest version of the GTK+ runtime (download it from here).
Compiling and installing on Linux
You must have gimptool installed in order to have the full set of libraries and dependences needed to compile BIMP (names can differ depending on the distro).
For Debian-based (Ubuntu, Linux Mint, . )
Extract the archive containing the BIMP’s sources and get into the extracted folder with cd . Then:
to make and install for every user in the system (needs root privileges).
For Mac OSX users
Starting from BIMP 2.5, the MacOS version is available in the Release page: https://github.com/alessandrofrancesconi/gimp-plugin-bimp/releases. Please note: it may not work in every GIMP/MacOS version. See the release page for details.
For those interested in remaining on the cutting edge, the instructions to compile are as follows:
- Install MacPorts
- Install prerequisites: sudo port install coreutils
- Add /opt/local/libexec/gnubin to your PATH to make them the GNU tools the default: PATH=/opt/local/libexec/gnubin:$PATH (You can also add this to your login profile if you want the change to be permanent).
- Install GIMP with MacPorts: sudo port install gimp +quartz (You can leave off the +quartz if you prefer GIMP to run in the X11 environment instead of natively.)
- Follow the build and install instructions for Linux.
- Look at the output for the install command. If your plug-in directory contains a space in its name (as would happen if it is in the Application Support folder), then there will be a copy command which failed listed. You will need to perform that copy command manually with the destination directory properly wrapped in quotes. I.e. if you see
then you need to do cp ./bin/bimp «/Users/NAME/Library/Application Support/GIMP/2.8/plug-ins» .
Источник
BIMP, лучший пакетный и многоплатформенный редактор изображений . если вы уже являетесь пользователем GIMP
Недавно друг спросил меня, как создавать стикеры для Telegram. У меня было много изображений, и я даже не знал, с чего начать. Был шаг, который душил его: изменить размер изображений так, чтобы самая длинная часть имела 512 пикселей, что, учитывая, что я хотел делать все с помощью мобильного телефона, я решил это с помощью другого бота из того же Telegram. Пакетное изменение размера изображений — это то, что может пригодиться во многих случаях, например, на сервере, когда у вас есть несколько захватов, и вы хотите, чтобы все они были шириной 1200 пикселей. Для этих задач один из лучших вариантов называется BIMP.
BIMP — это аббревиатура от слова Batch Image Manipulation Plugin, что в переводе на испанский означает «плагин для пакетного управления изображениями», и я полагаю, что слово «плагин» было добавлено, потому что в этом случае название больше похоже на название программного где он установлен и откуда запускаем BIMP. Потому что это плагин, а это означает, что он зависит от другого программного обеспечения или работает с ним. BIMP — это плагин GIMP и после установки мы можем редактировать множество изображений, как описано ниже.
BIMP похож на приложение, установленное в GIMP
После установки, и в зависимости от операционной системы или типа установки она выполняется одним способом, в окне появляется новый параметр. Меню GIMP «Файл» с названием «Пакетная обработка изображений . ». Когда мы открываем его, мы видим то, что имеем в захвате заголовка: по сути, это приложение с графическим интерфейсом, с помощью которого мы можем вносить следующие пакетные изменения:
- Изменить размер.
- Подрезать.
- Переворачивайте и крутите.
- Цветокоррекция.
- Резкий или расплывчатый.
- Добавить водный знак.
- Изменить формат сжатия.
- Переименуйте с узором.
- Другая процедура GIMP, в которой отображается список собственных инструментов GIMP, которая несколько сложнее, начиная с того, что в ней используется исходное имя, то есть имя команды. Хорошо, что есть окно поиска.
По крайней мере, собственные функции BIMP Их очень легко использовать. Что нам нужно сделать, так это нажать «Добавить» и выбрать то, что мы хотим сделать. Самым интересным является то, что вы можете комбинировать редакции, такие как изменение размера изображений до ширины 1200 пикселей, изменение формата на JPG и добавление водяного знака, что было бы идеально для такого блога, если мы добавляем логотип того же .
Что мы должны помнить, так это то, что мы должны посмотрите на параметры по умолчанию. Например, если мы собираемся изменить размер изображений, опция «Растянуть» активирована по умолчанию, когда нас может заинтересовать сохранение аспекта (Сохранить). На следующем снимке экрана показано, как бы выглядел интерфейс, если бы мы изменили их размер, формат, повернули и обрезали:
После того, как правки были добавлены, мы нажимаем «Добавить изображения», чтобы добавить их, а затем «Применить», чтобы внести изменения.
Как установить в Linux
Как мы объяснили, BIMP — это плагин для GIMP, а GIMP — это программное обеспечение. мультиплатформенная. Если мы используем Windows или macOS, что, вероятно, менее интересно нашим читателям, у нас есть установщик на официальная страница проекта. Из него мы также можем скачать исходный код, но более подробная информация находится в его Страница GitHub. Его разработчик объясняет, как установить его в Ubuntu / Debian и Fedora, поэтому пользователям других операционных систем придется немного подождать.
Вы можете попробовать скачать код и добавить распакованный в папку GIMP Plugins, но его работа не гарантируется. Для пользователей Arch Linux и производных версий он доступен в AUR, но для его работы у вас должен быть установлен gimp-git. Другое решение, которое я использую и рекомендую другим, заключается в том, что мы используем Flatpak версия GIMP. Во-первых, потому что он обновляется мгновенно; во-вторых, потому что установка BIMP может быть такой же простой, как поиск в центре программного обеспечения, если он совместим с плагинами Flathub, и нажатие кнопки «Установить» или открытие терминала и ввод этой команды, если указанные плагины не появляются:
Мы уже объяснили вышесказанное в другая статья в котором мы показали вам, как устанавливать плагины Flathub, и я думаю, что оно того стоит, потому что хорошо работает.
Очевидно есть альтернативы, которые такие же или лучше, чем BIMP, отчасти потому, что некоторые из них могут быть установлены в качестве дополнения к файловому менеджеру. Но самое замечательное в BIMP то, что он действует для любой операционной системы в котором доступен GIMP, и как только вы это сделаете, вы всегда сможете пакетно редактировать изображения, где бы вы ни находились.
Содержание статьи соответствует нашим принципам редакционная этика. Чтобы сообщить об ошибке, нажмите здесь.
Полный путь к статье: Любители Linux » Общие » Свободное программное обеспечение » BIMP, лучший пакетный и многоплатформенный редактор изображений . если вы уже являетесь пользователем GIMP
Источник