- Как найти, скачать и установить драйвер для блютуз устройства ноутбука
- Как установить драйвер Bluetooth
- Зачем устанавливать драйвера?
- Установка с диска
- Установка из сети
- Завершение установки
- Загрузка и установка драйвера Bluetooth-адаптера для Windows 7
- Способы загрузки драйверов для Bluetooth-адаптера
- Способ 1: Официальный сайт производителя материнской платы
- Способ 2: Программы автоматического обновления ПО
- Способ 3: Поиск ПО по идентификатору оборудования
- Способ 4: Диспетчер устройств
- Драйвер на Bluetooth в Windows 10, 8, 7 – как установить, обновить, откатить, заменить. Решение разных проблем с Bluetooth на ноутбуке и ПК
- Драйвер на Bluetooth для Windows 10 – как установить?
- Как найти и скачать драйвер?
- Что делать, если на сайте производителя нет драйвера на Bluetooth для моей версии Windows?
- Установка драйвера
- Как обновить драйвер Bluetooth адаптера в Windows?
- Способ 1
- Способ 2
- Способ 3
- Как откатить или заменить драйвер Bluetooth для решения разных проблем?
- Откат драйвера
- Замена драйвера Bluetooth из списка уже установленных в системе
Как найти, скачать и установить драйвер для блютуз устройства ноутбука
В настоящее время ноутбуки продаются с предустановленной операционной системой и установленными драйверами.
Если вы захотите переустановить по какой либо причине Виндовс, то чтобы установить драйвера на устройства нужно будет определить тип оборудование, модель и найти в интернете драйвера.
В статье будет рассказано как найти драйвера для wireless bluetooth адаптера на windows 7 или 8 и будем их ставить на примере ноутбука Hewlett-Packard Pavilion M6.
В виндовс на значке «Мой компьютер» жмём правой клавишей мышки и выбираем пункт «Свойства».
В открывшемся окошке выбираем пункт «Диспетчер устройств.
И видим в разделе «Другие устройства» оборудование, на которое не было установлено драйвера.
Жмём правой клавишей мыши на неизвестное устройство и выбираем пункт «Свойства».
В открывшемся меню переходим на последнюю вкладку и смотрим уникальный ID устройства.
Копируем идентификационный номер устройства и вставляем его в строку поиска на странице поисковой системы Google.
В полученном списке ссылок находим что за устройство у нас.
В нашем случае оказался беспроводной адаптер фирмы broadcom.
Переходим на сайт производителя адаптера и скачиваем актуальную версию драйверов и устанавливаем их.
В нашем видео блютус driver adapter мы скачали с сайта производителя Хьюлет пакард для модели НР павилион м6.
После установки драйверов блютуз включился и появился в системе.
Видео инструкция как найти, скачать и установить драйвер для блютуз устройства ноутбука.
Найти, скачать и установить драйвер для устройств ноутбука, город Братск, Энергетик. тел. 27-01-02
Как установить драйвер Bluetooth
Прежде любой установки нужно выяснить, какой именно драйвер нужен. Если для Bluetooth-модуля при покупке передали установочный диск – полдела уже сделано, но и он может устареть. Тогда лучше скачать все необходимое в Сети, для этого достаточно знать тип адаптера (указан на маркировке корпуса модуля или компьютера) и операционной системы. Для любой версии Windows есть бесплатные драйвера Bluetooth.
Зачем устанавливать драйвера?
Чаще всего необходимость установки или обновления драйверов связана с невозможностью передать файлы на телефон, КПК или другой компьютер и обратно. Тогда установить драйвер периферийное устройство Bluetooth требует одноименная ошибка.
Установка с диска
Установочный минидиск, CD или DVD нужно вставить в привод, открыть окно автозапуска (или запустить двумя кликами по иконке через «Мой компьютер»). Дальше достаточно следовать инструкциям программы-установщика, выбрав место и дополнительные функции драйвера. После завершения процесса достаточно запустить программу и выставить ее настройки. Сигналом, что программа работает, будет появление значка Bluetooth в трее – нижнем правом углу экрана, на панели.
Установка из сети
Установить драйвер Bluetooth, скачав его из Интернета, очень просто. Достаточно посмотреть маркировку адаптера на корпусе самого модуля или на компьютере, зайти на сайт его изготовителя и скачать новую версию программы. Бесплатный драйвер от всех основных производителей рассчитан на ОС Windows. После того, как файл с расширением «.exe» будет скачан, его нужно только запустить и следовать инструкциям.
Завершение установки
Чтобы появилась возможность передавать файлы на периферийное устройство, модуль Bluetooth должен быть включен. Это должен подтверждать значок в трее. Если после того, как удалось установить драйвер, периферийное устройство продолжает быть недоступно, нужно проверить соответствие установленной программы операционной системе и модулю.
Загрузка и установка драйвера Bluetooth-адаптера для Windows 7
Bluetooth-адаптеры весьма распространены в наши дни. С помощью этого устройства к компьютеру или ноутбуку можно подключить различные аксессуары и игровые девайсы (мышь, гарнитуру и другие). Кроме того, нельзя забывать про стандартную функцию передачи данных между смартфоном и компьютером. Такие адаптеры интегрированы практически в каждый ноутбук. На стационарных ПК такое оборудование встречается намного реже и зачастую выступает в виде внешнего устройства. В данном уроке мы расскажем подробно о том, как установить ПО Bluetooth-адаптера для операционных систем Windows 7.
Способы загрузки драйверов для Bluetooth-адаптера
Найти и инсталлировать ПО для указанных адаптеров, как и любых устройств по сути, можно несколькими способами. Предлагаем вашему вниманию ряд действий, которые помогут вам в данном вопросе. Итак, начнем.
Способ 1: Официальный сайт производителя материнской платы
Как следует из названия, этот способ поможет только в том случае, если у вас Bluetooth-адаптер интегрирован в материнскую плату. Узнать модель такого адаптера может быть затруднительно. А на сайтах производителя платы обычно присутствует раздел с ПО ко всем интегрированным схемам. Но сперва узнаем модель и производителя материнской платы. Для этого выполняем следующие действия.
- Нажимаем кнопку «Пуск» в левом нижнем углу экрана.
- В открывшемся окне ищем внизу поисковую строку и вводим в нее значение cmd . В результате вы увидите выше найденный файл с таким названием. Запускаем его.
В открывшемся окне командной строки вводим поочередно следующие команды. Не забывайте нажимать «Enter» после ввода каждой из них.
wmic baseboard get Manufacturer
wmic baseboard get product
В результате вы окажетесь на странице, где будут отображены все результаты поиска по вашему запросу. Ищем в списке свою материнскую плату или ноутбук, так как в последнем случае производитель и модель материнской платы совпадают с производителем и моделью ноутбука. Далее просто кликаем по названию продукта.
Теперь вы попадете на страницу конкретно выбранного оборудования. На этой странице в обязательном порядке должна присутствовать вкладка «Поддержка». Ищем такую или похожую по смыслу надпись и нажимаем на нее.
Следующим шагом будет выбор операционной системы с обязательным указанием разрядности. Как правило, это делается в специальном выпадающем меню, которое находится перед списком драйверов. В некоторых случаях разрядность изменить не получится, так как она определится самостоятельно. В подобном меню выбираем пункт «Windows 7».
Теперь ниже на странице вы увидите список всех драйверов, которые необходимо установить для вашей материнской платы или ноутбука. В большинстве случаев все ПО разделено на категории. Сделано это для удобного поиска. Ищем в перечне раздел «Bluetooth» и открываем его. В этом разделе вы увидите название драйвера, его размер, версию и дату выпуска. В обязательном порядке тут же должна присутствовать кнопка, которая позволит загрузить выбранный софт. Нажимаем на кнопку с надписью «Загрузка», «Download» или соответствующую картинку. В нашем примере такой кнопкой является изображение дискеты и надпись «Глобальный».
Начнется загрузка установочного файла или архива с необходимой информацией. Если у вас был загружен архив, то не забудьте извлечь все его содержимое перед установкой. После этого запустите из папки файл под названием «Setup».
Перед запуском Мастера установки вам могут предложить выбрать язык. Выбираем на свое усмотрение и нажимаем кнопку «ОК» или «Далее».
Теперь все будет готово к установке. Об этом вы сможете узнать из следующего окна. Для начала инсталляции ПО жмем кнопку «Установить» или «Install».
Начнется процесс инсталляции софта. Она займет несколько минут. По окончанию установки вы увидите сообщение об успешном выполнении операции. Для завершения необходимо нажать кнопку «Готово».
При необходимости перезагружаем систему, нажав соответствующую кнопку в появившемся окне.
Если все действия были сделаны верно, то в «Диспетчере устройств» вы увидите отдельный раздел с Bluetooth-адаптером.

На этом данный способ завершен. Обратите внимание, что отчасти он может быть полезен и обладателям внешних адаптеров. В этом случае необходимо также зайти на сайт производителя и через «Поиск» найти свою модель устройства. Производителя и модель оборудования обычно указываются на коробке или самом устройстве.
Способ 2: Программы автоматического обновления ПО
Когда необходимо установить ПО для Bluetooth-адаптера, можно обратиться за помощью к специализированным программам. Суть работы таких утилит заключается в том, что они сканируют ваш компьютер или ноутбук, и выявляют все оборудование, для которого необходимо установить софт. Эта тема весьма обширна и ей мы посвятили отдельный урок, где сделали обзор на самые известные утилиты подобного рода.
Какой именно программе отдать предпочтение — выбор за вами. Но мы настоятельно рекомендуем использовать DriverPack Solution. Эта утилита имеет как онлайн версию, так и скачиваемую базу драйверов. Кроме того, она регулярно получает обновления и расширяет список поддерживаемого оборудования. Как правильно обновить ПО с помощью DriverPack Solution, описано в нашем уроке.
Способ 3: Поиск ПО по идентификатору оборудования
Этому способу у нас также посвящена отдельная тема в силу объема информации. В ней мы рассказывали о том, как узнать ID и что с ним делать далее. Обратите внимание, что этот способ является универсальным, так как подходит для обладателей интегрированных адаптеров и внешних одновременно.
Способ 4: Диспетчер устройств
- Нажимаем на клавиатуре одновременно клавиши «Win» и «R». В открывшейся строке приложения «Выполнить» пишем команду devmgmt.msc . Далее нажимаем «Enter». В результате откроется окно «Диспетчера устройств».
- В списке оборудования ищем раздел «Bluetooth» и открываем данную ветку.
Один из перечисленных выше способов обязательно поможет вам установить драйвера для вашего Bluetooth-адаптера. После этого вы сможете подключать различные девайсы посредством него, а также передавать данные со смартфона или планшета на компьютер и обратно. Если в процессе установки у вас возникнут сложности или вопросы по данной теме — смело пишите их в комментарии. Поможем разобраться.
Драйвер на Bluetooth в Windows 10, 8, 7 – как установить, обновить, откатить, заменить. Решение разных проблем с Bluetooth на ноутбуке и ПК
В этой статье мы будем разбираться с самыми разными и непонятными проблемами, которые очень часто возникают при попытке настроить Bluetooth на ноутбуке или компьютере с Windows 10, Windows 8, или Windows 7. Или с теми неполадками, которые возникают в процессе подключения или использования разных Bluetooth устройств. По своему опыту могу сказать, что чаще всего проблема в драйвере Bluetooth адаптера. Поэтому, очень часто все решения сводятся к тому, что нужно установить, обновить, или откатить драйвер.
Если у вас вообще нет настроек Bluetooth, Windows не видит адаптер, не ищет устройства, или ищет и подключает, но они не работают – нужно начинать с драйвера. Я часто сталкиваюсь с такими проблемами при подключении Bluetooth наушников. Когда вроде бы все работает, наушники подключаются, но звук на них не идет. Или не работает микрофон. Или звук очень плохого качества. Что угодно может быть.
В двух словах расскажу, как вообще работает Bluetooth. Для чего нужны драйверы и почему возникают подобные неполадки. Работу Bluetooth обеспечивает отдельный модуль (плата) . В ноутбуках он обычно встроенный (как отдельная плата, через которую работает Блютуз и Wi-Fi) . На ПК чаще всего подключается в виде отдельного адаптера (подробнее в статье настройка Bluetooth на компьютере). Чтобы установленная на компьютере или ноутбуке операционная система Windows понимала как работать с этой платой нужен драйвер. Драйвер «сообщает» Windows всю информацию о Bluetooth адаптере и дает инструкции по работе с ним. Если драйвер на Bluetooth не установлен – эта функция не работает. Если установлен кривой драйвер, с ошибками, устаревший и т. д. – могут возникать самые разные ошибки при подключении и использовании разных устройств (наушники, колонки, мышки, клавиатуры и т. д.) .
Драйвер на Bluetooth для Windows 10 – как установить?
Я буду показывать на примере Windows 10. Если у вас Windows 7 или Windows 8 – инструкция подойдет. Просто нужно загружать драйвер конкретно для той системы, которая установлена на вашем компьютере или ноутбуке. Если драйвер не установлен – Bluetooth не работает. Поэтому, если у вас конкретно эта проблема, то нужно скачать и установить нужный драйвер. Но перед этим я рекомендую убедиться, что в вашем компьютере Bluetooth есть физически. Несколько статей на эту тему:
Обязательно обратите внимание на эти статьи. В них собрано очень много разных решений и подсказок. Возможно, по ним вам будет проще решить проблему, с которой вы зашли на эту страницу.
Дальше информация именно об установке драйвера. Чаще всего это нужно делать вручную в Windows 7 и Windows 8, так как Windows 10 как правило устанавливает драйвер автоматически. Да, он не всегда работает нормально, но это уже другая проблема.
Как найти и скачать драйвер?
Драйвер на Блютуз нужно загружать с сайта производителя ноутбука, Блютуз адаптера, или беспроводного модуля (платы). Сейчас поясню. У вас есть ноутбук, у него есть модель, на страничке этой модели на сайте производителя есть все необходимые драйверы. В том числе и на Блютуз. Если речь идет о USB, PCI, M2 адаптере, то у производителя (адаптера, или самого чипсета) тоже есть сайт, есть страница с моделью адаптера и там есть необходимый драйвер. К тому же на официальном сайте всегда можно найти самый новый и подходящий драйвер.
Возьмем для примера популярный ноутбук Acer Aspire 5 A515-55G. Вам нужно узнать модель своего ноутбука (если у вас ноутбук) , или адаптера.
Дальше есть два варианта:
- Ввести модель ноутбука, адаптера, чипсета в поиске и перейти на официальный сайт, сразу на страницу своего устройства. Там найти загрузки и скачать драйвер на Bluetooth.
- Зайти на официальный сайт, найти там раздел с разгрузками, через поиск найти свою модель и загрузить нужный драйвер.
Вернемся к нашему примеру. Так как ноутбук у нас Acer Aspire 5 A515-55G, то заходим на сайт Acer. Находим там раздел с загрузками.
Находим через поиск свою модель (или выбираем в меню по категории, серии, модели) .
Откроется страница нашей модели. Выбираем там Windows, которая установлена на ноутбуке и открываем категорию «Драйверы».
Находим драйвер на Bluetooth и загружаем его на компьютер.
Если на сайте несколько драйверов на Bluetooth, то они для разных поставщиков (производителей) самого модуля. В описании драйвера это указано (Intel, Qualcomm Atheros, Broadcom) . Если не знаете какого производителя у вас беспроводной модуль, то можно попробовать скачать и установить оба драйвера. Конечно, это делать нежелательно, но ничего страшного случиться не должно. Как правило, неподходящий драйвер установлен не будет. В процессе установки появится ошибка «устройство не найдено или отключено», или что-то тип этого.
Что делать, если на сайте производителя нет драйвера на Bluetooth для моей версии Windows?
Такое очень часто случается тогда, когда на старый ноутбук устанавливают новую систему (Windows 10, например) . Или наоборот, на новый ноутбук устанавливают старую систему. Для которой на сайте производителя просто нет драйверов.
В таких ситуациях, для нормальной работы Блютуз и других функций я рекомендую установить именно ту версию Windows, для которой есть драйверы на сайте производителя.
Если это невозможно, тогда нужно искать драйверы на сторонних сайтах. Можно использовать поиск по ИД оборудования (статья на примере Wi-Fi, но для Bluetooth тоже подойдет) . Или использовать нелюбимые мной программы типа DriverPack Solution (на свой страх и риск) .
Установка драйвера
В большинстве случаев достаточно открыть архив с драйвером и запустить установочный файл, который обычно называется setup.exe.
Дальше нужно следовать инструкциям, которые будут в программе (несколько раз нажать на кнопку «Далее») . После успешной установки в диспетчере устройств должен появиться раздел «Bluetooth», где будет адаптер. У вас название может быть другим. У меня просто производитель адаптера Intel.
Появляться настройки этой функции в Windows и синяя иконка в трее.
Как обновить драйвер Bluetooth адаптера в Windows?
Обновлять драйвер нужно в том случае, когда Bluetooth есть в диспетчере устройств, вроде все работает, но возникают каике-то неполадки или ошибки.
Способ 1
Можно попробовать обновить стандартным способом. Который, как показывает практика, никогда не работает. Windows всегда будет сообщать, что наиболее подходящий драйвер для этого устройства уже установлен.
Чтобы попробовать, нужно открыть диспетчер устройств (можно нажать Win+R, ввести команду devmgmt.msc и нажать Ok) , нажать правой кнопкой мыши на адаптер и выбрать «Обновить драйвер». В следующем окне выбрать «Автоматический поиск драйверов».
Как я уже писал выше, скорее всего вы увидите сообщение, что драйвер новый и в обновлении не нуждается.
Способ 2
Скачать новую версию драйвера с сайта производителя ноутбука, адаптера, чипсета и запустить его установку.
Перед обновлением (загрузкой новых драйверов) я рекомендую посмотреть версию и дату разработки установленного на данный момент драйвера. Чтобы вы могли ориентироваться при загрузке новой версии. Посмотреть эту информацию можно в свойствах Bluetooth адаптера, на вкладке «Драйвер».
Как найти и скачать нужный драйвер, я подробно показывал выше в статье (где писал об установке драйвера) . После загрузки новой версии драйвера запустите файл setup.exe и следуйте инструкциям в программе.
Способ 3
Если после загрузки нового драйвера в архиве (в папке) нет установочного файла, то его можно установить/обновить вручную.
- Извлеките все файлы из архива в папку.
- В диспетчере устройств нажмите правой кнопкой мыши на Блютуз адаптер и выберите «Обновить драйвер».
- Выберите «Найти драйверы на этом компьютере».
- Выбираем папку с драйвером и нажимаем «Далее».
- Если путь к папке указан верно и драйвер подходящий для системы и оборудования, то он будет установлен или обновлен.
После установки или обновления программного обеспечения обязательно перезагрузите компьютер.
Как откатить или заменить драйвер Bluetooth для решения разных проблем?
Откат, или замена драйвера на более старую версию (что в принципе одно и то же) очень часто помогает избавиться от различных проблем в работе Bluetooth соединения. Я сам нередко пользуюсь этим решением. Бывает, что после обновления драйвера появились какие-то проблемы с Блютусом. Это может быть как ручное обновление (вы сами скачали и установили) , так и автоматическое (когда Windows 10 сама обновила драйвер и вы об этом даже не узнали) .
Откат драйвера
Если система сохранила предыдущую версию драйвера, то в свойствах Bluetooth адаптера, на вкладке «Драйвер» должна быть активная кнопка «Откатить».
Выбираем любую причину и нажимаем «Да».
После отката перезагрузите компьютер (система скорее всего сама предложит это сделать) и проверьте работу Блютуз соединения.
Замена драйвера Bluetooth из списка уже установленных в системе
Есть еще один классный способ, который меня очень часто выручает в решение проблем с разным оборудованием, не только с Блютуз.
- В диспетчере устройств нажимаем правой кнопкой мыши по Bluetooth адаптеру и выбираем «Обновить драйвер».
- Дальше выбираем «Найти драйверы на этом компьютере».
- Нажмите на пункт «Выбрать драйвер из списка доступных драйверов на компьютере».
- Если в списке будет несколько драйверов, то выберите ту версию, которая отличается от установленной в данный момент (более новую, или старую) и нажмите «Далее».
Будет установлена выбранная вами версия драйвера. Перезагрузите компьютер.
Здесь нужно экспериментировать. Попробовать все версии, которые есть в списке. Это решение действительно очень часто помогает решить самые разные проблемы в работе оборудования. Работает как в Windows 10, так и в Windows 7 или Windows 8.
Если остались какие-то вопросы, или проблема не была решена, то вы всегда можете описать свой случай в комментариях, задать вопрос. Я обязательно отвечу и постараюсь помочь в решении вашей проблемы с Bluetooth.
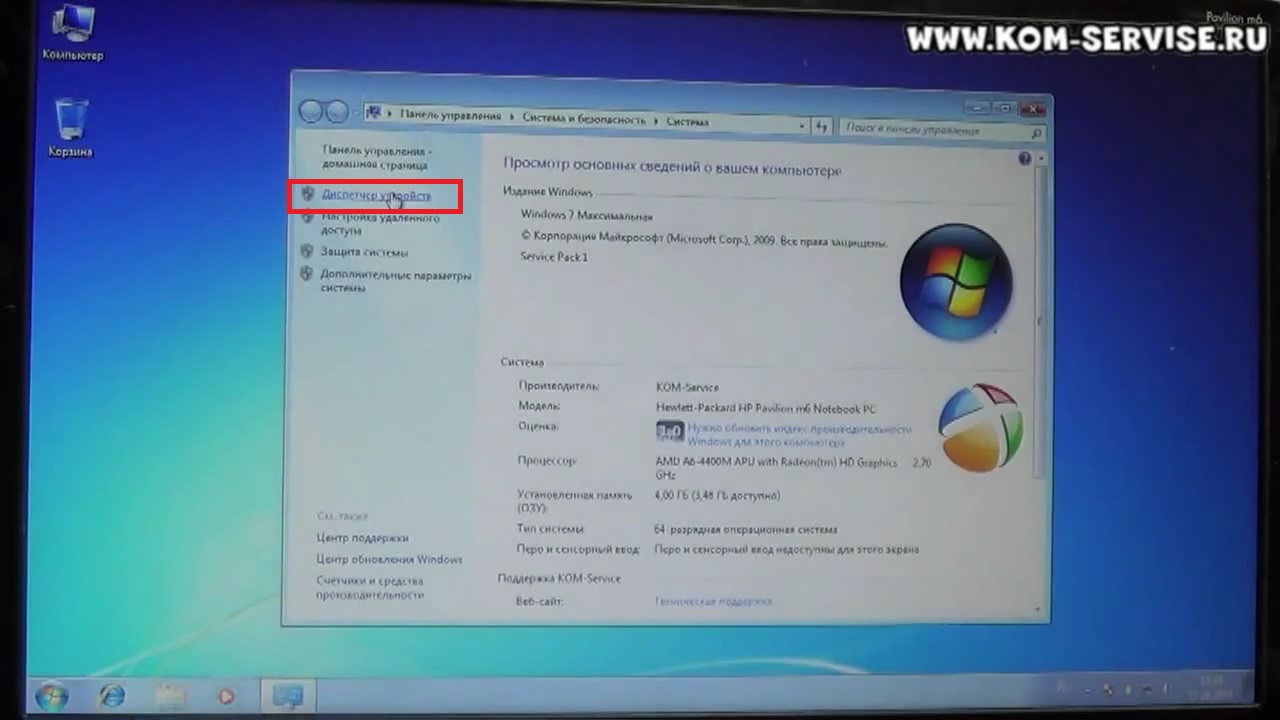
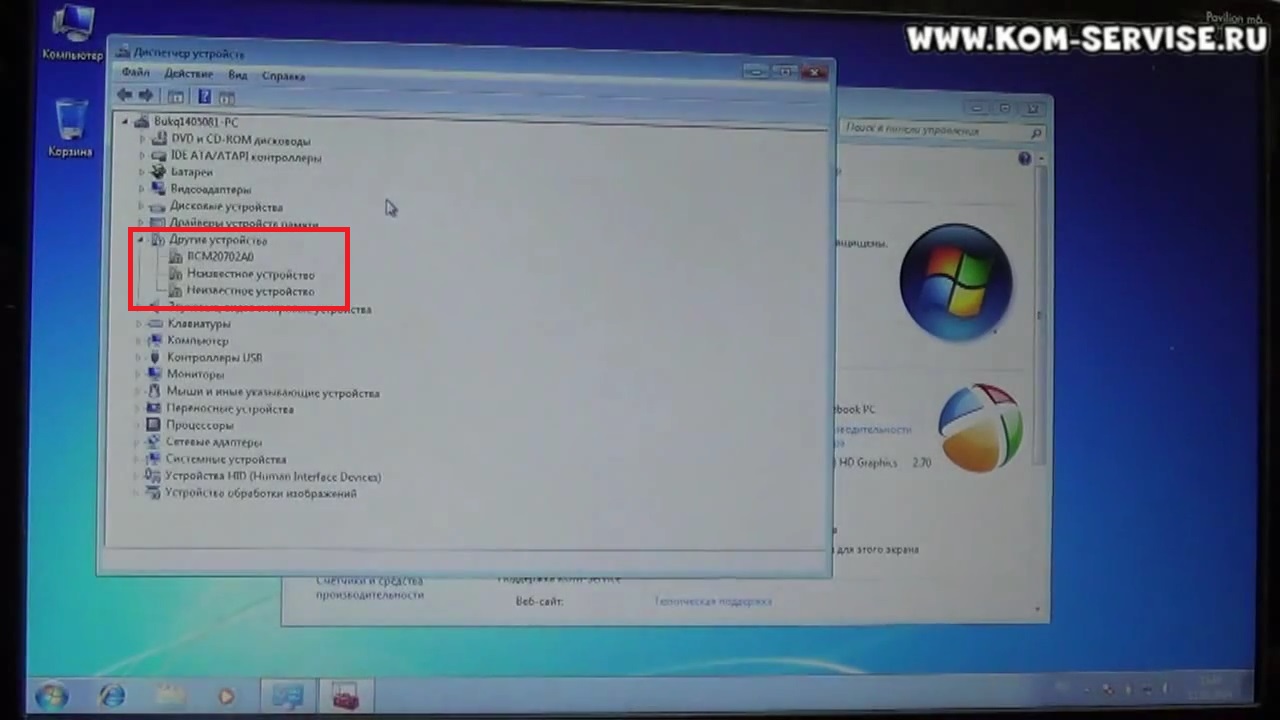
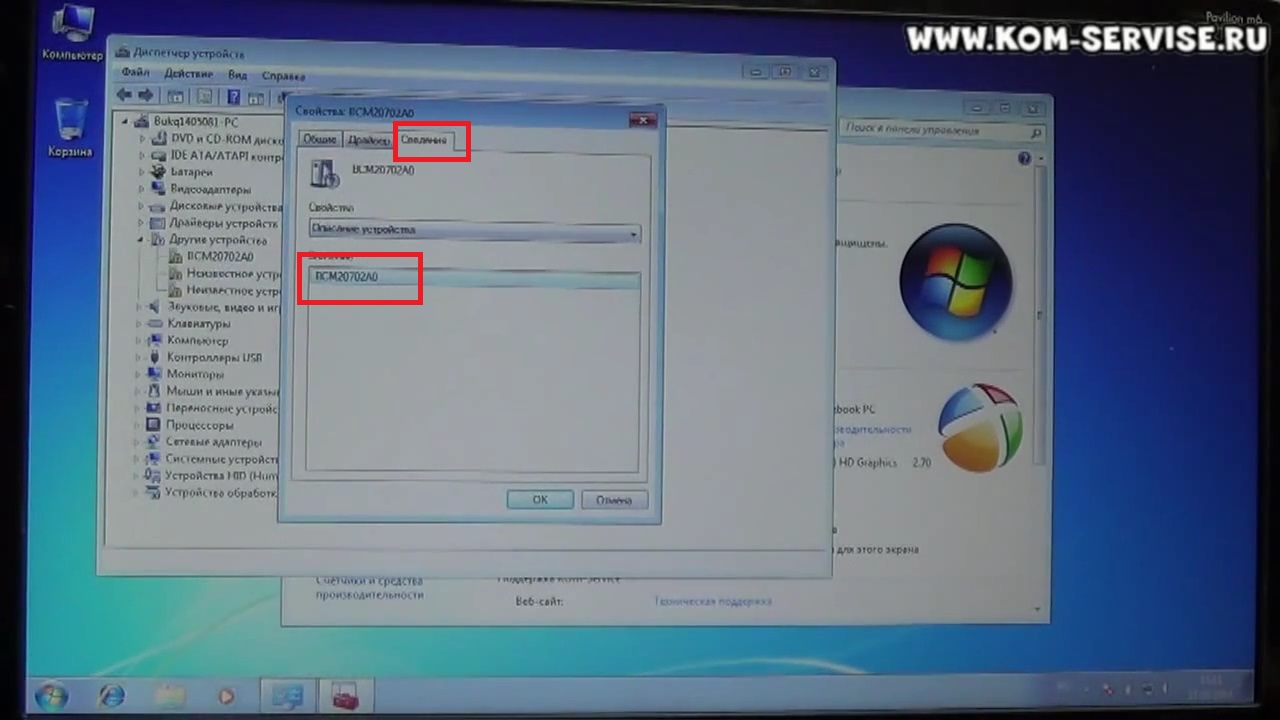

































 Будет установлена выбранная вами версия драйвера. Перезагрузите компьютер.
Будет установлена выбранная вами версия драйвера. Перезагрузите компьютер.


