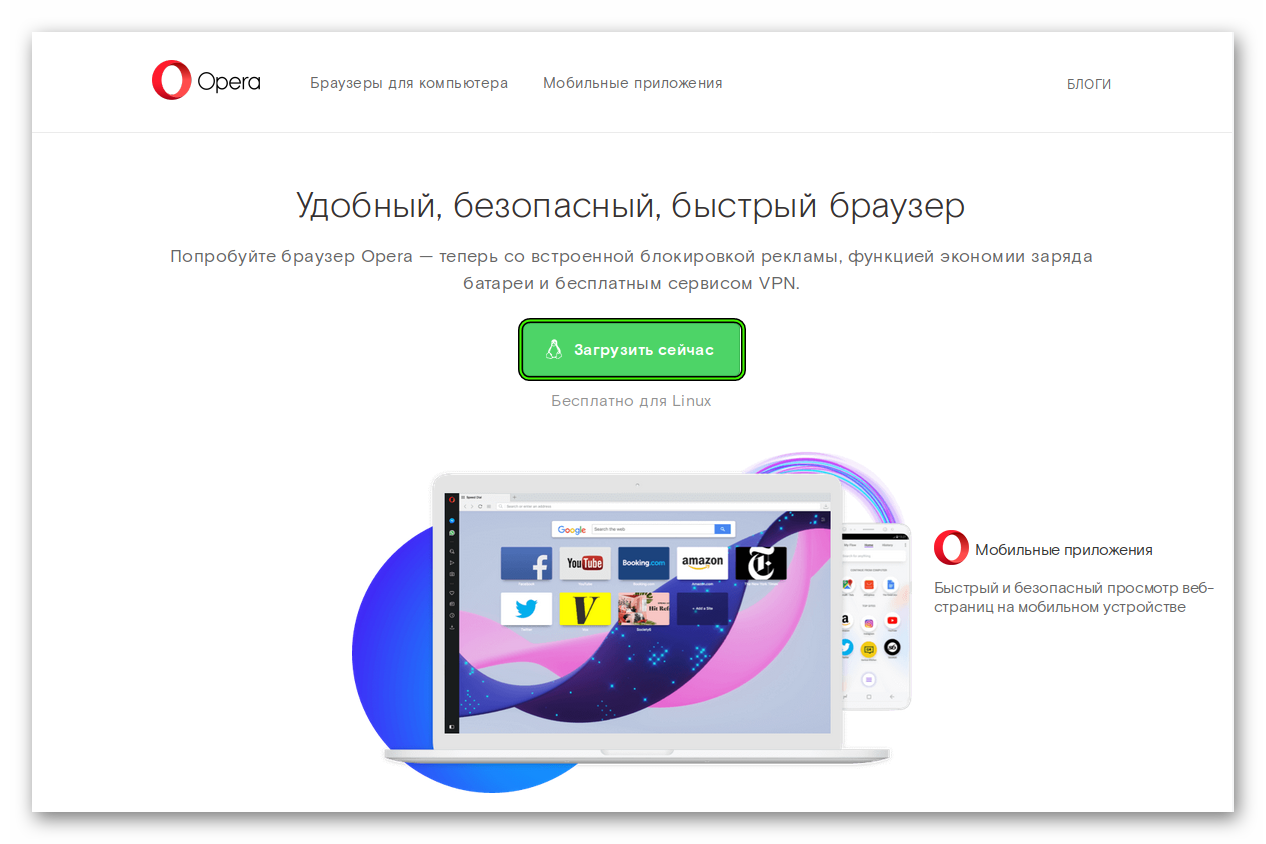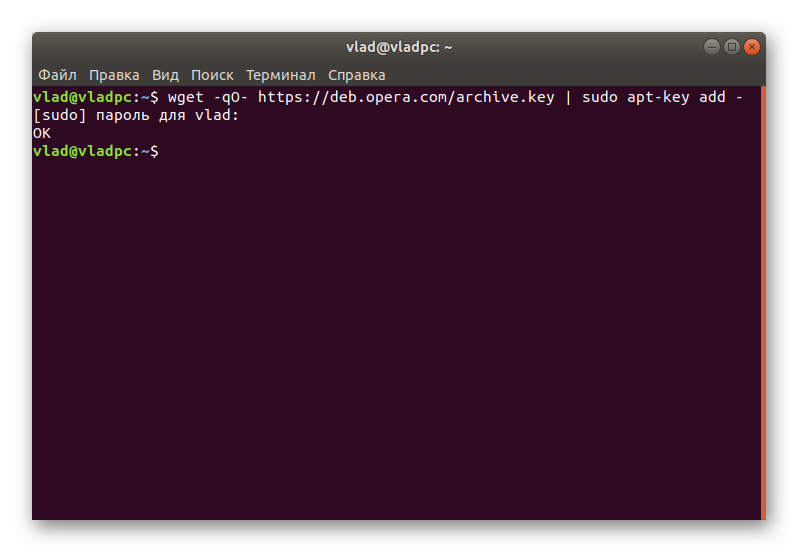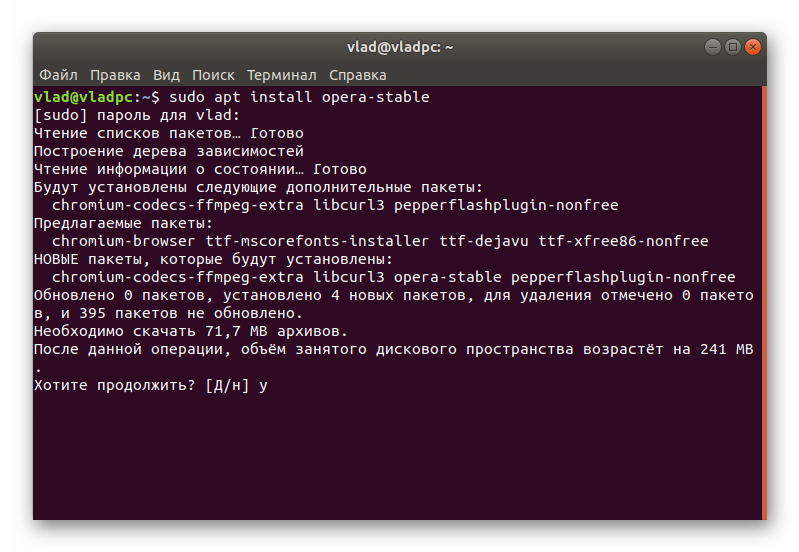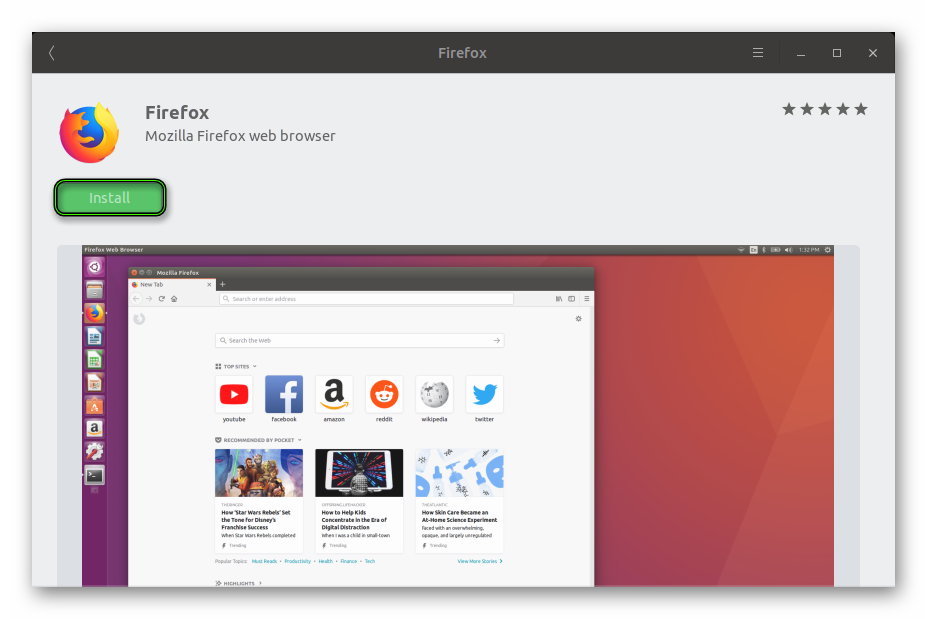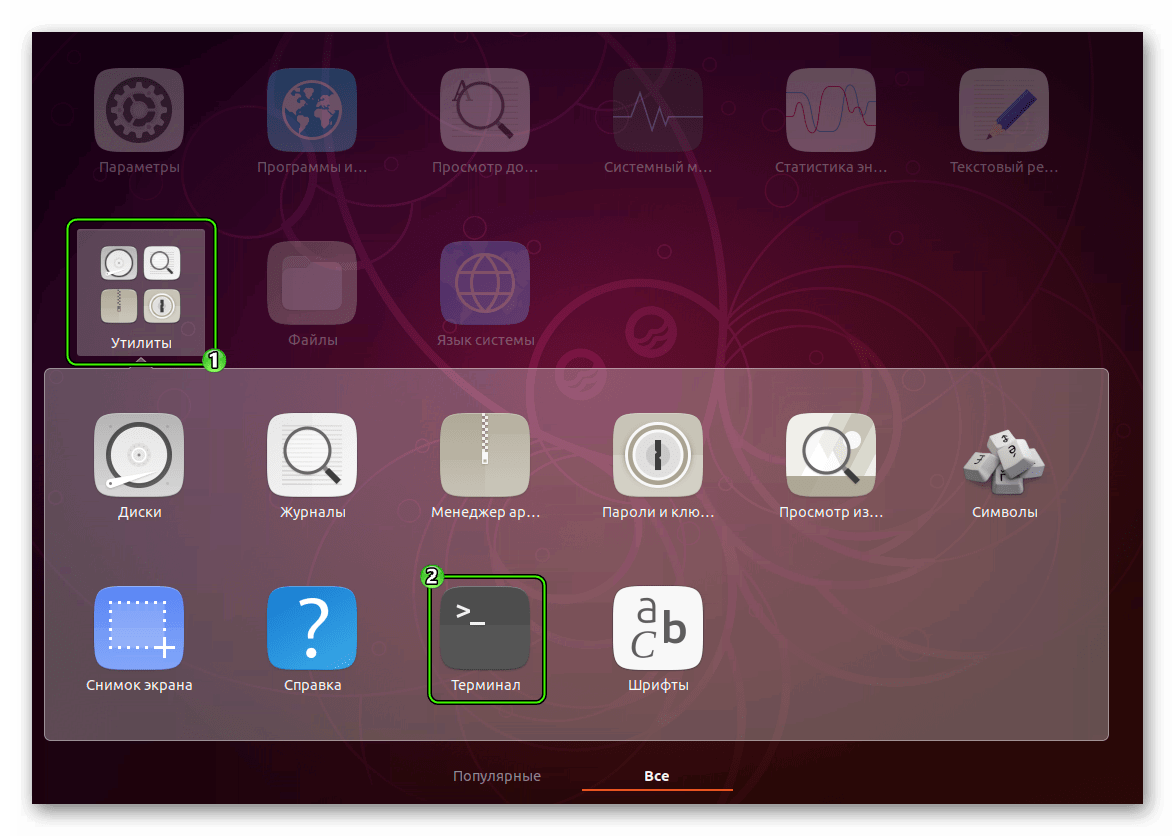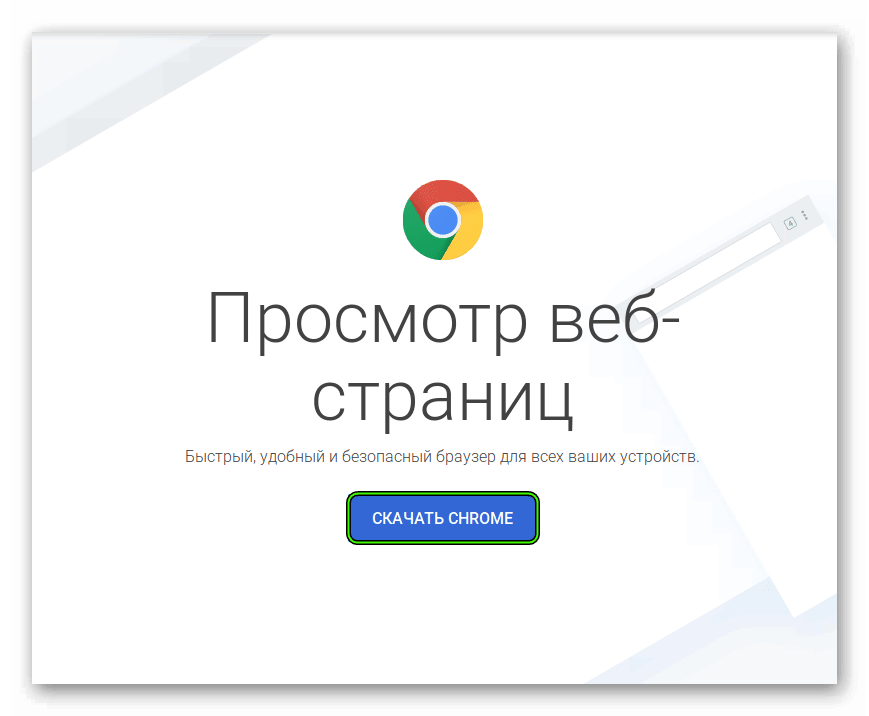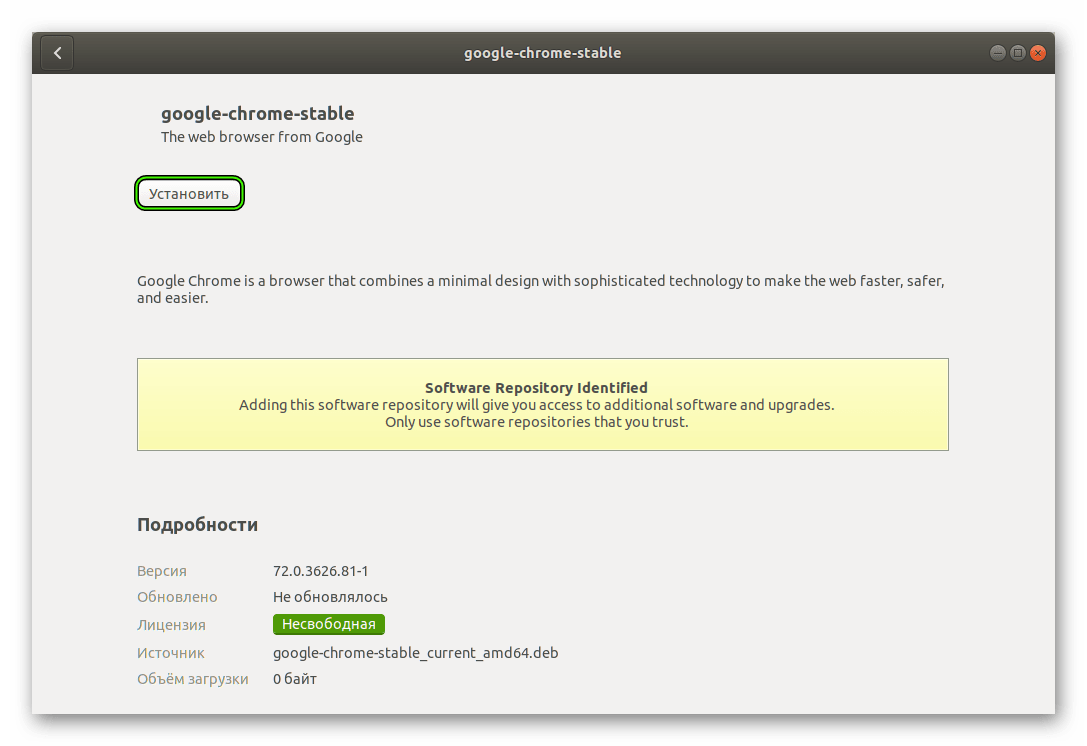- Opera для Linux
- Инструкция
- Случай №1: ДЕБ-файл
- Случай №2: Терминал
- Firefox для Linux
- Инструкция
- Вариант №1: Marketplace
- Вариант №2: Терминал
- Google Chrome для Linux Ubuntu
- Инструкция
- Альтернатива
- Установка Google Chrome в Linux
- Устанавливаем Google Chrome в Linux
- Способ 1: Установка пакета с официального сайта
- Способ 2: Терминал
Opera для Linux
Линукс – довольно удобная операционная система с низкой нагрузкой на ПК, но не слишком распространенная из-за своей специфики. Но все же крупные разработчики софта адаптируют свои программы и под нее. Яркий пример – интернет-обозреватель Опера для Линукс, который доступен для бесплатной загрузки и совместим практически со всеми сборками. Рассмотрим процедуру его инсталляции на примере всеми любимого Ubuntu.
Инструкция
В данном случае актуальными будут два метода установки браузера:
- С помощью отдельного пакета с расширением .deb.
- Через терминал (Командная строка).
Разумеется, в данной статье мы поочередно ознакомимся с каждым из них.
Случай №1: ДЕБ-файл
Тут все весьма просто:
- Откройте в любом интернет-обозревателе страницу https://www.opera.com/ru/.
- Кликните на опцию загрузки и выберите ДЕБ-файл.
- Откройте его и выполните установку через встроенный распаковщик пакетов.
Случай №2: Терминал
А теперь перейдем к альтернативе, как установить Opera на Linux. Вызвать консоль разработчика можно либо из меню приложений, либо с помощью комбинации Ctrl + Alt + T.
wget -qO- https://deb.opera.com/archive.key | sudo apt-key add —
С ее помощью идет подключения ключа от нужного репозитория.
sudo add-apt-repository «deb [arch=i386,amd64] https://deb.opera.com/opera-stable/ stable non-free»
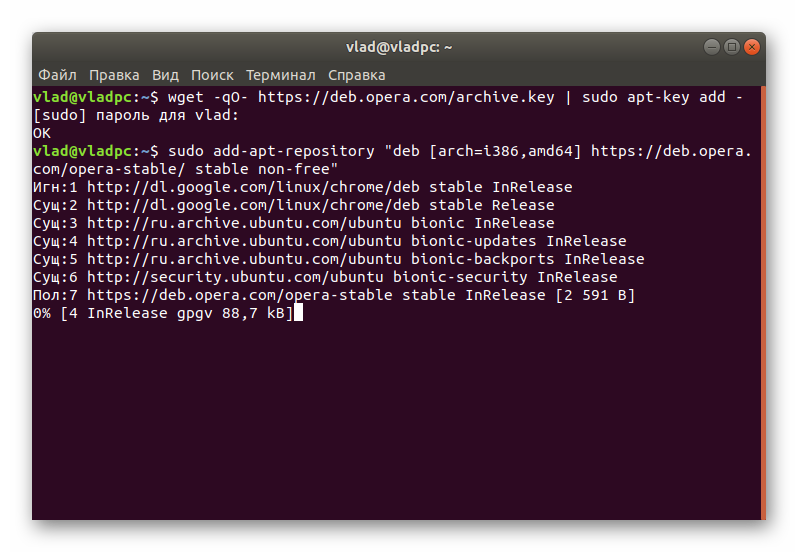
sudo apt install opera-stable
Скорее всего, вас потребуют подтвердить операцию. Чтобы это сделать, впечатайте английскую букву y и нажмите Enter.
С этим запросом все предельно просто – он отвечает за запуск инсталляции стабильной версии браузера. Запустить ее выйдет через окно всех приложений для ОС.
Источник
Firefox для Linux
Операционная система Linux и различные ее дистрибутивы обрели высокую популярность по многим причинам. Но основные из них — бесплатный формат распространения и поддержка огромным количеством разработчиков. Например, популярный веб-браузер Firefox для Linux устанавливается без каких-либо проблем.
Инструкция
Стандартно для Линукса инсталляция каких-либо приложений выполняется несколькими способами. Во-первых, осуществить ее можно через встроенный в дистрибутив магазин софта. Во-вторых, классический метод — через команду в терминале. А в-третьих, с помощью специального загружаемого пакета. В случае с Фаерфоксом имеет смысл рассмотреть только первые два из них.
Вариант №1: Marketplace
На Убунту довольно просто загрузить приложение из встроенного маркетплейса — Ubuntu Software. Откройте его, затем кликните на иконку поиска, введите в появившуюся строку Firefox и нажмите Enter.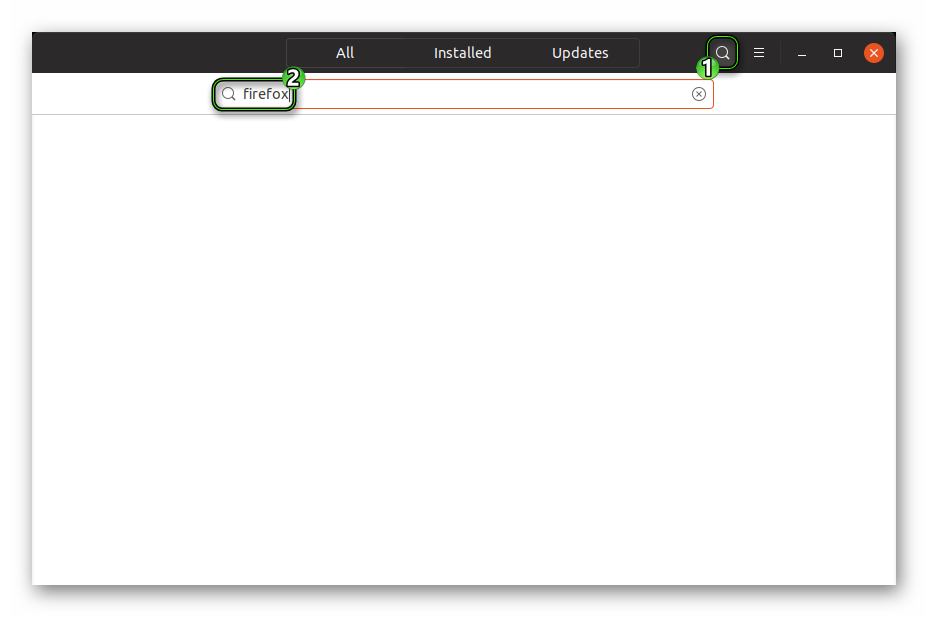
Вариант №2: Терминал
Существует и иной способ, как установить Firefox в Ubuntu. Речь, разумеется, о скачивании с помощью терминала. Для начала запустите его и выполните:
sudo apt-get update
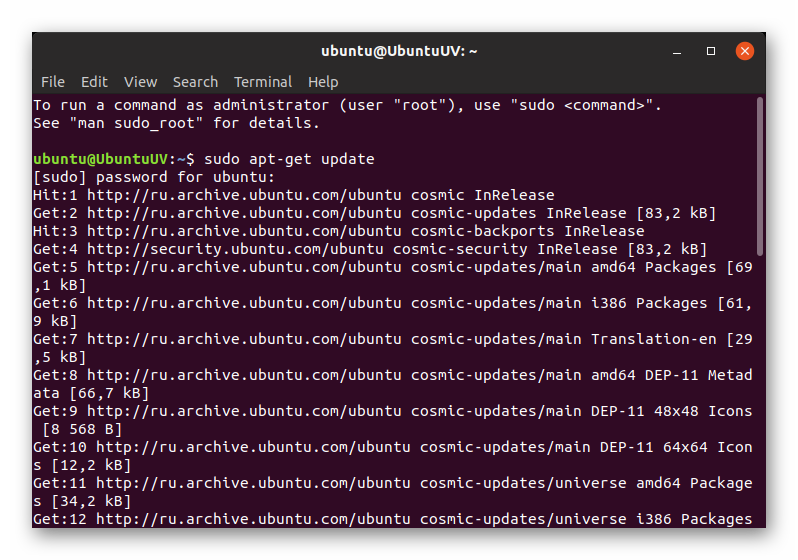
Затем введите в консоль:
sudo apt-get install firefox
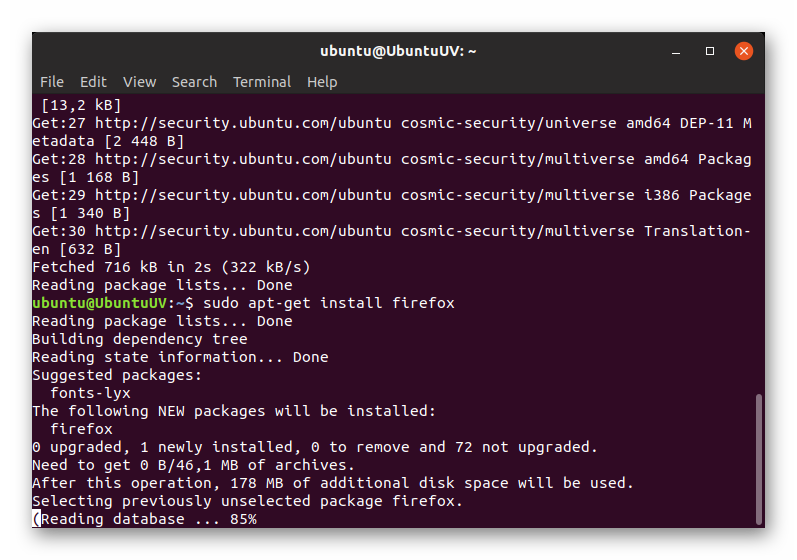
Источник
Google Chrome для Linux Ubuntu
Среди сборок Линукса одной из самых распространенных, пожалуй, является Ubuntu. Она очень дружелюбная по отношению к пользователю, обладает стильной графической оболочкой и отличается чрезвычайно низкими системными требованиями. Сюда же можно отнести внушительную библиотеку приложений. Например, интернет-обозреватель Хром для Убунту выйдет установить без каких-либо проблем. Рассмотрим процедуру во всех подробностях.
Инструкция
Самый удобный способ инсталляции софта для данной сборки Linux заключается в использовании терминала. Для быстрого его вызова существует сочетание клавиш Ctrl + Alt + T . Также открыть консоль выйдет через меню всех программ, соответствующая иконка расположена в каталоге «Утилиты».
Теперь последовательно вводите команды:
wget -q -O — https://dl-ssl.google.com/linux/linux_signing_key.pub | sudo apt-key add —
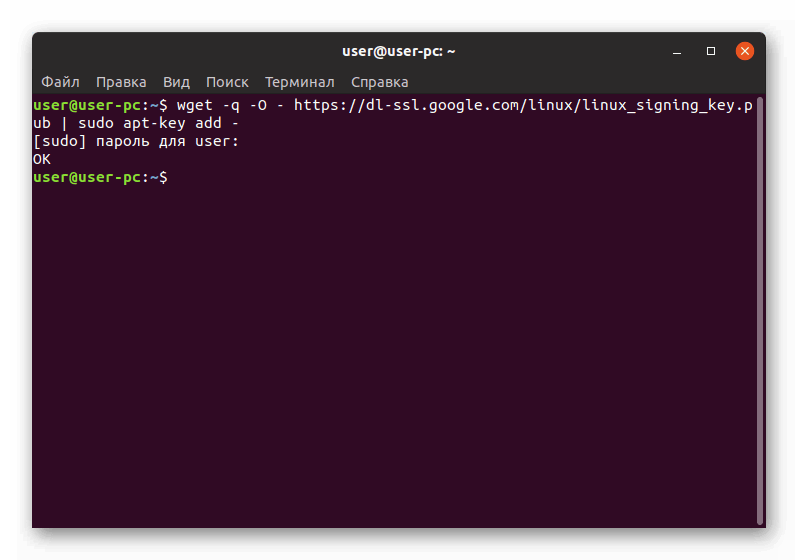
sudo sh -c ‘echo «deb [arch=amd64] http://dl.google.com/linux/chrome/deb/ stable main» >> /etc/apt/sources.list.d/google-chrome.list’
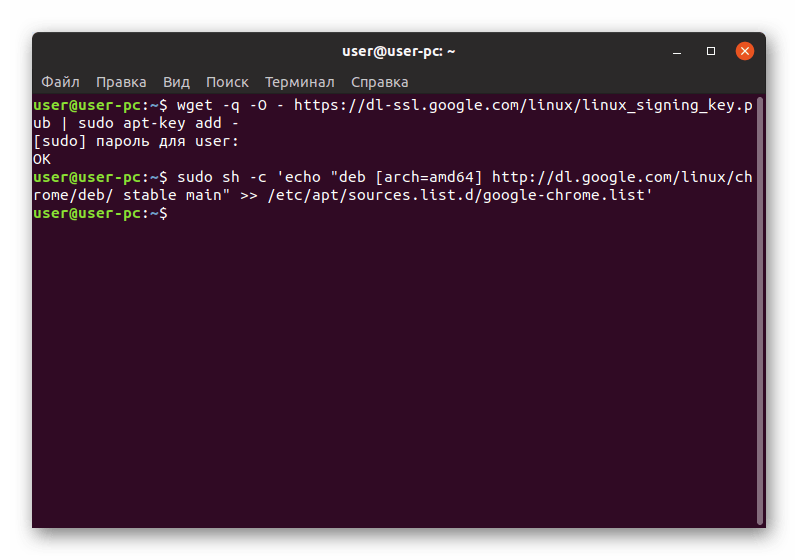
sudo apt-get update
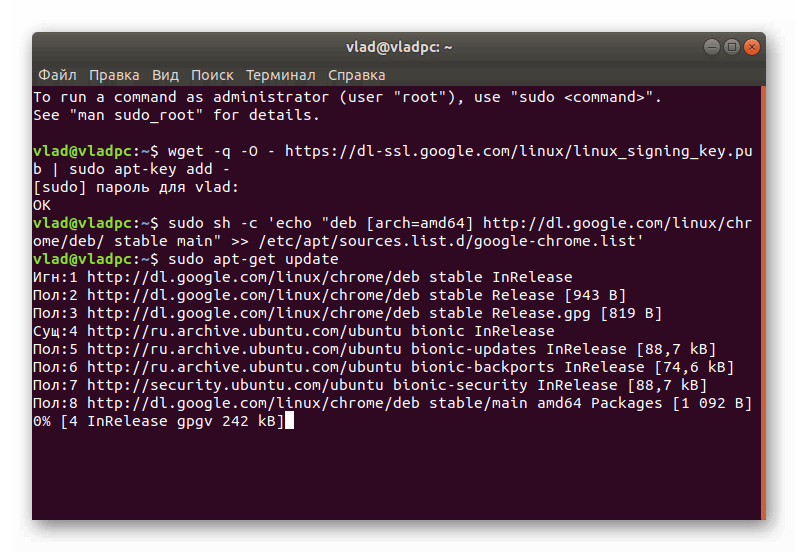
sudo apt-get install google-chrome-stable
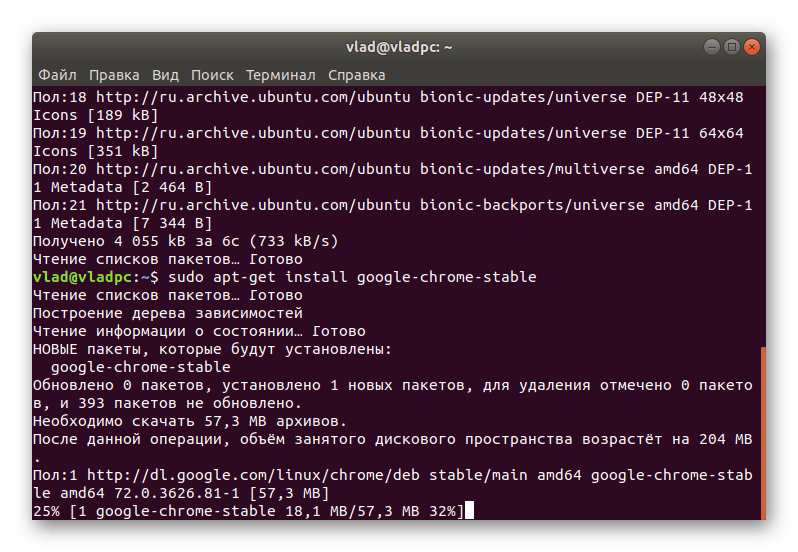
По завершении процедуры ярлык для запуска браузера появится в меню всех приложений.
Альтернатива
Существует и иной способ, как установить Гугл Хром на Убунту. Осуществляется он с помощью debian-пакета, доступного для загрузки на официальном сайте браузера. Предлагаем вам следующий порядок действий:
- Откройте веб-страницу http://www.google.ru/intl/ru/chrome/.
- Кликните на «Скачать Chrome».
- Примите лицензионные условия (параметры менять не нужно).
- Откройте полученный файл с расширением .deb.
- Дождитесь запуска Менеджера приложений.
- В новом окошке щелкните ЛКМ по кнопке «Установить».
Источник
Установка Google Chrome в Linux
Одним из самых популярных браузеров в мире считается Google Chrome. Далеко не все пользователи довольны его работой из-за большого потребления системных ресурсов и не для всех удобной системой управления вкладками. Однако сегодня мы бы не хотели обсуждать достоинства и недостатки этого веб-обозревателя, а поговорим о процедуре его инсталляции в операционные системы на базе ядра Linux. Как известно, выполнение этой задачи значительно отличается от той же платформы Windows, поэтому и требует детального рассмотрения.
Устанавливаем Google Chrome в Linux
Далее мы предлагаем ознакомиться с двумя различными методами установки рассматриваемого браузера. Каждый будет наиболее подходящим в определенной ситуации, поскольку у вас имеется возможность выбрать сборку и версию самостоятельно, а потом уже добавлять все компоненты в саму ОС. Практически на всех дистрибутивах Линукс этот процесс осуществляется одинаково, разве что в одном из способов придется выбрать совместимый формат пакета, из-за чего мы предлагаем вам руководство, основанное на последней версии Ubuntu.
Способ 1: Установка пакета с официального сайта
На официальном сайте Google для скачивания доступны специальные версии браузера, написанные под дистрибутивы Linux. Вам нужно только загрузить пакет на компьютер и провести дальнейшую инсталляцию. Пошагово эта задача выглядит так:
- Перейдите по указанной выше ссылке на страницу загрузки Google Chrome и нажмите на кнопку «Скачать Chrome».
Выберите формат пакета для загрузки. В скобках указаны подходящие версии операционных систем, поэтому с этим сложностей возникнуть не должно. После этого щелкните на «Принять условия и установить».
Теперь вы можете запустить скачанный DEB или RPM-пакет через стандартное средство ОС и кликнуть на кнопку «Установить». По завершении инсталляции запускайте браузер и приступайте к работе с ним.
Детально ознакомиться с методами установки DEB или RPM-пакетов вы можете в других наших статьях, перейдя по указанным ниже ссылкам.
Подробнее: Установка RPM-пакетов / DEB-пакетов в Ubuntu
Способ 2: Терминал
Не всегда у пользователя имеется доступ к браузеру или получается найти подходящий пакет. В таком случае на помощь приходит стандартная консоль, через которую можно загрузить и установить любое приложение на свой дистрибутив, включая рассматриваемый веб-обозреватель.
- Для начала запустите «Терминал» любым удобным образом.
Загрузите пакет нужного формата из официального сайта, задействовав команду sudo wget https://dl.google.com/linux/direct/google-chrome-stable_current_amd64.deb , где .deb, может меняться на .rpm , соответственно.
Введите пароль от своей учетной записи для активации прав суперпользователя. Символы при наборе никогда не отображаются, обязательно учитывайте это.
Ожидайте завершения загрузки всех необходимых файлов.
Установите пакет в систему с помощью команды sudo dpkg -i —force-depends google-chrome-stable_current_amd64.deb .
Вы могли заметить, что в ссылке содержится только приставка amd64, а это значит, что скачиваемые версии совместимы только с 64-разрядными операционными системами. Такая ситуация сложилась из-за того, что Google перестали выпускать 32-битные версии после сборки 48.0.2564. Если вы хотите получить именно ее, нужно будет проводить немного другие действия:
- Потребуется загрузить все файлы из пользовательского репозитория, а делается это через команду wget http://bbgentoo.ilb.ru/distfiles/google-chrome-stable_48.0.2564.116-1_i386.deb .
При получении ошибки о неудовлетворении зависимостей пропишите команду sudo apt-get install -f и все будет работать нормально.
Альтернативный вариант — вручную проставьте зависимости через sudo apt-get install libxss1 libgconf2-4 libappindicator1 libindicator7 .
После этого подтвердите добавление новых файлов, выбрав соответствующий вариант ответа.
Запускается браузер с помощью команды google-chrome .
Откроется стартовая страница, с которой начинается взаимодействие с веб-обозревателем.
Инсталляция разных версий Chrome
Отдельно бы хотелось выделить возможность установки разных версий Google Chrome рядом или выбора стабильной, бета или сборки для разработчика. Все действия все так же выполняются через «Терминал».
- Загрузите специальные ключи для библиотек, введя wget -q -O — https://dl-ssl.google.com/linux/linux_signing_key.pub | sudo apt-key add — .
Далее скачайте необходимые файлы с официального сайта — sudo sh -c ‘echo «deb [arch=amd64] http://dl.google.com/linux/chrome/deb/ stable main» >> /etc/apt/sources.list.d/google-chrome.list’ .
Обновите системные библиотеки — sudo apt-get update .
Запустите процесс установки необходимой версии — sudo apt-get install google-chrome-stable , где google-chrome-stable может быть заменено на google-chrome-beta или google-chrome-unstable .
В Гугл Хром уже встроена свежая версия Adobe Flash Player, но не у всех пользователей Linux она работает корректно. Мы предлагаем вам ознакомиться с другой статьей на нашем сайте, где вы найдете детальное руководство по добавлению плагина в саму систему и браузер.
Как видите, приведенные выше способы разные и позволяют выполнить установку Google Chrome в Linux, основываясь на своих предпочтениях и возможностях дистрибутива. Мы настоятельно советуем ознакомиться с каждым вариантом, а потом уже выбрать наиболее подходящий для себя и следовать инструкциям.
Помимо этой статьи, на сайте еще 12315 инструкций.
Добавьте сайт Lumpics.ru в закладки (CTRL+D) и мы точно еще пригодимся вам.
Отблагодарите автора, поделитесь статьей в социальных сетях.
Источник