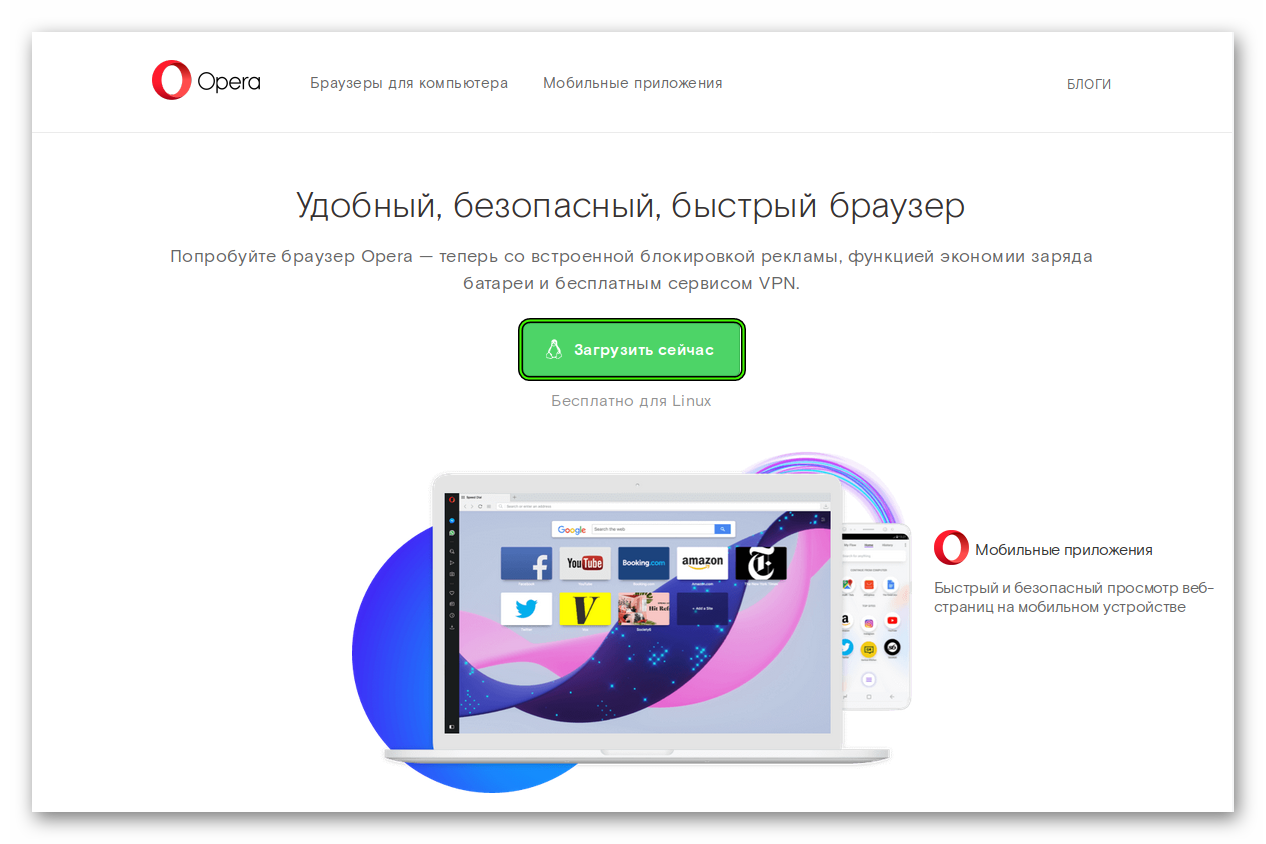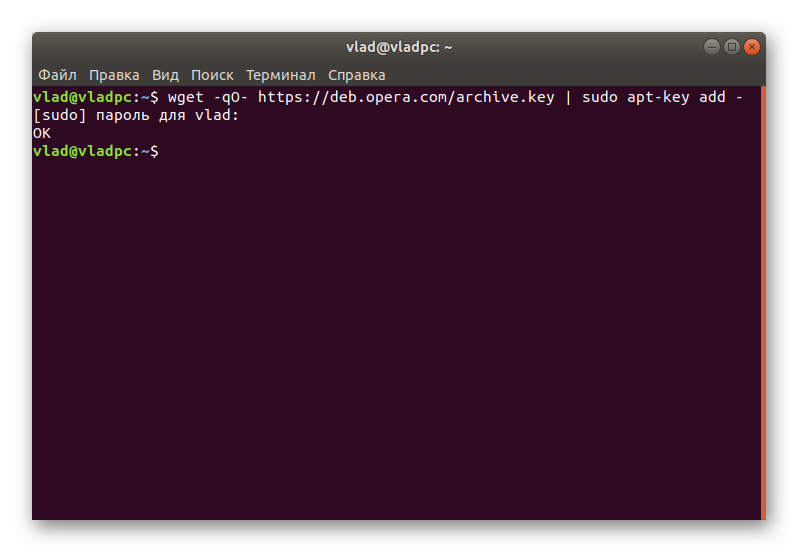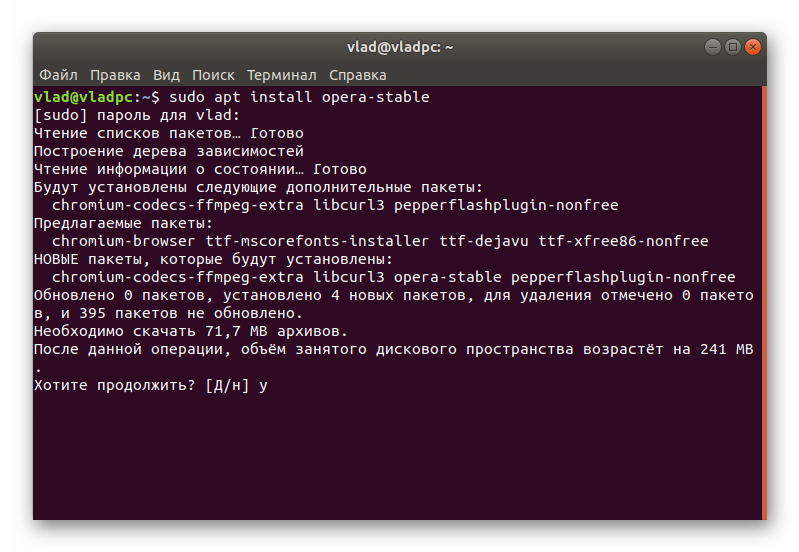- Opera для Ubuntu
- Руководство
- Случай №1: ДЕБ-файл
- Случай №2: Терминал
- Как установить Opera в Ubuntu и производных. 2 способа
- Как установить Opera из пакета с сайта
- Установка из командной строки
- Обновление Opera
- Удаление Opera
- Как установить браузер Opera на Linux Mint 20
- Как установить браузер Opera на Linux Mint 20
- Установите браузер Opera на Linux Mint 20 Ulyana
- Шаг 1. Перед запуском приведенного ниже руководства важно убедиться, что ваша система обновлена, выполнив следующие apt команды в терминале:
- Шаг 2. Установка браузера Opera на Linux Mint 20.
- Шаг 3. Оценка веб-браузера Opera.
- Как установить браузер Opera в Ubuntu 18.04
- Установка Opera в Ubuntu
- Запуск Opera
- Обновление Opera
- Удаление Opera
- Выводы
- Как установить браузер Opera на Debian 10
- Как установить браузер Opera на Debian 10
- Установите браузер Opera на Debian 10 Buster
- Шаг 1. Перед установкой любого программного обеспечения важно убедиться, что ваша система обновлена, выполнив следующие apt команды в терминале:
- Шаг 2. Установка браузера Opera на Debian 10.
- Шаг 3. Доступ к браузеру Opera.
Opera для Ubuntu
Ubuntu – одна из наиболее известных сборок операционной системы Linux, которая является чрезвычайно удобной и дружелюбной для пользователя. Она минимально нагружает ПК и обладает приятным интерфейсом. Разумеется, для нее представлено огромное количество приложений, в том числе и интернет-обозревателей. В нашем случае речь пойдет про Опера для Убунту. Вкратце рассмотрим методы установки для данной сборки Линукса.
Руководство
Чтобы установить данный браузер для Linux, воспользуйтесь одним из предложенных вариантов:
- Загрузка deb-пакета с официального сайта с последующей его распаковкой.
- Процедура скачивания с помощью терминала (Командная консоль).
Давайте поочередно пройдемся по каждому из них. Предлагаем вашему вниманию две кратких инструкции.
Случай №1: ДЕБ-файл
Для начала вам нужно перейти по ссылке https://www.opera.com/ru/. Здесь присутствует кнопка для начала загрузки, щелкните ЛКМ по ней, а затем выберите DEB-пакет.
Дождитесь окончания его скачивания и откройте. Остается только произвести распаковку.
Случай №2: Терминал
В завершении статьи речь пойдет о процедуре установки Opera в Ubuntu через консоль. Самый простой способ ее открытия – с помощью горячих клавиш Ctrl + Alt + T. Но еще этот инструмент получится вызвать через меню приложений.
wget -qO- https://deb.opera.com/archive.key | sudo apt-key add —
Он отвечает за добавление ключа для требуемого репозитория.
sudo add-apt-repository «deb [arch=i386,amd64] https://deb.opera.com/opera-stable/ stable non-free»
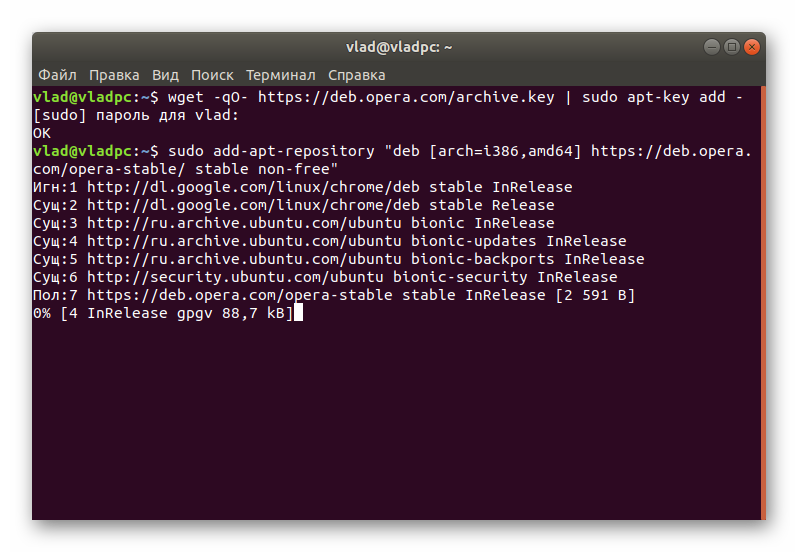
sudo apt install opera-stable
Скорее всего, вас потребуют подтвердить операцию. Чтобы это сделать, впечатайте английскую букву y и нажмите Enter.
А после выполнения команды пойдет установка стабильной версии интернет-обозревателя. Открыть ее получится из меню всех приложений, встроенного в Ubuntu.
Источник
Как установить Opera в Ubuntu и производных. 2 способа
Opera браузер существует с 1994 года. За все это время он обзавелся многими полезными функциями, а с 2013 года стал базироваться на Chromium. Это в определенной степени облегчило его разработку, вместе с тем автоматически добавив возможность пользоваться расширениями для Google Chrome.
Кроме того, из преимуществ браузера можно отметить наличие встроенного блокировщика рекламы, турборежим, а также наличие бесплатного VPN из коробки, который активируется в настройках одним кликом. Несмотря на то, что в процентном соотношении браузер сильно проигрывает Chrome и Firefox, он входит в 5ку по популярности в мире. И сегодня я расскажу, как установить Opera в Ubuntu, Debian и их производных.
Как установить Opera из пакета с сайта
Хоть Opera и построена на бесплатном и открытом Chromium, сама при этом является проприетарной. В связи с этим браузер отсутствует в стандартных репозиториях. Как результат, установить ее можно как в Windows или MacOS — скачав deb пакет с официального сайта. Для этого воспользуйтесь любым браузером, установленным в вашем дистрибутиве.
- Перейдите на страницу загрузки и дождитесь начала скачивания.
- Сохраните пакет и после окончания загрузки откройте файловый менеджер.
- Перейдите в папку загрузок и правой клавишей мыши нажмите на скачанном файле.
- Из меню выберите пункт “открыть в Установка приложений”
- После этого действия откроется Центр приложений. Выберите “Установить”
- Приложение попросит ввести пароль для аутентификации. Введите его и дождитесь окончания установки.
После окончания откройте браузер через меню приложений
Установка из командной строки
Тот же результат можно получить, используя терминал. Чтобы установить Opera этим образом в Ubuntu и производных, произведем следующие действия:
- Откроем терминал сочетанием клавиш Ctr+Alt+T либо через меню приложений и импортируем официальный GPG ключ от Opera в Ubuntu. Он предназначен для проверки скачиваемых дальше пакетов

Дождитесь окончания установки. В процессе инсталяции, вам будет предложено создать новый файл репозитория. Необходимо выбрать «No», так как мы уже его добавили выше.
По завершению процесса, браузер готов к настройке и использованию. Запустите его из меню приложений.
Обновление Opera
Установленную таким образом Opera можно обновлять через стандартный менеджер обновлений. Если вам удобней пользоваться терминалом — используйте команды:
Удаление Opera
Для того, чтобы удалить Opera из системы необходимо выполнить команду:
Затем необходимо удалить добавленный репозиторий:
Несмотря на то, что Opera отсутствует в стандартных репозиториях, установить этот браузер совсем не сложно. Поэтому, если вы новый пользователь Linux которому нравиться Opera, то всего лишь за пару минут можно продолжить ее использование в новой для вас системе.
Источник
Как установить браузер Opera на Linux Mint 20
Как установить браузер Opera на Linux Mint 20
В этом руководстве мы покажем вам, как установить браузер Opera на Linux Mint 20. Для тех из вас, кто не знал, Opera — один из самых популярных кроссплатформенных веб-браузеров в мире. Это быстрый, простой в использовании и безопасный браузер, созданный для современной сети. Opera основана на том же движке, что и Chrome, предлагает аналогичные возможности просмотра и позволяет устанавливать расширения Chrome из официального Интернет-магазина Google. Он поставляется со встроенными функциями, такими как бесплатный VPN, AdBlocker, Battery Saver и многие другие.
В этой статье предполагается, что у вас есть хотя бы базовые знания Linux, вы знаете, как использовать оболочку, и, что наиболее важно, вы размещаете свой сайт на собственном VPS. Установка довольно проста и предполагает, что вы работаете с учетной записью root, в противном случае вам может потребоваться добавить ‘ sudo ‘ к командам для получения привилегий root. Я покажу вам пошаговую установку веб-браузера Opera на Linux Mint 20 (Ульяна).
Установите браузер Opera на Linux Mint 20 Ulyana
Шаг 1. Перед запуском приведенного ниже руководства важно убедиться, что ваша система обновлена, выполнив следующие apt команды в терминале:
Шаг 2. Установка браузера Opera на Linux Mint 20.
- Установите браузер Opera с помощью оснастки:
Выполните следующую команду, чтобы установить пакеты Snap и Opera:
- Установите веб-браузер Opera из официального репозитория программного обеспечения:
Теперь добавьте репозиторий Opera APT в Linux Mint:
Затем установите браузер Opera с помощью следующих команд:
Шаг 3. Оценка веб-браузера Opera.
После успешной установки Opera вы можете запустить ее из меню запуска приложений или запустить Opera с помощью следующей команды в терминале:
Поздравляю! Вы успешно установили Opera . Благодарим за использование этого руководства для установки последней версии браузера Opera в системе Linux Mint. Для получения дополнительной помощи или полезной информации мы рекомендуем вам посетить официальный сайт Opera .
Источник
Как установить браузер Opera в Ubuntu 18.04
Opera — один из самых популярных кроссплатформенных веб-браузеров в мире. Это быстрый, простой в использовании и безопасный браузер, созданный для современной сети.
Opera основана на том же движке, что и Chrome, предлагает аналогичные возможности просмотра и позволяет устанавливать расширения Chrome из официального Интернет-магазина Google. Он поставляется со встроенными функциями, такими как бесплатный VPN, блокировка рекламы, экономия заряда батареи и крипто-кошелек.
Opera не является браузером с открытым исходным кодом и не входит в стандартные репозитории Ubuntu.
В этом руководстве мы объясним, как установить веб-браузер Opera в Ubuntu 18.04. Те же инструкции применимы для Ubuntu 16.04 и любого другого дистрибутива на основе Debian, включая Debian, Linux Mint и Elementary OS.
Установка Opera в Ubuntu
Установка Opera в Ubuntu Linux — относительно простой процесс, который займет всего несколько минут.
Для установки пакетов в Ubuntu требуются права sudo . Убедитесь, что вы выполняете следующую команду как пользователь с привилегиями sudo.
Откройте свой терминал и импортируйте ключ GPG репозитория Opera, используя следующую команду wget :
Команда должна вывести OK что означает, что ключ был успешно импортирован и пакеты из этого репозитория будут считаться доверенными.
Затем добавьте репозиторий Opera APT в список репозиториев программного обеспечения вашей системы:
После включения репозитория обновите список пакетов и установите opera-stable пакет opera-stable :
Во время установки вам будет предложено указать, хотите ли вы создать новый файл репозитория. Выберите No поскольку мы уже добавили репозиторий Opera в системные источники APT.
Вот и все. Opera была установлена на вашем рабочем столе Ubuntu.
Запуск Opera
Теперь, когда Opera установлена в вашей системе Ubuntu, вы можете запустить ее либо из командной строки, набрав opera либо щелкнув значок Opera ( Activities -> Opera ).
Когда вы запускаете Opera в первый раз, вы будете перенаправлены на страницу приветствия Opera по умолчанию.
Отсюда вы можете приступить к настройке параметров, темы и внешнего вида браузера.
Обновление Opera
Когда будет выпущена новая версия, вы можете обновить пакет Opera с помощью стандартного инструмента обновления программного обеспечения на рабочем столе или выполнив следующие команды в терминале:
Удаление Opera
Если вы хотите удалить Opera, просто удалите установленный пакет и отключите репозиторий с помощью следующих команд:
Выводы
Мы показали вам, как установить Opera на настольную машину с Ubuntu 18.04. Если вы ранее использовали другой браузер, например Chrome или Firefox, вы можете импортировать свои закладки и настройки в Opera.
Не стесняйтесь, чтобы оставить комментарий ниже.
Источник
Как установить браузер Opera на Debian 10
Как установить браузер Opera на Debian 10
В этом руководстве мы покажем вам, как установить браузер Opera на Debian 10. Для тех из вас, кто не знал, Opera — один из самых популярных кроссплатформенных веб-браузеров в мире. Это быстрый, простой в использовании и безопасный браузер, созданный для современной сети. Opera основана на том же движке, что и Chrome, предлагает аналогичные возможности просмотра и позволяет устанавливать расширения Chrome из официального Интернет-магазина Google. Он поставляется со встроенными функциями, такими как бесплатный VPN, AdBlocker, Battery Saver и многие другие.
В этой статье предполагается, что у вас есть хотя бы базовые знания Linux, вы знаете, как использовать оболочку, и, что наиболее важно, вы размещаете свой сайт на собственном VPS. Установка довольно проста и предполагает, что вы работаете с учетной записью root, в противном случае вам может потребоваться добавить ‘ sudo ‘ к командам для получения привилегий root. Я покажу вам пошаговую установку Opera на Debian 10 (Buster).
Установите браузер Opera на Debian 10 Buster
Шаг 1. Перед установкой любого программного обеспечения важно убедиться, что ваша система обновлена, выполнив следующие apt команды в терминале:
Шаг 2. Установка браузера Opera на Debian 10.
Теперь добавляем репозиторий Opera:
Затем выполните следующую команду, чтобы добавить репозиторий Opera в вашу систему Debian:
После этого используйте следующую команду для установки браузера Opera:
Теперь скачиваем Opera с официальной страницы с помощью wget команды:
Затем выполните следующую команду, чтобы установить загруженный выше пакет: . deb
Шаг 3. Доступ к браузеру Opera.
После завершения установки Opera вы можете запустить Opera, набрав следующую команду в терминале или перейдя к действиям в системе Debian:
Поздравляю! Вы успешно установили браузер Opera . Благодарим за использование этого руководства для установки браузера Opera на Debian 10 Buster. Для получения дополнительной помощи или полезной информации мы рекомендуем вам посетить официальный сайт Opera .
Источник