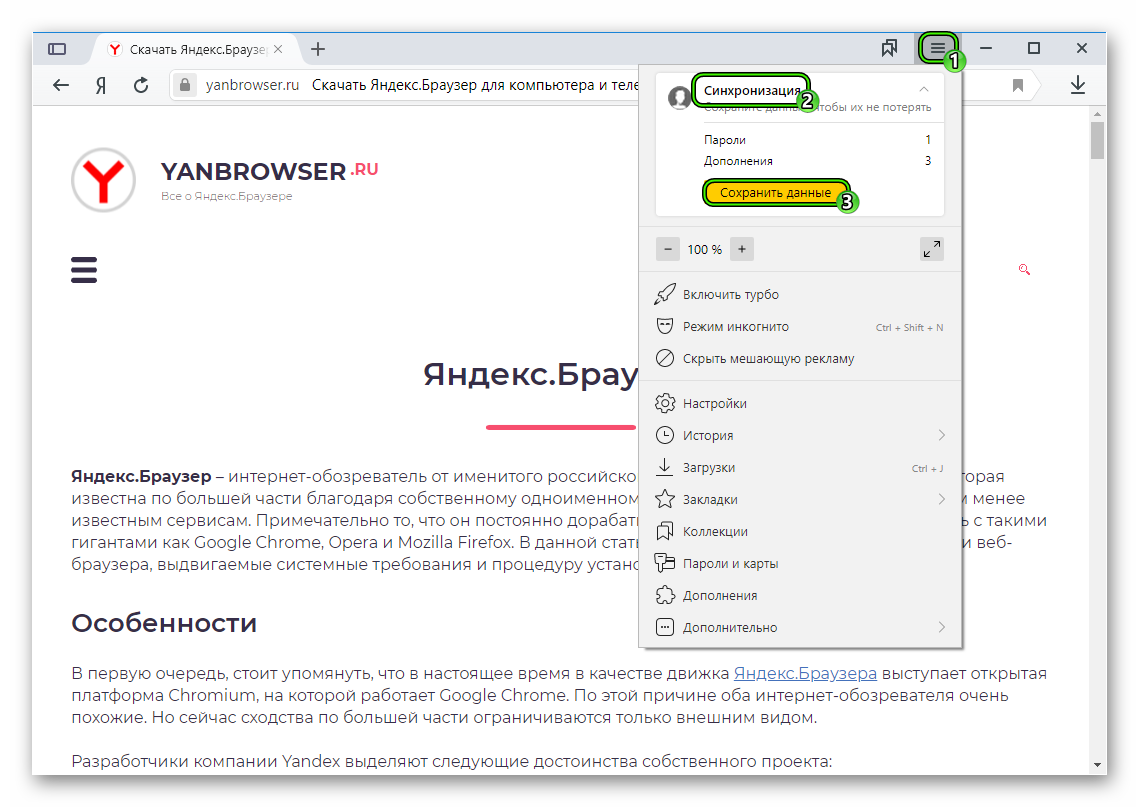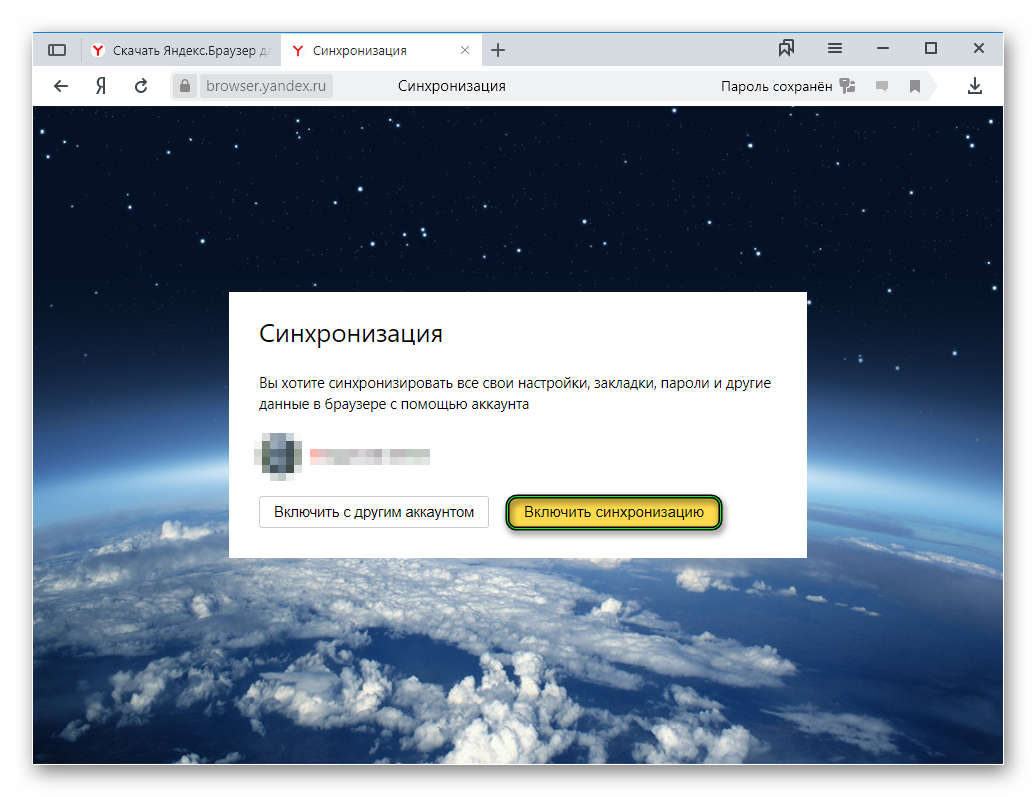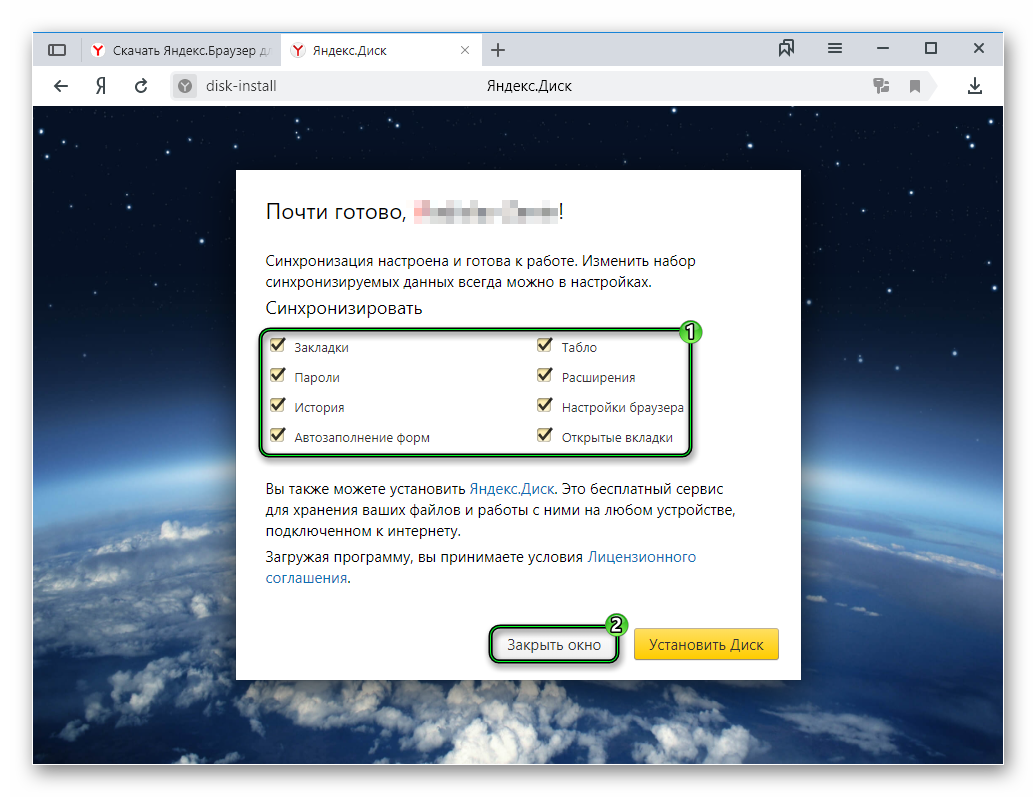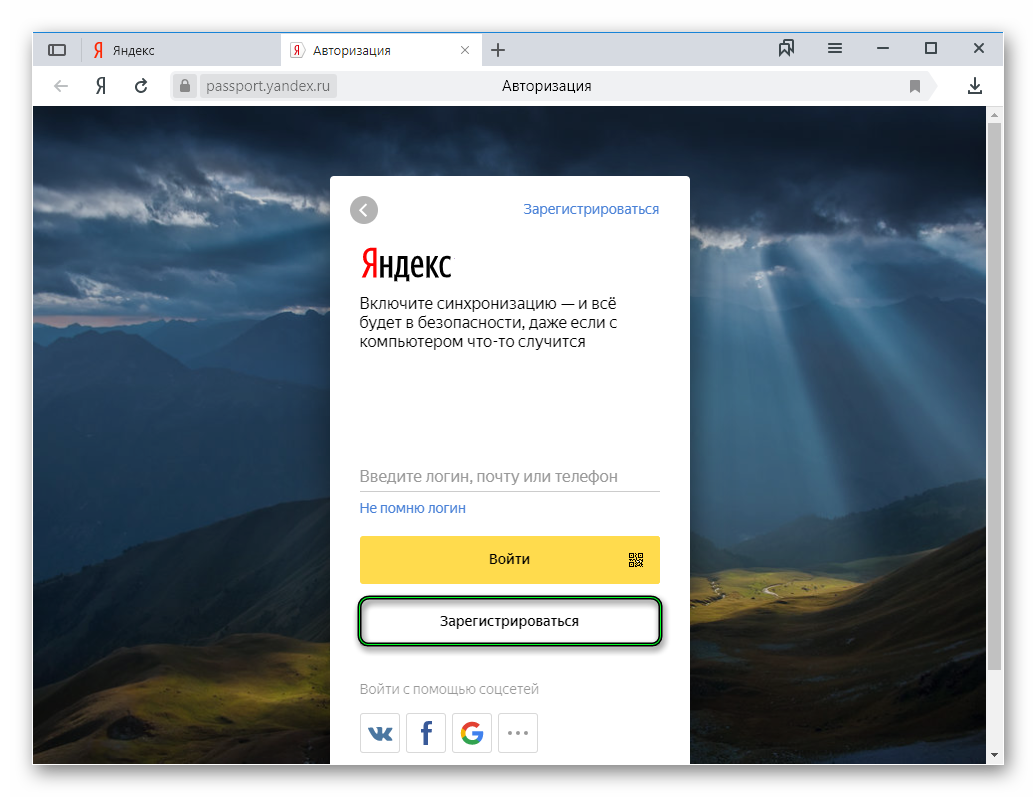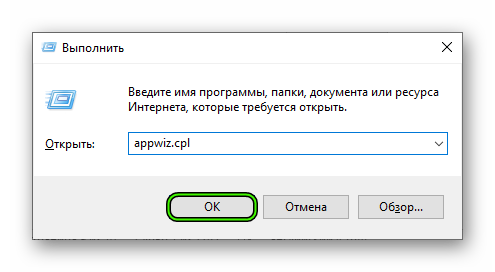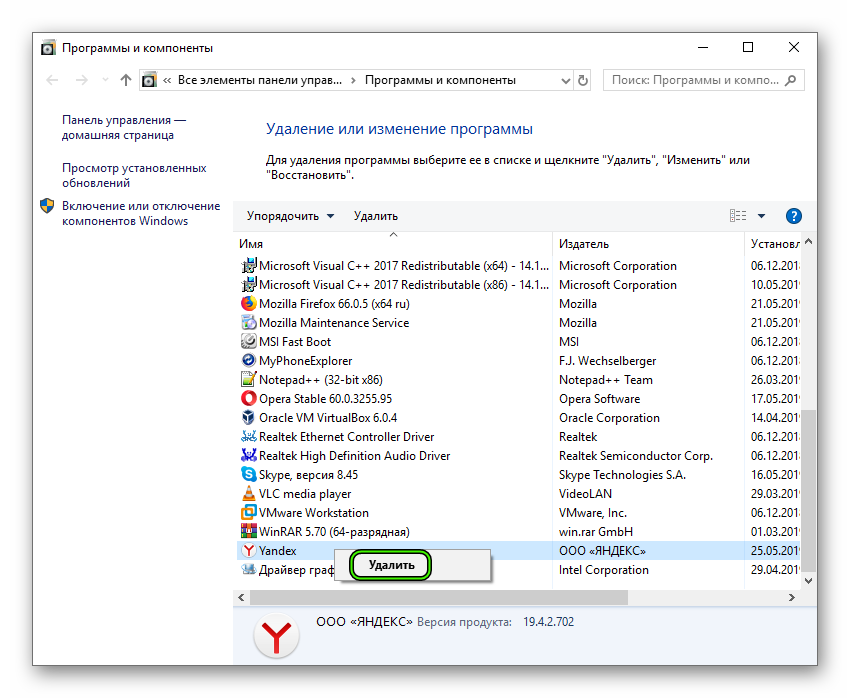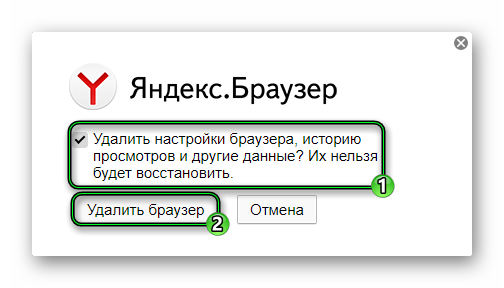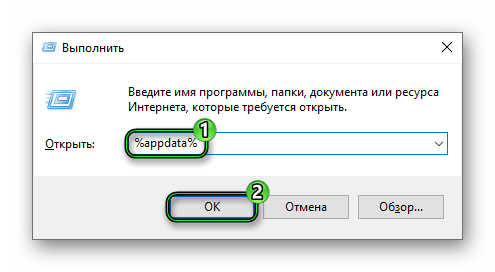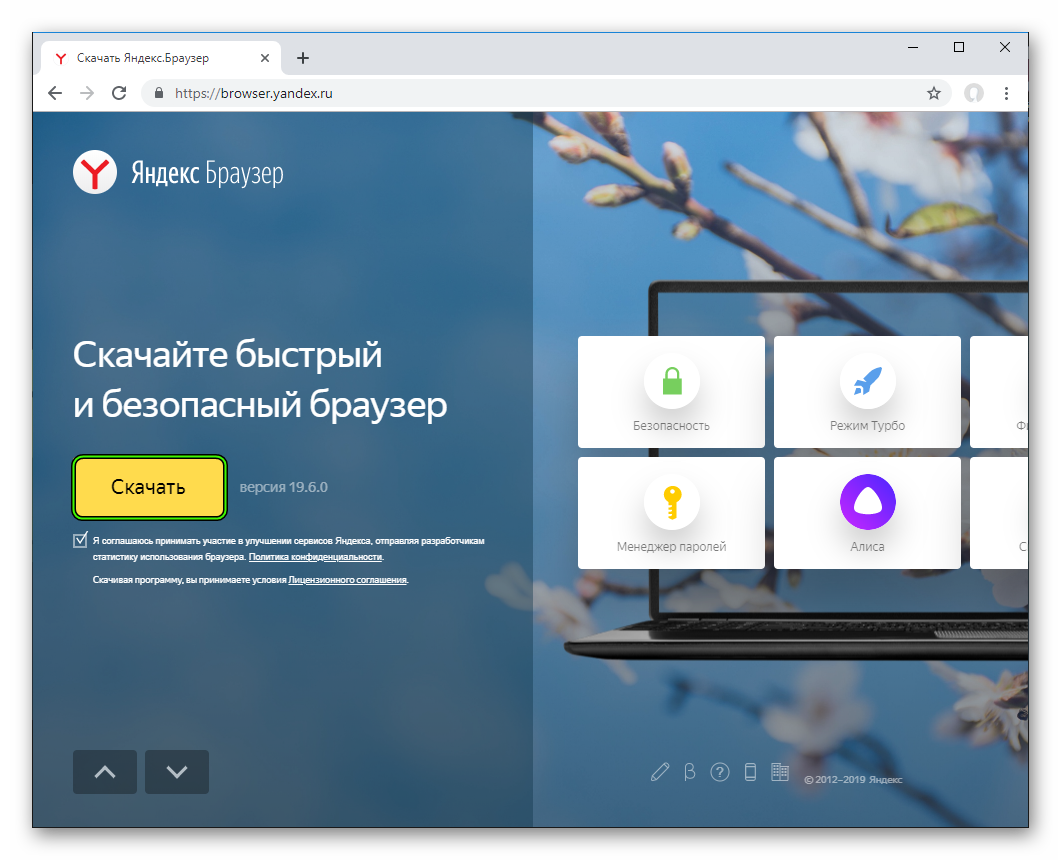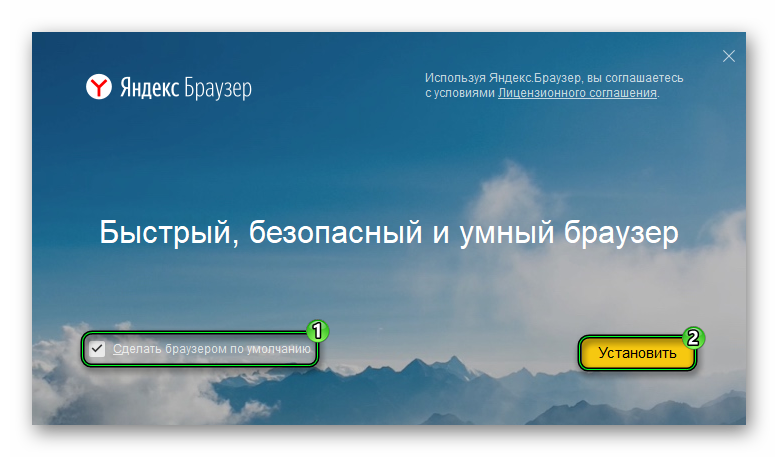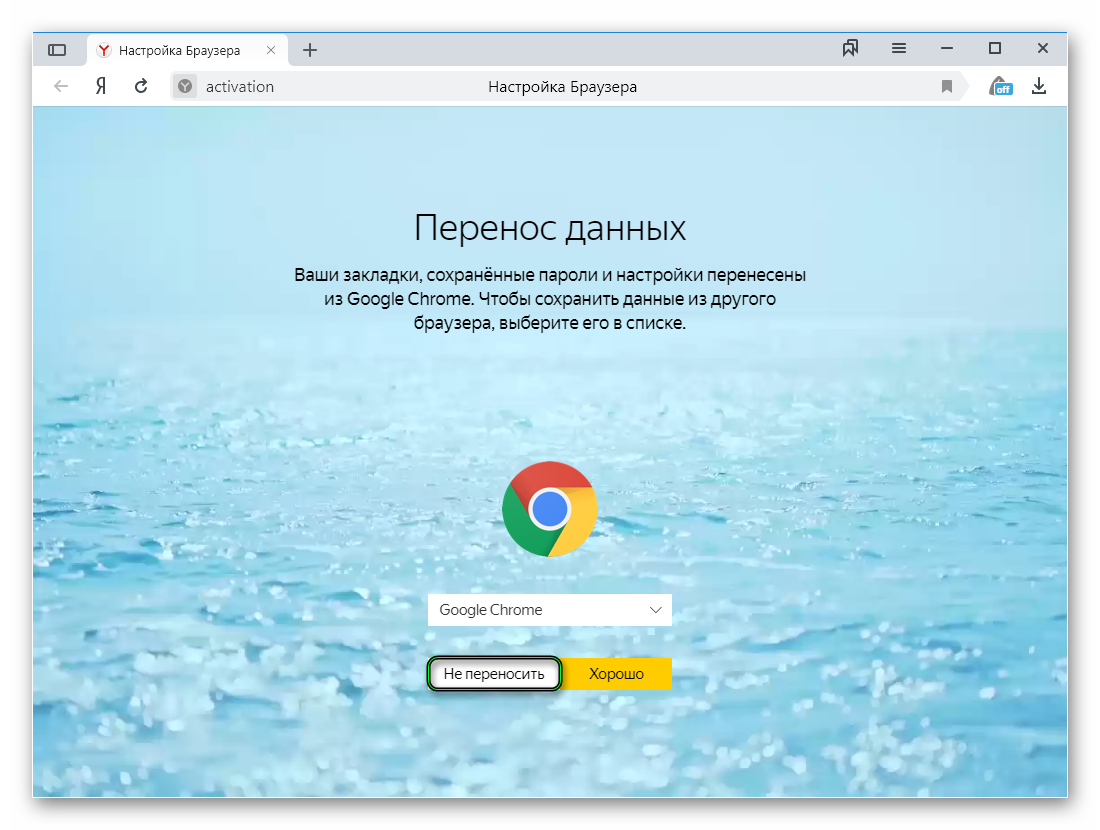- Как скачать и установить браузер на новую Windows 10
- Скачивание и установка браузера на чистой Windows 10
- Ссылки для скачивания браузеров с официальных сайтов
- Как переустановить Яндекс.Браузер и сохранить закладки и пароли
- Руководство
- Этап №1: Резервирование пользовательской информации
- Регистрация нового аккаунта Yandex
- Этап №2: Деинсталляция программы
- Этап №3: Повторная инсталляция
- Этап №4: Восстановление
- Инструкция как установить браузер на компьютер и настроить его по умолчанию?
- Как установить браузер Google Chrome (Гугл Хром)
- Как установить Яндекс Браузер на компьютер
- Опера (Opera browser)
- Интернет Эксплорер и Firefox
- Главной становится «Опера»
- Ошибки при установке браузеров
Как скачать и установить браузер на новую Windows 10
Всем привет! И так пришло время продолжить тему Windows 10, а закончили мы на том, что перед нами был рабочий стол десятки, после её установки. Что же делать далее, ну обычно это установка любимого браузера. О драйверах я не говорю, так как это индивидуальное, я например, не ставил ни каких драйверов на Windows 10 и у меня всё отлично работает со встроенными дровами.
Скачивание и установка браузера на чистой Windows 10
Статья написана на примере скачивания браузера Google Chrome, но установка и скачивания других популярных браузеров почти не отличается. В конце статьи будут ссылки на их официальные сайты.
Чтобы скачать и установить новый браузер, нам нужно воспользоваться встроенным браузером Microsoft Edge (о нем подробно я пока говорить не буду, единственное, что впечатления пока негативные). Открыть его можно кликнув по иконке на панели задач, или найти его в меню Пуск.
Открыв этот браузер впервые, Вы увидите такое сообщение, выберите в нем нужный язык и нажмите «Начало работы».
Далее в адресатной строке пишете «Google Chrome» и переходите по первой ссылке в выдаче, или идете по ссылке https://www.google.com/chrome/. Затем кликаете по кнопке «Скачать Chrome».
Появится окно, где нужно принять условия предоставления услуг Google Chrome, также нужно убрать или оставить галочки в низу окна (на ваше усмотрение), и можно нажимать «Принять и установить».
После этого начнется скачивания установщика. Когда загрузка завершится внизу окна Microsoft Edge появиться такое сообщение.
Можете нажать кнопку «Выполнить» или «Просмотр загрузок», а затем двойным кликом открыть файл «ChromeSetup.exe», для начала установки браузера.
После установки, ярлык браузер появится у Вас на рабочем столе и в меню Пуск.
Ссылки для скачивания браузеров с официальных сайтов
Как я и обещал вот ссылки на официальные сайты для скачивания популярных браузеров.
На этом всё. Надеюсь что, хоть кому то, эта статья будет полезной, но я должен был её написать для полной картины и очередности действий. Новичкам должна помощь. Будут вопросы, жду в комментариях.
Как переустановить Яндекс.Браузер и сохранить закладки и пароли
Со временем активного использования интернет-обозревателя Yandex, он обрастает множеством сохраненных сайтов в закладках, учетных записей и других данных. Это удобно — наши любимые ресурсы всегда под рукой. Потому не хотелось бы все терять. В этой статье мы расскажем, как переустановить Яндекс.Браузер с сохранением всех закладок и паролей.
Руководство
Для начала пользователю нужно зарезервировать данные, а потом уже переходить к основной части процедуры (удаление нынешней копии веб-обозревателя с компьютера, инсталляция нового и финальное восстановление). Потому статья разделена на четыре этапа.
Этап №1: Резервирование пользовательской информации
Функция синхронизации веб-обозревателя с аккаунтом Яндекс позволяет сохранить все пользовательские данные. У вас всегда есть доступ к вашим сайтам и паролям, с любого мобильного устройства и компьютера, на котором выполнен вход. Активируется она так:
- Открываем «Меню» (кнопка в виде трех горизонтальных полос).
- Здесь нажимаем «Синхронизация – Сохранить данные».
- Вводим данные авторизации от аккаунта Яндекс и кликаем «Включить синхронизацию».
- На следующей странице жмем «Изменить настройки».
- Отмечаем все доступные опции и щелкаем ЛКМ по пункту «Закрыть окно».
Регистрация нового аккаунта Yandex
Если у вас еще нет соответствующей «учетки», ее следует зарегистрировать. Это займет не более 2 минут:
- Повторяем шаги, как в предыдущем пункте, но выбираем «Зарегистрироваться».
- На новой странице вводим требуемую информацию.
- Завершаем процедуру и проводим активацию.
- А затем настраиваем синхронизацию.
Этап №2: Деинсталляция программы
Теперь можно деинсталлировать программу:
- Закрываем работающую копию браузера.
- Жмем Win + R .
- Выполняем команду appwiz.cpl.
- Находим в списке установленных программ Yandex.
- Кликаем по этому пункту ПКМ, чтобы вызвать контекстное меню.
- Нажимаем на «Удалить».
- В открывшемся окошке снова нажимаем на эту кнопку.
- Отмечаем галочкой единственную настройку и запускаем процедуру.
После нужно очистить папки пользователя и каталог Program File от остаточных файлов, чтобы при последующей инсталляции не возникло проблем:
- Запускаем утилиту «Выполнить» с помощью комбинаций клавиш Win + R .
- В диалоговом окне пишем команду %appdata% и нажимаем «ОК».
- Ищем папку с названием Yandex и стираем.
- Теперь выполняем команду %localappdata% в окне «Выполнить».
- Опять стираем каталог Yandex.
Теперь перезапускаем ПК.
Этап №3: Повторная инсталляция
Теперь можно скачивать новую версию программы:
- Отправляемся на официальный сайт загрузки.
- Здесь кликаем кнопку «Скачать».
- Ждём пока установочный файл загрузится на ПК.
- Открываем Yandex.exe.
- По желанию отключаем единственную настройку и запускаем инсталляцию.
Этап №4: Восстановление
Браузер автоматически запустится. Вам будет предложено выполнить ряд настроек по переносу закладок и паролей:
- На стартовом экране настроек нажмите «Продолжить».
- Далее, кликните на «Не переносить» и «Продолжить».
- Закройте лишние вкладки.
- Снова вызовите меню управления и кликните на «Синхронизация – Сохранить данные».
- Авторизуйтесь в учетной записи Yandex.
- Дождитесь восстановления данных.
Инструкция как установить браузер на компьютер и настроить его по умолчанию?
Сегодня мы поговорим о том, как установить браузер на компьютер. Независимо от того, какой обозреватель вы выберете, помните, что скачивать его нужно только из официальных ресурсов. Следует помнить, что 3 самых распространенных браузера – «Опера», «Яндекс» и «Гугл Хром» в настоящее время построены на базе одного движка Chromium.
Функциональная часть этих обозревателей очень схожа, отличия лишь мелких деталях, а также настройках. Принять решение о том, какое приложение инсталлировать можно только после собственноручной проверки каждого из них в работе.
Установить браузера бесплатно на компьютер может каждый, помните, что если у вас за подобное программное обеспечение просят денег, скорее всего, вы попали на мошенников. Интернет-браузеры – это программное обеспечение, которое распространяется бесплатно, и его можно получить на официальных ресурсах разработчика.
Скачать браузеры и установить их на компьютер используя официальный сайт разработчика – это значит обезопасить себя от вирусов, которые встречаются на страницах с сомнительной репутацией. Разработчики данных программных продуктов сами заинтересованы в том, чтобы пользователи их получили бесплатно.
Это объясняется тем, что Google – это самый масштабный поисковик в мире, а Яндекс – в русскоязычном сегменте интернета. Что касается создателей «Оперы» и «Мозиллы» им крупные поисковики доплачивают, чтобы именно их поисковая система использовалась, как основная.
Как установить браузер Google Chrome (Гугл Хром)
Итак, чтобы решить вопрос, как установить браузер Гугл Хром на компьютер, переходим на официальный сайт компании Google и загружаем последнюю версию обозревателя, которая при этом должна соответствовать, используемой на ПК операционной системе.
Нажимаем «Скачать» и получаем доступ к нескольким параметрам. Во время установки поступит вопрос об автоматической отправке отчетов. В них может содержаться информация об ошибках, а также ваши оценки посещенных сайтов.
Нажимаем «Принять условия и установить» и, тем самым, запускаем процесс загрузки компонентов Google Chrome на компьютер. После этого начинается инсталляция, затем обозреватель запустится автоматически.
Данный обозреватель отличается высокой надежностью и сохраняет вводимую ранее информацию. Данные об установленной версии браузера можно посмотреть в пункте «О браузере Гугл Хром» главного меню.
Как только производитель выпустит обновления, они автоматически будут загружены и начнут действовать после следующей перезагрузки браузера. На официальном сайте можно получить даже бета-версию Chrome, таким образом испытать на практике возможности, которые только тестируются разработчиком.
Специально для этого браузера создано множество дополнений, они устанавливаются отдельно и существенно увеличивают его возможности.
Как установить Яндекс Браузер на компьютер
Яндекс Браузер также создан на базе технологии WebKit. На 90% возможности этого обозревателя совпадают с Google Chrome. Установка проходит по знакомому алгоритму.
- Скачиваем браузер с официального сайта;
- Запускаем файл Yandex.exe;
- Принимаем условия использования;
- Отмечаем галочками необходимые пункты;
- Нажимаем «Начать пользоваться».
Опера (Opera browser)
Браузер Опера перешел от собственного движка к уже знакомой нам технологии WebKit. Присутствующий в нем ранее почтовый клиент, отныне распространяется, как самостоятельное приложение. «Опера» быстра и надежна.
- Скачиваем последнюю версию обозревателя с официального сайта.
- Устанавливаем.
- При необходимости используем пункт «Настроить».
Если на компьютере уже есть устаревшая версия обозревателя, в ходе новой установки можно из имеющегося браузера получить различные данные, включая пароли и закладки.
Интернет Эксплорер и Firefox
Данные браузеры относятся к числу старейших, однако активно используются и в настоящее время. Главной особенностью данного обозревателя можно считать то, что он идеально подходит для использования разнообразных дополнений, которых успели разработать очень много.
Internet Explorer – это браузер, который изначально является частью операционной системы Windows . Он не требует дополнительной установки во всех версиях, кроме 10.
Как установить браузер по умолчанию
Теперь обсудим, как сделать браузером по умолчанию Google Chrome. Если вы используете Windows 10, нажмите «Пуск». Далее переходим в «Параметры», открываем «Приложения по умолчанию». Открываем раздел «Веб-браузер», нажимаем на название обозревателя, как правило, это Microsoft Edge. После этого возникнет окно «Выберите приложение», указываем вариант Google Chrome.
Теперь расскажем, как установить браузером по умолчанию Chrome , в Windows 8, а также на более ранних версиях данной операционной системы. Переходим в «Пуск», открываем «Панель управления».
Далее последовательно используем пункты «Программы», «Программы по умолчанию» и «Задать программу по умолчанию». Слева указываем Google Chrome. Применяем функцию «Использовать эту программу по умолчанию» и нажимаем ОК.
Главной становится «Опера»
Далее рассмотрим, как изменить браузер по умолчанию на Opera. Во всех версиях операционной системы Windows, за исключением Windows 10, замена происходит в автоматическом режиме, в ходе установки обозревателя.
Однако решение о том, чтобы выбрать браузер по умолчанию может быть принято и позже. Для этого существует несколько способов. Сперва обсудим, как добиться нужного результата используя настройки браузера.
Алгоритм следующий:
- Открываем главное меню Opera;
- Переходим в «Настройки»;
- Используем функцию «Установить Opera браузером по умолчанию».
При использовании ОС Windows 8 или 8.1, возникнет дополнительное окно, в котором будут приведены все обозреватели, которые установлены на ПК. В данном случае, выбираем необходимый и подтверждаем его использование «по умолчанию». Изменить основной браузер можно и посредством системных настроек.
- Переходим в основное меню
- Открываем «Панель управления».
- Переходим в раздел «Программы», затем «Программы по умолчанию».
- Используем функцию «Задание программ по умолчанию»
- В возникшем перечне указываем Opera, нажимаем «Использовать эту программу по умолчанию».
Также для решения поставленного вопроса можно использовать диалоговое окно браузера, которое находится в «Экспресс-панели». Просто выбираем «Да» в ответ на соответствующий вопрос.
Ошибки при установке браузеров
Далее поговорим о том, что делать, если не удается установить браузер на компьютер. Чаще всего это происходит потому, что он был инсталлирован прежде и неверно удален. Во многих браузерах отсутствует деинсталлятор, поэтому иногда пользователи по ошибке могут удалить каталог, в который помещен браузер.
Данный подход приводит к тому, что информация об установке остается в реестре, что не позволяет провести установку повторно. В данном случае необходима очистка реестра. Для этих целей отлично подойдет бесплатное приложение CCleaner . В результате, проблема с установкой новой версии обозревателя должна исчезнуть.
Кроме того, если возникают сложности с установкой браузера, можно воспользоваться его портативной версией. Существуют и другие причины по которым обозреватель может не установиться, однако они встречаются настолько редко, что нет необходимости говорить о них подробно.