- Как установить Appx и AppxBundle в Windows 10
- Установка приложений Appx и AppxBundle
- Дополнительная информация
- HackWare.ru
- Этичный хакинг и тестирование на проникновение, информационная безопасность
- Как установить и использовать Ruby в Windows
- Для чего устанавливать Ruby
- Как установить Ruby на Windows
- Как обновить Ruby на Windows
- Как установить и использовать gem в Windows
- Как установить bundler
- Как установить программу Ruby в Windows. Как запустить программу Ruby в Windows
- Восстановление сайтов из Интернет Архива в Windows
- Как установить WhatWeb в Windows
- Установка WPScan в Windows
- Что такое MSYS2. Как пользоваться MSYS2
Как установить Appx и AppxBundle в Windows 10

В этой инструкции для начинающих — подробно о том, как установить программы Appx и AppxBundle в Windows 10 (для компьютеров и ноутбуков) и какие нюансы следует учитывать при установке.
Примечание: очень часто вопрос о том, как установить Appx возникает у пользователей, которые скачали платные приложения магазина Windows 10 бесплатно на сторонних сайтах. Следует учитывать, что загруженные из неофициальных источников приложения могут представлять угрозу.
Установка приложений Appx и AppxBundle
По умолчанию установка приложений Appx и AppxBundle не из магазина заблокирована в Windows 10 в целях безопасности (аналогично блокировке приложений из неизвестных источников на Android, не дающей установить apk).
При попытке установить такое приложение вы получите сообщение «Чтобы установить это приложение включите режим загрузки неопубликованных приложений в меню «Параметры» — «Обновление и безопасность» — «Для разработчиков» (код ошибки 0x80073CFF).
Пользуясь подсказкой, выполняем следующие шаги:
- Заходим в Пуск — Параметры (или нажимаем клавиши Win+I) и открываем пункт «Обновление и безопасность».
- В разделе «Для разработчиков» отмечаем пункт «Неопубликованные приложения».
- Соглашаемся с предупреждением о том, что установка и запуск приложений из-за пределов Магазина Windows могут подвергнуть риску безопасность вашего устройства и личных данных.
Сразу после включения возможности установки приложений не из магазина, установить Appx и AppxBundle можно будет простым открытием файла и нажатием кнопки «Установить».
Еще один способ установки, который может пригодиться (уже после включения возможности установки неопубликованных приложений):
- Запустить PowerShell от имени администратора (можно начать набирать PowerShell в поиске на панели задач, затем нажать по результату правой кнопкой мыши и выбрать пункт «Запустить от имени Администратора» (в Windows 10 1703, если вы не изменяли поведения контекстного меню Пуск, нужный пункт можно найти, кликнув правой кнопкой мыши по пуску).
- Ввести команду: add-appxpackage путь_к_файлу_appx (или appxbundle) и нажать Enter.
Дополнительная информация
Если скаченное вами приложение не устанавливается описанными способами, полезной может оказаться следующая информация:
- Приложения Windows 8 и 8.1, Windows Phone могут иметь расширение Appx, но не устанавливаться в Windows 10 как несовместимые. При этом возможны разные ошибки, например, сообщение о том, что «Попросите у разработчика новый пакет приложения. Этот пакет не подписан с помощью доверенного сертификата (0x80080100)» (но эта ошибка не всегда говорит о несовместимости).
- Сообщение: Не удалось открыть файл appx/appxbundle «Сбой по неизвестной причине» может говорит о том, что файл поврежден (или вы скачали что-то, не являющееся приложением Windows 10).
- Иногда, когда простое включение установки неопубликованных приложений не срабатывает, можно включить режим разработчика Windows 10 и попробовать снова.
Пожалуй, это все на тему установки приложения appx. Если остались вопросы или, наоборот, есть дополнения — буду рад увидеть их в комментариях.
А вдруг и это будет интересно:
Почему бы не подписаться?
Рассылка новых, иногда интересных и полезных, материалов сайта remontka.pro. Никакой рекламы и бесплатная компьютерная помощь подписчикам от автора. Другие способы подписки (ВК, Одноклассники, Телеграм, Facebook, Twitter, Youtube, Яндекс.Дзен)
12.04.2017 в 22:20
куда снова пропал поиск в верхнем левом углу. Это проблема у меня?
сама нашла ответ на счет поиска, у меня расширение скриптсейф включено было.
13.04.2017 в 14:11
Уважаемый Дмитрий!
Я ещё раньше задавал Вам вопрос: где и как скачать бесплатную программу, работающую в Виндоус 10, для сканера hp scanjet 2200c?
Как быть? Помогите, пожалуйста.
Где искать Ваш ответ, если Вы ответите ?
С уважением, Алексадр Кошевой.
14.04.2017 в 10:17
Я там же отвечаю, где вопрос задается и на этот вам ответил насколько смог: скачать драйверы вы можете с официального сайта HP. Но там нету для Windows 10. Можно пробовать вручную установить файлы .inf драйвера для устройства через диспетчер устройств. Подробнее, к сожалению, ответить не могу.
05.02.2019 в 05:51
Подскажите куда развертываються файлы после PowerShell, я развернул архив с игрой и место на hdd пропало, как раз на 70гб, как и весит игра. Где найти эти файлы?
05.02.2019 в 12:15
Здравствуйте. C:\Program Files\WindowsApps (скрытая папка).
16.03.2019 в 15:26
или вы удаляете всё, на что вы не можете ответить?
17.03.2019 в 10:11
Удаляем мат, а ваши предыдущие комментарии с ним: потому и снесены.
Не знаю, что за версия 10-ки у вас, но именно так в последних (версии 1809 и 1803) всё выглядит, если речь об обычных Pro и Домашняя.
01.04.2019 в 21:19
Как сделать чтобы файлы разархивировались не на системный диск?
02.04.2019 в 12:13
Пуск — Параметры — Система — Память устройства (хранилище) — Изменить место хранения нового содержимого — Новые приложения будут сохраняться здесь. Только не проверял, применяются ли эти же параметры при ручной установке приложений.
06.12.2019 в 19:37
Спасибо! Очень помогли советами по установке appxbundle файлов.
02.01.2021 в 18:24
Получилось через PowerShell, запущенный c правами администратора.
Спасибо за помощь!
31.03.2021 в 07:56
Здраствуйте не получилось установить. Какие ище варианты есть ?
PS C:\Users\User> add-appxpackage c:/MASS3
add-appxpackage : Сбой развертывания с HRESULT: 0x80070005, Отказано в доступе.
Ошибка 0x80070005: сбой открытия пакета из расположения MASS3.
HackWare.ru
Этичный хакинг и тестирование на проникновение, информационная безопасность
Как установить и использовать Ruby в Windows
Для чего устанавливать Ruby
Ruby — это скриптовый язык, то есть для запуска программ не требуется предварительная компиляция. В этом смысле Ruby является аналогом PHP, Python, PERL и других.
Ruby достаточно популярный язык и на нём написано много интересных программ; если говорить применительно к InfoSec, то в качестве примеров можно привести знаменитые WPScan, WhatWeb, Wayback Machine Downloader и другие.
Установив Ruby на Windows вы сможете запускать программы, написанные на этом языке, а также изучать это язык программирования и писать свои собственные скрипты.
Кстати, Ruby, наравне как и PHP, Python и PERL, может быть модулем веб-сервера и скрипты, написанные на этом языке, можно использовать в качестве программной основы веб-сайта или сервиса.
Как установить Ruby на Windows
Там вы увидите много вариантов установщика, которые различаются не только версиями, но и составом скаченных файлов. Исполнимые файлы являются самодостаточными установщиками для Windows, которые включают язык Ruby, окружение выполнения, важную документацию и прочее. Если вы не знаете, какую версию установить, чтобы начать знакомство с Ruby, то рекомендуется установщик Ruby+Devkit * (x64). Он предоставляет самое большое число совместимых gem (пакеты Ruby) и устанавливает MSYS2-Devkit вместе с Ruby, благодаря чему gem с C-расширениями могут быть скомпилированы сразу после завершения установки.
Запустите скаченный файл. В этом окне мы можем выбрать настройки:

Папку установки можно оставить без изменения.
Add Ruby executables to your PATH – означает добавить каталог с исполнимыми файлами Ruby в системную переменную. Это рекомендуется сделать, чтобы не указывать при каждом запуске скрипта Ruby полный путь до интерпретатора скриптов.
Associate .rb and .rbw files with Ruby installation — означает связать файлы с расширениями .rb и .rbw с установленным Ruby. Благодаря этому файлы Ruby можно будет запускать двойным кликом или набрав имя скрипта в командной строке.
Use UTF-8 as default external encoding – означает использовать кодировку UTF-8 в качестве внешней кодировки по умолчанию.
Я выбрал все три галочки и в качестве папку установки ввёл C:\Ruby26:
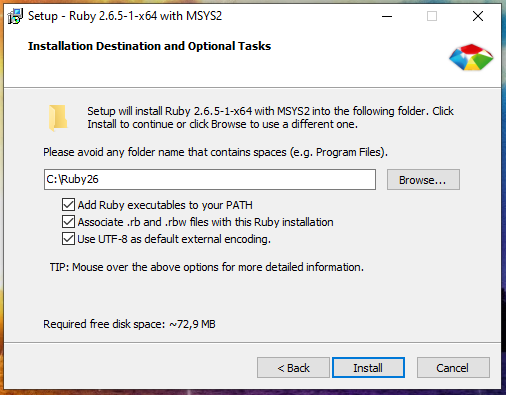
Как видно на следующей странице, сам пакет Ruby занимает немного места, но много места занимается предлагаемая к установке набор инструментов разработчика MSYS2. Я настоятельно рекомендую установить MSYS2, поскольку кроме упомянутой выше возможности компилировать пакеты для Ruby, MSYS2 обеспечивает консольное окружение с функциями Linux (примерно как это делает Cygwin, но с дополнительными возможностями).
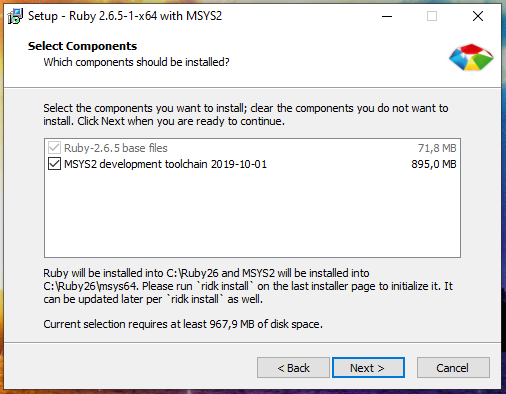
Оставьте галочку на последнем окне для настройки инструментов разработчика MSYS2 и нажмите Finish.
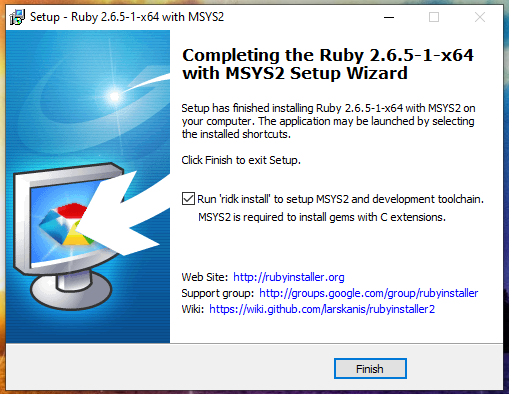
Далее нам предлагается:
Просто нажимаем ENTER для выполнения всех трёх действий:
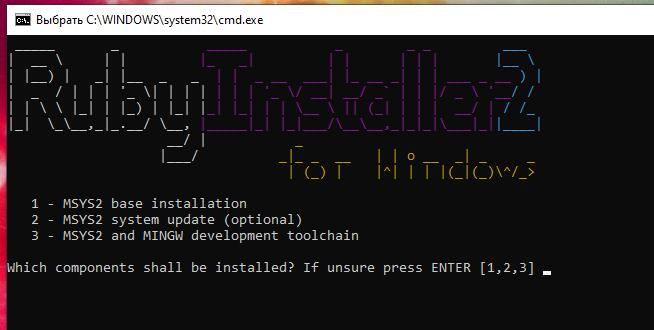
Всё завершено, для выхода нажмите ENTER:

Кстати, если вы внимательно смотрели за происходящем на экране, то могли заметить pacman. В этом консольном окружении действительно есть менеджер пакетов pacman. К другим функциями MSYS2 вернёмся чуть позже.
Подробнее о Pacman смотрите в статьях:
Как обновить Ruby на Windows
Для обновления до последнего патча (то есть минорной версии, к примеру с 2.5.1 до 2.5.4), достаточно запустить новую версию установщика. Установленные gem (пакеты из репозитория Ruby), не перезаписываются и будут работать с новой версией без переустановки. Для обновления установки достаточно использовать RubyInstaller без Devkit. Обновить Devkit можно отдельно запустив в командной строке Windows следующую команду:
При выходе новой мажорной версии её нельзя обновить установкой в ту же директорию, что и предыдущая. К примеру, если предыдущая версия установки RubyInstaller-2.5.x, а новая версия RubyInstaller-2.6.x, то её нужно установить либо в новую директорию, либо удалить старую версию и вместо неё установить новую, поскольку gem (программы) с C расширениями не совместимы между ruby-2.5 и 2.6.
Как установить и использовать gem в Windows
RubyGems — это менеджер пакетов для Ruby. С помощью него можно установить различные программы и их зависимости, установку можно делать как из исходного кода на локальной системе, так и с удалённых источников приложений.
Показанная выше установка Ruby также устанавливает и gem, чтобы в этом убедиться выполните команду:
Вы должны увидеть справку по использованию gem.
Чтобы вывести все доступные команды gem, выполните:
Чтобы установить пакет запустите команду вида:
Больше примеров по установке пакетов будет далее.
Чтобы показать справку о команде установки:
К примеру, для установки программы ‘rake’ из локальной директории или удалённого сервера:
Установка пакета ‘rake’ только с удалённого сервера:
Установка ‘rake’, но только версии 0.3.1, даже если имеются неудовлетворённые зависимости, установку сделать в пользовательскую директорию:
Вывести список gem (пакетов), чьё имя начинается на ‘D’:
Вывести список локальный и удалённых gem, чьё имя содержит ‘log’:
gem search log —both
Предыдущая команда используется для поиска пакетов по имени.
Вывести список только удалённых (не локальных) gem, чьё имя содержит ‘log’:
Просмотреть информацию о RubyGems:
Обновить все программы gem в системе:
Обновить локальную версию RubyGems:
Как установить bundler
bundler — это менеджер зависимостей Ruby. Данный менеджер пригодится при установке других программ, написанных на Ruby.
Для установки bundler в Windows выполните:
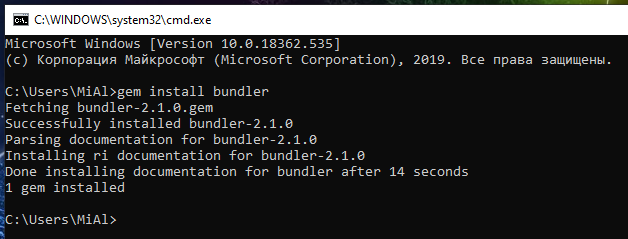
Для обновления bundle выполните команду:
Если вы устанавливаете программу из исходного кода и там присутствует файл Gemfile, то перейдите в папку с этой программой и выполните в ней команду:
Эта команда установит все перечисленные в файле Gemfile зависимости.
Чтобы увидеть, где установленные с помощью bundle пакеты gem, используйте команду:
Как установить программу Ruby в Windows. Как запустить программу Ruby в Windows
Далее рассмотрим несколько примеров установки и использования программ на Ruby в Windows.
Восстановление сайтов из Интернет Архива в Windows
Начнём с программы Wayback Machine Downloader, которая полностью восстанавливает сайты из веб архива.
Для установки Wayback Machine Downloader достаточно выполнить:
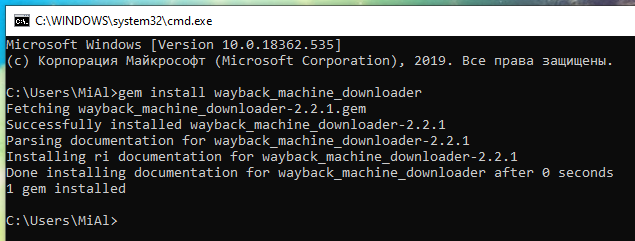
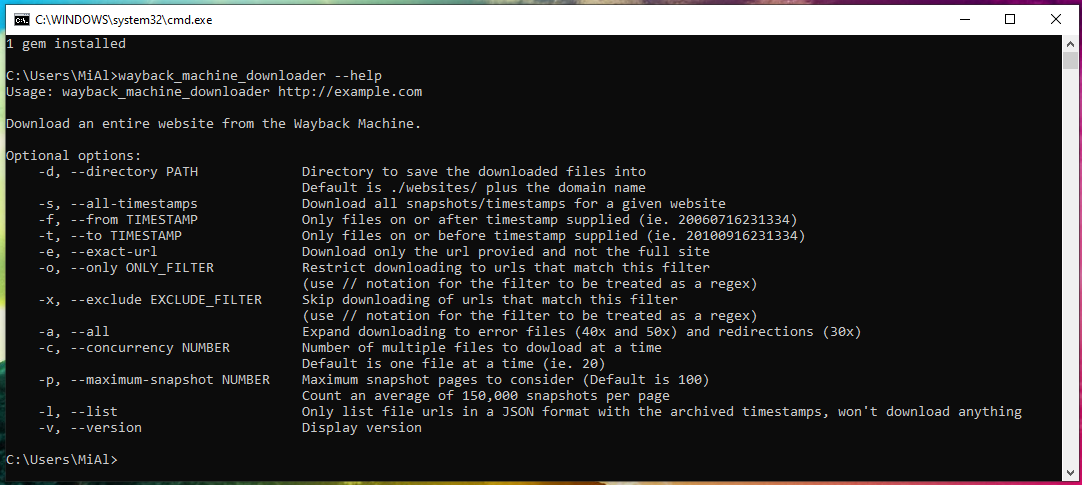
Запустим для проверки работоспособности программы восстановление сайта из Архива Интернета:
Программа успешно завершила работу:

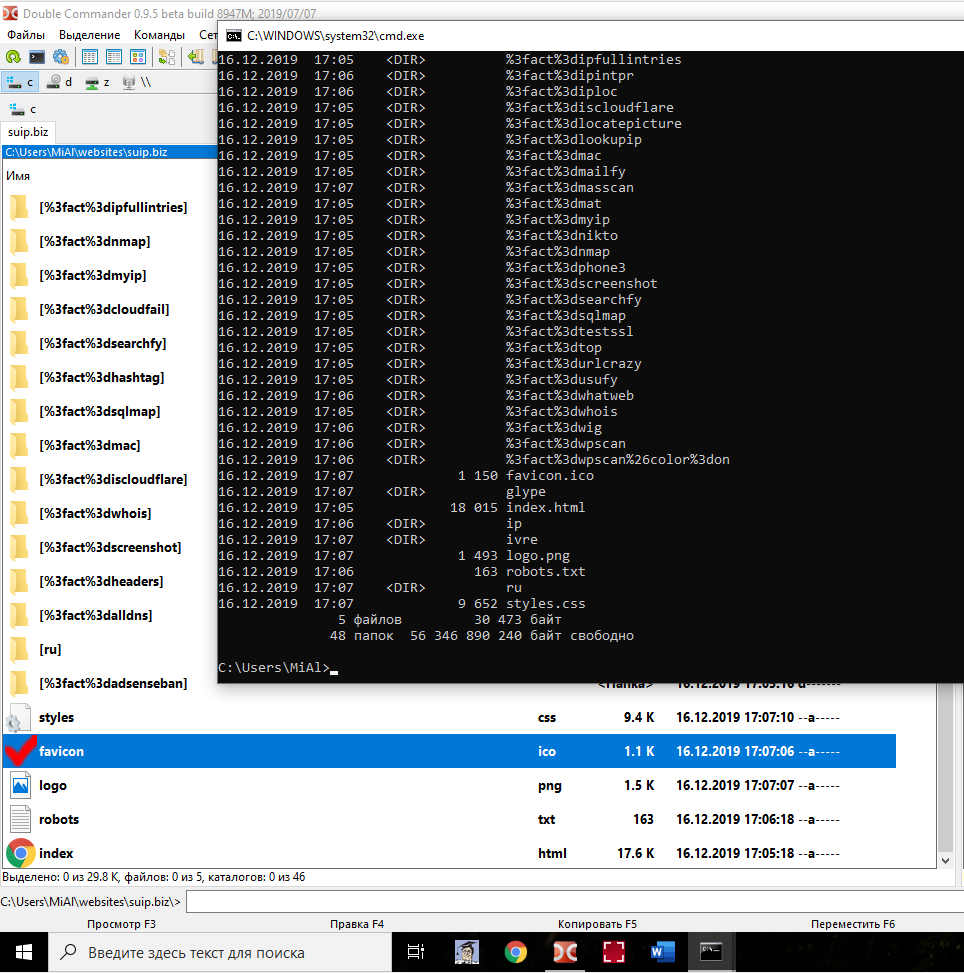
Как установить WhatWeb в Windows
WhatWeb идентифицирует веб-сайты. Цель этой программы ответить на вопрос «Чем является этот веб-сайт?». WhatWeb распознает веб-технологии, в том числе систему управления контентом (CMS), платформы для ведения блогов, пакеты статистики/аналитики, библиоотеки JavaScript, веб-сервера и встроенные устройства. WhatWeb имеет более 1700 плагинов, каждый из которых для распознавания чего-то одного. WhatWeb также идентифицирует номера версий, email адреса, ID аккаунтов, модули веб-платформ, SQL ошибки и прочее.
Начнём с поиска WhatWeb в репозитории пакетов Ruby:
Найдено только simple_whatweb (0.4.1).
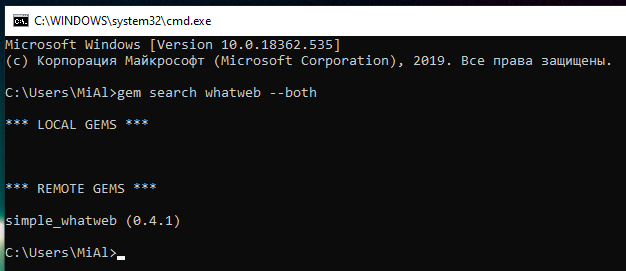
Даже если это WhatWeb, то версия очень старая. Поэтому на Windows установим WhatWeb из исходного кода.
Распакуйте эту папку. Откройте командную строку и перейдите в эту папку:
Следующая команда покажет справку по программе:

Запустим проверку сайтов:
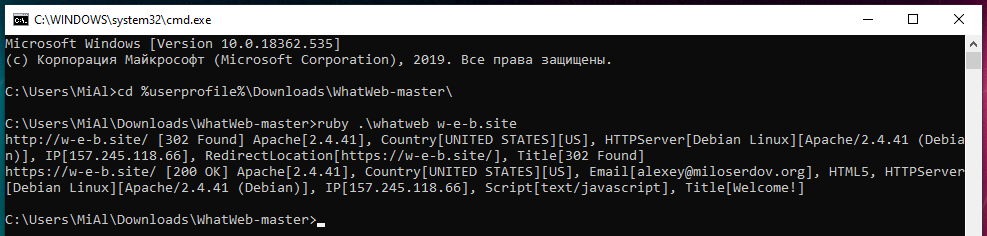
Установка WPScan в Windows
Что такое MSYS2. Как пользоваться MSYS2
Мы установили уже MSYS2 для того, чтобы получить доступ к инструментам компиляции, благодаря которым мы сможем установить любой пакет Ruby. На самом деле MSYS2 основывается на Cygwin и содержит большое количество утилит Linux.
MSYS2 предоставляет оболочку bash, Autotools, make, gcc, pacman, sh и многие другие пакеты. Особенно следует отметить менеджер пакетов pacman.
Для активации рабочего окружения MSYS2 откройте командную строку или консоль powershell и выполните там:
В результате сразу станут доступны для работы многие утилиты Linux, а также менеджер пакетов Pacman, с помощью которого можно установить новые пакеты или обновить имеющиеся. При установке пакетов Pacman следит за зависимостями и устанавливает их.








