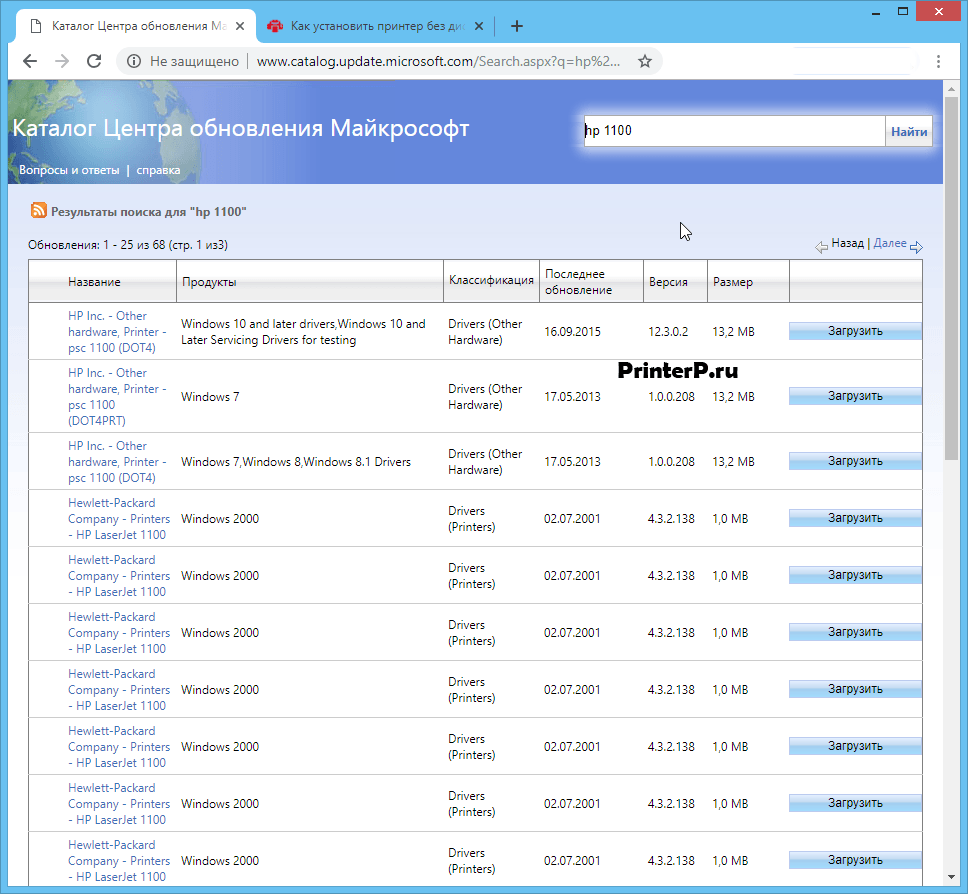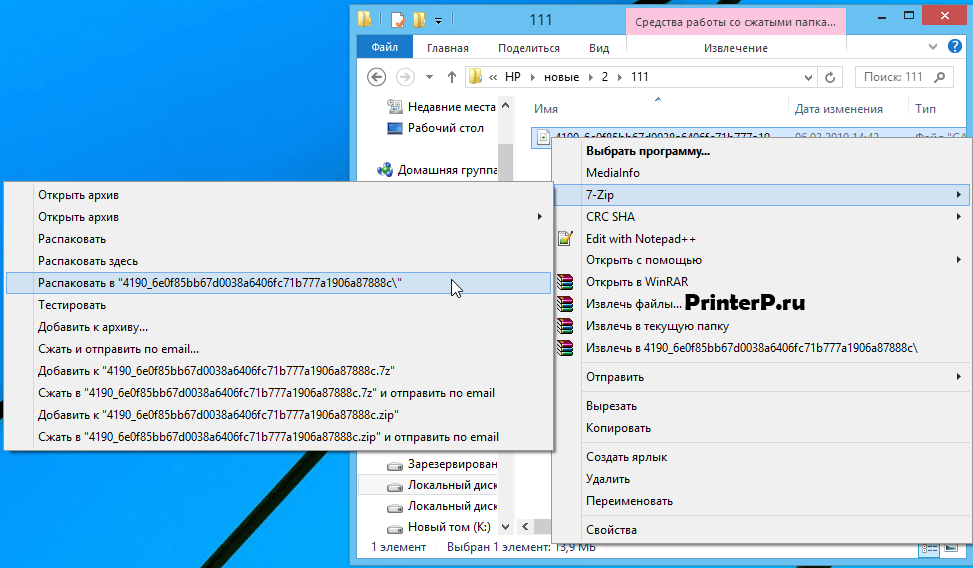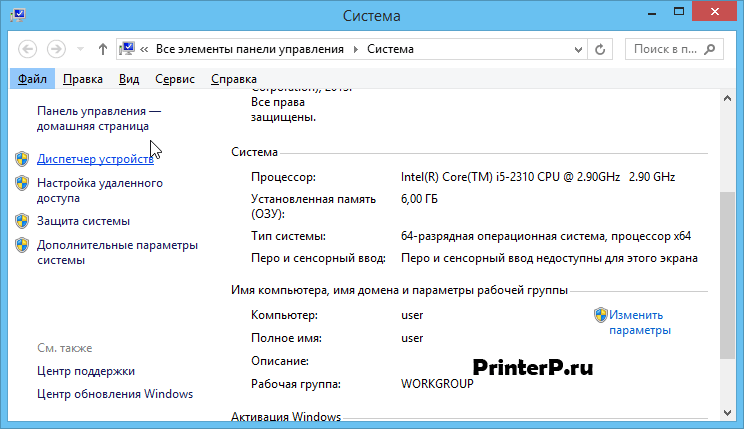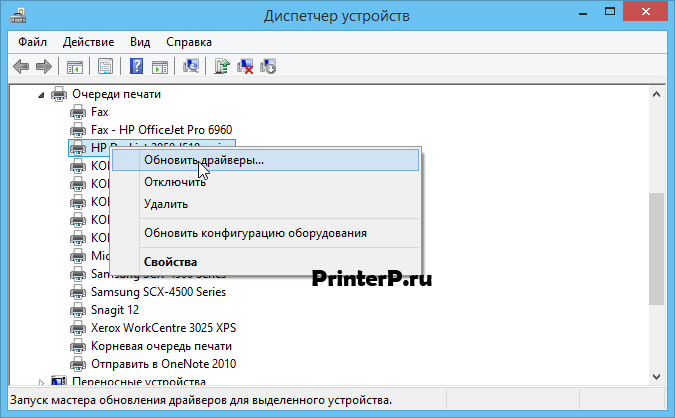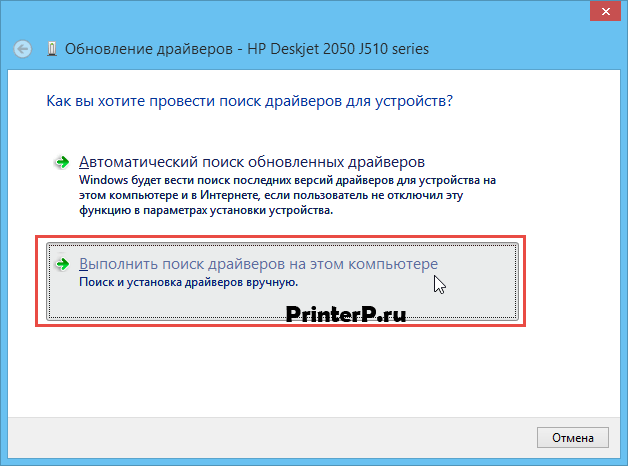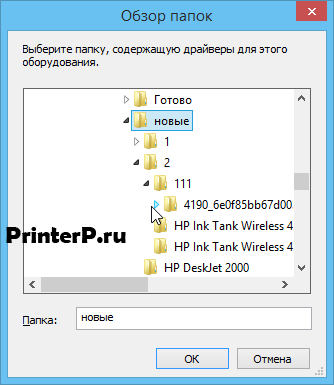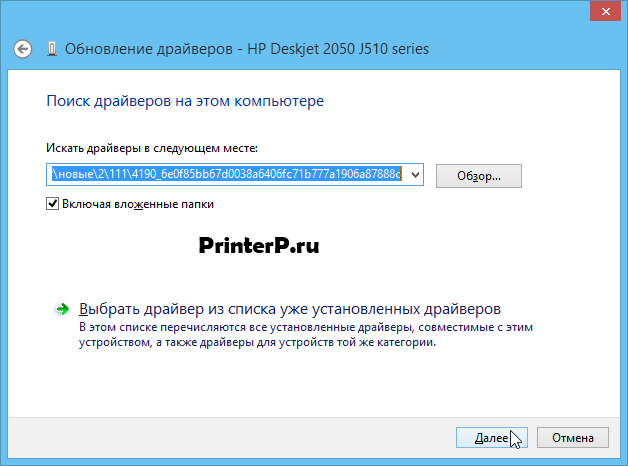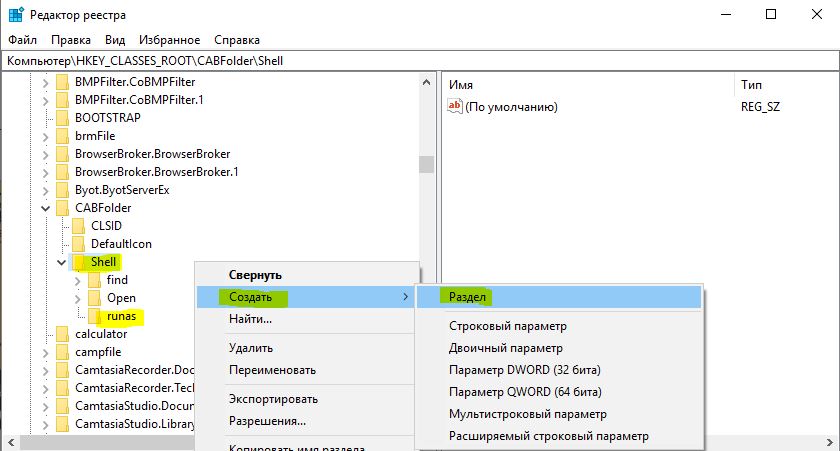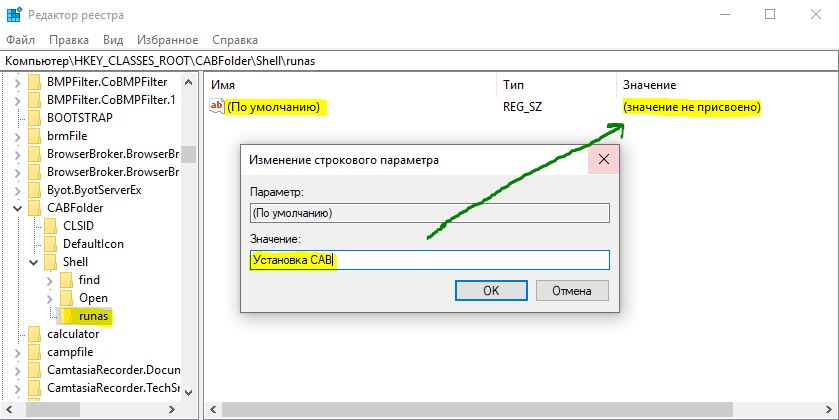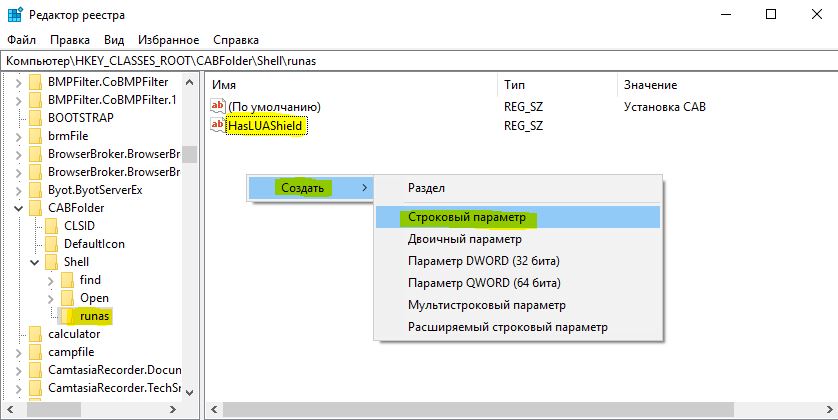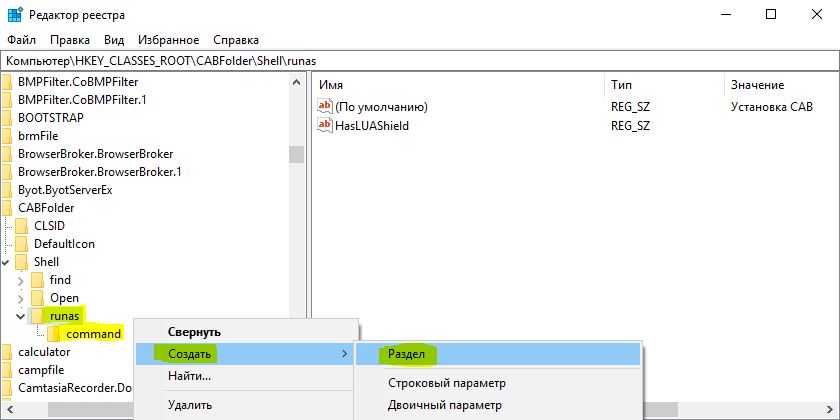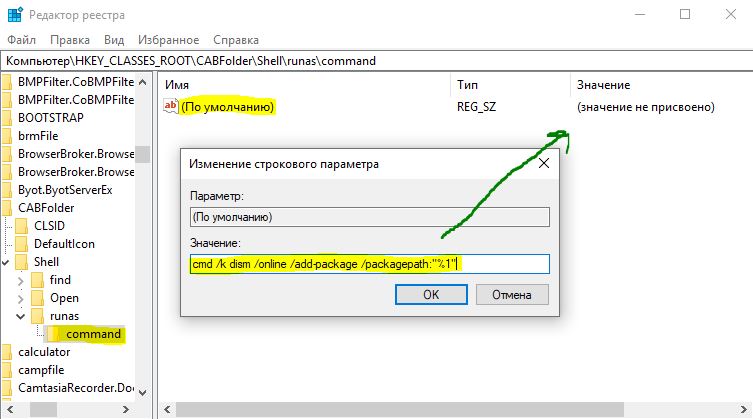- Установка CAB-файлов в Windows 10
- Как устанавливать пакеты CAB в Виндовс 10
- Способ 1: Диспетчер устройств (для драйверов)
- Способ 2: Консоль (для обновлений системы)
- Способ 3: Lpksetup (для языковых пакетов)
- Как установить cab файл windows 7
- Установка драйвера с сайта Microsoft (CAB)
- Как установить cab файл windows 7
- Как добавить “Установку CAB” в контекстное меню Windows 10
- Добавить CAB в контекстное меню для установки
Установка CAB-файлов в Windows 10
Апдейты для операционных систем от Майкрософт изначально поставляются в качестве инсталляционных файлов формата MSU или же с менее распространенным расширением CAB. Также пакеты нередко используются для установки сетевых компонентов и различных драйверов.
Некоторые пользователи Windows 10 сталкиваются с необходимостью установки системных апдейтов в офлайн-режиме. Причины тому обычно имеются разные, будь то возникновение сбоев в штатном механизме Центра обновлений или ограничение трафика на целевом компьютере. О том, где взять и как установить апдейт для Виндовс 10 вручную, мы уже рассказывали в отдельном материале.
Но если с MSU-пакетами все предельно ясно, ведь процесс их установки практически не отличается от других исполняемых файлов, то с CAB придется выполнить чуть больше лишних «телодвижений». Зачем и что для этого нужно делать, мы далее и рассмотрим с вами в данной статье.
Как устанавливать пакеты CAB в Виндовс 10
По сути, пакеты CAB являются очередной разновидностью архивов. В этом с легкостью можно убедиться, выполнив распаковку одного из таких файлов при помощи того же WinRAR или 7-ZIP. Так, извлечь все компоненты придется, если вам нужно установить драйвер из CAB. А вот для обновлений потребуется использовать специальную утилиту в системной консоли.
Способ 1: Диспетчер устройств (для драйверов)
Этот метод подходит для принудительной установки контролирующего ПО устройства стандартными средствами Виндовс 10. Из сторонних элементов вам понадобится архиватор и непосредственно сам CAB-файл.
- Первым делом скачайте необходимый инсталляционный пакет и извлеките его в отдельную папку корневого каталога диска. Конечно, это не совсем обязательно, но так будет значительно удобнее выполнять дальнейшие действия с сопутствующими файлами.
Щелкните по кнопке «Пуск» правой кнопкой мыши или нажмите «Win + X», а затем выберите пункт «Диспетчер устройств» в контекстном меню.
Найдите нужный аппаратный компонент в открывшемся списке и опять же вызовите для него контекстное меню. Щелкните «Обновить драйвер», чтобы перейти к процессу ручной инсталляции контролирующего ПО для устройства.
Далее нажмите «Выполнить поиск драйверов на этом компьютере».
Теперь щелкните по кнопке «Обзор» и выберите папку, в которую вы извлекли CAB-файл. Затем кликните «Далее», после чего компьютер найдет и установит из указанного каталога соответствующие драйверы для устройства.

Учтите, что инсталлируемый таким образом пакет должен полностью подходить для целевого оборудования. Иначе же после проведения вышеописанной процедуры устройство может перестать корректно функционировать или вовсе откажется работать.
Способ 2: Консоль (для обновлений системы)
Если скачанный вами файл CAB представляет собой инсталлятор для накопительного апдейта Windows 10 или отдельных системных компонентов, здесь уже не обойтись без командной строки или PowerShell. Точнее, нужен нам конкретный консольный инструмент Виндовс — утилита DISM.exe.
Указанная программа используется для подготовки и обслуживания системных образов. Также в ней заложен функционал для интеграции апдейтов в систему, что нам, собственно, и требуется.
- Чтобы перейти к установке CAB-файла в Виндовс, откройте поисковую строку с помощью комбинации клавиш «Win + S» и введите словосочетание «Командная строка» или «cmd».
Затем запустите окно консоли с правами администратора. Чтобы выполнить это действие, щелкните по соответствующему приложению правой кнопкой мыши и выберите пункт «Запуск от имени администратора».
и поместите его на целевой аппарат.
Введите в консоль команду вида:
DISM.exe /Online /Add-Package /PackagePath:»Расположение пакета»
При этом вместо слов «Расположение пакета» укажите путь к документу CAB на вашем компьютере. Нажмите клавишу «Enter», чтобы запустить процедуру установки, а по завершении операции перезагрузите компьютер.

Таким образом вы можете вручную устанавливать любые накопительное обновления Windows 10, кроме языковых пакетов, которые также поставляются в виде CAB-файлов. Для этого более корректным будет использовать отдельную утилиту, предназначенную именно для этих целей.
Способ 3: Lpksetup (для языковых пакетов)
При необходимости добавить новый язык в систему, когда подключение к интернету отсутствует или является лимитированным, можно установить его офлайн из соответствующего файла в формате CAB. Для этого скачайте актуальный языковой пакет с проверенного профильного ресурса на устройство с доступом в сеть и поместите его на целевую машину.
- Первым делом откройте окно «Выполнить» при помощи комбинации клавиш «Win + R». В поле «Открыть» введите команду lpksetup и нажмите «Enter» или «ОК».
В новом окне выберите «Установить языки интерфейса».
Нажмите на кнопку «Обзор» и отыщите CAB-файл языкового пакета в памяти компьютера. Затем щелкните «ОК».

После этого, если выбранный пакет совместим с установленной на вашем ПК редакцией Windows 10, просто следуйте подсказкам установщика.
Как видите, есть ряд способов установки файлов формата CAB в десятую версию ОС от Microsoft. Все зависит от того, какой именно компонент вы намерены таким образом инсталлировать.
Как установить cab файл windows 7
Установка драйвера с сайта Microsoft (CAB)
Иногда на официальном сайте производителя отсутствует нужный файл программного обеспечения, который позволил бы настроить принтер в системе. Если вы столкнулись с похожей ситуацией (вы также можете попробовать воспользоваться поиском нужного драйвера на нашем сайте), необходимо перейти на нашу статью и установить драйвер устройства при помощи описанной в ней инструкции.
Если способы, представленные в руководстве, окажутся малоэффективными, можно произвести инсталляцию посредством официальной веб-страницы Microsoft. Для этого потребуется перейти по следующей ссылке, после чего укажите желаемую модель оборудования в правой части. Используя поисковый запрос, вы можете ввести, например, «hp 1100» и отыскать необходимое программное обеспечение. Вы увидите три табличных значения: «Название» — модель принтера, «Продукты» — тип и версия операционной системы и «Загрузить» — гиперссылки, переводящие пользователя на страницу загрузки.
После того, как вы определились с типом и разрядностью операционной системы, следует нажать на кнопку «Загрузить», откроется новое окно, где надо нажать на ссылку для скачивания драйвера.
Для того чтобы понять, какая версия Windows у вас установлена, можете воспользоваться нашей статьей, в которой мы подробно объяснили те или иные нюансы. Также вы можете перейти в свойства компьютера и отыскать желаемое значение — будь то Windows 10, XP или другие разновидности.
После загрузки установочного архива, необходимо извлечь все файлы, что можно сделать при помощи архиваторов 7-Zip или WinRar. Про инсталляцию одной из таких программ вы можете прочитать, перейдя по следующей ссылке. Хоть и программы практически идентичны, при обнаружении тех или иных ошибок следует воспользоваться другим вариантом.
Для того чтобы распаковать файлы из загруженного архива, следует нажать на файл правой кнопкой мыши, после чего выбрать «7-Zip» — «Распаковать в…»
По заданной директории появится папка с выгруженными файлами, которая нужна для дальнейшей установки драйвера. Теперь вам потребуется зайти в «Диспетчер устройств», что можно сделать при помощи нескольких методов, в том числе используя возможности свойств компьютера. Нажимаем правкой кнопкой мыши по ярлыку и выбираем графу «Свойства»:
В диалоговом разделе нажимаем «Диспетчер устройств»:
Также существует иной метод включения диспетчера устройств — при помощи командной строки Windows. Для этого необходимо нажать сочетание клавиш «Win» + «R» или же воспользоваться стандартным способом: «Пуск» — «Выполнить» — devmgmt.msc. После чего жмем «ОК»
После того, как диспетчер устройств был открыт, следует выбрать необходимое оборудование, для которого будет установлен драйвер. Нажимаем на нужное значение правкой кнопкой мыши и выбираем «Обновить драйверы…». Если принтер еще не был определен в системе, он может скрываться под именем «Неизвестное устройство».
Для продолжения инсталляции выбираем второй пункт:
Жмем на кнопку «Обзор» и указываем ту директорию (папку), в которую были распакованы файлы драйвера, которые вы скачали. После чего нажимаем «Далее».
Выбираем желаемую папку левой кнопкой мыши, после чего жмем «ОК».
Драйвер устройства успешно установлен. Возможно, вам потребуется перезагрузить систему и переподключить USB-кабель, соединяющий принтер и компьютер. Также стоить отметить, что возможна такая ситуация, при которой необходимо будет опробовать несколько версий драйвера, поскольку выбранная разновидность ПО может не заработать в определенной системе.
Как установить cab файл windows 7


Нашел ответ на свой вопрос. Вот такую штуку нужно состряпать:
Для установки сab две версии:
1. vistacab_expand&install.bat
В два этапа, используются комманды expand и pkgmgr
Распасковка происходит силами самого pkgmgr
Как добавить “Установку CAB” в контекстное меню Windows 10
Файлы CAB или Cabinet представляют собой пакеты, которые в основном выпускаются корпорацией Майкрософт и другими изготовителями оборудования в качестве источника автономной установки обновлений Windows и даже обновлений драйверов. Но многим пользователям трудно установить CAB-файлы на компьютер с Windows 10. К примеру, у Microsoft есть специальный сайт, где он отдельно выкладывает обновления для своих продуктов и систем Windows. Вы можете просто скачать определенный патч обновления для Windows 10/8.1/7 и установить его. Этот патч будет в формате .cab. Есть много способов установить файлы .CAB, но мы разберем самый отличный – добавим установку CAB в контекстное меню.
Добавить CAB в контекстное меню для установки
Воспользуемся редактором реестра. Нажмите Win + R и введите regedit, чтобы открыть редактор реестра. В реестре перейдите по следующему пути:
- HKEY_CLASSES_ROOT\CABFolder\Shell
Если у вас нет папки runas, то нажмите правой кнопкой мыши на папке Shell и “Создать” > “Раздел“. Назовите новую папку runas.
Далее выделите слева папку runas и с правой стороны нажмите два раза по значению (По умолчанию). Присвойте ему значение Установка CAB.
Теперь справа нажмите на пустом поле правой кнопкой мыши и “Создать” > “Строковый параметр” с именем HasLUAShield. Значение должно быть пустым.
Нажмите правой кнопкой мыши слева на раздел runas “Создать” > “Раздел” и назовите подраздел command.
Выделяем слева подраздел command и с правой стороны нажимаем два раза по значению (По умолчанию) и задаем значение:
- cmd /k dism /online /add-package /packagepath:”%1″
Перезагрузите компьютер, чтобы изменения вступили в силу. Теперь вы можете легко устанавливать файлы cab просто щелкнув по нему правой кнопкой мыши, и выбрав в контекстном меню Установка CAB.