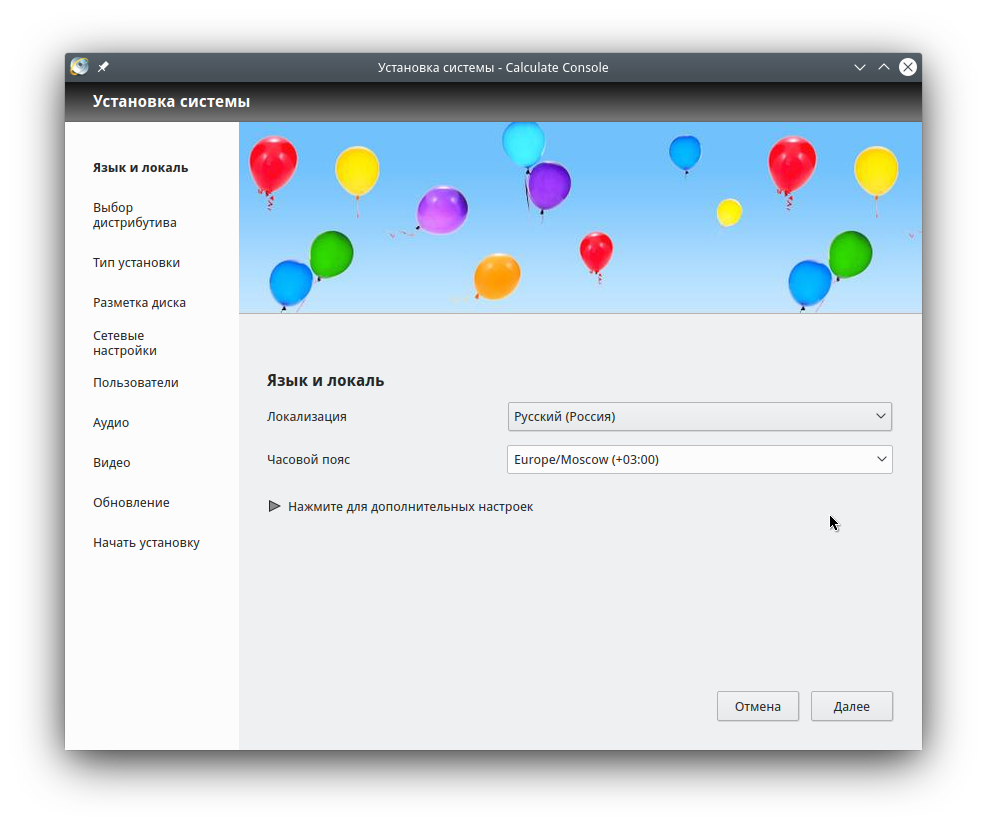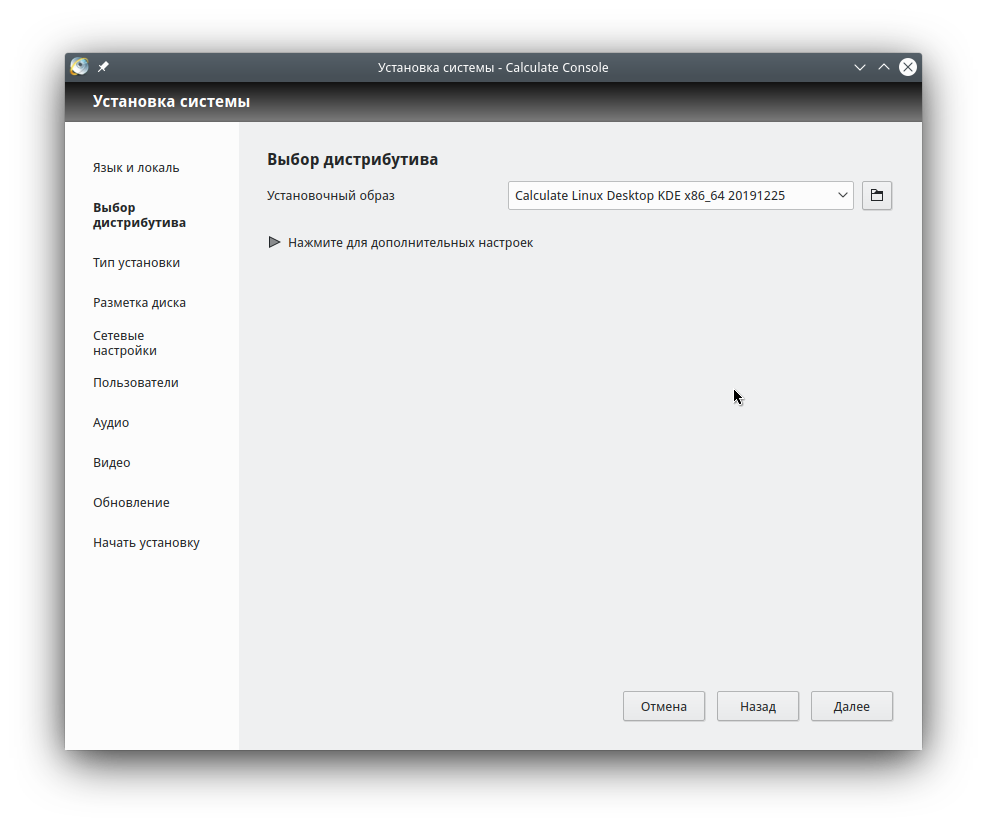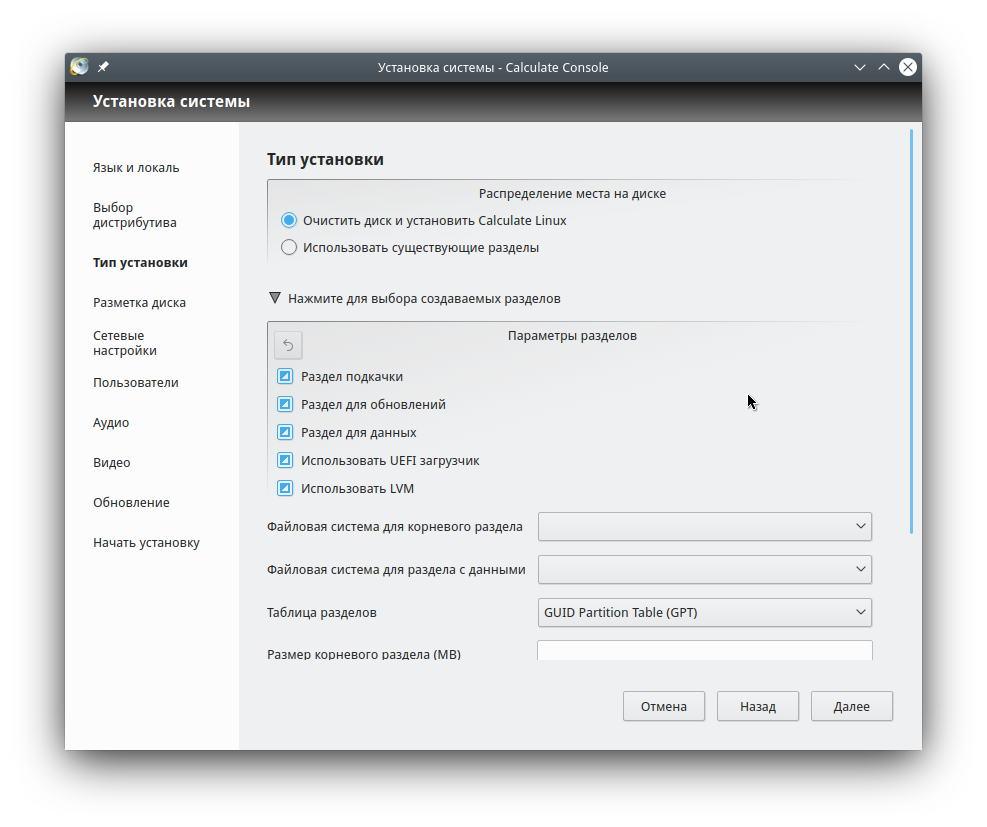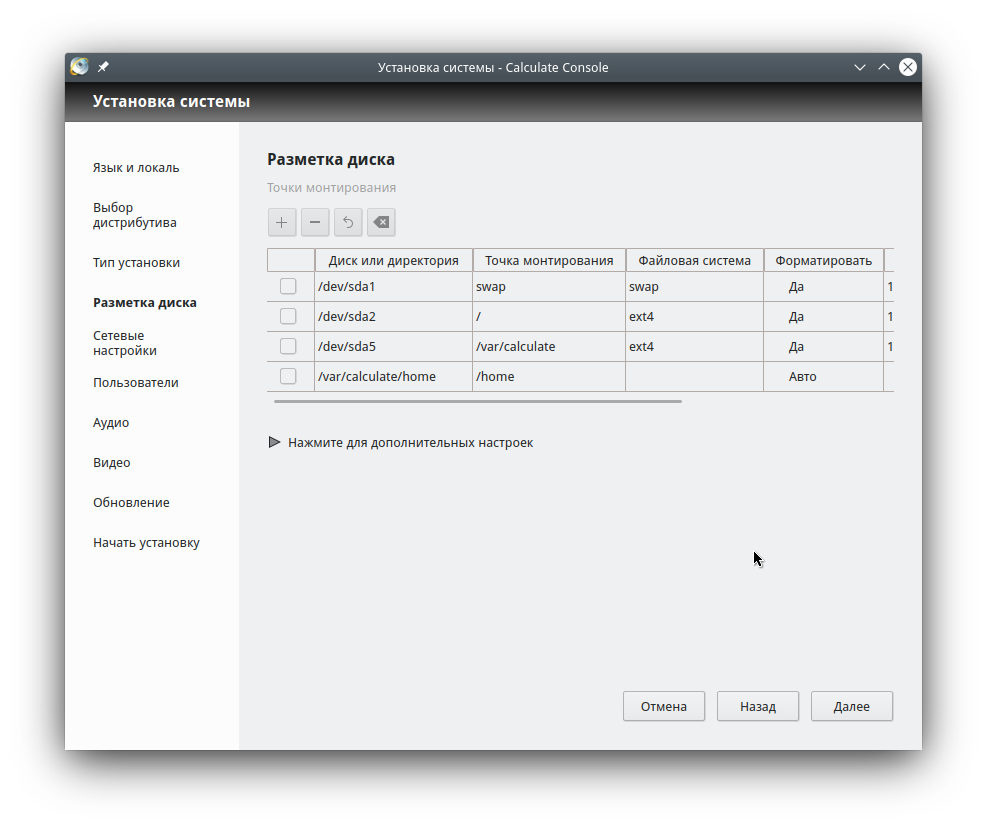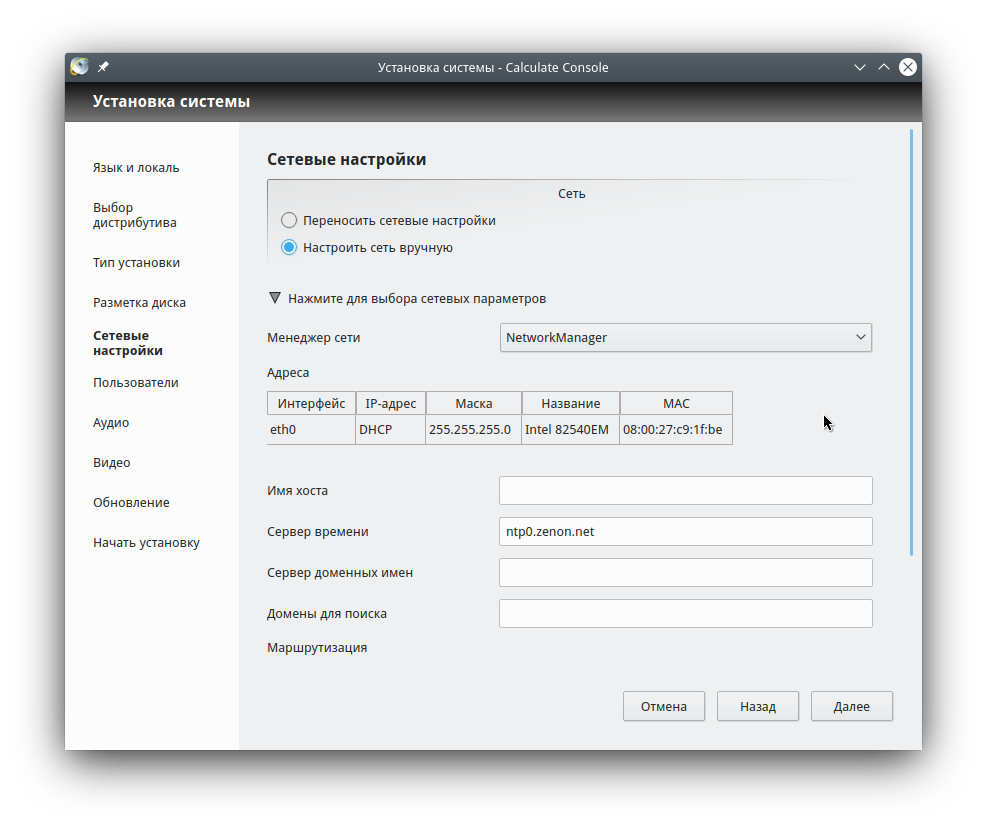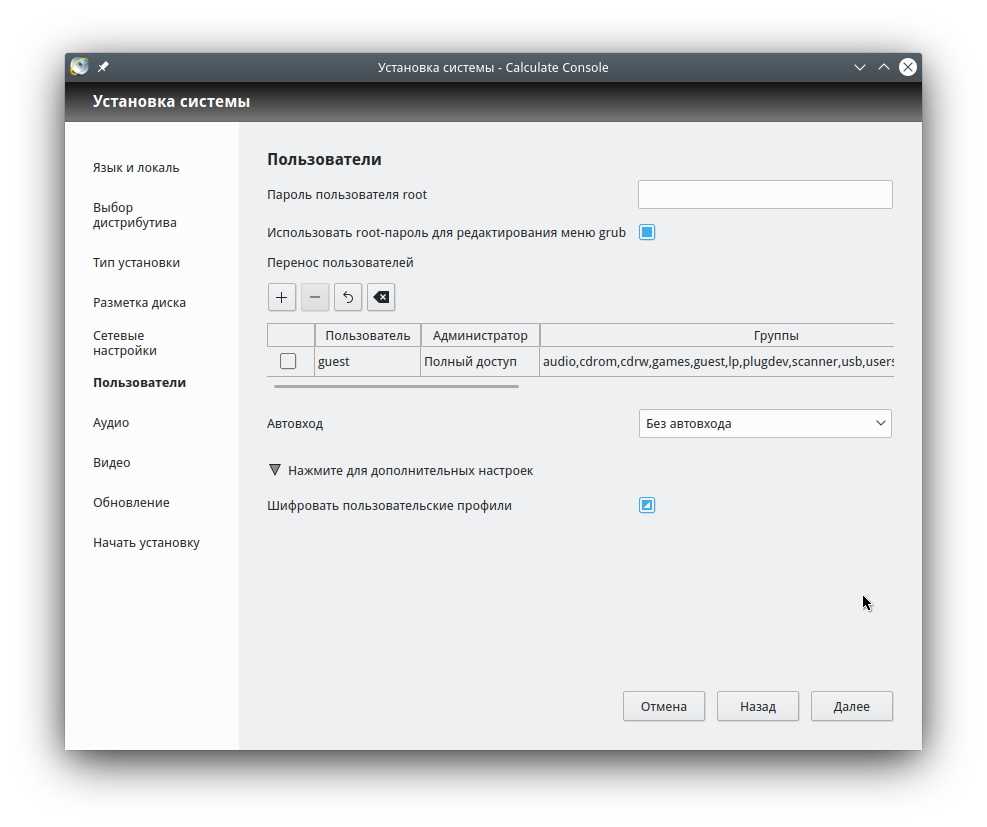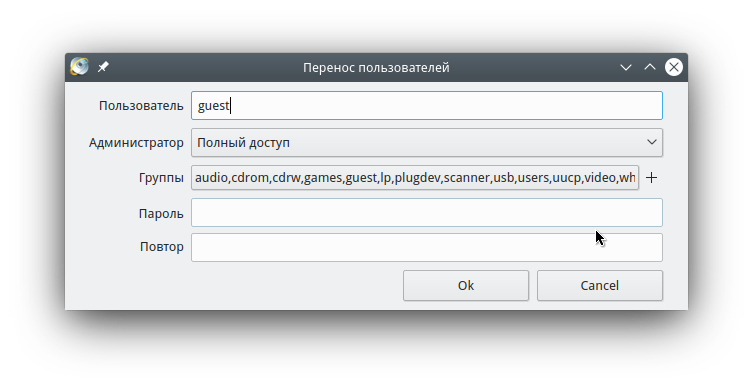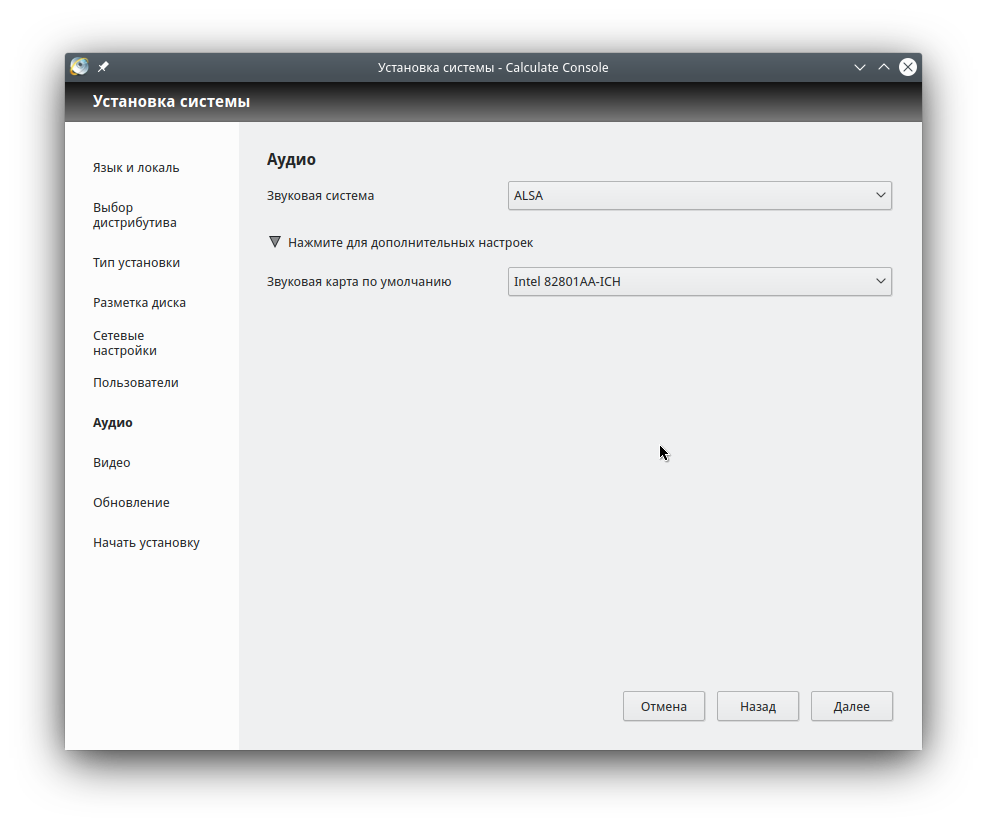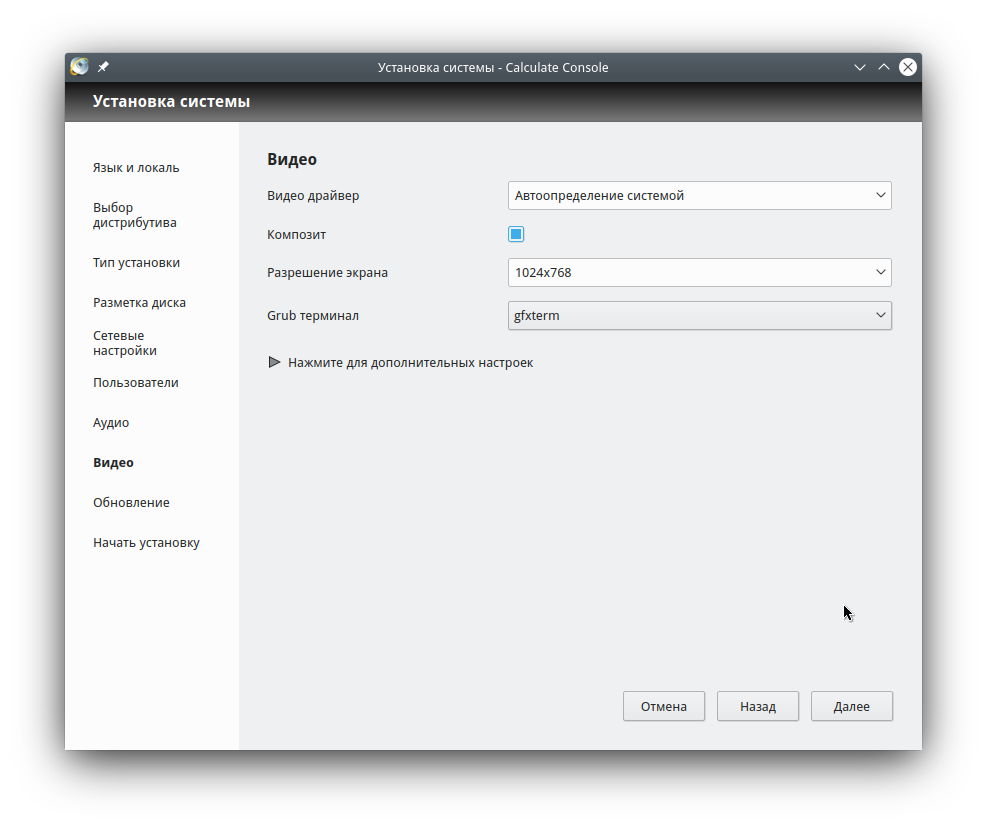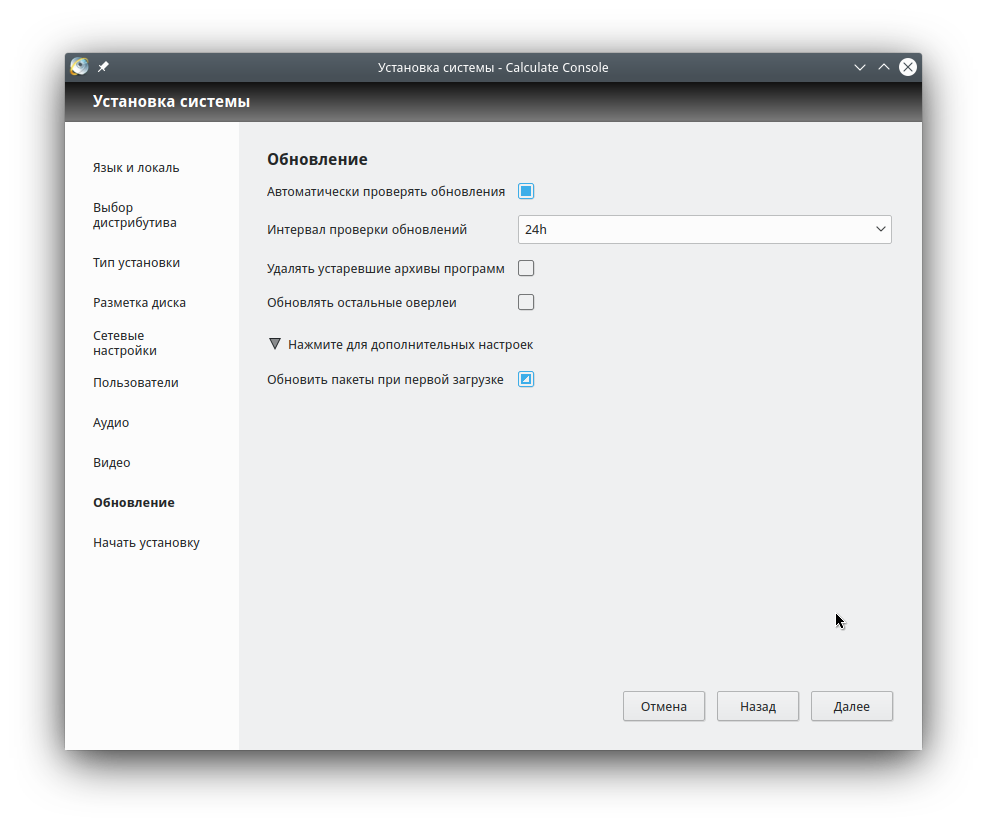- Установка Calculate LXC Desktop
- Введение
- Настройка хост-системы
- Настройка сети
- Установка системы на жёсткий диск в консоли
- Введение
- Язык и локаль
- Выбор дистрибутива
- Тип установки
- Разметка диска
- Сетевые настройки
- Пользователи
- Аудио
- Видео
- Обновление
- Установка на жёсткий диск
- Язык и локаль
- Выбор дистрибутива
- Тип установки
- Разметка диска
- Сетевые настройки
- Пользователи
- Аудио
- Видео
- Обновление
- Начать установку
Установка Calculate LXC Desktop
Поддержка проекта прекращена
Введение
LXC-desktop позволяет запускать полноценную систему с графическим интерфейсом в изолированном окружении. В качестве хост-системы, на которой выполняется запуск контейнеров, мы подготовили дистрибутив Calculate Linux Container (CLC). Для установки в контейнере можно использовать Calculate Container Desktop Xfce (CCDX). В то время как CLC не имеет графического интерфейса и состав пакетов в нём сведён к минимуму, CCDX, напротив, является почти полной копией Calculate Linux Desktop Xfce — за исключением ядра, загрузчика и некоторых системных утилит.
Используя lxc-desktop, вы получаете все плюсы от работы с контейнерами — изоляцию систем, минимальные системные требования при запуске нескольких контейнеров, возможность быстрой установки, настройки, загрузки и т.д. Системы, запущенные в контейнере, никак не связаны с хост-системой. Вы можете связать их с одним или несколькими мониторами (при использовании нескольких видеокарт), при этом используя аппаратные возможности каждой видеокарты.
Настройка хост-системы
В качестве хост-системы для работы контейнера используется дистрибутив . При использовании другого дистрибутива вам потребуется установить пакет .
Установите систему на жесткий диск и выполните описанные ниже настройки.
Настройка сети
Для доступа к сети контейнеров создайте сетевой мост из интерфейса eth0 . Для этого выполните следующие настройки:
Источник
Установка системы на жёсткий диск в консоли
Обновлено 2 февраля 2020
Введение
Для установки Calculate Linux скачайте загрузочный Live USB образ, запишите его на флешку и загрузитесь с неё. Воспользуйтесь утилитой cl-install для установки системы на ваш компьютер. Программа сама определит жёсткий диск компьютера, если он один, разобьёт его на разделы, установит дистрибутив и выполнит настройку по аналогии с загруженной с флешки системой:
По умолчанию программа создаст на диске раздел подкачки, раздел для системы, раздел для обновлений и раздел для данных, включая домашние директории пользователей. Подробнее про разметку диска можно прочитать здесь.
При наличии раздела для обновления утилита cl-install может выполнить обновление установленной системы из предварительно скачанного ISO образа. Программа выполнит установку системы в раздел для обновления, перенеся основные настройки системы, такие как локализация, точки монтирования, настройки сети, пользователи и пароли.
Язык и локаль
Во время установки программа переносит из текущей системы настройки языка, локали, раскладку клавиатуры и настройки часового пояса. Если вы загрузились с Live USB, настроив локализацию из меню загрузки, программа будет использовать эти значения. В противном случае вы можете указать значения опционально:
- — установить локаль
- — установить часовой пояс
- — установить раскладку клавиатуры
- — установить тип аппаратных часов
Используйте ключевое слово для отображения возможных значений.
Выбор дистрибутива
Для установки Calculate Linux может использоваться как записанный на Live USB образ, так и предварительно скачанный ISO-файл с образом системы. По умолчанию программа установки ищет образ на загрузочной флешке и в директориях и . Программа выберет образ той же системы и архитектуры. При помощи парамеров и вы можете изменить дистрибутив и архитектуру, либо при помощи параметра указать путь к файлу с образом. Опцией можно указать, чтобы система была установлена только в том случае, если она новее загруженной. Описанные опции удобно использовать для обновления системы образом. Если компьютеры введены в домен Calculate Directory Server, то достаточно будет скопировать свежий ISO-файл в директорию сервера, после чего на десктопах выполнить cl-install —update . В этом случае полезной может оказаться опция , при использовании которой система выполнит обновления во время первой загрузки, а также установит пакеты из перенесённого сета .
Тип установки
Calculate Linux можно установить на весь жёсткий диск, используя встроенную в установщик программу разбиения, либо установить в свободные разделы диска. В случае установки Calculate Linux на диск совместно с другой системой или в случае использования собственного способа разметки диска вы можете установить дистрибутив на существующие разделы без разбиения диска. Для этого используйте параметр .
Пример установки системы на один раздел /dev/sda2 :
cl-install -d /dev/sda2
Параметр может использовать несколько значений, разделённых двоеточием: раздел, точка монтирования, файловая система и форматирование.
Пример установки системы с использованием раздела подкачки и раздела для данных:
cl-install -d /dev/sda1:swap -d /dev/sda2::btrfs -d /dev/sda5:/var/calculate -d /var/calculate/home:/home
В примере раздел /dev/sda1 будет использоваться для подкачки, /dev/sda2 для системы. Системный раздел будет отформатирован в файловую систему btrfs. Раздел /dev/sda5 будет использоваться под данные (в Calculate Linux они собраны в директории /var/calculate ). Последняя опция смонтирует директорию /home в /var/calculate/home . Записи -d /dev/sda2::btrfs и -d /dev/sda2:/:btrfs эквивалентны, т.к. по умолчанию используется корневой раздел.
Во время установки системный раздел форматируется всегда, пусть даже параметр не указан.
При явном указании файловой системы раздел будет отформатирован в том случае, если она не совпадает с файловой системой раздела.
По умолчанию установщик использует файловую систему . Поддерживаются также: , , , , и . При указании параметра будет использоваться файловая система btrfs с включенным сжатием zstd.
Разметка диска
Во время установки системы на весь диск программа выполнит его разбиение. Вы можете изменить как схему разбиения, так и размеры создаваемых разделов. Для указания схемы разбиения используйте параметр -S, —auto-scheme . Для отображения всех возможных значений выполните:
cl-install -S list
- — создать раздел подкачки.
- — создать раздел для обновлений. В этом случае, подобно слотам A/B в Android, установщик сможет устанавливать новую версию системы образом во второй раздел.
- — создать отдельный раздел для данных.
- — создать загрузочный EFI-раздел и использовать UEFI-загрузчик.
- — применить LVM-разметку. Можно использовать несколько дисков.
По умолчанию используется , , или , , , , если система загружена через UEFI. В случае использования таблицы разметки GPT будет создан раздел .
Для установки системы с использованием одного раздела на весь диск используйте значение , пример:
cl-install -S none
Для указания файловой системы при использовании функции разбиения диска используйте опции для системного раздела и для раздела данных. Пример установки офисной системы с выбором файловой системы btrfs, менеджера сети OpenRC:
cl-install —hostname pc201.local.calculate.ru —netconf openrc —root-fs btrfs —data-fs btrfs
Сетевые настройки
В качестве менеджера сети Calculate Linux Desktop может использовать как NetworkManager (по умолчанию), так и OpenRC. Для выбора OpenRC используйте параметр .
Другие настройки сети:
- — сетевой интерфейс, DHCP или IP-адрес и маска сети (пример: —iface eth0:192.168.1.10:24 )
- — установить короткое или полное имя хоста
- — установка NTP сервера для системы
- — сервера доменных имён (разделитель — запятая)
- — домены для поиска (разделитель — запятая)
- — добавить правило маршрутизации
Когда назначаете статический IP-адрес и маску сети для интерфейса, не забывайте добавлять маршрут по умолчанию — как в примере:
cl-install —iface eth0:192.168.1.10:24 —rout eth0:default:192.168.1.1
Если этого не сделать, то можете потерять доступ к сети Интернет.
Если сетевой интерфейс один, то его можно не указывать в параметрах для настройки сети.
Можно указывать сразу несколько маршрутов, добавляя дополнительные параметры —route .
Пользователи
При установке с Live USB программа попросит вас ввести пароль пользователя и суперпользователя . В случае обновления системы из образа пароль пользователей понадобится ввести только в том случае, если он либо «guest», либо «root». Чтобы изменить это поведение и задать пароль суперпользователя, даже если он отличен от стандартного для LiveUSB-образа, используйте опцию .
По умолчанию в загрузчике заблокирована паролем суперпользователя возможность изменения параметров загрузки системы. Для отключения этого поведения используйте опцию .
Как уже упоминалось, установщик переносит всех пользователей в новую систему из загруженной. При установке с Live USB по умолчанию будет перенесён пользователь , от которого запущен графический сеанс. При помощи параметра вы можете изменить список пользователей и прав доступа к системе. Пример установки с созданием пользователей user , guru и admin с различными правами доступа в системе:
cl-install -u user -u guru:update -u admin:all:sudo,wheel,default
В качестве разделителя значений параметра -u используется двоеточие. Первым значением идет логин, вторым доступ к утилитам Calculate, где могут быть значения: — нет доступа (по умолчанию), — возможность обновлять систему, — полный доступ к утилитам. Третьим параметром можно перечислить unix-группы, в которые будет входить пользователь. Ключевое слово выполнит подстановку групп по умолчанию. Для пользователя admin будет создана дополнительно группа «sudo»:
Группы и предоставляют доступ к системе с правами root при помощи утилит sudo и su соответственно.
Доменным пользователями Calculate Linux Desktop можно назначать права доступа для конкретных машин при помощи групп , где host — короткое или полное сетевое имя машины. Подробнее посмотреть можно в файле настроек . Для доступа к утилите su доменным пользователям добавьте их в одноимённую группу на сервере. Обратите внимание, что группа предоставляет доступ к su только локальным пользователям.
Аудио
Во время установки системы вы можете сделать выбор между звуковой системой PulseAudio и ALSA. По умолчанию используется ALSA. Возможно, вам понадобится выбрать звуковое устройство по умолчанию. Для этого используйте параметр . Для отображения возможных значений выполните:
cl-install —card list
Пример установки системы с использованием по умолчанию звукового устройства HD-Audio Generic :
cl-install —card 1,0
Видео
В меню загрузки Live USB вы можете сменить видеодрайвер и разрешение экрана. При выборе проприетарного Nvidia драйвера необходимый пакет будет установлен в системе во время загрузки. Это лучший способ для того, чтобы протестировать работу системы и выбрать видеодрайвер ещё до установки системы на жёсткий диск. Тем не менее вы всегда можете сменить видеодрайвер и разрешение экрана во время установки. Для этого используйте следующие параметры:
- — установить видеодрайвер
- — установить композит (по умолчанию включено)
- — установить разрешение Xorg
- — grub терминал
- — установить разрешение фреймбуфера
Используйте для отображения возможных значений. Пример:
cl-install —video list
Обновление
Как и большинство современных систем, Calculate Linux умеет регулярно выполнять проверку обновлений. Чтобы пользователь получал уведомления на экране и мог выполнять обновление, у него должен быть соответствующий доступ. По умолчанию такой доступ есть у пользователя и должен быть явно назначен новому пользователю, если вы его создаёте вместо guest. Этот процесс описан в главе «Пользователи».
Вы можете выбрать свой интервал обновлений при помощи опции или вовсе отключить проверку обновлений при помощи параметра .
Мы настоятельно рекомендуем выполнять обновления системы хотя бы раз в месяц. В идеале каждую неделю. По прошествии большого периода времени обновление системы может вызвать сложности. Максимальный срок, который мы стараемся поддерживать для беспроблемного обновления, равен одному году. При этом Calculate Linux имеет непрерывную систему обновлений. Это значит, что, установив систему один раз, вы можете использовать её сколь угодно долго.
Источник
Установка на жёсткий диск
Обновлено 26 декабря 2019
После загрузки Calculate Linux с Live USB вы можете начать установку системы на жёсткий диск. Для этого кликните на иконке «Установка Calculate Linux» на рабочем столе:
Окно программы установки разбито на две части. В основной части окна справа размещены поля для выбора параметров установки, а также кнопки перемещения между разделами. В более узкой части окна слева выводятся названия разделов. Перемещаться между разделами можно как при помощи кнопок, так и используя меню разделов. Ниже мы рассмотрим каждый раздел подробно.
Язык и локаль
В данном разделе укажите язык системы и часовой пояс. На выбор вам будет предложено 38 языков. Выбранный язык будет присутствовать в системе сразу же после установки.
Выбор дистрибутива
По умолчанию программа установки использует образ Live USB, с которого была произведена загрузка. При желании укажите любой другой загрузочный ISO-образ Calculate Linux, предварительно выполнив его загрузку.
Тип установки
В зависимости от того, планируете ли вы удалить все данные с диска и выполнить установку с изменением разделов или установить Calculate Linux в предварительно подготовленные разделы, выберите один из двух пунктов: «Очистить диск и установить Calculate Linux» или «Использовать существующие разделы».
При выборе первого пункта кликните на раскрывающемся меню для выбора параметров разделов. Здесь указывается, какие разделы должны быть созданы. Подробно про предложенную схему разбиения диска читайте здесь.
Разметка диска
Если вы выбрали установку системы в существующие разделы, укажите их для установки Calculate Linux. Если же вы выбрали установку на чистый диск, на этом этапе вы сможете только просмотреть таблицу, чтобы убедиться, что всё выбрано правильно.
Обратите внимание, что третий по счёту раздел для обновления в этой таблице отображён не будет, т.к. он не монтируется, а всего лишь зарезервирован на диске для будущего обновления. Кроме того, таблица не отображает четвёртый по счёту раздел «BIOS Boot», необходимый для загрузчика при использовании по умолчанию таблицы разделов GPT.
Сетевые настройки
В этом разделе выберите менеджер сети (Networkmanager или OpenRC) и укажите сетевые настройки. Если у вас стационарный компьютер, то предпочтительным для вас, скорее всего, окажется менеджер сети OpenRC, поскольку он отлично справляется с задачей, потребляя при этом минимальное количество системных ресурсов. Networkmanager больше подойдёт для ноутбуков, т.к. имеет графический интерфейс для удобного подключения к сетям WiFi.
Пользователи
Здесь задаются все пользователи, имеющие доступ к системе, и их права. В этом же окне указывается пароль пользователя root. В дополнительных настройках вы можете выбрать режим шифрования домашних директорий пользователей.
В окне добавления пользователя, помимо назначения групп доступа, можно указать дополнительные права администрирования. Для этого в поле «Администратор» предусмотрены два пункта: «Обновление системы» и «Полный доступ». Обновление системы позволит получать уведомления о доступных обновлениях и выполнять обновления системы. Полный доступ добавляет пользователя в группы «su» и «sudo», для получения прав суперпользователя используя утилиту sudo и свой пароль.
Аудио
На выбор предлагаются звуковые системы ALSA и PulseAudio. Используйте ALSA, если хотите снизить издержки на обработку звука, а также получить максимально качественный звук. PulseAudio больше подойдёт в том случае, если вы используете подключаемые USB-колонки, так как обеспечивает удобное переключение звука.
Видео
В настройках видео вы можете выбрать проприетарный драйвер Nvidia, указать графическое или консольное отображение загрузчика. Разрешение экрана, скорее всего, будет определено правильно изначально.
Обновление
Calculate Linux использует непрерывную модель обновления системы (rolling-release). Это значит, что, при условии регулярного обновления системы, вы всегда будете иметь актуальные версии программ. По умолчанию интервал проверки обновлений настроен на 24 часа. В любом случае мы не рекомендуем выполнять проверку обновлений реже, чем раз в месяц.
Начать установку
Перед началом установки убедитесь, что все настройки были указаны правильно. По необходимости вернитесь к интересующему вас разделу и скорректируйте значения. Если всё верно, для запуска процесса установки системы нажмите «Выполнить».
Источник