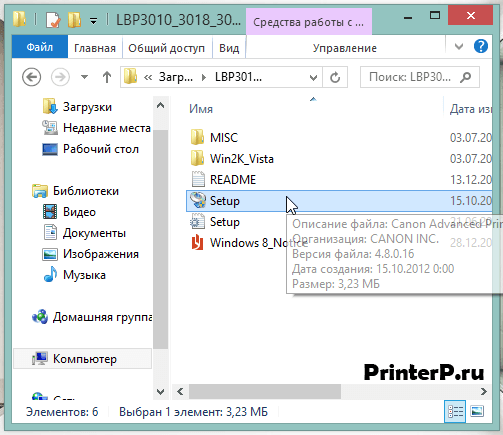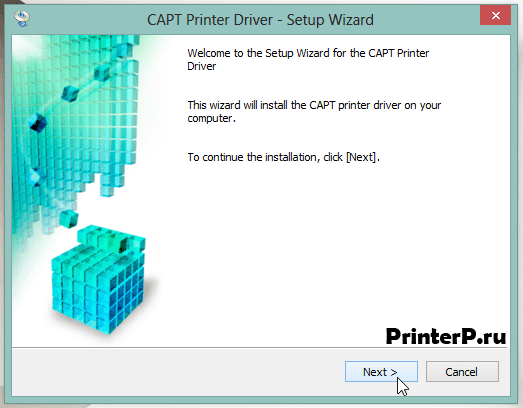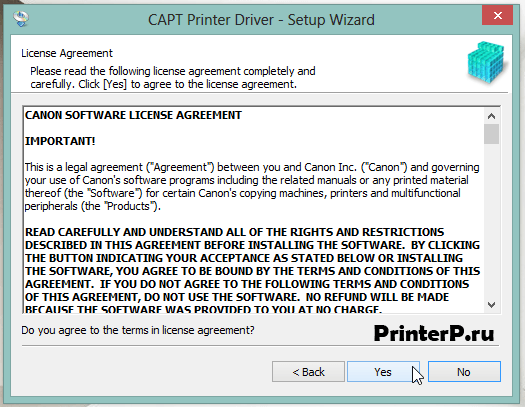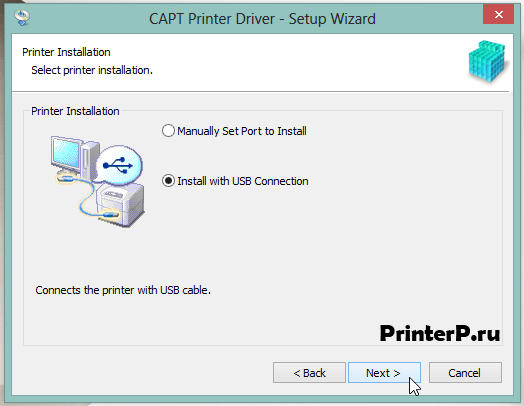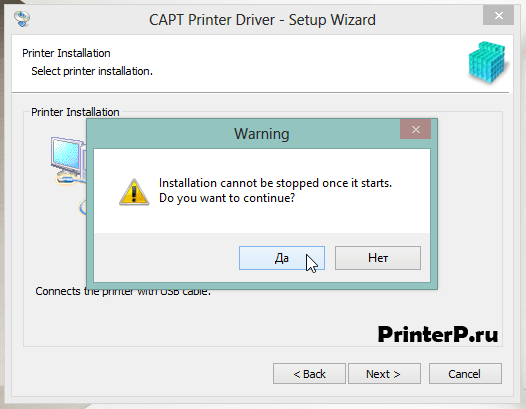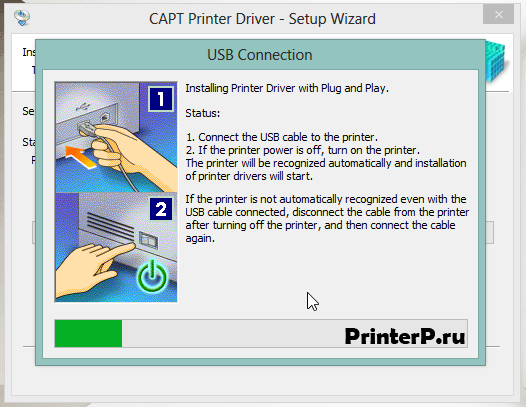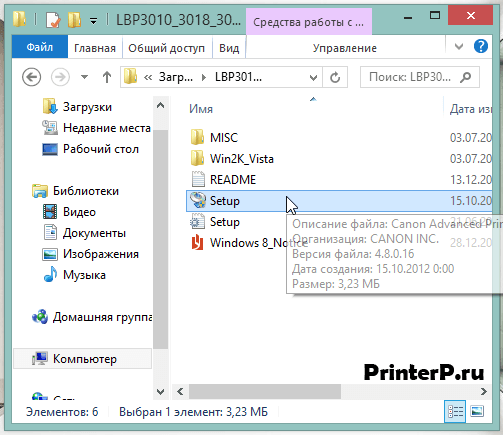- Драйвер для Canon i-SENSYS LBP3010B (F151300)
- Как установить драйвер в Windows 10
- Драйвер для Canon i-SENSYS LBP3010B
- Установка драйвера в Windows 10
- Драйвер для Canon i-SENSYS LBP3010
- Установка драйвера в Windows 10
- Скачивание драйверов для принтера Canon i-SENSYS LBP3010
- Скачиваем драйверы для принтера Canon i-SENSYS LBP3010
- Способ 1: Сайт компании Canon
- Способ 2: Сторонние программы
- Способ 3: Идентификатор принтера
- Способ 4: Встроенная утилита Windows
- Как скачать и установить драйвер для принтера Canon LBP3010 в Windows? Лучшие методы
- Основная информация ( к содержанию ↑ )
- Сайт ( к содержанию ↑ )
- Обновление ( к содержанию ↑ )
Драйвер для Canon i-SENSYS LBP3010B (F151300)
Windows XP / Vista / 7 / 8 / 8.1 / 10
Драйвер также подходит для серверных версий Windows 2000 / 2003 / 2016.
Варианты разрядности: x32/x64
Размер драйвера: 10 MB (x32) и 12 MB (x64)
Нажмите для скачивания (x32): Canon i-SENSYS LBP3010B
Нажмите для скачивания (x64): Canon i-SENSYS LBP3010B
Как установить драйвер в Windows 10
Как и любому другому подключаемому к компьютеру устройству, принтеру Canon i-SENSYS LBP3010B для нормальной работы необходимы драйвера, которые можно загрузить с нашего сайта, либо с официальной странички компании Canon в сети. Установка же драйверов для большинства принтеров, независимо от их марки и модели, — процесс несложный. Однако если вы в данном вопросе разбираетесь слабо, то данная статья поможет решить эту проблему.
Для начала скачайте архив с установочным файлом и распакуйте его, после чего зайдите в появившуюся у вас после распаковки папку (скорее всего она будет иметь такое же название, как и скачанный вами архив).
Теперь двойным кликом запустите файл установки (он называется «Setup»).
Откроется приветственное окно, в котором необходимо нажать на кнопку «Next>».
Затем вам будет предложено ознакомиться с лицензионный сообщением. Жмите «Да» и переходите к следующему окну.
Здесь нужно будет выбрать тип подключения. Отметьте пункт «Install with USB Connection», жмите «Next>» и переходите дальше.
Перед вами выскочит небольшое окно, в котором нужно подтвердить свое желание установить данный драйвер нажатием кнопки «Да». Сделайте это. Появится полоса прогресса установки. Дождитесь ее полного заполнения, подключите принтер по USB, включите питание и начинайте работу. Если после включения принтер не определился, попробуйте выключить питание, отсоединить кабель, перезагрузить свой ПК и повторить подключение.
Драйвер для Canon i-SENSYS LBP3010B
Canon i-SENSYS LBP3010B
Windows XP / Vista / 7 / 8 / 8.1 / 10 / 2000 / 2003 / 2008 / 2012
Размер: 9.86 MB (x32) 11.8 MB (x64)
Версия: CAPT
Разрядность: 32/64
Ссылки:
Рекомендуем ознакомиться с необходимым материалом: «Как узнать разрядность системы в разных версиях Windows». Этот драйвер можно также установить для устройства F151300.
Установка драйвера в Windows 10
Прежде чем начать работать с принтером Canon i-SENSYS LBP3010B, необходимо поставить на свой ПК его драйвера. Ниже мы расскажем, как это сделать.
Для начала вам необходимо драйвера где-то скачать. Это можно сделать прямо с нашего ресурса по ссылкам выше. После того, как архив с драйверами был скачан, распакуйте его (откройте архив и в этой же папки распакуются драйвера). Зайдите в появившуюся папку. Найдите файл «Setup», после чего кликните на него двойным щелчком мыши.
Откроется установщик, в первом окне которого нажмите клавишу «Next>».
Теперь откроется окно с лицензионным соглашением. Вам нужно принять его, для этого нажмите кнопку «Yes».
Далее вам будет предложено выбрать тип подключения. Здесь выберите «Install with USB Connection» и нажимаем кнопку «Next>».
Подтвердите свое желание поставить драйвер, нажав «Да» в появившемся небольшом окне.
Начнется установка, прогресс которой можно будет отследить в очередном окне с быстро заполняющейся полоской. Как только прогресс достигнет 100%, вы получите уведомление, что драйвер установлен. Закройте установщик и перезагрузите компьютер (возможно, делать перезагрузку компьютера не надо).
Установка драйвера на Canon i-SENSYS LBP3010B выполнена успешно.
Драйвер для Canon i-SENSYS LBP3010
Canon i-SENSYS LBP3010
Windows XP / Vista / 7 / 8 / 8.1 / 10 / 2000 / 2003 / 2008 / 2012
Размер: 9.86 MB (x32) 11.8 MB (x64)
Версия: CAPT
Разрядность: 32/64
Ссылки:
Рекомендуем к прочтению: «Как узнать разрядность системы в разных версиях Windows». Этот драйвер подойдет к аппарату F151300. Просим писать в комментариях — получилось ли установить драйвер.
Установка драйвера в Windows 10
Первое, что необходимо сделать после покупки принтера Canon i-SENSYS LBP 3010 – это поставить на свой компьютер или ноутбук его драйвера. Если вы не умеете этого делать, то просто воспользуйтесь инструкцией ниже.
Для начала скачайте архив с драйвером с нашего сайта. Далее откройте архив и после этого появится папка (в том же месте где архив). Зайдите в нее. Найдите файл «Setup» и двойным щелчком мыши по нему запустите установку драйвера.
Откроется окно установки, в котором необходимо будет нажать кнопку «Next>».
Следующее окно будет содержать в себе информацию о лицензионном соглашении. Здесь нажмите «Yes».
Теперь выберите пункт «Install with USB Connection» и нажмите «Next>».
Перед вами появится небольшое окно, сообщающее, что установку нельзя будет прервать. В нем также нужно будет нажать кнопку «Да».
Начнется непосредственно установка драйвера, которая продлиться несколько секунд. Когда драйвер будет установлен, возможно, вам надо будет сделать перезагрузку компьютера. Если после установки устройство не будет распечатывать, то в этом случае сделайте перезапуск системы.
Скачивание драйверов для принтера Canon i-SENSYS LBP3010
Если вы собираетесь подключать принтер Canon i-SENSYS LBP3010 к компьютеру или ноутбуку, стоит позаботиться о том, чтобы в системных папках операционной системы были установлены драйверы для этого оборудования. Отыскать подходящие файлы не составит труда, а инсталляция произведется автоматически. Давайте рассмотрим четыре варианта того, как это можно сделать.
Скачиваем драйверы для принтера Canon i-SENSYS LBP3010
Как уже было сказано выше, всего существует четыре различных метода поиска программного обеспечения. Для каждого из них пользователю потребуется провести определенный алгоритм действий. Поэтому мы рекомендуем внимательно изучить все инструкции, а уже потом определиться и следовать выбранной.
Способ 1: Сайт компании Canon
Сначала лучше всего будет зайти на веб-ресурс компании производителя принтера, чтобы найти там сопутствующие драйверы. На таких страницах всегда выкладывают проверенные, свежие файлы. Обладателям Canon i-SENSYS LBP3010 нужно выполнить следующее:
- Перейдите по ссылке выше и в открывшейся вкладке кликните на пункт «Поддержка».
Откроется всплывающее меню, где следует переместиться к «Загрузки и помощь».
Обнаруживается определенная система автоматически, однако не всегда правильно, поэтому стоит проверить в открывшейся вкладке данный параметр.
Осталось только раскрыть раздел с файлами, найти самую свежую версию и кликнуть на соответствующую кнопку для начала загрузки.
Скачивание начнется после принятия лицензионного соглашения.
Способ 2: Сторонние программы
Если процесс поиска на официальном сайте вам кажется слишком долгим, сложным или муторным, рекомендуем задействовать специальные программы. Достаточно только запустить сканирование, после чего ПО самостоятельно найдет свежие драйверы не только для комплектующих, но и подключенных периферийных устройств. Список лучших представителей подобного софта находится в статье ниже.
Хорошим решением при выборе данного метода станет DriverPack Solution. Алгоритм выполнения всех действий в ней очень прост, следует сделать всего несколько шагов. Развернуто на эту тему читайте в другом нашем материале по следующей ссылке.
Способ 3: Идентификатор принтера
Каждому продукту компании Canon, всем комплектующим и устройствам присваивается индивидуальное имя, благодаря которому происходит правильное взаимодействие с операционной системой. Что касается принтера i-SENSYS LBP3010, он имеет следующий ID, по которому можно найти совместимый драйвер:
С детальными инструкциями по поиску драйверов данным способом читайте в другой статье от нашего автора по ссылке ниже.
Способ 4: Встроенная утилита Windows
Разработчики операционной системы Виндовс предлагают своим пользователям выполнить поиск и загрузку ПО для принтеров с помощью собственной стандартной утилиты. В Windows 7 такой процесс осуществляется следующим образом:
- Откройте «Пуск» и выберите раздел «Устройства и принтеры».
Вверху нажмите на кнопку «Установка принтера».
Canon i-SENSYS LBP3010 является локальным оборудованием, поэтому выберите соответствующий пункт в открывшемся окне.
Задайте активный порт и переходите к следующему шагу.
Раскроется список с поддерживаемыми моделями различных производителей. Кликните на «Центр обновления Windows», чтобы получить больше продуктов.
В списке укажите производителя и модель принтера, после чего уже можно нажать «Далее».
В появившуюся строку введите имя оборудования, что нужно для дальнейшей работы с ОС.
Больше от вас ничего не требуется, инсталляция произойдет самостоятельно.
Выше мы развернуто расписали четыре варианта, как можно найти и загрузить правильные драйверы к принтеру Canon i-SENSYS LBP3010. Надеемся, среди всех инструкций у вас получится подобрать наиболее подходящую и выполнить все необходимые действия.
Как скачать и установить драйвер для принтера Canon LBP3010 в Windows? Лучшие методы
Здравствуйте, дорогие посетители блога.
Нередко у многих возникают проблемы с использованием принтера, особенно после переустановки ОС. И Canon LBP 3010 драйвер Windows 7 нельзя назвать исключением. На разных устройствах с различными ОС возникают похожие недуги – аппарат частично или полностью отказывается выполнять свои функции. Решение есть – нужно просто помочь ему с программным обеспечением.
Содержание статьи
Основная информация ( к содержанию ↑ )
Агрегат представляет собой лазерный черно-белый принтер. Он позволяет обрабатывать до 14 страниц в минуту. Считается удобным и практичным устройством для небольшого офиса или дома. Подсоединяется при помощи кабеля USB.
Сайт ( к содержанию ↑ )
Одним из самых простых решений является посещение официального сайта . Нужно обратиться в соответствующее меню для пользователей. Далее найти свой продукт, указать Windows XP, Windows 8 или любой другой. Кроме того, важно правильно выбрать разрядность операционки. Чтобы не ошибиться, на иконке «Компьютер» вызовите свойства. Появится окно, где и будет указана информация: x32 или x64.
В результате покажется перечень дистрибутивов с разными версиями. Выбираем подходящую и нажимаем «Скачать драйвер».
После всего этого просто запускаете файл и устанавливаете ПО.
Иногда это может не сработать. В этом случае:
Отправляемся в «Панель управления» и «Диспетчер устройств».
В списке находим принтер и вызываем на нем контекстное меню. Выбираем «Обновить…».
Появится окно, где нужно указать путь к скачанному файлу.
Обновление ( к содержанию ↑ )
Действенным способом в Windows 10 является использование встроенного инструмента. Для этого необходимо просто подключить агрегат, а затем зайти в «Параметры». Здесь вы и найдете нужное меню. После этого запускаем поиск и устанавливаем.
Этот способ применим и для Windows 8.1 – он позволяет быстро и бесплатно сделать рабочим практически любое подключаемое оборудование. Правда в этой версии операционки и предыдущих инструмент расположен немного в другом месте:
Заходим в «Пуск» и «Панель управления».
Далее отправляемся в «Центр обновления».
Запускаем поиск и выбираем подходящее программное обеспечение.
Что ж, в случае если не предусмотрено в комплекте специального диска, расстраиваться не стоит. Есть несколько вариантов решить вопрос. Каждый из них позволяет в кратчайшие сроки справиться с недугом.