- Как изменить частоту и разрешение экрана на Windows 10
- Как изменить разрешение экрана на Виндовс 10
- Как изменить частоту обновления экрана на Виндовс 10
- Что такое частота обновления экрана, как её узнать и изменить в Windows10
- Что такое частота обновления монитора, её назначение
- Приемлемая частота обновления экрана
- Как посмотреть герцовку монитора на Windows 10
- Как изменить герцовку монитора на Windows 10
- Видео: как изменить частоту монитора в Windows 10
- Как изменить частоту монитора на Windows 10?
- Как изменить частоту обновления экрана в Windows 10?
- Как включить 144 Гц в Windows 10?
- Как узнать сколько Гц на мониторе на виндовс 10?
- Как включить на мониторе 144 Гц?
- Как увеличить частоту обновления экрана AMD?
- Как увеличить частоту обновления экрана на ноутбуке?
- Как настроить монитор на 120 гц?
- Как узнать сколько у тебя герц на мониторе?
- Что такое частота обновления экрана, как её узнать и изменить в Windows10
- Изменение частоты обновления монитора в Windows 10 и предыдущих версиях ОС
- Как изменить частоту обновления экрана в ПО NVIDIA, AMD и Intel
- Нельзя выбрать и установить нужную частоту обновления экрана или она отсутствует в списке — что делать?
- Дополнительная информация
- Как увеличить частоту монитора
- Как «разогнать» монитор: по шагам
Как изменить частоту и разрешение экрана на Windows 10
Тема, о которой пойдет речь в этой статье, давно замусолена, и о ней писали все кому не лень, но для дополнения некоторых уроков на нашем портале и специально для тебя, наш читатель, решили об этом написать. Для удобства мы объединили изменения частоты обновления и разрешения экрана Windows 10 в одну короткую статью.
У нас также есть уроки по теме, написанные на примере Windows 7 Максимальная:
Внимание: перед началом статьи мы должны предупредить о том, что установка слишком высокой частоты обновления экрана или разрешения экрана (выше рекомендуемой), может привести к не совместимости видеокарты и монитора и появлению ошибки out of range.
Как изменить разрешение экрана на Виндовс 10
1. Используйте комбинацию клавиш Win+I и перейдите на «Система/Экран». Или кликните правой кнопкой мыши по пустому месту на рабочем столе и щелкните на «Параметры экрана».
2. С правой стороны окна, внизу, нажмите на «Дополнительные параметры экрана».
3. Далее выберите нужное разрешение экрана (желательно «рекомендуемое»), затем «Применить».
4. После появится сообщение подтверждения, где вам дается 15 секунд на решение «Сохранить» либо «Отменить изменения». Если нечего не выбрать, вернутся прежние настройки дисплея.
Как изменить частоту обновления экрана на Виндовс 10
1. Повторите первые два пункта предыдущего раздела статьи, то есть у вас должно быть открыто окошко «Дополнительные параметры экрана».
2. В самом низу этого окна выберите «Свойства графического адаптера».
3. В открывшемся окне перейдите на вкладку «Монитор».
4. Далее можно менять частоту экрана, но прежде убедитесь что стоит галочка скрывающая неподдерживаемые монитором частоты.
Совет: мы рекомендуем изменять частоту обновления экрана только при необходимости. Также перед изменением обязательно проверьте в спецификации вашего монитора, какие частоты он поддерживает.
5. После изменения частоты экрана нажмите кнопку ОК.
Как видите в Windows 10 методы изменения частоты обновления и разрешения экрана, по сути, не поменялись, изменился лишь стиль самих меню и настроек.
Что такое частота обновления экрана, как её узнать и изменить в Windows10
Сейчас подавляющее большинство людей на планете знакомы с компьютерами, мониторами и разного рода гаджетами. Но немногие знают, как работают экраны и каким образом они влияют на зрение: почему от некоторых девайсов глаза устают быстро, а за другими можно работать часами без дискомфорта. Всё дело в частоте обновления изображения на мониторе.
Что такое частота обновления монитора, её назначение
Частота обновления монитора (герцовка, ЧОМ) — это скорость, с которой может изменяться изображения на экране за момент времени. Отсчёт принято вести в секундах, а это значит, что средняя частота в 60 герц — это возможность смены 60 кадров в секунду. Только герцы не показывают реальную картину возможности монитора. Существует такая физическая проблема: передача изображения от видеокарты до монитора проходит с задержкой из-за матрицы экрана. Это значит, что экран, рассчитанный на частоту в 60 Гц, номинально выдаёт до 40 кадров в секунду. Для просмотра фильмов этого достаточно, однако качественный и плавный гейминг требует больших значений FPS (Frames per Second — кадров в секунду).
Так как герцовка отвечает за плавность картинки, она автоматически влияет на восприятие глазом происходящего. Чем меньше зрительный орган задействует периферийное и боковое зрение, тем меньше он устаёт, медленнее портится глазная линза, сокращение палочек и колбочек приостанавливается. Соответственно, мониторы с большей частотной возможностью меньше влияют и портят глаза.
Приемлемая частота обновления экрана
Как говорилось ранее, средняя частота, которая используется в большинстве современных мониторов, — 60 Гц. С этой герцовкой можно спокойно смотреть фильмы, а также играть в средние по качеству игры (если позволяет «начинка» ПК). Однако для большего качества и плавности изображения в более серьёзных играх требуются мониторы с частотой в 120–150 Гц и даже больше. Некоторые ультрасовременные мониторы уже разогнаны до 240 Гц.
Частоту 3D монитора желательно оставлять не меньше 120 Гц: в таком состоянии экран будет выдавать по 60 Гц на каждый глаз, а значит поддерживать неплохие параметры плавности картинки.
Как посмотреть герцовку монитора на Windows 10
Существует две основные возможности узнать и изменить (если это возможно) частоту обновления монитора: через «Параметры» или при помощи настроек графического драйвера:
- Щёлкаем правой кнопкой по пустому месту на рабочем столе и выбираем пункт меню «Параметры экрана».
Щёлкаем правой кнопкой по пустому месту на рабочем столе и выбираем пункт меню «Параметры экрана»
- Далее щёлкаем по «Дополнительные параметры дисплея».
Щёлкаем по «Дополнительные параметры дисплея»
- На странице дополнительных параметров знакомимся с информацией обо всех подключённых к компьютеру мониторах. Герцовка указана в строке «Частота обновления (Гц)».
Герцовку можно узнать в строке «Частота обновления»
Второй способ — это настройки графического драйвера:
- Щёлкаем ПКМ по пустому месту рабочего стола и выбираем «Графические характеристики». В зависимости от производителя оборудования название может быть другим (видеонастройки, параметры дисплея, графические настройки и т. д.).
Щёлкаем ПКМ по пустому месту рабочего стола и выбираем «Графические характеристики»
- Переходим в апплет «Дисплей».
В панели управления графикой щёлкаем «Дисплей»
- Далее выбираем дисплей, информацию по которому хотим узнать, и смотрим в графу «Частота обновления», что показывает установленную герцовку экрана.
Выбираем монитор и в графе «Частота обновления» смотрим значение герцовки
Как изменить герцовку монитора на Windows 10
Изменить частоту экрана в настройках программы-драйвера очень просто:
- заходим в апплет «Дисплей», как показано выше;
- меняем фильтр «Частота обновления» и нажимаем «Применить».
Меняем фильтр «Частота обновления» и нажимаем «Применить»
Также существует возможность изменения частоты через «Параметры»:
- Открываем «Дополнительные параметры дисплея», как показано в примере выше. Щёлкаем по «Свойства видеоадаптера для дисплея».
В дополнительных параметрах щёлкаем «Свойства видеоадаптера для дисплея»
- В окне свойств переходим во вкладку «Монитор», меняем фильтр «Частота обновления экрана» на нужное значение и сохраняем изменения кнопкой OK.
В окне свойств переходим во вкладку «Монитор», меняем фильтр «Частота обновления экрана» на нужное значение и сохраняем изменения кнопкой OK
В большинстве случаев я использую частоту в 60 Гц, так как нет особого смысла ставить больше во время работы и просмотра фильмов. Кроме того, мои мониторы не поддерживают стереокартинку. Однако в редких случаях, когда сажусь за компьютер с целью поиграть, сразу же переставляю ЧОМ на минимум 100 Гц. Картинка в игре сразу улучшается, становятся незаметными просадки и потери кадров. Даже цвета, как мне кажется, меняются в более насыщенную сторону, прорисовка объектов становится более реалистичной.
Видео: как изменить частоту монитора в Windows 10
Узнать и изменить частоту монитора очень просто. Для это необходимо открыть свойства адаптера или управляющую графикой программу, изменить и сохранить необходимые настройки.
Как изменить частоту монитора на Windows 10?
Как изменить частоту обновления экрана в Windows 10?
Как изменить частоту обновления экрана в Windows 10
- Нажмите в пустом месте рабочего стола правой кнопкой мыши и выберите «Параметры экрана» (или зайдите в меню «Пуск» => «Параметры» => «Система» => с левой стороны выберите «Дисплей»).
- Если к вашему компьютеру подключено несколько мониторов — в правой колонке выберите сначала тот, частоту которого нужно изменить.
Как включить 144 Гц в Windows 10?
В поле поиска введите cleartype. В списке результатов поиска выберите «Настройка текста ClearType» (на панели управления). Убедитесь, что установлен флажок «Включить ClearType», затем нажмите Далее. Выберите, хотите ли вы настроить все мониторы (если у вас несколько мониторов) или только один, затем нажмите Далее.
Как узнать сколько Гц на мониторе на виндовс 10?
Кликаем по десктопу правой кнопкой мыши, в меню выбираем «Параметры экрана»; Переходим на пункт «Дополнительные параметры экрана»; Щелкаем «Свойства графического адаптера», в открывшемся окне переходим к закладке «Монитор»; Выбираем максимальное значение (если доступно).
Как включить на мониторе 144 Гц?
Для этого необходимо щелкнуть правой кнопкой мыши по рабочему столу и выбрать «Параметры экрана». В открывшемся окне выбрать «Дополнительные параметры дисплея». После того как вы нажмете «Свойства видеоадаптера для дисплея 1», откроется маленькое окно с кнопкой «Список всех режимов».
Как увеличить частоту обновления экрана AMD?
Разгон монитора в настройках AMD Radeon
- Откройте настройки Radeon и перейдите на вкладку «Показать».
- Перейдите в раздел «Пользовательские разрешения» и нажмите кнопку «Создать» в правой части окна.
- В точке «Частота обновления (Гц)» установите желаемую частоту обновления.
Как увеличить частоту обновления экрана на ноутбуке?
Переходим в настройки системы из меню Пуск, выбираем раздел «Категорию» и открываем раздел «Дополнительные параметры дисплея. В этом меню нужно нажать «Свойства видеоадаптера для дисплея 1», перейти во вкладку «Монитор» и в параметрах выбрать нужную частоту обновления экрана.
Как настроить монитор на 120 гц?
Включение 120 Гц частоту обновления:
- Нажмите Пуск , а затем Панель управления .
- Выберите Classic View в левой стороне окна, а затем нажмите NVIDIA Control Panel.
- В панели управления NVIDIA, выберите Change resolution.
- В частоте обновления в выпадающем меню выберите120Hz и затем нажмите Apply чтобы поменять настройки.
Как узнать сколько у тебя герц на мониторе?
Как посмотреть сколько герц в мониторе средствами системы
- Сделать правый щелчок мышкой по свободному от ярлычков и папок пространству рабочего стола.
- Обратиться к пункту «Параметры экрана» в вызванном контекстном меню.
- Опуститься максимально вниз посредством колёсика мыши или прокрутки.
Что такое частота обновления экрана, как её узнать и изменить в Windows10

В этой инструкции подробно о том, как изменить частоту обновления на мониторе различными способами, а также о причинах, по которым может не получаться выставить поддерживаемую вашим экраном частоту.
Изменение частоты обновления монитора в Windows 10 и предыдущих версиях ОС
Для того, чтобы изменить частоту обновления экрана монитора встроенными средствами Windows 10 выполните следующие простые шаги:
- Откройте параметры экрана: нажатие правой кнопкой мыши в пустом месте рабочего стола и выбор пункта «Параметры экрана» или Пуск — Параметры (можно просто нажать клавиши Win+I) — Система — Дисплей.
- В списке доступных параметров нажмите по пункту «Дополнительные параметры дисплея».
- В разделе «Сведения о дисплее» для нужного монитора нажмите по «Свойства видеоадаптера для дисплея».
- В следующем окне вы можете поменять частоту обновления двумя способами. Первый — открыть вкладку «Монитор» и выставить желаемую частоту обновления.
- Второй — на вкладке «Адаптер» нажать по пункту «Список всех режимов» и выбрать как разрешение и глубину цвета, так и частоту обновления экрана.
- Если после применения настроек изображение на мониторе пропало, просто подождите 15 секунд и ничего не нажимайте: параметры автоматически вернутся к исходным значениям.
То же самое можно сделать и в Windows 8.1 или Windows 7.
Шаги 4-6 отличаться не будут, а чтобы открыть окно с нужными параметрами нажмите правой кнопкой мыши по рабочему столу, выберите пункт «Разрешение экрана» (также можно использовать раздел панели управления «Экран»), а затем в параметрах дисплея нажмите по пункту «Дополнительные параметры».
Как изменить частоту обновления экрана в ПО NVIDIA, AMD и Intel
Производители интегрированных и дискретных видеокарт вместе с драйверами распространяют и свои собственные программы для настройки параметров изображения, позволяющие, в том числе, менять частоту обновления экрана.
Обычно, необходимые настройки можно запустить одним из следующих способов:
- Нажатие правой кнопкой мыши по пустому месту рабочего стола и выбор «Панель управления NVIDIA», «Настройка AMD Radeon» («AMD Catalyst Control Center») или «Настройки графики Intel».
- Открыть панель управления (в Windows 10 для этого можно использовать поиск в панели задач) и найти пункт «Панель управления NVIDIA», «Настройки графики Intel».
- Найти нужный софт в меню Пуск или используя поиск в системе.
Запустив утилиту управления параметрами видеокарты, вы можете задать необходимые параметры, включая частоту обновления экрана монитора:
- В панели управления Intel HD Graphics это можно сделать в разделе «Основные настройки».
- В панели управления NVIDIA — в параметрах настройки разрешения экрана.
- В параметрах видеокарт AMD Radeon пункт располагается в дополнительных параметрах дисплея.
Кроме этого, фирменное ПО позволяет создавать собственные профили с заданными вами вручную разрешением и частотой обновления. Например, у Intel это можно сделать в разделе «Пользовательские разрешения», а у NVIDIA — в разделе «Изменение разрешения» — «Настройка» — «Создать пользовательское разрешение».
Однако, учитывайте, что они не всегда могут работать. Более того, даже поддерживаемые монитором и видеокартой частоты обновления могут работать не всегда, о чем — далее.
Нельзя выбрать и установить нужную частоту обновления экрана или она отсутствует в списке — что делать?
Иногда при изменении частоты обновления экрана вы можете не обнаружить нужные параметры в списке: может не быть нужных вам 144 Гц для недавно купленного монитора, а порой — даже вполне штатных 60 или 75 Гц.
Возможные причины невозможности выбрать правильную частоту обновления:
- Прежде всего — драйверы видеокарты. Но, надеюсь, уж с этим вы справились. Если нет, то я писал об этом, например, в статье: Не меняется разрешение экрана Windows 10. Учтите, что сообщение диспетчера устройств о том, что «драйвер не нуждается в обновлении» не означает, что у вас установлен нужный драйвер.
- Для некоторых «продвинутых» мониторов стоит также установить драйверы. Обычно они доступны на официальном сайте производителя (скачивайте драйверы именно для вашей модели монитора).
- Используемая видеокарта. Например, интегрированное видео Intel/AMD имеет значительные ограничения по частоте обновления экрана при использовании разных интерфейсов и разрешений: актуальные на момент написания этой статьи версии Intel HD не дадут вам вывести изображение 4K по HDMI с частотой выше 30 Гц и это не единственное ограничение: для других режимов и выходов лимит может быть на уровне 50 или 60 Гц.
- Используемый для подключения кабель. Допустим, у вас современная видеокарта и такой же монитор с высоким разрешением, частотой обновления и глубиной цвета. Оба устройства поддерживают высокие разрешения и частоту обновления. Но нужный кабель в комплект не входил, и вы взяли старый Display Port 1.2 или HDMI 1.4a (также подобное может произойти если просто купить первый попавшийся дешевый кабель). Как результат — недостаточная пропускная способность, чтобы обеспечить нужные параметры отображения.
- Особенности монитора и типов подключения. Некоторые, во всём отличные мониторы, могут поддерживать максимальное разрешение и частоту обновления только при использовании определенного типа подключения: например, работать «на полную» только при подключении Display Port или USB Type-C, но иметь ограничения при использовании HDMI. Внимательно изучите информацию на официальном сайте, обратите внимание на версии интерфейсов.
Дополнительная информация
В статье я не упоминаю отдельно типы подключения VGA и DVI, поскольку они в некоторой степени устарели (хотя на некоторых видеокартах и мониторах позволяют получить достаточно высокие разрешения и адекватные частоты обновления, во всяком случае для Full HD вполне можно использовать).
Также не касаюсь отдельно темы «разгона матрицы», которое обычно сводится к установке «кастомной» частоты обновления в фирменной утилите производителя видеокарты или в сторонних программах наподобие Custom Resolution Utility. Однако отмечу, что при появлении артефактов на мониторе (иногда проявляются не сразу), попробуйте снизить частоту обновления до значений, рекомендованных производителем для данного разрешения.
Всем привет! Сегодня у меня интересная статья для компьютерных энтузиастов, которые любят выжимать из своего железа максимум и использовать весь его потенциал. Под прицел на этот раз попал монитор, а точнее его матрица, которую мы с вами попробуем разогнать, если вообще так можно выразиться. Делать это я буду для того, чтобы увеличить частоту опроса монитора, которая напрямую влияет на комфортность работы.
Как увеличить частоту монитора
Среди пользователей огромной популярностью пользуются мониторы с частотой опроса в 60 Гц, а модели 144 Гц встречаются намного реже, ведь стоят они ощутимо дороже своих собратьев и для многих людей такая частота является избыточной в условиях повседневного пользования компьютером. Однако, как показывает практика, матрицы 60 Гц мониторов в большинстве случаев имеют небольшой запас касательно частоты опроса. В подавляющем большинстве случаев вы можете увеличить частоту опроса путем создания нового разрешения. Так что если вы заинтересованы в использовании всего потенциала монитора, то ваши 60 Гц могут с легкостью превратиться в 75 Гц и выше в зависимости от конкретной модели матрицы. Безусловно, кому-то ниже проделанные операции покажутся бесполезными, и разницы между 60 и 75 Гц он не увидит, а кому-то будет очень приятно получить дополнительное увеличение частоты на 25% от базового значения и разница будет заметна. Итак, перед тем, как мы приступим важно необходимо узнать, по какому порту происходит передача данных к монитору. Дело в том, что не все кабели имеют высокую пропускную способность. Например, если вы использует кабель формата DVI, то на «разгон” выше 75 Гц вам не стоит рассчитывать. Для достижения высокой частоты вам придется использовать самые современные типы подключения способные воспроизводить 4K видео – это HDMI последней версии и DisplayPort. Однако даже если вы будете использовать такие кабели, это не дает вам гарантии того, что ваш монитор сможет взять высокие частоты. Основополагающим фактором в этом деле является скорость переключения пикселей матрицы. У всех мониторов она разная и фиксированная и поделать тут ничего нельзя без хирургического вмешательства в конструкцию. В общем, всё зависит конкретно от вашего монитора и возможностей его матрицы, но в любом случае я предлагаю вам попробовать, вы всё равно ничего не теряете, а при должном везении вы получите дополнительный комфорт, который будет сразу ощутим, в случае даже если удастся повысить частоту с 60 Гц до 75 Гц. Исходя из опыта, скажу, что почти все мониторы способны брать 75 Гц. Лично для меня даже такой прирост сильно ощутим для восприятия глаза. После небольшого введения я думаю можно переходить к самой методике разгона. Первый способ будет для обладателей видеокарт от Nvidia, второй для обладателей AMD. Дело в том, что в первом случае вам не придется использовать сторонний софт для «разгона”, всё делает в панели управления Nvidia. Во втором случае придется использовать дополнительную утилиту, но обо всем по порядку.Итак, открываем панель Nvidia, щелкнув правой кнопкой мыши на рабочем столе.
Далее заходим в «Изменение разрешения”.
В пункте «Настройка” создаем пользовательское разрешение.
Попутно ставим галочку в пункте «Включить режимы, не предлагаемые дисплеем”В новом открывшемся окне подбираем такую частоту опроса, при которой монитор будет стабильно работать, не искажая изображение и без артефактов.
То есть изначально вы повышаете частоту на 1 Гц, жмете тест. Если видите корректное изображение на экране, то продолжаете повышать частоту по одному герцу, проводя после каждого повышения тест. Делаете это до тех пор, пока не увидите какие либо артефакты или сильное изменение разрешения. Когда это произойдет, сбрасываете настройки и возвращаетесь к последним показателям частоты, при которых монитор работал стабильно.
Далее, если полученный результат вас не устраивает, то можете попробовать менять параметры синхронизации (на скриншоте выше под цифрой 2). В некоторых случаях изменение этого параметра позволяют повысить частоту ещё выше. После того, как достигли максимально возможной частоты, сохраняем изменения и возвращаемся в окно выбора разрешений.В этом окне вы увидите новое разрешение под вкладкой «Пользовательское” и справа от него сохраненную вами частоту.
В моем случае мне удалось достигнуть отметки всего лишь в 71 Гц. Но как говорится, мелочь, а приятно. Может быть, вам повезет больше. Для того, чтобы проверить, действительно ли ваш монитор теперь работает на разогнанной частоте, воспользуемся одни сервисом. Для этого переходим по ссылке: http://testufo.com/#test=framerates После нескольких секунд ожидания увидим результат. Frame rate – кадры в секунду (должны соответствовать частоте монитора. Refresh rate – частота монитора. Pixels per frame – количество пикселей за один кадр. Pixels per sec – количество пикселей за секунду.
Из скриншота выше становится понятно, что действительно монитор теперь работает на частоте 71 Гц.Итак, теперь второй способ, который подойдет абсолютно любому пользователя независимо от производителя видеокарты. Для этого, как я уже писал выше, нам понадобится сторонний софт. Для этого переходим по ссылке: https://www.monitortests.com/forum/Thread-Custom-Resolution-Utility-CRU И скачиваем программу под названием CRU. Самым главным недостатком этой программы является то, что вы не сможете узнать, будет ли работать монитор корректно при заданных настройках. А для того, чтобы откатить настройки вам придется заходить в безопасный режим. Если такое положение дел вас не пугает, то вперед в бой. В общем, то, необратимых последствий не будет, но данный способ несколько геморройней и сложней, нежели первый. Но если вы настроены решительно и видеокарта у вас от «красных”, то выбора у вас нет.После распаковки архива запускаем CRU.exe от имени администратора. В появившемся окне вам нужно сделать всё, то же самое, что и в первом способе, а именно создать пользовательское разрешение с более высокой частотой опроса. Для этого нажимаем «Add…”. В появившемся окне по аналогии с предыдущим способом подбираем максимально возможную частоту, на которой монитор будет работать стабильно. Для этого прибавляем по 1Гц в поле «Refresh rate” и нажимаем ОК. После чего в стартовом окне программы появится новое разрешение с указанной вами частотой обновления. Выбираем его и нажимаем ОК в самом низу. Но это еще не всё. Для того, чтобы изменения вступили в силу, вам необходимо в ручную запустить один из модулей программы отвечающих за перезагрузку. Их всего три и находятся они в папке, где вы запускали EXE файл программы. Один из этих трех должен у вас сработать, главное запускайте их от имени администратора. После проделанных операций изменения вступят в силу. В случае если по каким-либо причинам у вас ничего не выходит, попробуйте удалить все имеющиеся стандартные разрешения в начальном окне. Однако будьте готовы к тому, что все эти разрешения могут пропасть и из окна выбора разрешений в самой операционной системе и их придется восстанавливать вручную. Вообще, я советую вам перед всеми этими танцами с бубнами сделать точку восстановления и в случае проблем вернуться к ней. Я не буду отрицать того, что второй способ является слишком рискованным и сопряжен огромным количеством трудностей, ведь после каждого изменения, при котором монитор ведет себе некорректно, вам придется заходить в безопасный режим и скидывать настройки. Но как говорится, кто не рискует, тот не пьет шампанское. Решать, в конечном счете, только вам, а я свою миссию, заключающуюся в том, чтобы донести информацию до вас, выполнил. На этом всё, до скорых встреч! Статьи по этой теме:

Думаю, многие пользователи знают, что частота обновления экрана большинства современных мониторов равна 60 Гц. Но в продаже есть устройства и с частотой в 75, 144, 240 Гц (и чем выше этот показатель — тем плавнее и четче изображение в играх!).
Однако, далеко не все слышали, что многие мониторы можно «разогнать» — т.е. принудительно их заставить работать на частоте обновления не в 60 Гц, а в 75 Гц. И тем самым весьма неплохо улучшить плавность картинки в динамических играх (без покупки нового монитора).
Собственно, в сегодняшней заметке покажу один из самых простых способов сделать это. Заметка рассчитана на начинающего пользователя (материал актуален для любой из видеокарт).
1) всё, что вы делаете по материалам этой статьи — вы делаете на свой страх и риск. Есть небольшой процент вероятности того, что вы выведете свой монитор из строя;
2) создайте на всякий случай 👉 точку восстановления, чтобы можно было откатить систему, если на более высокой частоте обновления монитор начнет работать некорректно.
Как «разогнать» монитор: по шагам
ШАГ 1
1) Стоит сразу же сделать одну оговорку: степень «разгона» зависит от модели и типа матрицы вашего монитора. Так, например, VA и IPS не так хорошо поддаются разгону, как TN (TN+Film). Кстати, ноутбучные матрицы (если верить статистике) в среднем поддаются разгону несколько лучше.
Впрочем, 10-15% выдерживают практически любые мониторы. Поэтому попробовать с 60 Гц «догнать» до 75 Гц — точно есть смысл.
2) Чтобы «открыть» в настройках монитора возможность выставить частоту его обновления выше той, на которой он может работать по дефолту — необходима спец. утилита 👉 Custom Resolution Utility (CRU).
В установке она не нуждается, достаточно загрузить архив с утилитой, и извлечь его.
ШАГ 2
В папке с извлеченной утилитой (CRU) будет несколько файлов. Для начала нужно запустить от имени администратора «CRU.exe» (см. скриншот ниже).
CRU.exe — запуск от имени администратора
ШАГ 3
После перед вами предстанет окно с режимами работы вашего монитора. Пока на них можно не обращать внимания — сразу нажмите по кнопке «Add» .
Add — добавляем новый режим
В графу «Refresh rate» введите значение в 75 Hz, и два раза нажмите «OK», сохранив настройки.
Примечание : этим мы еще не «заставляем» ваш монитор перейти на новый режим в 75 Гц — мы пока просто вносим новый режим в настройки, чтобы в последствии его можно было выбрать.
ШАГ 4
Теперь необходимо запустить от имени администратора файл «restart64» . Благодаря этому новый режим работы монитора добавится в список доступных.
Примечание : при этой операции будет перезапущен видеодрайвер, в виду чего изображение на экране «моргнет» и на пару сек. может изменить масштабирование. Просто подождите несколько секунд — и всё автоматически восстановится.
ШАГ 5
Далее необходимо открыть параметры монитора: в Windows 10 для этого нужно нажать сочетание кнопок Win+i, перейти в раздел «Дисплей» и открыть «Доп. параметры дисплея» (см. скрин ниже).
Примечание : универсальный способ открыть параметры дисплея — нажать Win+R, и использовать команду desk.cpl.
Настройки дисплея в Windows 10
После необходимо открыть свойства видеоадаптера (пример на скрине ниже 👇).
Далее во вкладке «Монитор» появится возможность указать новую частоту в 75 Гц.
Важно! После того, как укажите 75 Гц — нажмите кнопку «Применить» и подождите 10-15 сек. (это нужно для того, чтобы посмотреть, как будет вести себя монитор). Если пойдет что-то не так — Windows автоматически перейдет на предыдущий режим работы (т.е. на 60 Гц), если, конечно, вы ничего не нажмете…
Частота обновления экрана
Если с изображением всё нормально (нет 👉 помех, ряби и пр.) — значит разгон прошел успешно и вы можете протестировать, как монитор себя будет вести в играх.
Если на экране появились помехи — значит монитор не «выдерживает» данную частоту и ее необходимо снизить (об этом в шаге 6).
Монитор поплыл — слишком сильный разгон
ШАГ 6
Этот шаг может вам пригодится, если при «разгоне» оказалось, что монитор 75 Гц не «держит» и вам нужно уменьшить частоту (либо наоборот, с 75 Гц все работает, и вы хотите «догнать» до 100 и выше… 👌) .
Сначала нужно запустить файл «CRU.exe» от имени администратора (также, как это мы делали в шаге 2). Далее выбрать наш добавленный режим в 75 Гц и нажать кнопку «Edit» (т.е. редактировать).
Edit — редактировать режим в 75 Гц
После, в строке «Refresh Rate» изменить значение с 75 Гц на 70 Гц (например).
Редактируем старое значение
Затем сохранить настройки, и следовать согласно шагам 3÷5 ☝. Таким образом, проделав эти шаги несколько раз с разными значениями частоты обновления — можно найти тот «оптимальный» максимум для вашего монитора, с которым всё будет работать…
👉 Отмечу, что разница в динамических сценах игр между 60 и 75 Гц — заметна невооруженным глазом! Картинка явно ставится лучше: плавность повышается весьма существенно.
Помимо того, что мы «разогнали» монитор до 75 Гц — важно отметить, что частота кадров FPS в игре должна быть также не менее 75! Иначе, вы просто не заметите разницу!
О том, как увеличить FPS — вы можете узнать из одной моей предыдущей заметки, рекомендую!
PS
Кстати, такую «принудительную» работу монитора на более высокой частоте обновления — можно «провернуть» и с помощью настроек nVidia (для некоторых моделей устройств).
Ну а у меня на сим пока все, удачи!
Как выполнить стресс-тест процессора и системы в целом, держит ли он частоты, нет ли перегрева …
- Как узнать какая у меня видеокарта: определение модели для поиска драйверов
Компьютер не видит принтер (МФУ): что можно сделать перед вызовом мастера…
- Чем отличается оптическая мышь от лазерной? Какая лучше?
Потерял телефон: как его найти или хотя бы заблокировать и стереть с него данные
Как снизить температуру процессора за счет тонких настроек (до 20°C): отключение Turbo Boost, …
- Как вырезать из видео нужные фрагменты (куски): без конвертирования! Разделение видео на части // …
Как записать звук на компьютере (с микрофона или тот, что слышен в колонках)







 Щёлкаем правой кнопкой по пустому месту на рабочем столе и выбираем пункт меню «Параметры экрана»
Щёлкаем правой кнопкой по пустому месту на рабочем столе и выбираем пункт меню «Параметры экрана» Щёлкаем по «Дополнительные параметры дисплея»
Щёлкаем по «Дополнительные параметры дисплея» Герцовку можно узнать в строке «Частота обновления»
Герцовку можно узнать в строке «Частота обновления» Щёлкаем ПКМ по пустому месту рабочего стола и выбираем «Графические характеристики»
Щёлкаем ПКМ по пустому месту рабочего стола и выбираем «Графические характеристики» В панели управления графикой щёлкаем «Дисплей»
В панели управления графикой щёлкаем «Дисплей» Выбираем монитор и в графе «Частота обновления» смотрим значение герцовки
Выбираем монитор и в графе «Частота обновления» смотрим значение герцовки Меняем фильтр «Частота обновления» и нажимаем «Применить»
Меняем фильтр «Частота обновления» и нажимаем «Применить» В дополнительных параметрах щёлкаем «Свойства видеоадаптера для дисплея»
В дополнительных параметрах щёлкаем «Свойства видеоадаптера для дисплея» В окне свойств переходим во вкладку «Монитор», меняем фильтр «Частота обновления экрана» на нужное значение и сохраняем изменения кнопкой OK
В окне свойств переходим во вкладку «Монитор», меняем фильтр «Частота обновления экрана» на нужное значение и сохраняем изменения кнопкой OK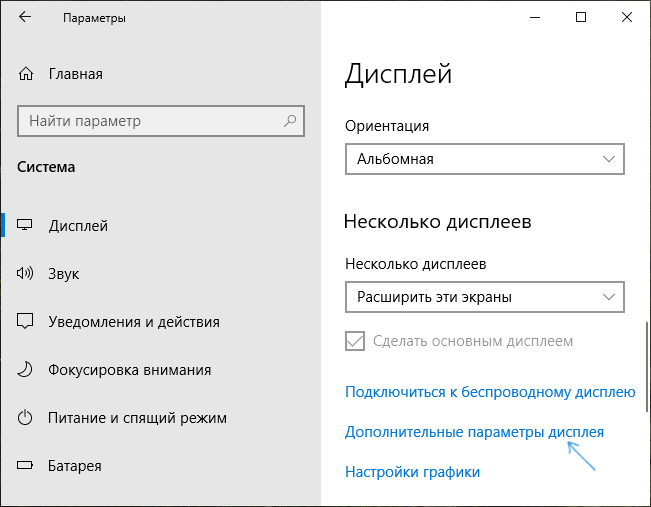
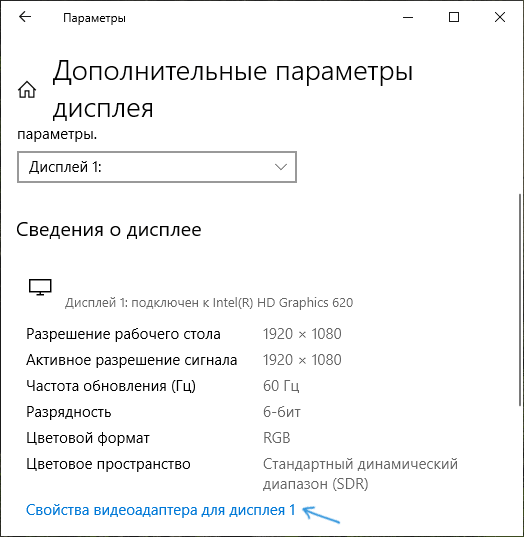
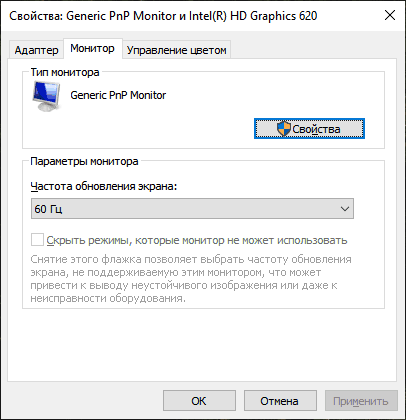
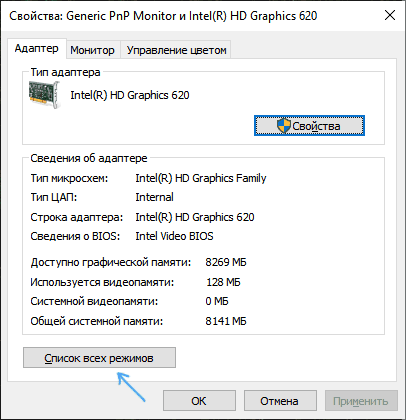
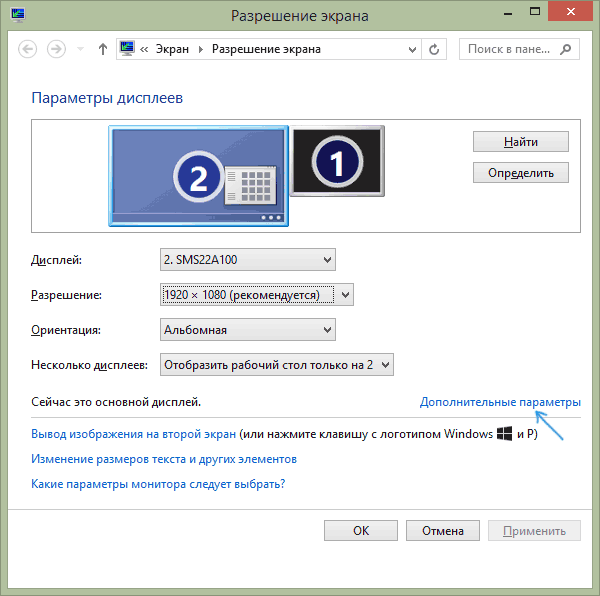
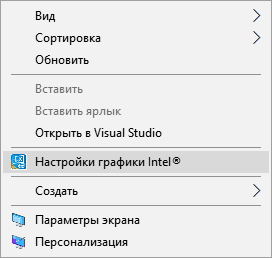
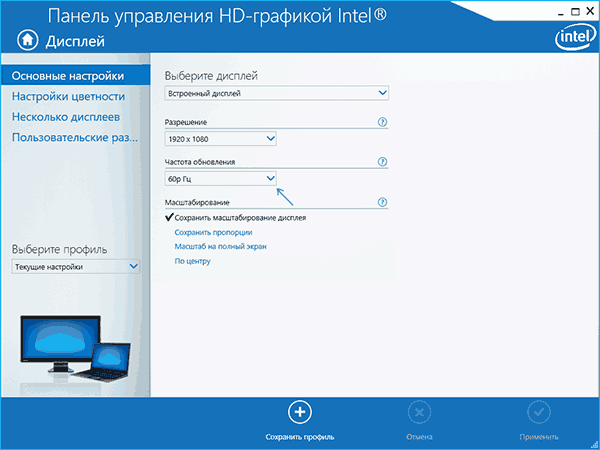
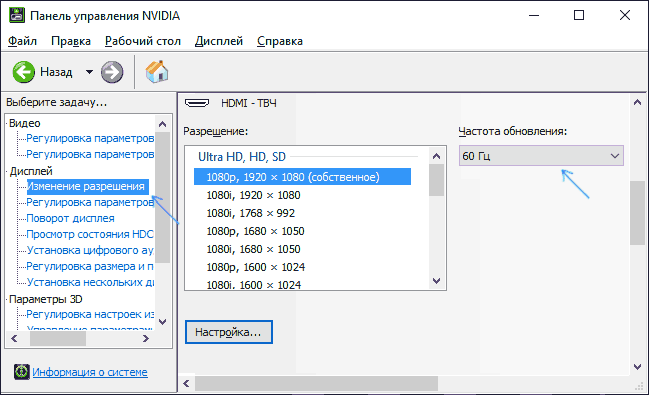
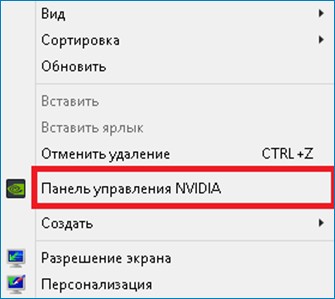
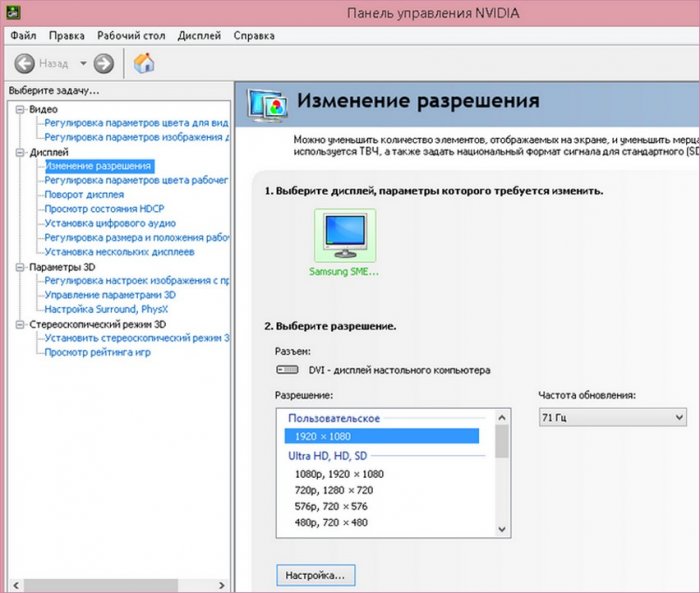
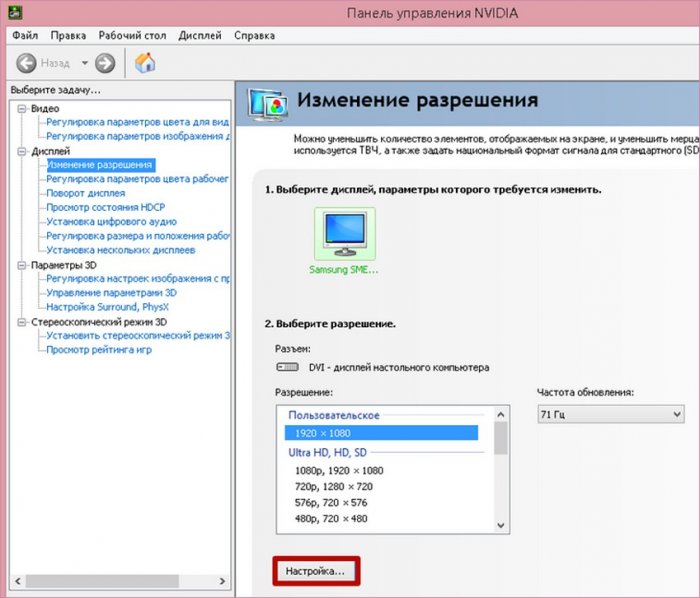

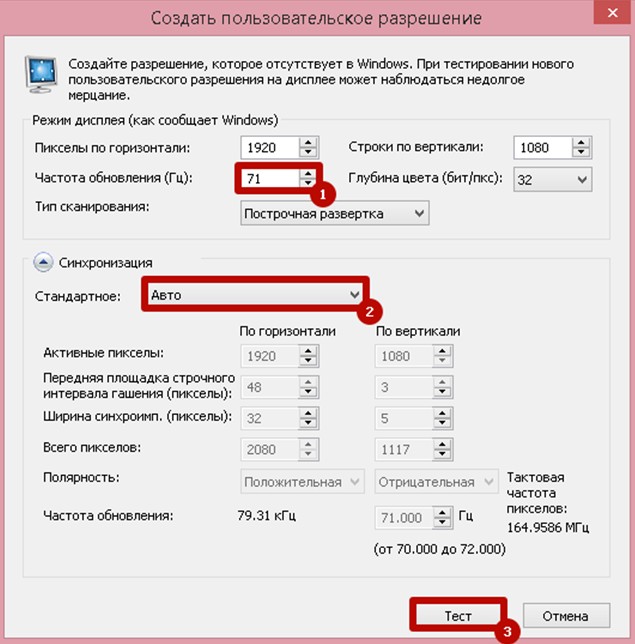

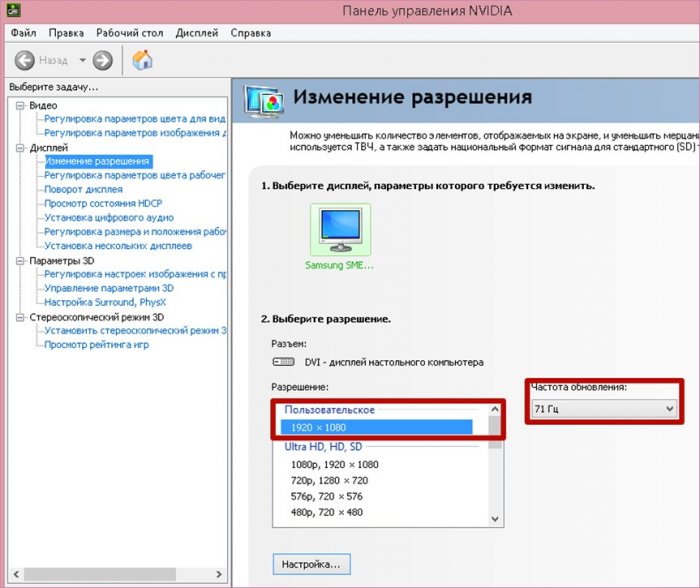

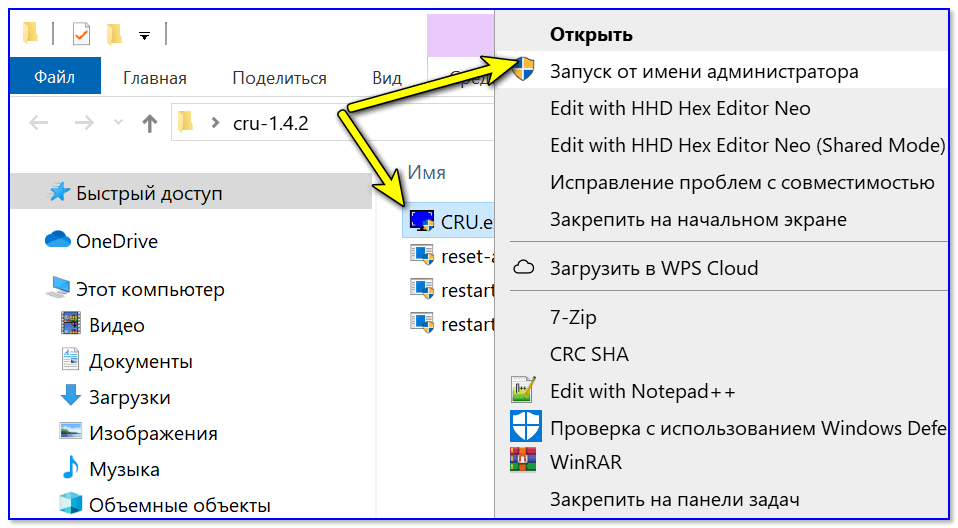
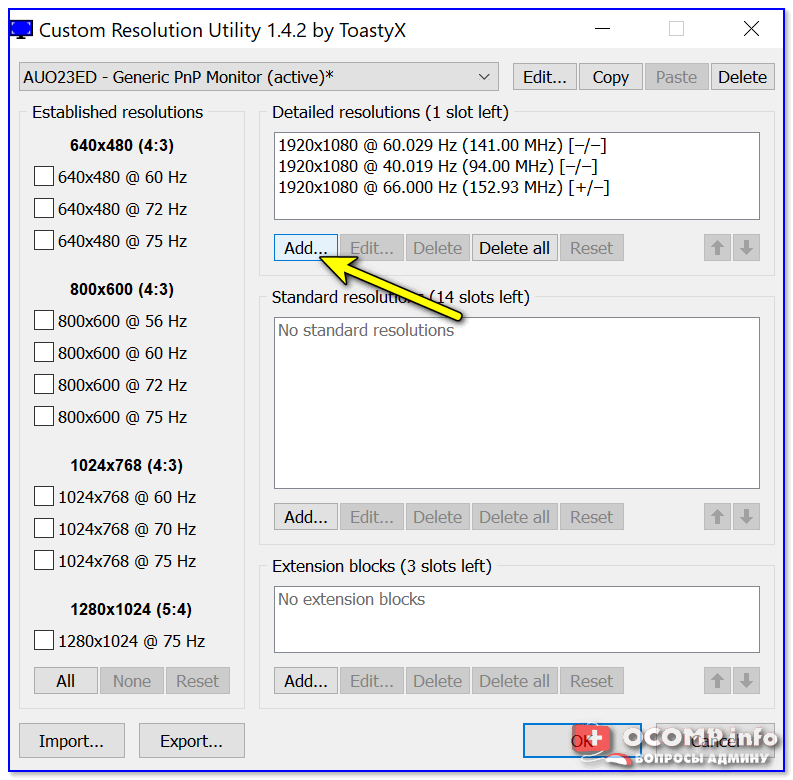
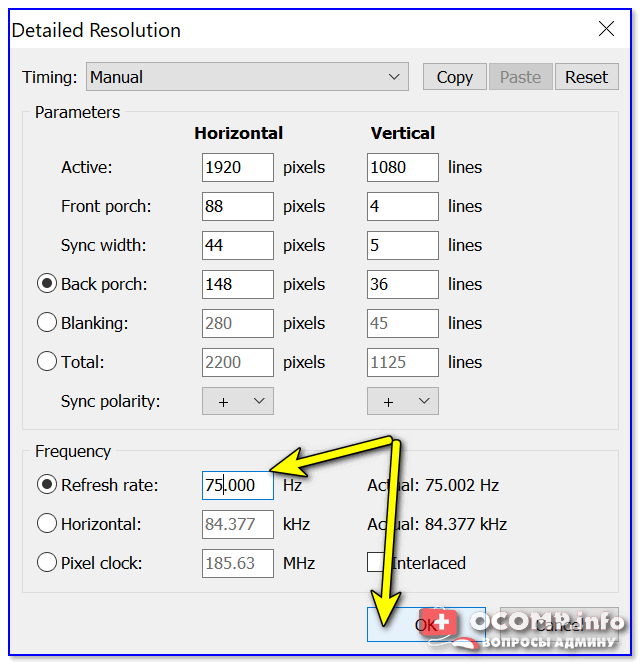
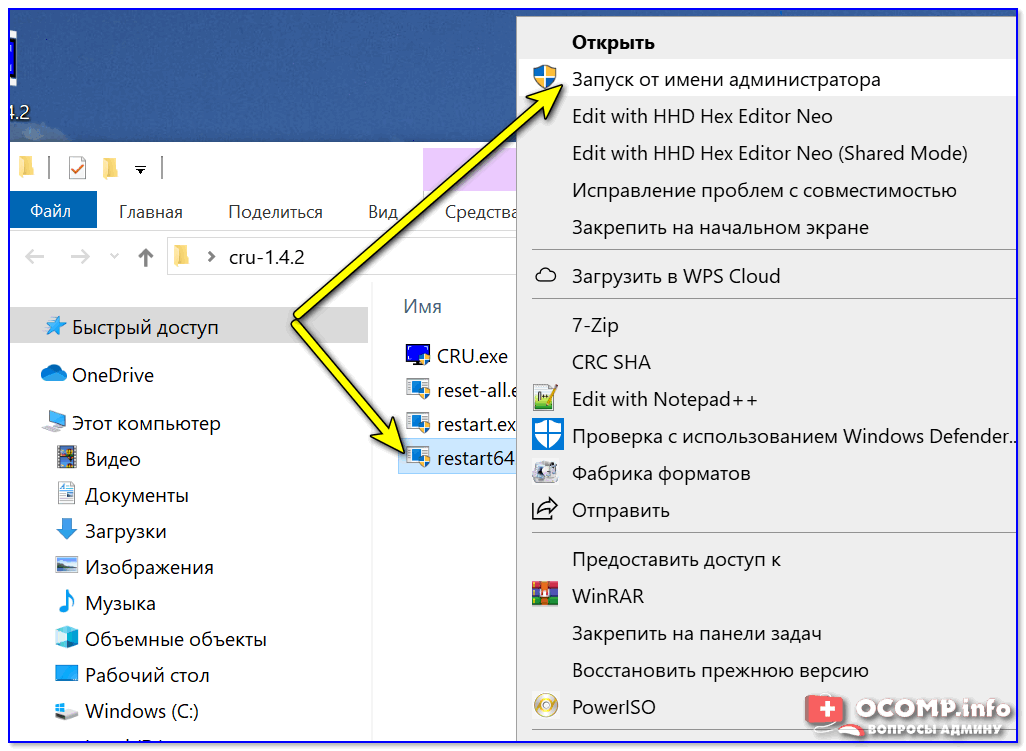
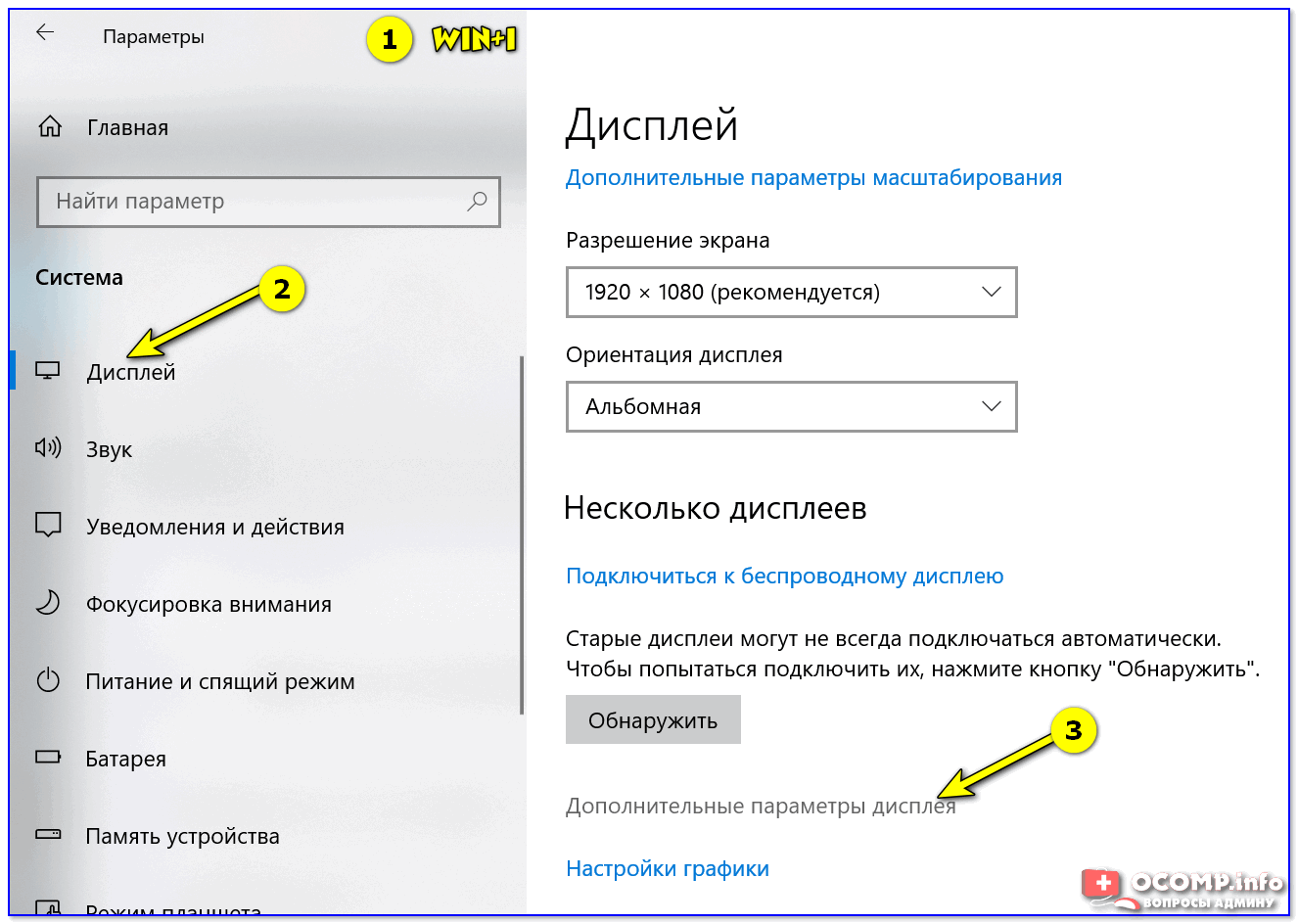
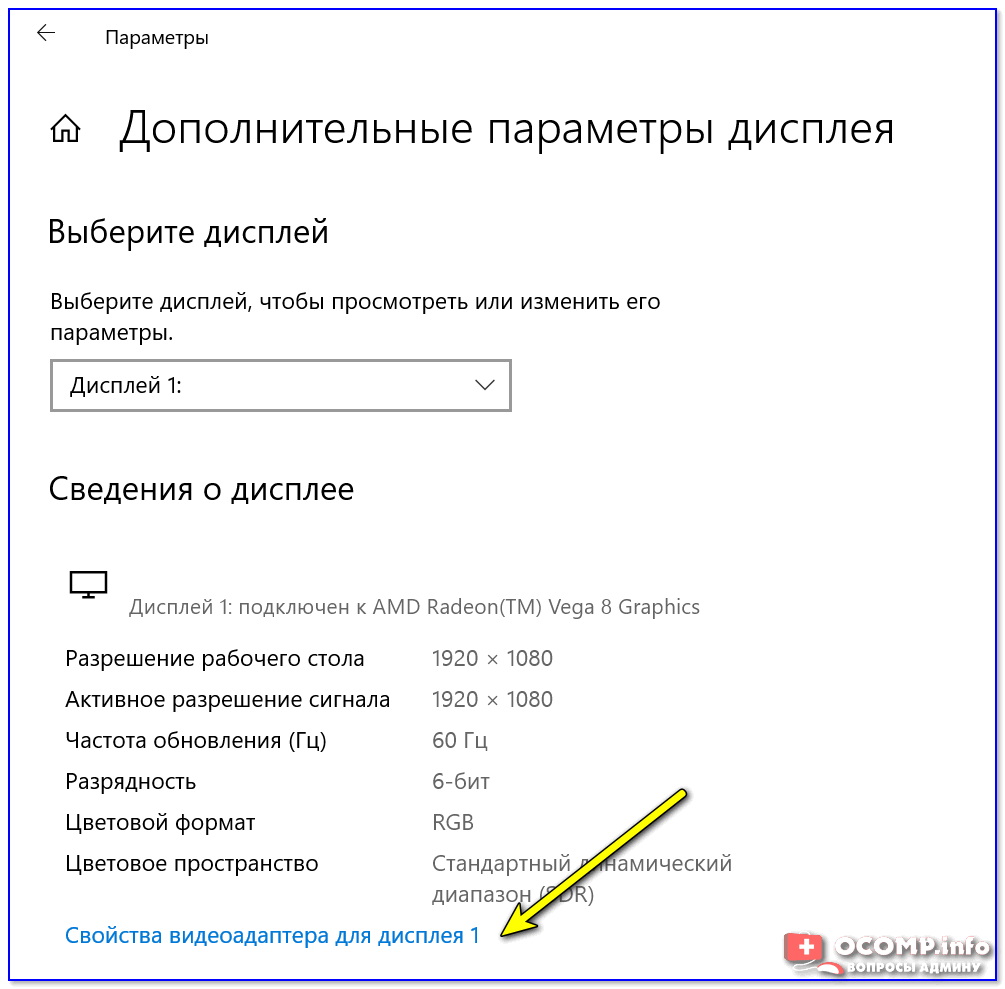
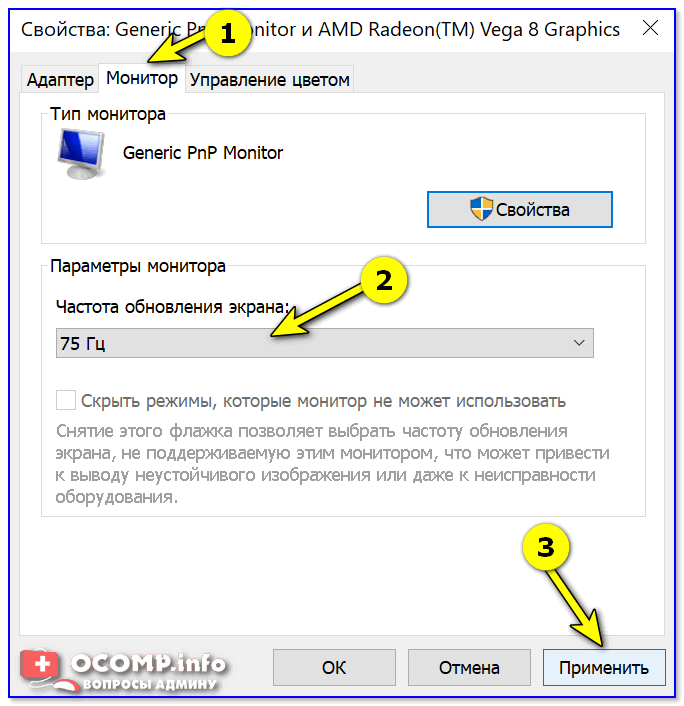

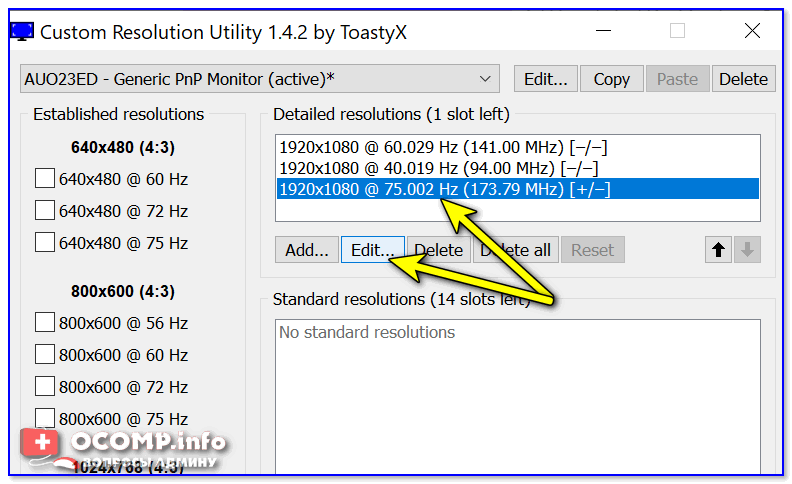
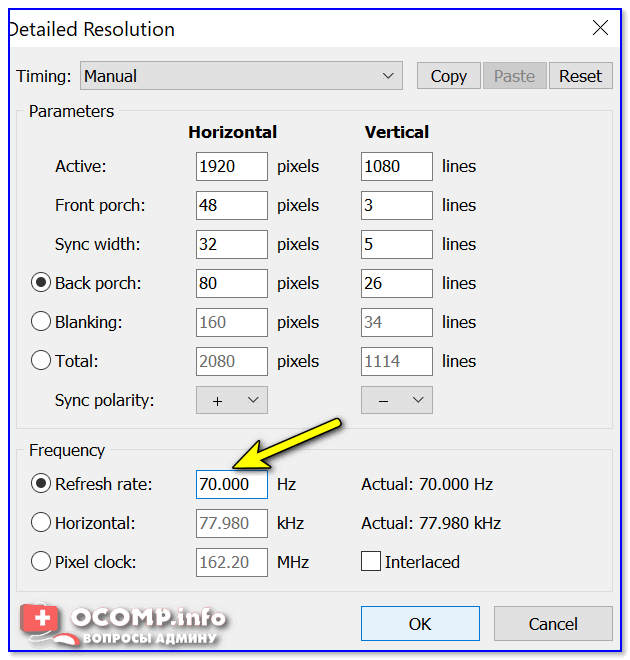

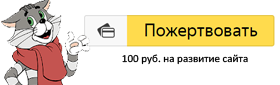

 Как выполнить стресс-тест процессора и системы в целом, держит ли он частоты, нет ли перегрева …
Как выполнить стресс-тест процессора и системы в целом, держит ли он частоты, нет ли перегрева … Компьютер не видит принтер (МФУ): что можно сделать перед вызовом мастера…
Компьютер не видит принтер (МФУ): что можно сделать перед вызовом мастера… Потерял телефон: как его найти или хотя бы заблокировать и стереть с него данные
Потерял телефон: как его найти или хотя бы заблокировать и стереть с него данные Как снизить температуру процессора за счет тонких настроек (до 20°C): отключение Turbo Boost, …
Как снизить температуру процессора за счет тонких настроек (до 20°C): отключение Turbo Boost, … Как записать звук на компьютере (с микрофона или тот, что слышен в колонках)
Как записать звук на компьютере (с микрофона или тот, что слышен в колонках)


