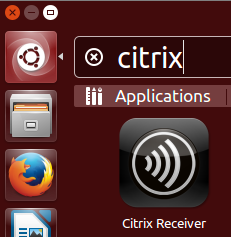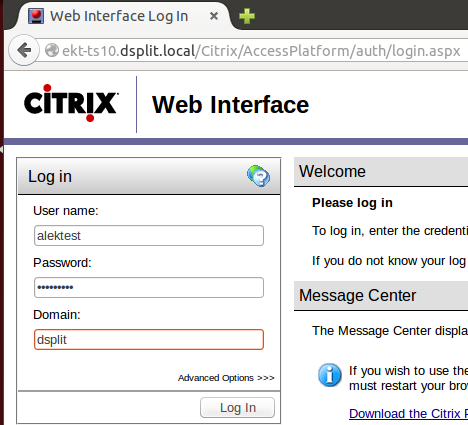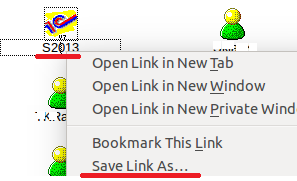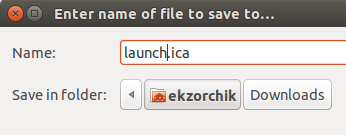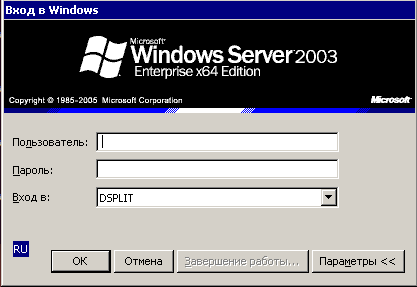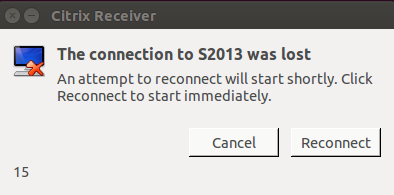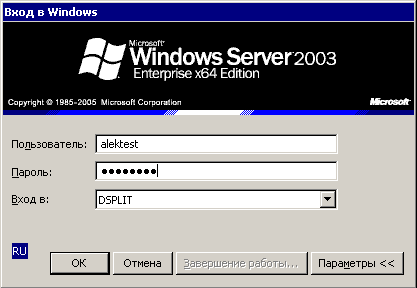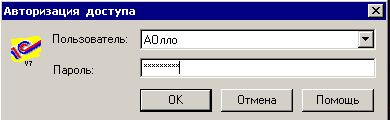- Как установить Citrix клиент на Ubuntu 14.04.1 Desktop
- Записки угрюмого поднимателя пингвинов.
- четверг, 15 сентября 2016 г.
- LinuxMint/Ubuntu. Установка Citrix Receiver
- Install, Uninstall, and Upgrade
- Manual install
- Debian packages
- Install using a Debian package
- Installing the app protection component on Debian packages
- Installing Service Continuity on Debian packages
- Red Hat packages
- Install using an RPM package
- To set up the EPEL repository on Red Hat
- To install from the RPM package
- To install a missing package
- Tarball packages
- Install using a tarball package
- Uninstall
- To uninstall Citrix Workspace app on the tarball package
- To uninstall Citrix Workspace app on Debian/Ubuntu Operating systems
- To uninstall Citrix Workspace app on Fedora/RHEL/CentOS Operating systems
- Upgrade
Как установить Citrix клиент на Ubuntu 14.04.1 Desktop
Понадобилось мне уметь использовать в своей работе опубликованные приложения на системе нового образца, а именно релиза Ubuntu 14.04.1 Desktop amd64 , поэтому данная заметка будет своего рода напоминалка шагов, которые нужно сделать, чтобы использовать опубликованные приложения от Citrix. В работу данных шагов включена практическая часть , как установить клиент Citrix Receiver 13 для последующего использования приложений Windows. В роли таких приложений у меня на работе выступает возможность подключения клиентом 1С , как версии 7 так и 8 к определенным базам. Также в ходе практической демонстрации как происходит подключение, я покажу пути решения проблем, с которыми я столкнулся.
Итак, сперва запрещу системе обновлять на более новые релизы :
$ sudo nano /etc/update-manager/release-upgrades
Обновляю систему до актуального состояния:
$ sudo apt-get update && sudo apt-get upgrade -y
Создам каталог, где буду располагаться скачанные deb файлы клиента Citrix:
Далее посредством браузера по ссылке (http://www.citrix.ru/downloads/citrix-receiver/linux/receiver-for-linux-131.html) скачиваю deb пакеты применительно к своей архитектуре amd64 в созданный каталог ica.
Далее перехожу к установке клиента:
$ sudo dpkg -i ica/icaclient_13.1.0.285639_amd64.deb
В процессе установки обнаружатся недостающие компоненты, для их установки следует запустить нижеследующую команду:
$ sudo apt-get –f install –y
Повторяю установку клиентской части Citrix и она завершается успешно, ошибок не было выявлено в процессе:
$ sudo dpkg -i ica/icaclient_13.1.0.285639_amd64.deb
Устанавливаю поддержку USB:
$ sudo dpkg -i ica/ctxusb_2.4.285639_amd64.deb
Selecting previously unselected package ctxusb.
(Reading database … 167659 files and directories currently installed.)
Preparing to unpack …/ctxusb_2.4.285639_amd64.deb …
Unpacking ctxusb (2.4.285639) …
Setting up ctxusb (2.4.285639) …
* Starting Citrix USB daemon [fail] – А почему статус ошибочный
Processing triggers for ureadahead (0.100.0-16) …
Начинаю смотреть логи, почему так происходит натыкаюсь на то что в системе не найден некоторый модул ь :
$ sudo tail -f /var/log/syslog | grep ctxusbd
Dec 11 15:16:41 srv-serv ctxusbd[8380]: libcap: libcap.so.1: cannot open shared object file: No such file or directory
Dec 11 15:20:39 srv-serv ctxusbd[8501]: libcap: libcap.so.1: cannot open shared object file: No such file or directory
Пока поправить, эту ошибку не знаю. Двигаюсь дальше, запускаю собственно сам клиент, действия как его вызвать смотрите ниже:
Т.к. дефолтный графический интерфейс Ubuntu 14.04.1 Desktop – это Unity, то чтобы вызвать приложение , нужно посредством системного меню, где имеют место установленные приложения вызвать Dash, которое находится в самом верхнем значке панели Unity и после в строке поиска набрать – «Citrix». По мере ввода будут отображаться приложения, имеющие полное соответствие с набранным.
Приложение у меня не запустилось и в логах, нет ни каких сообщений об этом. Даже по окончании этой заметки данное приложение у меня с использованием GUI интерфейса не запустилось, только консольное подключение работало и проблем не знало. Видимо это из-за стола с графическим интерфейсом Unity.
Заходим на Web— интерфейс сервера, где развернут Citrix:
Если не получиться вдруг зайти, то можно как вариант прописать соответствие имени хоста и IP адреса в файл /etc/hosts:
$ sudo nano /etc/hosts
Сохраняем внесенные изменения.
Далее открываем браузер и вводим в строку адреса следующий URL:
http://ekt-ts10.dsplit.local/Citrix/AccessPlatform — авторизуюсь
User name: alektest
И нажимаю Log In
Меня перекинет на страницу, где будут отображены все опубликованные и доступные данному пользователю приложения и скачиваем уже существующее приложение “S2013”
, выделив его и сохранив (Save Target As) куда-либо удобнее, по умолчанию скачиваемое приложение именуется , как launch.ica
, а после сохранившийся файл переименовываем, как 1c.ica, хотя можно было здесь это и сразу в процессе скачивания.
$ mv launch.ica 1c.ica
Запускаю клиент Citrix из консоли с указанием на скачанное приложение :
в консоли вижу ошибки:
(wfica:2575): Gtk-WARNING **: Unable to locate theme engine in module_path: «murrine»,
$ sudo apt-get install gtk2-engines-murrine:i386 –y)
Пробую запустить скачанное приложение еще раз.
И окно аутентификации на сервере
, но обнаружил – не работает клавиатура, а через некоторое время вообще приложение зависло, мышкой не могу нажать на ОК, ОТМЕНА, Параметры.
И после соединение было сброшено
Заметил еще одно но, после запуска, файл 1c.ica удаляется, поэтому запрещю его удаление:
$ sudo chown ekzorchik:ekzorchik 1c.ica
$ sudo chattr +i 1c.ica
$ sudo apt-get install gtk2-engines
и клавиатура работает
Запускаю снова и опубликованное приложение запускается:
ввожу аутентификационные данные на подключение
Нажимаю ОК и попадаю в следующее окно уже авторизации в программе 1С базы опубликованного приложения:
И нажимаю «ОК» и передо мной разворачивается приложение 1С подключенное к определенной базе
Завершаю работу с программой
Файл – Выход — Да
и возвращаюсь в консоль, проверяю не удалился ли файл 1c.ica, нет не удалился.
Подправляю конфиг 1c.ica чтобы миновать окно аутентификации на сервере:
chattr: Operation not permitted while setting flags on 1c.ica
$ sudo chattr -i 1c.ica
Ниже пример моего конфигурционного файла на прозрачное подключение к опубликованному приложению . Пояснять в этой заметке значение каждого параметра не имеет смысла, есть документация.
Источник
Записки угрюмого поднимателя пингвинов.
*nix заметки на память
четверг, 15 сентября 2016 г.
LinuxMint/Ubuntu. Установка Citrix Receiver
Скачиваем deb пакет Citrix Receiver нужной битности(у меня
x86_64) отсюда. На момент написания это версия 13.4.
Устанавливаем скачанный пакет с помощью команды gdebi.
# sudo gdebi icaclient_13.4.0.10109380_amd64.deb
В принципе всё, но при использовании собственных сертификатов возникает ошибка при попытке подключения — «Не удалось установить SSL-подключение к серверу, так как сертификат сервера не является достоверным.»
В логе Citrix Receiver(
.ICAClient/logs/AuthManager.latest) следуещее сообщение.
Time: Thu 15 Sep 2016 14:16:54 UTC
LocalTime: Thu 15 Sep 2016 14:16:54
Type: Warning
Module: Citrix Authentication Manager
Location: /opt/Citrix/ICAClient/AuthManagerDaemon
Version: 13.4.0.SF.10108934#379805#158852#68035#428764 (Release)
Platform: Linux
Description: There was a problem with the server’s certificate.
Exception type: Certificate exception
Detail: CheckedSendAndReceive(); m_Curlcode: 60; url: ‘https-url-withheld’
Context:
CAuthHttpRequestImpl::SendAndReceive
URLs have been stripped from this log message. To allow URLs in the log, set the logging mode to ‘verbose’.
В Windows экспортируем корневой сертификат в кодировке DER.
Перебрасываем сертификат в LinuxMint и конвертируем его в PEM с помощью команды.
# sudo openssl x509 -inform der -in certificate.cer -out certificate.pem
Полученный сертификат с расширением .pem перемещаем в директорию /opt/Citrix/ICAClient/keystore/cacerts/.
Перечитываем сертификаты с помощью команды ctx_rehash.
Запускаем Citrix Receiver, подключение проходит нормально.
Источник
Install, Uninstall, and Upgrade
You can install the Citrix Workspace app by downloading the file from the Citrix website at Downloads.
Manual install
Download the following packages from the Citrix Downloads page.
Debian packages
Install one of the Icaclient packages, or one of the IcaclientWeb packages based on your OS architecture.
To use generic USB redirection, install one of the ctxusb packages based on your OS architecture.
| Package name | Contents |
|---|---|
| Debian packages (Ubuntu, Debian, Linux Mint etc.) | |
| icaclient_20.06.0.15_amd64.deb | Self-service support, 64-bit x86_64 |
| icaclient_20.06.0.15_i386.deb | Self-service support, 32-bit x86 |
| icaclient_20.06.0.15_armhf.deb | Self-service support, ARM HF |
| icaclientWeb_20.06.0.15_amd64.deb | Web Receiver only, 64-bit x86_64 |
| icaclientWeb_20.06.0.15_i386.deb | Web Receiver only, 32-bit x86 |
| icaclientWeb_20.06.0.15_armhf.deb | Web Receiver only, ARM HF |
| ctxusb_20.06.0.15_amd64.deb | USB package, 64-bit x86_64 |
| ctxusb_20.06.0.15_i386.deb | USB package, 32-bit x86 |
| ctxusb_20.06.0.15_armhf.deb | USB package, ARM HF |
Install using a Debian package
When installing Citrix Workspace app from Debian package on Ubuntu, open the packages in the Ubuntu Software Center.
In the following instructions, replace packagename with the name of the package that you are trying to install.
This procedure uses a command line and the native package manager for Ubuntu, Debian, or Mint. You can also install the package by double-clicking the downloaded .deb package in a file browser. This typically starts a package manager that downloads any missing required software. If no package manager is available, Citrix recommends you to use the gdebi, a command-line tool.
You must install the icaclient package or the icaclientWeb package.
To install the package using the command line:
- Log on as a privileged (root) user.
- Open a terminal window.
Run the installation for the following three packages by typing gdebi packagename.deb . For example:
- gdebi icaclient\_19.0.6.6\_amd64.deb
- gdebi icaclientWeb\_19.0.6.6\_i386.deb
- gdebi ctxusb\_2.7.6\_amd64.deb
To use dpkg in the above examples, replace gdebi with dpkg -i .
If you are using dpkg , install any missing dependencies by typing sudo apt-get -f install. .
- The ctxusb package is optional to support the generic USB redirection feature.
- Starting with Version 2101, an interactive prompt appears asking you to install app protection.
Installing the app protection component on Debian packages
Starting with Version 2102, app protection is supported on the Debian version of Citrix Workspace app.
For silent installation of the app protection component, run the following command from the terminal before installing Citrix Workspace app:
Installing Service Continuity on Debian packages
Starting with Version 2106, you can install Service Continuity on Debian version of Citrix Workspace app.
Run the following commands from the terminal before installing Citrix Workspace app:
sudo apt-get update
sudo apt-get install libwebkit2gtk-4.0-37 gnome-keyring libsecret-1-0
Red Hat packages
Install one of the ICAClient packages, or one of the ICAClientWeb packages based on your OS architecture.
To use generic USB redirection, install one of the ctxusb packages based on your OS architecture.
| Package name | Contents |
|---|---|
| Redhat packages (Redhat, SUSE, Fedora etc.) | |
| ICAClient-rhel-20.06.0.15-0.x86_64.rpm | Self-service support, Red Hat (including Linux VDA) based, 64-bit x86_64 |
| ICAClient-rhel-20.06.0.15-0.i386.rpm | Self-service support, Red Hat based, 32-bit x86 |
| ICAClientWeb-rhel-20.06.0.15-0.x86_64.rpm | Web Receiver only, Red Hat based, 64-bit x86_64 |
| ICAClientWeb-rhel-20.06.0.15-0.i386.rpm | Web Receiver only, Red Hat based, 32-bit x86 |
| ICAClient-suse-20.06.0.15-0.x86_64.rpm | Self-service support, SUSE based, 64-bit x86_64 |
| ICAClient-suse-20.06.0.15-0.i386.rpm | Self-service support, SUSE based, 32-bit x86 |
| ICAClientWeb-suse-20.06.0.15-0.x86_64.rpm | Web Receiver only, SUSE based, 64-bit x86_64 |
| ICAClientWeb-suse-20.06.0.15-0.i386.rpm | Web Receiver only, SUSE based, 32-bit x86 |
| ctxusb-20.06.0.15-1.x86_64.rpm | USB package, 64-bit x86_64 |
| ctxusb-20.06.0.15-1.i386.rpm | USB package, 32-bit x86 |
The SuSE 11 SP3 Full Package (Self-Service Support) RPM package is deprecated.
Install using an RPM package
If you are installing Citrix Workspace app from the RPM package on SUSE, use the YaST or Zypper utility. The RPM utility installs the .rpm package. An error occurs if the required dependencies are missing.
To set up the EPEL repository on Red Hat
Download the appropriate source RPM package from the Fedora/Red Hat page.
For example, on Red Hat Enterprise 7.x, you can install the EPEL repository by using following command:
RPM Package Manager does not install any missing required software. To download and install the software, we recommend using zypper install at a command line on OpenSUSE or yum localinstall on Fedora/Red Hat.
To install from the RPM package
You must install the icaclient package or the icaclientWeb package.
- Set up the EPEL repository.
- Log on as a privileged (root) user.
Run the installation for the following three packages by typing zypper in
- ctxusb is an optional package. Install the package to support Generic USB Redirection.
- ctxappprotection is an optional package. Install the package only if you want to install the app protection component.
Open a terminal window.
For SUSE installations:
zypper in ICAClient-suse-19.12.0.19-0.x86_64.rpm
zypper in ICAClient-suse-19.12.0.19-0.i386.rpm
For Red Hat installations:
yum localinstall ICAClient-rhel-19.12.0.19-0.i386.rpm
yum localinstall ICAClientWeb-rhel-19.12.0.19-0.i386.rpm
To install a missing package
On a Red Hat based distribution (RHEL, CentOS, Fedora, and so on), if the following error message appears:
add an EPEL repository (details can be found at https://docs.fedoraproject.org/en-US/epel/).
Tarball packages
Install one of the following packages based on your OS architecture.
| Package name | Contents |
|---|---|
| Tarballs (Script install for any distribution) | |
| linuxx64-20.06.0.15.tar.gz | 64-bit Intel |
| linuxx86-20.06.0.15.tar.gz | 32-bit Intel |
| linuxarmhf-20.06.0.15.tar.gz | ARM HF |
The difference between packages that offer support for Web Workspace app and those packages that support self-service is that the latter packages include dependencies required for self-service in addition to those needed for the Web Workspace app. Dependencies for self-service are a superset of those required for Web Workspace app, but the files installed are identical.
- If you require only workspace app for web, or your distribution does not have the necessary packages to support self-service, install only the workspace app for web package.
- Otherwise, install Citrix Workspace app from the Debian package or the RPM package. These files are easier to use because they automatically install any required packages.
- If you want to customize the installation location, install Citrix Workspace app from the tarball package.
- Do not use two different installation methods on the same machine. If you do, you might see error messages and unwanted behavior.
Install using a tarball package
The tarball package does not perform dependency checks nor install dependencies. All system dependencies must be resolved separately.
- Open a terminal window.
- Extract the contents of the .tar.gz file into an empty directory. For example, type: tar xvfz packagename.tar.gz .
- Type ./setupwfc and then press Enter to run the setup program.
- Accept the default of 1 (to install Citrix Workspace app) and press Enter.
Type the path and name of the required installation directory and then press Enter, or press Enter to install Citrix Workspace app in the default location.
The default directory for privileged (root) user installations is /opt/Citrix/ICAClient .
The default directory for non-privileged user installations is $HOME/ICAClient/platform . Platform is a system-generated identifier for the installed operating system, for example, $HOME/ICAClient/linuxx86 for the Linux/x86 platform).
If you specify a non-default location, set it in $ICAROOT in $HOME/.profile or $HOME/.bash\_profile .
If you have previously installed GStreamer, you can choose whether to integrate GStreamer with Citrix Workspace app, and thus, support HDX MediaStream Multimedia Acceleration. To integrate Citrix Workspace app with GStreamer, type y at the prompt.
On some platforms, installing the client from a tarball package can cause the system to become unresponsive after prompting you to integrate with KDE and GNOME. This issue occurs with the first-time initialization of gstreamer-0.10. If you encounter this issue, terminate the installation process (using the keys ctrl+c) and run the command gst-inspect-0.10 — gst-disable-registry-fork —version . After running the command, you can rerun the tarball package without experiencing the issue.
If you log on as a privileged user (root), choose to install USB support for Citrix Virtual Apps and Desktops published VDI applications. Type y at the prompt to install USB support.
If you are not logged on as a privileged user (root), the following warning appears:
“USB support cannot be installed by non-root users. Run the installer as root to access this install option.”
Uninstall
This procedure has been tested with the tarball package. Remove the RPM and Debian packages using your operating system’s standard tools.
The environment variable ICAROOT must be set to the installation directory of the client. The default directory for non-privileged user installations is $HOME/ICAClient/platform . The platform variable is a system-generated identifier for the installed operating system, for example, $HOME/ICAClient/linuxx86 for the Linux/x86 platform. Privileged user installation defaults to /opt/Citrix/ICAClient .
To uninstall Citrix Workspace app, you must be logged in as the same user who performed the installation.
To uninstall Citrix Workspace app on the tarball package
- Run setup by typing $ICAROOT/setupwfc and press Enter.
- To remove the client, type 2 and press Enter.
To uninstall Citrix Workspace app on Debian/Ubuntu Operating systems
Run the following command from the Citrix Workspace app installation folder:
apt remove icaclient apt autoremove
apt remove icaclient apt purge icaclient
To uninstall Citrix Workspace app on Fedora/RHEL/CentOS Operating systems
Run the following command from the Citrix Workspace app installation folder:
yum remove icaclient
Upgrade
To upgrade from Citrix Receiver to Citrix Workspace app, download and install the latest Citrix Workspace app from Citrix Downloads.
The Citrix Workspace screen overlay appears on the first launch of the app, when you upgrade, and when you uninstall and reinstall the app. Click Got it to continue using Citrix Workspace app, or click Learn more for more details.
Источник