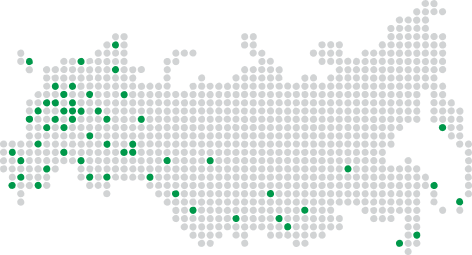- Загрузить приложение Citrix Workspace
- Все, что вам нужно — ваши приложения, файлы и десктопы, — всегда под рукой.
- Как установить
- Часто задаваемые вопросы
- Подключение к ПВК из ОС Windows 7/8/10 с помощью Citrix Workspace (через веб-браузер)
- Установка Citrix Workspace
- Подключение к ПВК
- Подключение ваших дисков к ПВК (необязательно )
- Запуск приложений ПВК в браузере
- Подключение к ПВК из ОС Windows 7/8/10 с помощью Citrix Workspace (автоматически )
- Как установить citrix workspace для windows 10
- АГЕНТ РЯДОМ – найдите своего страхового консультанта
- Автострахование от РЕСО-Гарантия
- Install and Uninstall
- Using a Windows-based installer
- Using command-line parameters
- List of command-line parameters
- Common parameters
- Install parameters
- /AutoUpdateCheck
- /AutoUpdateStream
- /DeferUpdateCount
- /AURolloutPriority
- /includeappprotection
- /InstallEmbeddedBrowser
- INSTALLDIR
- ADDLOCAL
- HDX features parameters
- ALLOW_BIDIRCONTENTREDIRECTION
- FORCE_LAA
- LEGACYFTAICONS
- ALLOW_CLIENTHOSTEDAPPSURL
- Preference and user interface parameters
- ALLOWADDSTORE
- ALLOWSAVEPWD
- STARTMENUDIR
- DESKTOPDIR
- SELFSERVICEMODE
- ENABLEPRELAUNCH
- DisableSetting
- EnableCEIP
- EnableTracing
- CLIENT_NAME
- ENABLE_DYNAMIC_CLIENT_NAME
- Authentication parameters
- ENABLE_SSON
- ENABLE_KERBEROS
- Examples of a command-line installation
- Uninstall
Загрузить приложение Citrix Workspace
Все, что вам нужно — ваши приложения, файлы и десктопы, — всегда под рукой.
Приложение Citrix Workspace — это простое в установке клиентское программное обеспечение, обеспечивающее беспроблемный и безопасный доступ ко всем средствам, которые нужны вам для выполнения работы. С помощью этого бесплатно загружаемого ПО можно легко и безопасно получать моментальный доступ ко всем приложениям, десктопам и данным с любых устройств, включая смартфоны, планшеты, ПК и компьютеры Mac.
Как установить
Часто задаваемые вопросы
Приложение Citrix Workspace — это новый клиент от Citrix, работающий аналогично Citrix Receiver. Оно полностью совместимо со всеми предыдущими версиями инфраструктуры Citrix в вашей организации. Приложение Citrix Workspace обладает всеми возможностями Citrix Receiver, а также новым функционалом на основании развертывания решений Citrix в вашей организации.
Предыдущие версии Receiver можно найти на веб-сайте Загрузки Citrix. Перед использованием уточните у системного администратора, действительно ли необходима старая версия Citrix Receiver.
Прежде чем начать использовать приложение Citrix Workspace, необходимо правильно настроить серверную инфраструктуру. Рекомендуем связаться с вашим системным администратором или службой поддержки ИТ-отдела. У администратора есть информация, необходимая для решения ваших вопросов.
Приложение Citrix Workspace автоматически заменяет многие предыдущие версии Citrix Receiver и онлайн-плагинов Citrix. Однако некоторые версии необходимо удалить вручную, прежде чем вы сможете установить приложение Citrix Workspace.
Во многих случаях необходимо перейти в браузере по соответствующему URL-адресу, чтобы войти в свое цифровое рабочее место Citrix, предоставляющее доступ ко всем вашим приложениям, десктопам и данным. Иногда для использования приложений и виртуальных десктопов может потребоваться настройка учетной записи путем ввода адреса электронной почты или адреса сервера для аутентификации в приложении Workspace. За помощью можно обратиться к системному администратору.
Справочные ресурсы для системных администраторов представлены на веб-сайте документации по продуктам и странице службы поддержки Citrix. Клиенты с действующим соглашением о технической поддержке также могут отправить заявку в службу поддержки Citrix.
Подключение к ПВК из ОС Windows 7/8/10 с помощью Citrix Workspace (через веб-браузер)
Установка Citrix Workspace
Внимание: Вы должны обладать правами администратора для установки на ваш компьтер Citrix Workspace
Подключение к ПВК
- Введите логин и пароль, полученные от преподавателя
- Нажмите кнопку «Обнаружить Reciever»
- Нажмите кнопку «Открыть Citrix Workspace Launcher»
- Откроется страница со списком доступных образов ПВК. Выберите нужный и щелкните по нужному
- В зависимости от настроек ОС появится окно подключения к ПВК или запрос на загрузку файла.
- Если браузер предлагает скачать файл — загрузите его и запустите
- Внимание:ознакомтесь со списком часто задаваемых вопросов!
Подключение ваших дисков к ПВК (необязательно )
При первом запуске ПВК автоматически запросит подключение к локальным дискам вашего компьютера. Выберите один из пунктов меню
%20RU/Workspace%20exist/6.png)
Ваши локальные диски станут доступны в «мой компьютер» в ПВК
Запуск приложений ПВК в браузере
Если вы хотите запускать приложения ПВК в браузере, то при первом запуске после ввода пароля необходимо нажать на кнопку «Облегченная версия» и следовать инструкциям на изображениях ниже
Подключение к ПВК из ОС Windows 7/8/10 с помощью Citrix Workspace (автоматически )
Внимание: Вы должны обладать правами администратора для установки на ваш компьтер Citrix Workspace
Загрузите архив Cirtix Workspace с сайта ПВК:
Щелкните правой кнопкой мыши по скачанному архиву и выберите пункт «Извлечь всё…»
%20RU/1.jpg)
Распакуйте архив в любую удобную папку. Например на рабочий стол в CitrixWorkspace
Перейдите к распакованным файлам и найдите файл install_citrix. Щелкните по нему правой кнопкой мыши и выберите пункт «Открыть »
В ОС Windows 10 система безопасности может предупредить вас о том, что запущено неоопознанное ПО вам необходимо нажать «Выполнить в любом случае», как показано на рисунке
Подтвердите установку, нажав на кнопку «Да » при запросе
Установка займёт несколько минут. При этом, на экран ничего выводиться не будет. Если же у вас открылось окно коммандной строки, не закрывайте его и дождитесь завершения установки. После завершения установки появится окно, в котором необходимо ввести учетные данные, полученные при регистрации. Обратите внимание, логин необходимо вводить в формате PVC\ваш_логин
Домен\Пользователь: pvc\ivanovai
Пароль: password
%20RU/5.jpg)
Иногда, окно ввода может быть скрыто за другими окнами. Проверьте панель задач:
После подключения к ПВК нажмите на плюсик у левой границы окна Citrix Receiver. Появится список всех доступных приложений и виртуальных рабочих столов. Щелкните по нужному приложению и оно переместится на основной экран Citrix Workspace.
Чтобы запустить приложение или виртуальный рабочий стол, добавьте его на основной экран и щелкните по нему один раз левой кнопкой мыши.
Все приложения, добавленные на основной экран, также помещаются в список меню Пуск, откуда они также могут быть запущены.
В случае если у вас открлась командная строка во время установки закройте её нажав крестик в правом верхнем углу
Как установить citrix workspace для windows 10
Купите ОСАГО онлайн
Надежный защитник на склоне —
полис страхования путешественника
врачей и психологов
за 1800 рублей
Нужен полис каско?
Надежная страховая защита
от ущерба и хищения
Страхование от несчастных случаев
Защитите себя и своих близких
на случай непредвиденных ситуаций
Сохраните здоровье с РЕСО-Гарантия
Лучшие врачи и клиники
Антикризисное предложение опытным агентам
Приходите в РЕСО-Гарантия —
и получайтe стабильный доход!
АГЕНТ РЯДОМ – найдите своего страхового консультанта
Мы ищем агентов рядом с вами на основе геоданных. Чтобы воспользоваться сервисом, разрешите нам отслеживать ваше местонахождение.
Автострахование от РЕСО-Гарантия
РЕСО-Гарантия © – универсальная страховая компания. В числе наших приоритетов автострахование (как автоКАСКО, так и страхование ОСАГО), добровольное медицинское страхование, страхование имущества (в т.ч. страхование недвижимости), страхование ответственности (в т.ч. добровольная автогражданка) и грузов. Для определения стоимости страховых полисов на калькуляторах сайта вы можете произвести расчет КАСКО (страхование рисков «Хищение», «Ущерб»), рассчитать стоимость полиса ОСАГО и дополнительного страхования АГО, «Зеленая карта» и таких услуг, как ипотечное страхование, страхование квартиры, страхование дачи, ДМС, страхование путешественников, страхование жизни.
Install and Uninstall
You can install the Citrix Workspace app either by:
- Downloading the CitrixWorkspaceApp.exe installation package from the Download page or
- From your company’s download page (if available).
The package can be installed by:
- Running an interactive Windows-based installation wizard. Or
- Typing the installer file name, installation commands and installation properties using the command-line interface. For information about installing Citrix Workspace app using command-line interface, see Using command-line parameters.
Installation with administrator and non-administrator privileges:
Citrix Workspace app can be installed by both a user and an administrator. Administrator privileges are required only when using pass-through authentication and Citrix Ready workspace hub with Citrix Workspace app for Windows.
The following table describes the differences when Citrix Workspace app is installed as an administrator or a user:
| Installation folder | Installation type | |
|---|---|---|
| Administrator | C:\Program Files (x86)\Citrix\ICA Client | Per-system installation |
| User | %USERPROFILE%\AppData\Local\Citrix\ICA Client | Per-user installation |
Administrators can’t install Citrix Workspace app if a user-installed instance is present on the system. We recommend that you uninstall all user-installed instances before installing the Citrix Workspace app as an administrator.
Using a Windows-based installer
You can install Citrix Workspace app for Windows by manually running the CitrixWorkspaceApp.exe installer package, using the following methods:
- Installation media
- Network share
- Windows Explorer
- Command-line interface
By default, the installer logs are at %temp%\CTXReceiverInstallLogs*.logs .
- Launch the CitrixWorkspaceApp.exe file and click Start.
- Read and accept the EULA and continue with the installation.
- When installing on a domain-joined machine with administrator privileges, a single sign-on dialog appears. See Domain pass-through authentication for more information.
- Follow the Windows-based installer to complete the installation.
Using command-line parameters
You can customize the Citrix Workspace app installer by specifying different command-line options. The installer package self-extracts to the system temp directory before launching the setup program. The space requirement includes program files, user data, and temp directories after launching several applications.
To install the Citrix Workspace app using the Windows command line, launch the command prompt. And type the installer file name, installation commands and installation properties on a single line. The available installation commands and properties are listed below:
CitrixWorkspaceApp.exe [commands] [properties]
List of command-line parameters
The parameters are broadly classified as follows:
Common parameters
- /? Or /help — Lists all the installation commands and properties.
- /silent — Disables installation dialogs and prompts during installation.
- /noreboot — Suppresses the prompts to reboot during installation. When you suppress the reboot prompt, the USB devices that are in a suspended state are not recognized. The USB devices are activated only after the device is restarted.
- /includeSSON — Requires you to install as an administrator. Indicates that the Citrix Workspace app is installed with the single sign-on component. See Domain pass-through authentication for more information.
- /rcu — This switch is effective only when upgrading from an unsupported version of the software. Indicates that Citrix Workspace app will be installed or upgraded by uninstalling existing version. The /rcu switch also cleans up existing or older settings.
/rcu switch is deprecated from Version 1909. For more information, see Deprecation.
/forceinstall — This switch is effective when cleaning up any existing configuration or entries of Citrix Workspace app in the system. Use this switch in the following scenarios:
- Upgrading from an unsupported version of Citrix Workspace app version.
- The installation or upgrade is unsuccessful.
Install parameters
/AutoUpdateCheck
Indicates that Citrix Workspace app detects when an update is available.
This is a mandatory parameter that you must set to configure other parameters like /AutoUpdateStream , /DeferUpdateCount , /AURolloutPriority .
- Auto (default) — You are notified when an update is available. Example, CitrixWorkspaceApp.exe /AutoUpdateCheck=auto .
- Manual — You are not notified when an update is available. Check for updates manually. Example, CitrixWorkspaceApp.exe /AutoUpdateCheck=manual .
- Disabled — Disables auto-updates. Example, CitrixWorkspaceApp.exe /AutoUpdateCheck=disabled .
/AutoUpdateStream
If you have enabled auto-update, you can choose the release track you would like to update to. See Lifecycle Milestones for more information.
- LTSR — Auto-updates to Long Term Service Release cumulative updates only. Example, CitrixWorkspaceApp.exe /AutoUpdateStream=LTSR .
- Current — Auto-updates to the latest version of Citrix Workspace app. Example, CitrixWorkspaceApp.exe /AutoUpdateStream=Current .
/DeferUpdateCount
Indicates the number of times that you can defer notifications when an update is available. For more information, see Citrix Workspace Updates.
- -1(default) — Allows deferring notifications any number of times. Example, CitrixWorkspaceApp.exe /DeferUpdateCount=-1 .
- 0 — Indicates that you will receive one notification (only) for every available update. You won’t be reminded again about the update. Example, CitrixWorkspaceApp.exe /DeferUpdateCount=0 .
- Any other number ‘n’ — Allows deferring notifications ‘n’ number of times. The Remind me later option is displayed in the ‘n’ count. Example, CitrixWorkspaceApp.exe /DeferUpdateCount= .
/AURolloutPriority
When a new version of the app is released, Citrix rolls out the update for a specific delivery period. With this parameter, you can control at what time during the delivery period you can receive the update.
- Auto (default) — You receive the updates during the delivery period as configured by Citrix. Example, CitrixWorkspaceApp.exe /AURolloutPriority=Auto .
- Fast — You receive the updates at the beginning of the delivery period. Example, CitrixWorkspaceApp.exe /AURolloutPriority=Fast .
- Medium — You receive the updates at the mid-delivery period. Example, CitrixWorkspaceApp.exe /AURolloutPriority=Medium .
- Slow — You receive the updates at the end of the delivery period. Example, CitrixWorkspaceApp.exe /AURolloutPriority=Slow .
/includeappprotection
Provides enhanced security by restricting the ability of clients to be compromised by keylogging and screen-capturing malware.
See App protection for more information.
/InstallEmbeddedBrowser
Excludes the Citrix Embedded Browser binaries. Run the /InstallEmbeddedBrowser=N switch to discontinue the embedded browser feature.
INSTALLDIR
Specifies the custom installation directory for Citrix Workspace app installation. The default path is C:\Program Files\Citrix . Example, CitrixWorkspaceApp.exe INSTALLDIR=C:\Program Files\Citrix .
ADDLOCAL
Installs one or more of the specified components. Example, CitrixWorkspaceapp.exe ADDLOCAL=ReceiverInside,ICA_Client,AM,SELFSERVICE,DesktopViewer,Flash,Vd3d,WebHelper,BrowserEngine, WorkspaceHub, USB .
By default, ReceiverInside , ICA_Client and AM are installed when installing the Citrix Workspace app.
HDX features parameters
ALLOW_BIDIRCONTENTREDIRECTION
Indicates that the bidirectional content redirection between the client and the host and vice versa is enabled. For more information, see the Bidirectional content redirection policy settings section in Citrix Virtual Apps and Desktops documentation.
- 0 (default) – Indicates that the bidirectional content redirection is disabled. Example, CitrixWorkspaceApp.exe ALLOW_BIDIRCONTENTREDIRECTION=0 .
- 1 — Indicates that the bidirectional content redirection is enabled. Example, CitrixWorkspaceApp.exe ALLOW_BIDIRCONTENTREDIRECTION=1 .
FORCE_LAA
Indicates that Citrix Workspace app is installed with the client-end Local App Access component. You must install the workspace app with administrator privileges for this component to work. See the Local App Access section in Citrix Virtual Apps and Desktops documentation for more information.
- 0 (default)- Indicates that Local App Access component is not installed. Example, CitrixWorkspaceApp.exe FORCE_LAA =0 .
- 1 — Indicates that the client-end Local App Access component is installed. Example, CitrixWorkspaceApp.exe FORCE_LAA =1 .
LEGACYFTAICONS
Specifies if icons are displayed for documents or files that have file type associations with subscribed applications.
- False (default) — Indicates that the icons are displayed for documents or files that have file type associations with subscribed applications. When set to false, the operation system generates an icon for the document that does not have a specific icon assigned to it. The icon generated by the operation system is a generic icon overlaid with a smaller version of the application icon. Example, CitrixWorkspaceApp.exe LEGACYFTAICONS=False .
- True — Indicates that the icons are not displayed for documents or files that have file type associations with subscribed applications. Example, CitrixWorkspaceApp.exe LEGACYFTAICONS=True .
ALLOW_CLIENTHOSTEDAPPSURL
Enables the URL redirection feature on the user device. See the Local App Access section in the Citrix Virtual Apps and Desktops documentation for more information.
- 0 (default)- Disables the URL redirection feature on the user device. Example, CitrixWorkspaceApp.exe ALLOW_CLIENTHOSTEDAPPSURL=0 .
- 1- Enables the URL redirection feature on the user devices. Example, CitrixWorkspaceApp.exe ALLOW_CLIENTHOSTEDAPPSURL=1 .
Preference and user interface parameters
ALLOWADDSTORE
Allows you to configure the stores (HTTP or https) based on the specified parameter.
- S(default)- Allows you to add or remove secure stores only (configured with HTTPS). Example, CitrixWorkspaceApp.exe ALLOWADDSTORE=S .
- A – Allows you to add or remove both secure stores (HTTPS) and non-secure stores (HTTP). Not applicable if Citrix Workspace app is per-user installed. Example, CitrixWorkspaceApp.exe ALLOWADDSTORE=A .
- N – Never allow users to add or remove their own store. Example, CitrixWorkspaceApp.exe ALLOWADDSTORE=N .
ALLOWSAVEPWD
Allows you to save the store credentials locally. This parameter applies only to stores using the Citrix Workspace app protocol.
- S(default) — Allows saving the password for secure stores only (configured with HTTPS). Example, CitrixWorkspaceApp.exe ALLOWSAVEPWD=S .
- N — Does not allow saving the password. Example, CitrixWorkspaceApp.exe ALLOWSAVEPWD=N .
- A — Allows saving the password for both secure stores (HTTPS) and non-secure stores (HTTP). Example, CitrixWorkspaceApp.exe ALLOWSAVEPWD=A .
STARTMENUDIR
Specifies the directory for the shortcuts in the Start menu.
- — By default, applications appear under Start >All Programs. You can specify the relative path of the shortcuts in the \Programs folder. For example, to place shortcuts under Start > All Programs > Workspace, specify STARTMENUDIR=\Workspace .
DESKTOPDIR
Specifies the directory for shortcuts on Desktop.
When using the DESKTOPDIR option, set the PutShortcutsOnDesktop key to True .
- — You can specify the relative path of the shortcuts. For example, to place shortcuts under Start > All Programs > Workspace, specify DESKTOPDIR=\Workspace .
SELFSERVICEMODE
Controls access to the self-service Workspace app user interface.
- True — Indicates that the user has access to self-service user interface. Example, CitrixWorkspaceApp.exe SELFSERVICEMODE=True .
- False — Indicates that the user does not have access to the self-service user interface. Example, CitrixWorkspaceApp.exe SELFSERVICEMODE=False .
ENABLEPRELAUNCH
Controls session pre-launch. See Application launch time for more information.
- True — Indicates that session pre-launch is enabled. Example, CitrixWorkspaceApp.exe ENABLEPRELAUNCH=True .
- False — Indicates that session pre-launch is disabled. Example, CitrixWorkspaceApp.exe ENABLEPRELAUNCH=False .
DisableSetting
Hides the Shortcuts and Reconnect option from being displayed in the Advanced Preferences sheet. See Hiding specific settings from the Advanced Preferences sheet for more information.
- 0 (default) – Displays both Shortcuts and Reconnect options in the Advanced Preferences sheet. Example, CitrixWorkspaceApp.exe DisableSetting=0 .
- 1 – Displays only Reconnect option in the Advanced Preferences sheet. Example, CitrixWorkspaceApp.exe DisableSetting=1 .
- 2 – Displays only Shortcuts option in the Advanced Preferences sheet. Example, CitrixWorkspaceApp.exe DisableSetting=2 .
- 3 – Both Shortcuts and Reconnect options are hidden from the Advanced Preferences sheet. Example, CitrixWorkspaceApp.exe DisableSetting=3 .
EnableCEIP
Indicates your participation in the Customer Experience Improvement Program. See CEIP for more information.
- True (default)- Opt in to the Citrix Customer Improvement Program (CEIP). Example, CitrixWorkspaceApp.exe EnableCEIP=True .
- False — Opt out of the Citrix Customer Improvement Program (CEIP). Example, CitrixWorkspaceApp.exe EnableCEIP=False .
EnableTracing
Controls the Always-on tracing feature.
- True (default)- Enables the Always-on tracing feature. Example. CitrixWorkspaceApp.exe EnableTracing=true .
- False — Disables the Always-on tracing feature. Example, CitrixWorkspaceApp.exe EnableTracing=false .
CLIENT_NAME
Specifies the name used to identify the user device to the server.
- — Specifies the name used identify the user device on the server. The default name is %COMPUTERNAME% . Example, CitrixReceiver.exe CLIENT_NAME=%COMPUTERNAME% .
ENABLE_DYNAMIC_CLIENT_NAME
Allows client name to be the same as the computer name. When you change the computer name, the client name changes too.
- Yes (default) – Allows the client name to be the same as the computer name. Example, CitrixWorkspaceApp.exe ENABLE_DYNAMIC_CLIENT_NAME=Yes .
- No — Does not allow the client name to be the same as the computer name. You must specify a value for the CLIENT_NAME property. Example, CitrixWorkspaceApp.exe ENABLE_DYNAMIC_CLIENT_NAME=No .
Authentication parameters
ENABLE_SSON
Enables single sign-on when the Workspace app is installed with the /includeSSON command. See Domain pass-through authentication for more information.
- Yes (default) — Indicates that single sign-on is enabled. Example, CitrixWorkspaceApp.exe ENABLE_SSON=Yes .
- No — Indicates that single sign-on is disabled. Example, CitrixWorkspaceApp.exe ENABLE_SSON=No .
ENABLE_KERBEROS
Specifies whether the HDX engine must use Kerberos authentication. This applies only when single sign-on authentication is enabled. For more information, see Domain pass-through authentication with Kerberos.
- Yes — Indicates that the HDX engine will use Kerberos authentication. Example, CitrixWorkspaceApp.exe ENABLE_KERBEROS=Yes .
- No — Indicates that the HDX engine will not use Kerberos authentication. Example, CitrixWorkspaceApp.exe ENABLE_KERBEROS=No .
In addition to the above properties, you can also specify the store URL that is used with the Workspace app. You can add up to 10 stores. Use the following property to do so:
STOREx=”storename;http[s]://servername.domain/IISLocation/discovery;[On, Off]; [storedescription]»
Values:
- x — Integers 0 through 9 used to identify a store.
- storename — Name of the store. This value must match the name configured on the StoreFront server.
- servername.domain — The fully qualified domain name of the server hosting the store.
- IISLocation — the path to the store within IIS. The store URL must match the URL in the StoreFront provision file. The store URL is in the following format /Citrix/store/discovery . To obtain the URL, export a provisioning file from StoreFront, launch it in Notepad and copy the URL from the Address element.
- [On, Off] — The Off option enables you to deliver disabled stores, giving users the choice of whether they access them. When the store status is not specified, the default setting is On.
- storedescription — Description of the store, such as HR App Store .
Examples of a command-line installation
To specify the Citrix Gateway store URL:
CitrixWorkspaceApp.exe STORE0= HRStore;https://ag.mycompany.com#Storename;On;Store
Where, Storename indicates the name of the store that needs to be configured.
- The Citrix Gateway store URL configured using this method does not support the PNA Services Sites that are using Citrix Gateway.
- In a multi-store setup, Citrix Gateway store URL must be first in the list. Only 2 Citrix Gateway store URL configuration is allowed.
To install all components silently and specify two application stores:
CitrixWorkspaceApp.exe /silent STORE0=»AppStore;https://testserver.net/Citrix/MyStore/discovery;on;HR App Store» STORE1=»BackUpAppStore;https://testserver.net/Citrix/MyBackupStore/discovery;on;Backup HR App Store»
- It is mandatory to include /discovery in the store URL for successful pass-through authentication.
- The Citrix Gateway store URL must be the first entry in the list of configured store URLs.
Uninstall
Using Windows-based uninstaller:
You can uninstall Citrix Workspace app using the Windows Programs and Features utility (Add or Remove Programs).
During Citrix Workspace app installation, you get a prompt to uninstall the Citrix HDX RTME package. Click OK to continue the uninstallation.
Using the command-line interface:
You can uninstall Citrix Workspace app, from a command line by typing the following command:
For silent uninstallation of Citrix Workspace app, run the following switch:
%20RU/Light/1.png)
%20RU/Workspace%20exist/1.png)
%20RU/Workspace%20exist/2.png)
%20RU/Workspace%20exist/3.png)
%20RU/Workspace%20exist/4.png)
%20RU/Workspace%20exist/5.png)
%20RU/Workspace%20exist/7.png)
%20RU/2.jpg)
%20RU/3.jpg)
%20RU/4.jpg)
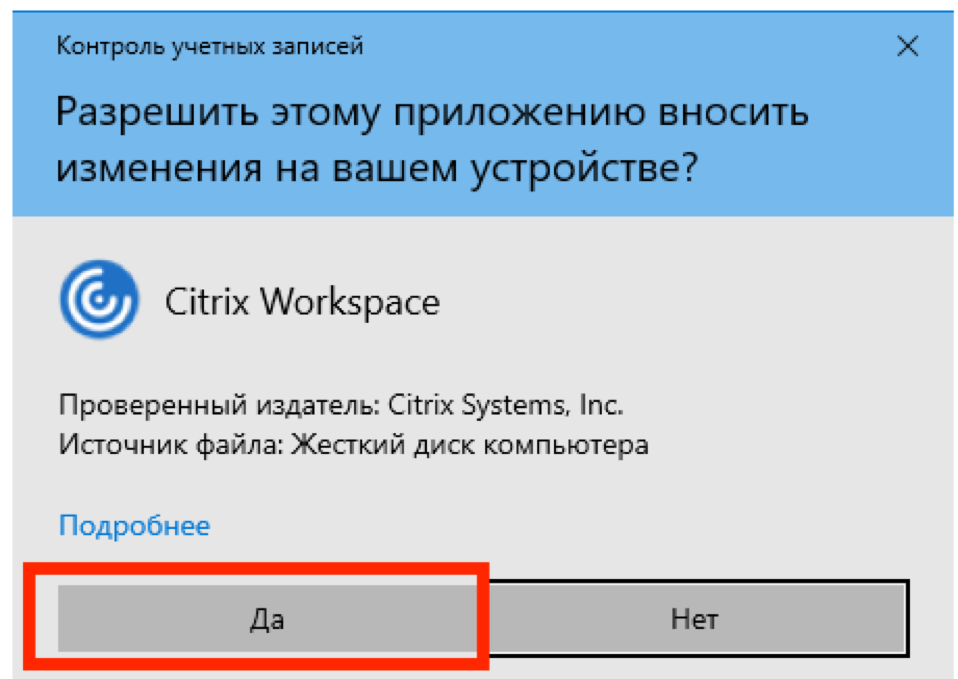
%20RU/11.jpg)
%20RU/6.jpg)
%20RU/7.jpg)
%20RU/8.jpg)