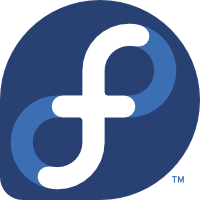- Вместе изучаем Linux. Установка облачных хранилищ в Ubuntu
- Установка OneDrive
- Установка Box (WebDav)
- Установка Яндекс.Диск (WebDav)
- Подключаем WebDav на Android
- Как установить cloud для linux
- Установка пакетов вручную
- Установка NextCloud на Ubuntu 20.04 (Apache, MariaDB)
- Возможности NextCloud
- Установка NextCloud (Apache, MariaDB)
- Удаление index.php с домена NextCloud
- Известные ошибки
- Решение ошибки: Разрешённое максимальное значение использования памяти PHP ниже рекомендуемого значения в 512 МБ
- Решение ошибки: Заголовок HTTP «Strict-Transport-Security» должен быть настроен как минимум на «15552000» секунд. Для улучшения безопасности рекомендуется включить HSTS согласно нашим подсказкам по безопасности
- Решение ошибки: Не настроена система кеширования. Для увеличения производительности сервера, по возможности, настройте memcache. Более подробная информации
- Решение ошибки: В базе данных отсутствуют некоторые индексы. Из-за того, что добавление индексов в большие таблицы могло занять некоторое время, они не добавлялись автоматически
- Решение ошибки: В некоторых столбцах базы данных отсутствует преобразование в большой тип int. Из-за того, что изменение типов столбцов в больших таблицах могло занять некоторое время, они не менялись автоматически
- CloudLinux — разделяй и властвуй
- В чем заключаются преимущества использования CloudLinux?
- Какие технологии лежат в основе CloudLinux?
- Способы работы с CloudLinux
- Сколько стоит CloudLinux?
Вместе изучаем Linux. Установка облачных хранилищ в Ubuntu
Облачное хранилище данных (англ. cloud storage) — модель онлайн-хранилища, в котором данные хранятся на многочисленных распределённых в сети серверах, предоставляемых в пользование клиентам, в основном, третьей стороной.
WebDav — набор расширений и дополнений к протоколу HTTP, поддерживающих совместную работу пользователей над редактированием файлов и управление файлами на удаленных веб-серверах. Другими словами, WebDav это протокол с помощью которого, инструментами системы, мы подключим нужный нам облачный сервис в виде отдельного сетевого диска, где вложенные в данный диск данные будут напрямую храниться в облачном сервисе, не занимая места на жестком диске.
Установка OneDrive
1) Устанавливаем дополнительные инструменты
sudo apt-get update
sudo apt-get install python3-setuptools
sudo easy_install3 pip
sudo apt-get install git
2) Загружаем и устанавливаем клиент
git clone https://github.com/xybu92/onedrive-d.git
3) Создаем папку OneDrive и настраиваем клиент
onedrive-pref (в первом запросе нам нужно скопировать ссылку из терминала и вставить ее в адресную строку браузера, затем пройти авторизацию и новую ссылку из браузера вставить в терминал. Остальные настройки оставляем по умолчанию) .
onedrive-d (изучаем доступные команды облачного клиента)
Облачный клиент OneDrive установлен и расположен в папке /home/имя пользователя/OneDrive . Лишние две папки с названием OneDrive из директории /home/имя пользователя можно удалить.
4) Добавляем приложение в автозагрузку
Открываем Dash (панелька вверху слева, в которой можно найти установленные программы) находим «Автоматически запускаемые приложения». Добавляем клиент: Имя — OneDrive;
Команда: onedrive-d start
Установка Box (WebDav)
Box.com — облачный сервис, бесплатно предоставляющих 10 ГБ места и имеющий множество интересных настроек. О его преимуществах расписано на нашем сайте в данном сообщении.
Переходим к установке:
sudo apt-get update (уже как мантра 🙂 )
sudo apt-get install davfs2 (установка утилиты монтирования)
/Box.com (создаем папку Box)
sudo nautilus (открываем файловый менеджер Nautilus с правами суперпользователя), затем в его настройках включаем отображение скрытых файлов (Вид- ставим галочку на Показывать скрытые файлы) , после чего переходим в папку /etc/davfs2 , далее открываем файл davfs2.conf и добавляем строку: # use_locks 0
sudo dpkg-reconfigure davfs2 (в появившимся окне выбираем Yes)
sudo adduser имя_пользователя_системы davfs2
sudo nautilus в открывшимся файловом менеджере переходим в папку /etc, открываем файл fstab и добавляем строку:
https://dav.box.com/dav /home/имя_пользователя/Box.com davfs rw,user,noauto 0 0
В открытом от имени суперпользователя файловом менеджере переходим в папку /etc/davfs2 и открываем файл secrets, в него добавляем строчку:
https://dav.box.com/dav почтовый_адрес пароль (вводим регистрационные данные облачного сервиса: email и пароль через пробел) и сохраняем изменения.
chmod u+s /sbin/mount.davfs
После каждой перезагрузки диск Box.com автоматически не монтируется. Монтируется только при его открытии, поэтому при первом открытии нужно подождать несколько секунд для выполнения монтирования.
Установка Яндекс.Диск (WebDav)
В данном случае есть отличная, рабочая инструкция по установке на официальном сайте. Не вижу смысла дублировать инструкцию, поэтому выкладываю ссылку: WebDAV в Linux и FreeBSD
Дополню: при введении пароля рекомендую выбрать «Запомнить навсегда».
После того как подключите Яндекс.Диск, советую добавить диск в закладки файлового менеджера.
Подключаем WebDav на Android
Устанавливаем приложение X-plore File Manager (или любой другой файловый менеджер с поддержкой WebDav). Открываем опцию Веб-хранилище — Добавить сервер:
— Яндекс.Диск. Имя пользователя = ваш почтовый адрес; Пароль.
Источник
Как установить cloud для linux
К сожалению, мы больше не поддерживаем ПК-клиент Облака для Linux.
| RPM-пакет * | amd64 | i386 |
| DEB-пакет | amd64 | i386 |
 | Публичный ключ GnuPG |
* Обратите внимание: дл я установки RPM-пакета необходимо сначала импортировать в операционную систему наш публичный GnuPG-ключ. Для этого введите в терминале команду:
Установка пакетов вручную
Установка DEB-пакета с помощью apt.
Для добавления репозитория создайте файл /etc/apt/sources.list.d/mail.ru-cloud.list со следующим содержанием:
Затем выполните установку приложения:
Установка RPM-пакета с помощью yum.
Для добавления репозитория создайте файл /etc/yum.repos.d/mail.ru-cloud.repo со следующим содержанием:
И установите приложение:
В случае проблем с отображением иконки клиента в Linux Mint, Ubuntu или Debian:
Проверьте наличие пакета libappindicator в системе:
Удалите ранее установленный клиент, например:
Если appindicator есть в списке доступных пакетов, то установите Пакет 1 (amd64|i386), в противном случае установите Пакет 2 (amd64|i386).
Источник
Установка NextCloud на Ubuntu 20.04 (Apache, MariaDB)
NextCloud — набор инструментов с открытым исходным кодом для создания личного облачного хранилища.
Возможности NextCloud
- Бесплатно и с открытым исходным кодом.
- Сквозное шифрование, то есть файлы могут быть зашифрованы на клиентских устройствах перед загрузкой на сервер, поэтому даже если кто-то получит доступ к вашему серверу, он не сможет прочитать ваши файлы.
- Может быть интегрирован с пакетом онлайн-офиса (Collobora Online , OnlyOffice), что даст возможность создавать и редактировать файлы doc, ppt, xls прямо из NextCloud.
- Магазин приложений содержит сотни приложений для расширения функциональности (например, приложение календарь, приложение контактов, приложение для создания заметок, приложение для видеоконференций и т. д.).
- Приложения-клиент для синхронизации доступны для систем Linux, macOS, Windows, iOS и Android.
Инструкция по установке довольно обширная, хоть и не сложная, но если вы хотите установить NextCloud максимально легким способом, то тогда вам стоит воспользоваться нашей предыдущей статьей по установки NextCloud с помощью snap пакета: NextCloud: Создаем свое облачное хранилище.
Установка NextCloud (Apache, MariaDB)
Установим Apach и MariaDB:
Установим необходимые PHP модули:
Войдем в консоль базы данных. Поскольку MariaDB теперь использует плагин unix_socket для аутентификации входа пользователя, нет необходимости вводить пароль root MariaDB. Нам просто нужно добавить к команде mysql префикс sudo:
Создаем базу данных, пользователя и задаем свой пароль:
Выходим из консоли базы данных:
В самом верху следующей команды добавляем название своего домена:
Создаём виртуальный хост Apache для Nextcloud:
Где example.com – это название вашего домена.
Меняем владельца каталога:
Устанавливаем NextCloud, задаем нашу базу данных, создаем администратора:
Добавляем свой домен в базу доверенных доменов NextCloud:
Шифрование домена NextCloud:
Не забудьте открыть порты 80 и 443:
На этом установка NextCloud завершена. Перейдите по ссылке https://example.com , где example.com – это название вашего домена. Приступим к настройке.
Удаление index.php с домена NextCloud
По умолчанию адрес домена с NextCloud автоматически дополняется «index.php» . Пример: https://example.com/index.php/
Убираем index.php , тем самым делая адрес более красивым.
В строке ‘overwrite.cli.url’ => ‘http://localhost’ заменяем http://localhost на свой домен: https://example.com
И под ним добавляем следующую строку:
Пример на скриншоте.
Затем обновляем .htaccess:
Известные ошибки
Исправления ошибок NextCloud. Если перейти по адресу https://example.com/settings/admin/overview , т.е в раздел Общие сведения, то проверка безопасности возможно обнаружит одни из следующих популярных ошибок.
Решение ошибки: Разрешённое максимальное значение использования памяти PHP ниже рекомендуемого значения в 512 МБ
Решение ошибки: Заголовок HTTP «Strict-Transport-Security» должен быть настроен как минимум на «15552000» секунд. Для улучшения безопасности рекомендуется включить HSTS согласно нашим подсказкам по безопасности
В конце, под блоком SSL добавляем следующий параметр:
И перезапускаем веб-сервер:
Решение ошибки: Не настроена система кеширования. Для увеличения производительности сервера, по возможности, настройте memcache. Более подробная информации
Добавляем следующий параметр:
Перезапускаем Apache и PHP-FPM:
Увеличиваем предел размера загружаемого файла
При использовании модулей Apache PHP, по умолчанию задан предел загружаемого файла в 2 МБ. Обходим данное ограничение, увеличиваем предел загружаемого файла по своему усмотрению (в этом примере мы задаем предел в 5024 МБ):
Решение ошибки: В базе данных отсутствуют некоторые индексы. Из-за того, что добавление индексов в большие таблицы могло занять некоторое время, они не добавлялись автоматически
Решение ошибки: В некоторых столбцах базы данных отсутствует преобразование в большой тип int. Из-за того, что изменение типов столбцов в больших таблицах могло занять некоторое время, они не менялись автоматически
Переводим NextCloud в режим обслуживания:
И вводим следующую команду:
Отключаем режим обслуживания:
После этого Проверка безопасности и параметров, скорее всего не выявит проблем.
Источник
CloudLinux — разделяй и властвуй
Одной из наиболее распространенных хостинговых услуг является так называемый виртуальный хостинг (англ. shared hosting), при котором множество веб-сайтов располагаются на одном сервере. Обычно каждый сайт занимает отдельную папку на сервере, но при этом для управления всем множеством сайтов используется единое ПО (веб-сервер, сервер баз данных и т.п.).
Shared hosting сопряжен с некоторыми техническими проблемами. Довольно часто имеет место ситуация, когда увеличение потребления ресурсов одним пользователем становится причиной замедления работы или даже недоступности всего сервера. Описанную проблему иногда называют «проблемой плохого соседа».
Одним из оптимальных решений описанной выше задачи является использование операционной системы CloudLinux, разработанной специально для хостинг-компаний. Клиенты, арендующие выделенные серверы, могут приобретать лицензии CloudLinux непосредственно у нас, не обращаясь к услугам сторонних компаний.
В чем заключаются преимущества использования CloudLinux?
Как уже было отмечено выше, при размещении множества сайтов на одном веб-сервере часто приходится сталкиваться с ситуацией, когда увеличение нагрузки на один сайт (например, при использовании плохо написанных приложений или в результате злонамеренных действий соседей) существенно замедляет или даже блокирует работу других. CloudLinux решает эту проблему путем изоляции всех пользователей друг от друга и ограничения потребления системных ресурсов. CloudLinux позволяет повысить уровень стабильности и безопасности, увеличить плотность размещения пользователей на серверах и снизить расходы на техническое обслуживание.
Какие технологии лежат в основе CloudLinux?
Разграничение ресурсов между пользователями осуществляется с помощью технологии LVE (Lightweight Virtual Environment). Она обеспечивает полную изоляцию процессов (приложений) каждого пользователя от других. Кроме того, для каждого пользователя можно установить следующие ограничения:
- на потребление мощности процессора;
- на ограничение числа используемых процессорных ядер;
- на использование физической памяти;
- на использование виртуальной памяти;
- на скорость дискового ввода-вывода;
- на количество одновременно выполняемых процессов;
- на создание новых процессов.
Помимо LVE CloudLinux включает в себя и другие инструменты для контроля над пользовтелями и ресурсами сервера.
Инструмент MySQL Governor позволяет контролировать и ограничивать использование общего для всех пользоветелей MySQL сервера баз данных. С его помощью можно создать своего рода «облачный MySQL», который несколько пользователей могут использовать одновременно, не мешая друг другу.
Инструмент CageFS (слово cage значит «клетка») создает для каждого пользователя свою собственную, изолированную от других пользователей и корневой ФС, виртуальную файловую систему. Это позволяет ограничить доступ процессов одного пользователя к данным других пользователей и самого сервера.
Если вы являетесь клиентом хостинг-провайдера, вы можете проверить, использует ли он CloudLinux, выполнив команду uname -a. На экран будут выведены название и версия ядра. Если в этом названии присутствуют буквы «lve», то ваш провайдер с большой долей вероятности использует CloudLinux.
Способы работы с CloudLinux
Изначально CloudLinux управляется с помощью интерфейса командной строки. Если вы предпочитаете использовать графический интерфейс (GUI), то систему можно интегрировать с такими панелями управления хостингом, как cPanel, Parallels Plesk, DirectAdmin, ISPManager, Webmin, Interworx. Никакой дополнительной настройки при этом не требуется.
Посмотреть, как выглядит интеграция с панелью управления на примере Plesk Panel, можно на скриншотах приведенных в спойлере.

После установки CloudLinux в списке плагинов Plesk появятся два плагина LVE Manager и CageFS.

Настройки CageFS: возможно включение и выключение плагина как для всех пользователей сразу, так и для каждого в отдельности.

Настройки ограничений клиентов в LVE Manager. Ограничения пользователя могут наследоваться от его сервис-плана или могут быть настроены индивидуально для каждого пользователя.

Текущая нагрузка по клиентам в LVE Manager.

Вкладка Packages (сервис-планы с терминологии Plesk) — пример интеграции тарифных планов в панели управления с ограничениями в LVE Manager.

Управление ограничениями для сервис-плана. Эти ограничения применятся для всех пользователей с таким сервис-планом.
Сколько стоит CloudLinux?
Селектел является официальным партнером CloudLinux, аренда лицензии доступна для выделенных серверов и серверов произвольной конфигурации по цене 400 руб/мес.
Услуга аренды лицензии CloudLinux отлично дополняет уже существующие наши услуги для организации хостинга: аренда выделенных серверов и аренда лицензий Parallels.
Вы можете установить CloudLinux как с помощью специалистов нашей службы техподдержки, так и самостоятельно. Техническая поддержка осуществляется непосредственно специалистами CloudLinux (в том числе и на русском языке) и уже включена в стоимость лицензии.
Для тех кто не может комментировать посты на Хабре, но хотел бы узнать больше о CloudLinux, приглашаем к нам в блог.
Источник