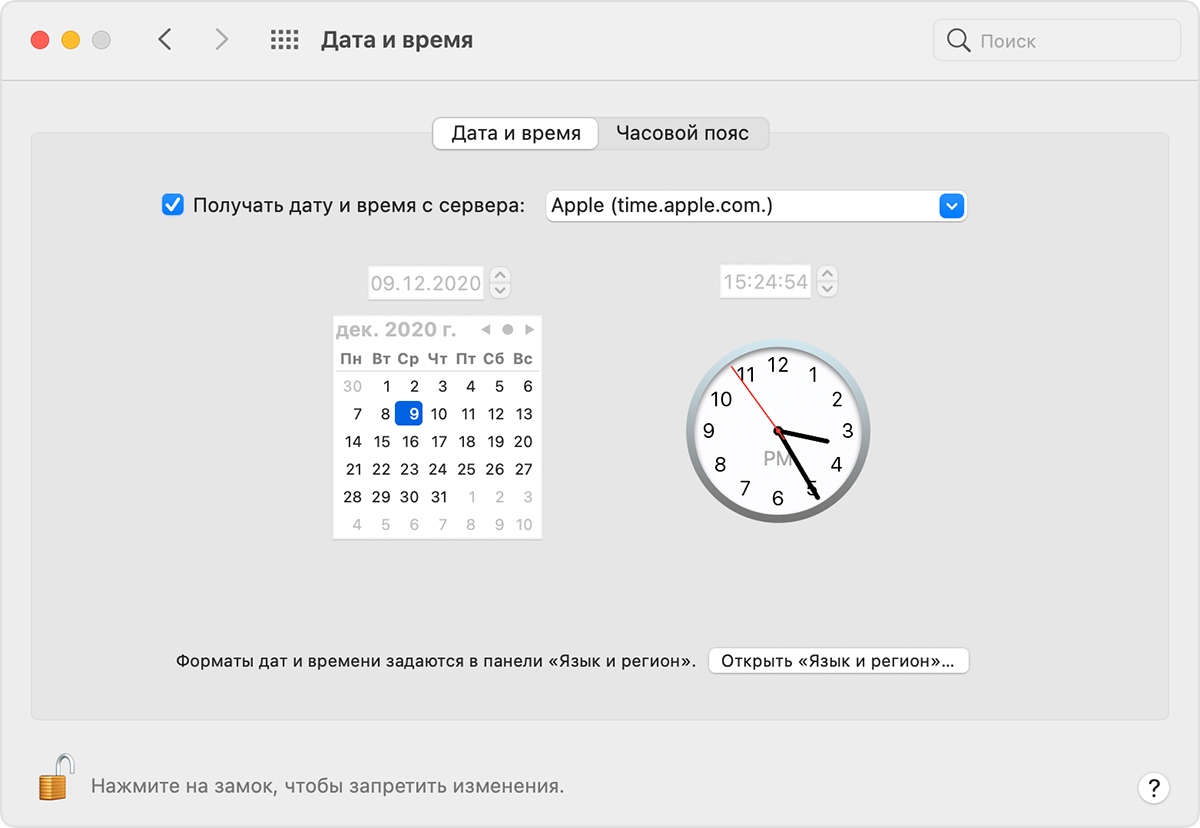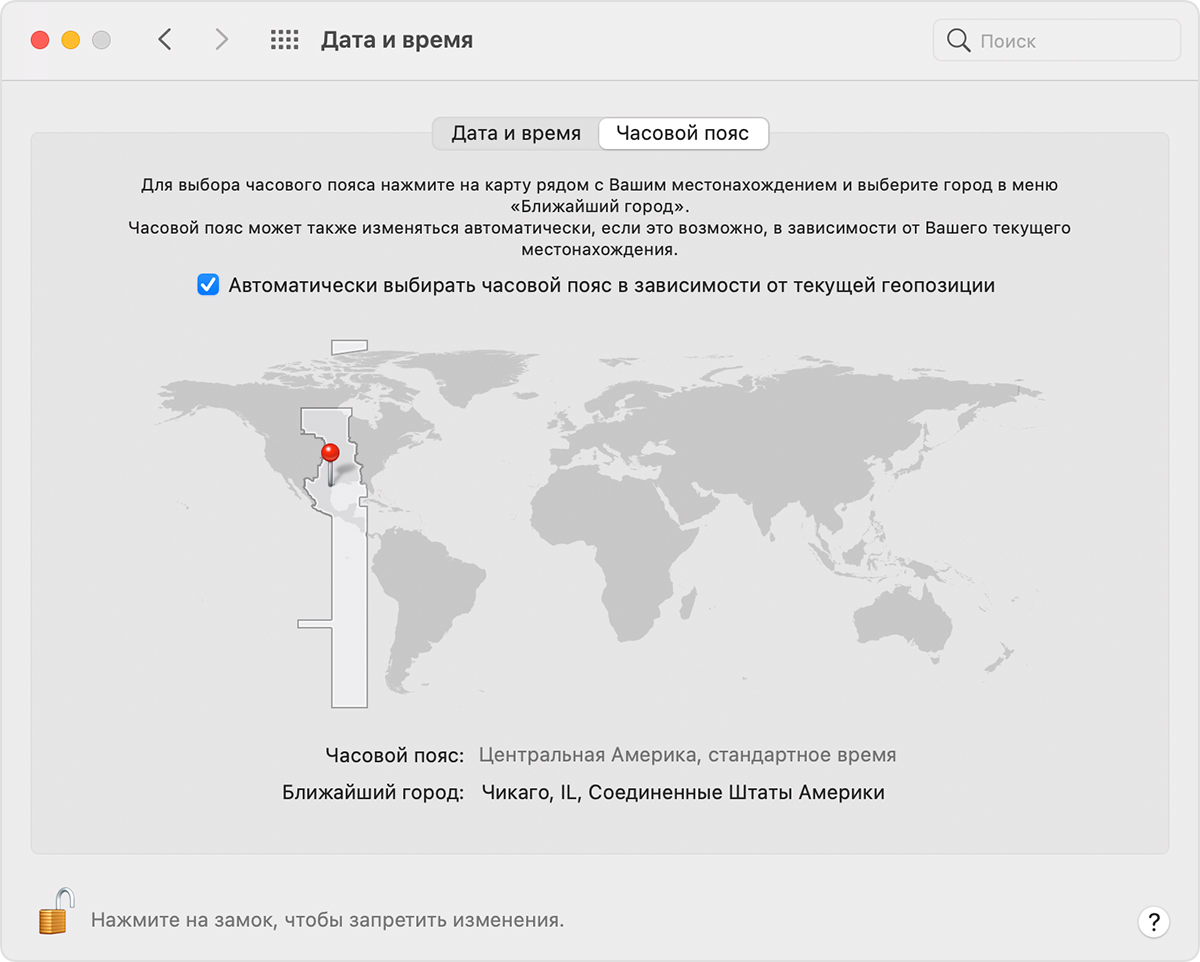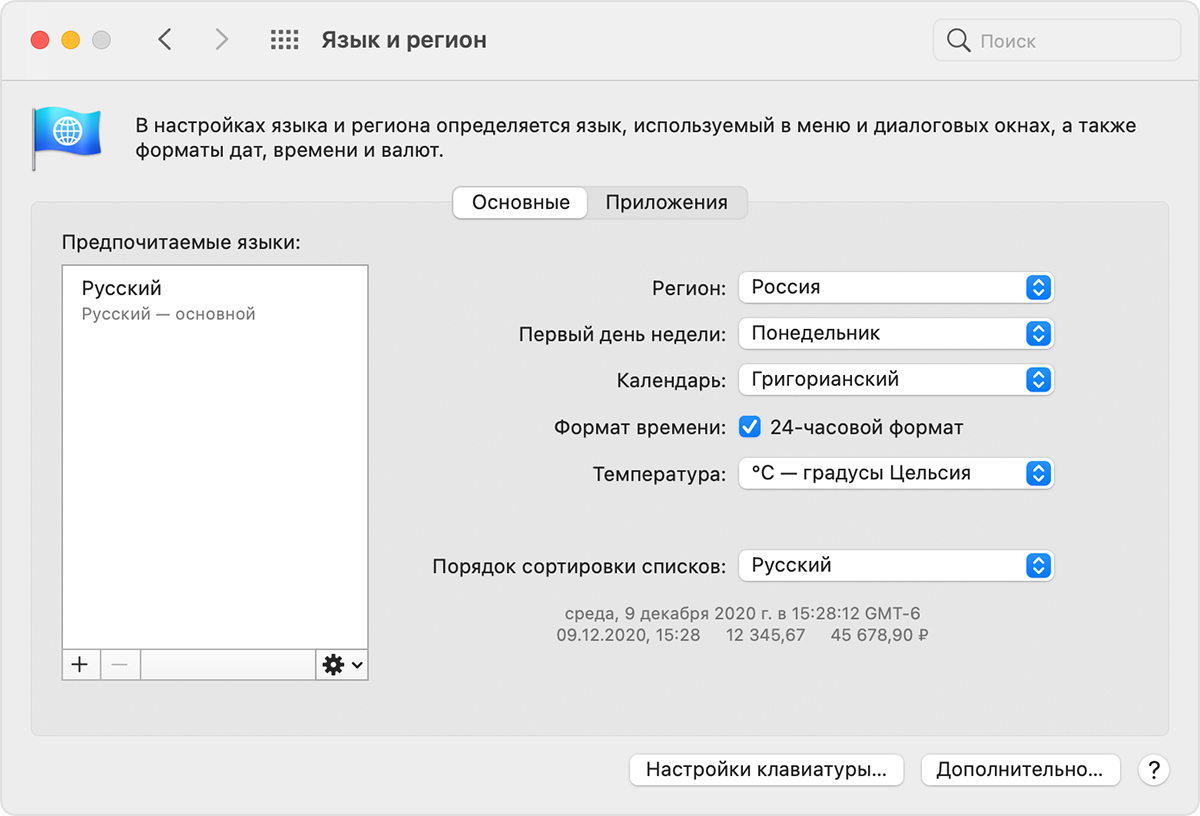- Смена форматов отображения дат, времени и других данных на Mac
- Если дата или время на компьютере Mac неверны
- Проверьте настройки даты и времени
- Проверьте настройки часового пояса
- Проверьте настройки языка и региона
- Установите системное время в Mac OS X из командной строки
- Установите Системную дату в Mac OS X из командной строки с помощью Центрального сервера времени
- Установка даты системы Mac вручную командой терминала
- Установите системное время в Mac OS X из командной строки 2021
- Mac OS X Welcome Videos
- Установите системную дату в Mac OS X из командной строки с центральным сервером времени
- Установите системную дату Mac вручную с помощью команды терминала
- Установка даты и времени на компьютере Mac
Смена форматов отображения дат, времени и других данных на Mac
Можно изменить формат отображения дат, времени, чисел и денежных сумм в окнах Finder и других приложениях, таких как Почта.
Совет. Если Вы хотите просто изменить способ отображения времени в строке меню, установите флажок «Формат времени» в настройках «Язык и регион» или выберите параметр «24 часа» в панели «Часы в строке меню» в настройках «Дата и время». Чтобы отображать дату в строке меню, установите флажок «Показывать дату» в панели «Часы в строке меню».
На Mac выберите пункт меню «Apple»
> «Системные настройки», затем нажмите «Язык и регион».
Нажмите всплывающее меню «Регион» и выберите географический регион, форматы даты, времени, чисел и валюты которого следует использовать.
Чтобы изменить формат, нажмите кнопку «Дополнительные…» и выберите нужные параметры.
На панели «Общие» задайте формат для чисел, валюты и единиц измерения.
На панели «Дата и время» выполните любое из следующих действий.
Введите значения в полях формата «Краткий», «Средний», «Длинный», «Полный».
Измените порядок элементов или удалите ненужные.
Перетяните в поля другие элементы, такие как «Эра» или «Секунда».
Нажмите всплывающие меню 
В панели «Время» можно заменить метки «AM» и «PM» на любые другие или использовать 24-часовой формат.
После завершения настройки форматов нажмите «ОК».
Ваши форматы будут использоваться в окнах Finder и в некоторых приложениях. В частности, при отображении дат в Почте и Заметках применяется пользовательский формат.
Чтобы отменить все изменения для региона, снова выберите этот регион во всплывающем меню «Регион». Чтобы отменить только изменения дополнительных параметров, нажмите «Дополнения», нажмите панель, в которой нужно отменить изменения, затем нажмите «Восстановить настройки по умолчанию».
Источник
Если дата или время на компьютере Mac неверны
Возможно, требуется заново установить дату или время, а возможно, используется пользовательский формат.
Проверьте настройки даты и времени
- Перейдите в меню Apple () > «Системные настройки», затем нажмите «Дата и время».
- Нажмите замок
в углу окна, а затем введите пароль администратора, чтобы открыть настройки (в заблокированном состоянии настройки неактивны).
- Убедитесь, что флажок «Получать дату и время с сервера» в области «Дата и время» установлен, а компьютер Mac подключен к Интернету. Это позволяет компьютеру Mac получать текущие значения даты и времени от сетевого сервера времени, выбранного в смежном меню.
Если подключение к Интернету отсутствует или вы хотите установить дату и время вручную, снимите флажок «Получать дату и время с сервера». После этого щелкните сегодняшнюю дату на календаре, перетащите стрелки часов на правильное время или введите дату и время в поля над календарем и часами. Затем нажмите кнопку «Сохранить».
Проверьте настройки часового пояса
- Перейдите в меню Apple () > «Системные настройки», затем нажмите «Дата и время».
- Нажмите замок
в углу окна, а затем введите пароль администратора, чтобы открыть настройки (в заблокированном состоянии настройки неактивны).
- В области «Часовой пояс» убедитесь, что флажок «Автоматически выбирать часовой пояс в зависимости от текущей геопозиции» установлен и компьютер Mac подключен к Интернету.
Если подключение к Интернету отсутствует или вы хотите установить дату и время вручную, снимите флажок «Автоматически выбирать часовой пояс в зависимости от текущей геопозиции». Затем щелкните карту, чтобы выбрать часовой пояс.
Если Mac сообщает, что не может определить ваше текущее местоположение:
- Перейдите в меню Apple () > «Системные настройки» и откройте вкладку «Защита и безопасность».
- На панели «Конфиденциальность» выберите «Включить службы геолокации».
- Прокрутите список программ и служб до конца вниз, затем нажмите кнопку «Подробнее» рядом с пунктом «Системные службы».
- Убедитесь, что установлен флажок часового пояса.
Проверьте настройки языка и региона
Перейдите в меню Apple () > «Системные настройки», затем щелкните «Язык и регион».
- Убедитесь, что в меню «Регион» выбран ваш регион.
- С помощью флажка «Формат времени» укажите, следует ли отображать время на компьютере Mac в 24-часовом формате.
Для доступа к дополнительным параметрам форматирования нажмите кнопку «Дополнительно», затем проверьте настройки в областях «Дата» и «Время». Эти настройки управляют отображением дат и времени в окне Finder и программах. В случае изменения каких-либо настроек можно нажать кнопку «Настройки по умолчанию» в каждой из областей, чтобы использовать настройки по умолчанию для вашего региона. Если эта кнопка затенена, компьютер Mac уже использует настройки по умолчанию.
Источник
Установите системное время в Mac OS X из командной строки
Часы в Mac OS X автоматически устанавливаются по умолчанию, но если вы хотите установить точное время или ищете решение командной строки для установки системного времени, вы можете сделать это с помощью инструмента ntpdate или стандартной «даты», команда.
Установите Системную дату в Mac OS X из командной строки с помощью Центрального сервера времени
Для ntpdate, который устанавливает дату и время на основе времени с центрального сервера, доступного через Интернет, вы должны указать его либо на серверах времени Apple, либо в pool.ntp.org следующим образом, чтобы получить точное время:
sudo ntpdate -u time.apple.com
Введите пароль администратора, когда его спросят, и вы скоро увидите что-то вроде следующего:
4 июл 14:30:11 ntpdate [28267]: настроить сервер времени 17.151.16.14 offset 0.000336 sec
Смещение в конце позволяет вам узнать, как расходятся системные часы с вновь установленным временем. В этом примере системные часы были выключены смехотворно малой долей секунды.
Обычно вам не нужно это делать, если вы используете функцию «Установить дату и время автоматически» в настройках системы даты и времени, хотя, установив часы через командную строку, вы можете быть уверены, что каждая машина в сети показывает точный в то же время.
Установка даты системы Mac вручную командой терминала
Другой подход — установить дату вручную из командной строки, используя командную строку «date», где дата находится в формате [mm] [dd] HH] MM [yy], который является месяцем Date Hour Minute Year без какого-либо разделения , Это выглядит примерно так:
В этом примере он установил бы дату «12 июля 2018 года в 12:23».
Вы можете узнать больше об установке даты с датой -help, которая также указывает, что вы даже можете установить секунды, если хотите.
Титк «даты» — это то, что вы хотели бы использовать, если у Mac, о котором идет речь, нет доступа к Интернету по той или иной причине.
Источник
Установите системное время в Mac OS X из командной строки 2021
Mac OS X Welcome Videos
Часы в Mac OS X устанавливаются автоматически по умолчанию, но если вы хотите установить точное время или ищете решение для командной строки, чтобы установить системное время, вы можете сделать это с помощью инструмента ntpdate или стандартной даты. команда.
Установите системную дату в Mac OS X из командной строки с центральным сервером времени
Для ntpdate, который устанавливает дату и время на основе времени с центрального сервера, доступ к которому осуществляется через Интернет, вы можете указать его либо на серверах времени Apple, либо на pool.ntp.org, чтобы получить точное время:
sudo ntpdate -u time.apple.com
При появлении запроса введите пароль администратора, и вскоре вы увидите что-то вроде следующего:
4 Jul 14:30:11 ntpdate: adjust time server 17.151.16.14 offset 0.000336 sec
Смещение в конце позволяет узнать, насколько отличались системные часы от вновь установленного времени. В этом примере системные часы были отключены на смехотворно малую долю секунды.
Как правило, вам не нужно делать это, если вы используете функцию «Установить дату и время автоматически» в системных настройках «Дата и время», хотя, устанавливая часы в командной строке, вы можете быть уверены, что на каждом компьютере в сети отображается точное в то же время.
Установите системную дату Mac вручную с помощью команды терминала
Другой подход состоит в том, чтобы установить дату вручную из командной строки, используя командную строку «date», где date в формате ЧЧ] MM, то есть месяц Date Hour Minute Year без разделения. Это выглядит примерно так:
Для этого примера будет установлена дата «12 июля 2018 года в 12:23».
Вы можете узнать больше об установке даты с помощью даты –help, которая также указывает, что вы можете даже установить секунды, если хотите.
Трюк с датой — это то, что вы хотели бы использовать, если у рассматриваемого Mac нет доступа в Интернет по той или иной причине.
Источник
Установка даты и времени на компьютере Mac
Можно настроить дату и время автоматически с использованием сервера сетевого времени или установить дату и время компьютера вручную. Убедитесь в правильности времени, чтобы метки времени на сообщениях электронной почты, сообщениях и файлах были правильными.
На Mac выберите меню «Apple»
> «Системные настройки», затем нажмите «Дата и время».
Если слева внизу отображается запертый замок 
Нажмите «Дата и время», затем выберите автоматическую или ручную установку даты и времени.
Автоматически. Установите флажок «Получать дату и время с сервера», затем выберите сервер сетевого времени для своего региона.
«Вручную»: Снимите флажок «Получать дату и время с сервера», нажмите сегодняшнюю дату в календаре, перетяните стрелки часов, чтобы они показывали верное время (или введите время) и нажмите «Сохранить».
Нажмите «Часовой пояс», затем выберите автоматическую или ручную установку часового пояса.
Автоматически. Установите флажок «Автоматически выбирать часовой пояс в зависимости от текущей геопозиции».
«Вручную»: Снимите флажок «Автоматически выбирать часовой пояс в зависимости от текущей геопозиции», нажмите местоположение на карте, нажмите всплывающее меню «Ближайший город» затем выберите город, ближайший к Вашему местоположению.
Чтобы выбрать форматы отображения дат и времени на других языках на компьютере Mac, см. раздел Смена форматов отображения дат, времени и других данных на Mac.
Можно настроить параметры отображения даты и времени в строке меню. См. раздел Изменение настроек в разделе «Строка меню и Dock».
Совет. Нажмите дату и время в строке меню, чтобы открыть Центр уведомлений. См. раздел Использование Центра уведомлений.
Источник

 в углу окна, а затем введите пароль администратора, чтобы открыть настройки (в заблокированном состоянии настройки неактивны).
в углу окна, а затем введите пароль администратора, чтобы открыть настройки (в заблокированном состоянии настройки неактивны).