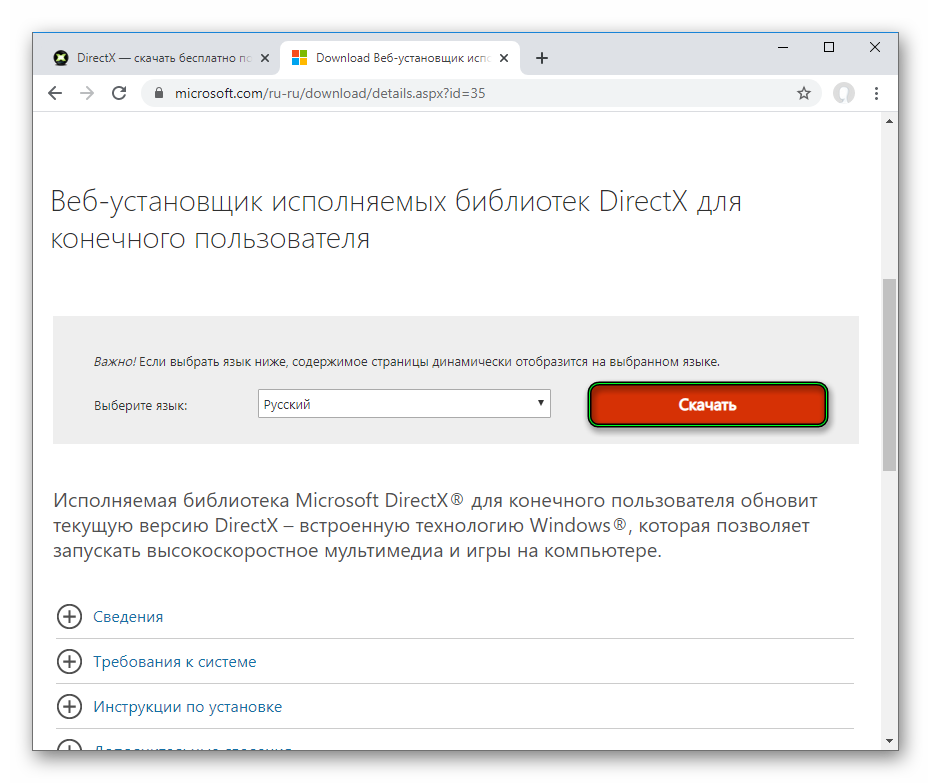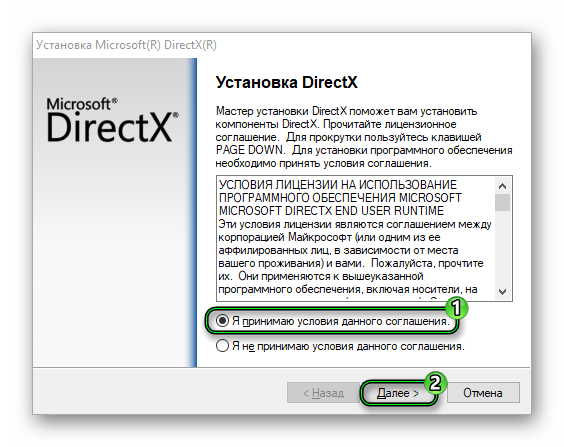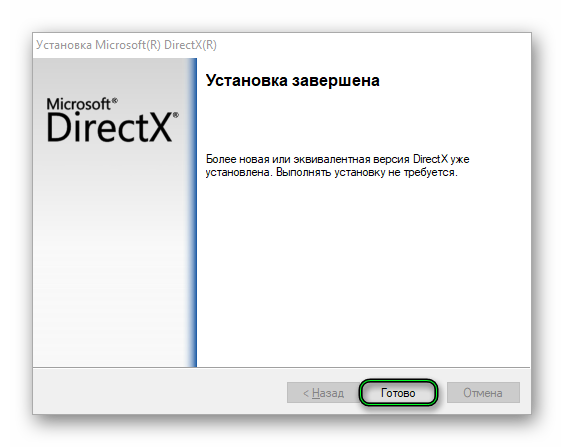- Direct3D для Windows 10 скачать бесплатно
- Описание программы
- DirectX 11 для Windows 10 — бесплатное скачивание
- Инсталляция
- Проверка
- DirectX3D
- Руководство
- Проверка
- Как установить последнюю версию DirectX
- Что такое DirectX?
- Определение версии DirectX, установленной на компьютере
- Недоступен параметр DirectDraw или Direct3D
- Проблема
- Причина
- Решение
- Способ 1. Настройте полное аппаратное ускорение
- Способ 2. Включите DirectDraw или Direct3D
- Способ 3. Скачайте и установите последнюю версию веб-установщика исполняемых библиотек DirectX для конечного пользователя
- Способ 4. Обновите видеодрайвер
- Способ 5. Перезагрузите компьютер, используя «чистую» загрузку
- Способ 6. Запретите функцию удаленного управления рабочим столом через NetMeeting и закройте NetMeeting
- Способ 7. Отключите функцию Windows XP «Включить совмещение записи»
- Способ 8. Создайте новую учетную запись пользователя в Windows XP
- Дальнейшие действия
Direct3D для Windows 10 скачать бесплатно
- Версия: полная, бесплатная
- Ограничения: нет
- Язык: русский, английский, украинский
- Разработчик: Microsoft Corporation
- Операционка: Windows XP, 7, 8, 8.1, 10
- Разрядность: x32, x64, 32 bit, 64 bit
Описание программы
Direct3D для Windows 10 – хорошая утилита, позволяющая взаимодействовать с современными видеокартами. Она интегрирует игры и программное обеспечение с новыми графическими драйверами, настраивает работу системы. Программа использует мощный движок для аппаратного ускорения, добавляет указатели в буфер обмена. Она блокирует ошибки графических элементов, управляет видеопамятью, планирует вызовы, устанавливает внешние приоритеты системных требований.
Разработчики Директ3Д постоянно дорабатывают свой продукт, пополняют его свежими плагинами и рабочими функциями.
Предлагаем Direct3D для Windows 10 скачать бесплатно с официального сайта без регистрации, смс, вирусов и рекламы.
© Copyright 2018 МоиПрограммы — каталог программного обеспечения.
DirectX 11 для Windows 10 — бесплатное скачивание
Вообще DirectX 11 для Windows 10 изначально встроен в систему. Так что, как правило, отдельно его загружать не требуется. Но в некоторых случаях у пользователей возникает такая необходимость. Что же делать в подобной ситуации? Ведь на официальных источниках (сайте Microsoft и т.д.) информации по теме мало.
| Рекомендуем! InstallPack | Стандартный установщик | Официальный дистрибутив DirectX | Тихая установка без диалоговых окон | Рекомендации по установке необходимых программ | Пакетная установка нескольких программ |
|---|
DirectX-for-pc.ru рекомендует InstallPack, с его помощью вы сможете быстро установить программы на компьютер, подробнее на сайте.
Инсталляция
Отдельного пакета ДиректХ 11 для «десятки» не существует. В систему встроена последняя версия библиотеки, совместимая с вашей видеокартой. Но в некоторых случаях потребуется ручная инсталляция библиотеки, например, если графический адаптер был заменен на более новый. В такой ситуации окажется полезным веб-установщик для нее, отдельного пакета не существует официально). С его помощью у вас выйдет скачать Директ Икс 11 на Виндовс 10 для ПК.
Инструкция по инсталляции:
- Загрузите веб-установщик и откройте его.
- В приветственном окне отобразятся условия использования, следует их принять.
- На следующей странице вам предложат поставить панель Bing, дополнительно к ДиректХ. Чтобы отказаться, уберите выделение с соответствующего пункта.
- Затем просто жмите по «Далее».
Сначала пойдут загрузка и копирование файлов, а потом процесс завершится.
Проверка
Если все действия были выполнены успешно (а ошибиться в них трудно), то на компьютере появится нужная версия Директ Икс. Чтобы во всем удостовериться, выполните следующие шаги.
DirectX3D
Direct X 3D – это один из составных компонентов библиотеки Директ Икс от Microsoft, который отвечает за обработку трехмерной графики, например, в компьютерных играх или в специальных программах. Доступен он только для ПК и ноутбуков с операционной системой Windows. Из-за каких-то ошибок пользователи начинают интересоваться, где скачать DirectX 3D. Именно этому вопросу и посвящена данная статья.
Руководство
В самом начале статьи мы обозначили, что этот компонент для трехмерной графики входит в состав библиотеки. А значит, загружать и устанавливать нужно не только его отдельно, а все целиком.
Существует множество версий ДиректХ. Самая новая из них – двенадцатая, доступная только для Виндовс 10. Также она должна поддерживаться видеокартой, используемой на компьютере. Чтобы пользователь сам не разбирался в вопросах совместимости, разработчики из Microsoft выпустили специальную утилиту, которая загружает подходящий Direct X в автоматическом режиме. И именно ей мы предлагаем вам воспользоваться.
Пошаговое руководство по инсталляции:
- Перейдите по этой ссылке, чтобы попасть на официальную страницу распространения утилиты.
- Найдите здесь красную кнопку и нажмите на нее.
- Загрузите файл dxwebsetup.exe, который и нужен.
- Незамедлительно после запустите его.
- Появится привычное окошко инсталляции. В нем щелкните ЛКМ на пункт «Я принимаю…».
- Нажмите кнопку «Далее».
- Затем система вам предложит воспользоваться панелью Bing, которая на самом деле только мешается. Так что снимите галочку с этой опции и опять нажмите «Далее».
- Запустите инсталляцию драйвера.
- При окончании кликните на «Готово».
Остается только перезапустить ПК и убедиться, что все работает нормально.
Проверка
После того как вы скачали и установили Директ 3д, имеет смысл проверить, какая версия библиотеки у вас сейчас используется в системе. Делается это с помощью специального диагностического инструмента.
Предлагаем пошаговую инструкцию:
- С помощью комбинации клавиш Win + R на клавиатуре, зажатых одновременно, вызовите окно «Выполнить».
- Запустите команду dxdiag.
- Нажмите «Да» в новом окошке.
- Обратите внимание на графу «ВерсияDirectX».
Как установить последнюю версию DirectX
Что такое DirectX?
DirectX – это набор компонентов в ОС Windows, который позволяет программному обеспечению, в первую очередь компьютерным играм, напрямую взаимодействовать с видео- и аудиооборудованием. Игры, использующие DirectX, могут более эффективно использовать встроенные в ваше оборудование функции акселерации мультимедиа, благодаря чему повышается производительность выполнения мультимедийных задач.
Определение версии DirectX, установленной на компьютере
Инструмент DxDiag представляет подробную информацию о компонентах и драйверах DirectX, которые установлены в вашей системе и доступны к использованию.
Нажмите кнопку «Пуск», введите в поле поиска запрос dxdiag, затем нажмите клавишу «ВВОД».
Выберите элемент dxdiag в списке результатов поиска
Проверьте строку версия DirectX на первой странице отчета в разделе Информация о системе.
Проведите пальцем от правого края экрана к центру и коснитесь кнопки «Поиск». Введите запрос dxdiag в поле поиска. Или введите запрос dxdiag в строку поиска в меню «Пуск».
Выберите элемент dxdiag в списке результатов поиска
Проверьте строку версия DirectX на первой странице отчета в разделе Информация о системе.
Нажмите кнопку «Пуск» и введите в поле поиска запрос dxdiag.
Выберите элемент dxdiag в списке результатов поиска
Проверьте строку версия DirectX на первой странице отчета в разделе Информация о системе.
Версии DirectX и обновления через операционную систему
В этих версиях Windows DirectX 11.3 и 12 предустановлены.
Обновления будут доступны через Центр обновления Windows. Отдельного пакета данных версий DirectX не существует.
DirectX 11.1 предустановлен в системах Windows 8, Windows RT и Windows Server 2012 Отдельного пакета обновлений для DirectX 11.1 не существует. Вы можете установить эту версию DirectX только через Центр обновления Windows в системах Windows 8, Windows RT и Windows Server 2012.
DirectX 11.2 предустановлен в системах Windows 8.1, Windows RT 8.1 и Windows Server 2012 R2. Отдельного пакета обновлений для DirectX 11.2 не существует. Эту версию DirectX можно установить только через Центр обновлений Windows в системах Windows 8.1, Windows RT 8.1 и Windows Server 2012 R2.
Примечание. Для дальнейшего обновления DirectX вам необходимо обновить операционную систему.
DirectX 11.0 предустановлен в системы Windows 7 и Server 2008 R2. Отдельного пакета обновлений для данной версии не существует. Вы можете обновить DirectX, установив пакет обновлений, а также обновления, перечисленные ниже.
DirectX 11.1 доступен для установки в системах Windows 7 SP1 и Windows Server 2008 RS SP1 совместно с обновлением платформы для Windows 7 и Windows Server 2008 (KB2670838).
Примечание. Для дальнейшего обновления DirectX вам необходимо обновить операционную систему.
DirectX 10 предустановлен в системах Windows Vista. Отдельного пакета обновлений для данной версии не существует. Вы можете обновить DirectX, установив пакет обновлений, а также обновления, перечисленные ниже.
DirectX 10.1 предустановлен в системах Windows Vista с пакетом обновления 1 (SP1) или более поздней версии и Windows Server с пакетом обновления 1 (SP1) или более поздней версии. Отдельного пакета обновлений для данной версии не существует. Вы можете обновить DirectX, установив пакет обновлений, а также обновления, перечисленные ниже.
DirectX 11.0 доступен для установки в системах Windows Vista с пакетом обновлений 2 (SP2) и Windows Server 2008 с пакетом обновлений 2 (SP2) при установленном обновлении KB971512.
Примечание. Для дальнейшего обновления DirectX вам необходимо обновить операционную систему.
DirectX 9.0c доступен для установки в системах Windows XP и Windows Server 2003 с помощью установки среды выполнения DirectX 9.0c для конечных пользователей.
Некоторые приложения и игры требуют наличия DirectX 9. Тем не менее, на вашем компьютере установлена более поздняя версия DirectX. Если вы установили и запустили приложение или игру, для которой требуется DirectX 9, может появиться сообщение об ошибке, например «Запуск программы невозможен, так как на компьютере отсутствует d3dx9_35.dll. Попробуйте переустановить программу».
Для устранения этой проблемы необходимо установить среду выполнения DirectX для конечных пользователей.
При запуске этот пакет не вносит изменения в версию DirectX, Direct3D 9, Direct3D 10.x, Direct3D 11.x, DirectInput, DirectSound, DirectPlay, DirectShow и DirectMusic.
Для дальнейшего обновления DirectX необходимо обновить операционную систему.
Недоступен параметр DirectDraw или Direct3D
Проблема
При запуске игр, перечисленных в разделе «Информация в данной статье применима к», возможно возникновение приведенных ниже проблем.
Недоступен параметр Трехмерное ускорение.
Появляется сообщение об ошибке «Видеоадаптер не соответствует необходимым требованиям для игры».
Появляется сообщение об ошибке «Видеоадаптер не поддерживает трехмерное ускорение».
В средстве диагностики DirectX (Dxdiag.exe) параметр Всего памяти пуст или имеет значение Н/Д.
В средстве диагностики DirectX (Dxdiag.exe) недоступен параметр
DirectDraw или Direct3D.
Причина
Эта проблема может возникать по одной из приведенных причин.
Ваш компьютер не соответствует минимальным требованиям к аппаратному ускорению трехмерной графики для запуска игры.
Объем памяти видеоадаптера недостаточен для запуска игры.
Отключено ускорение DirectDraw.
Для видеоадаптера используются устаревшие драйверы.
Не установлена или повреждена последняя версия DirectX.
Одна или несколько программ, выполняющихся в фоновом режиме, конфликтуют с игрой.
Решение
Чтобы решить эту проблему, воспользуйтесь приведенными ниже способами в указанном порядке.
Примечание. Приведенные ниже действия могут отличаться в зависимости от версии установленной на компьютере операционной системы Microsoft Windows. В этом случае для выполнения этих действий см. документацию к продукту.
Способ 1. Настройте полное аппаратное ускорение
Для этого выполните указанные ниже действия.
Откройте окно «Настройки экрана». Выполните для этого описанные ниже действия в соответствии с используемой версией Windows.
Windows 7 или Windows Vista
Нажмите кнопку Пуск

Windows XP и более ранние версии
Нажмите кнопку Пуск, выберите элемент Выполнить, введите команду desk.cpl и нажмите кнопку ОК.
Перейдите на вкладку Параметры и нажмите Дополнительно.
На вкладке Производительность или Диагностика перетащите ползунок Аппаратное ускорение в крайнее правое ( полное) положение.
Нажмите кнопку ОК, а затем кнопку Закрыть.
В ответ на предложение перезагрузить компьютер нажмите кнопку Да.
Если ваш компьютер соответствует минимальным требованиям к системе, используйте для обхода проблемы приведенные ниже способы.
Способ 2. Включите DirectDraw или Direct3D
Чтобы включить DirectDraw или Direct3D, выполните описанные ниже действия в соответствии с используемой версией Windows.
Запустите средство диагностики DirectX (Dxdiag.exe). Для этого выполните указанные ниже действия.
Windows 7 или Windows Vista
Нажмите кнопку Пуск

Windows XP и более ранние версии
Нажмите кнопку Пуск, выберите элемент Выполнить, введите команду dxdiag и нажмите кнопку ОК.
На вкладке Экран убедитесь, что в разделе Возможности DirectX включены функции Ускорение DirectDraw и Ускорение Direct3D.
Если в одной из строк указан статус Отключено, нажмите кнопку Включить для этой строки.
Если в компьютере установлено несколько видеоадаптеров, повторите шаг 2 на каждой вкладке Экран в средстве диагностики DirectX.
Способ 3. Скачайте и установите последнюю версию веб-установщика исполняемых библиотек DirectX для конечного пользователя
Для этого посетите веб-сайт корпорации Майкрософт по адресу:
Устанавливаемое программное обеспечение не проходило проверку на совместимость с этой версией Windows. (Подробнее о тестировании на совместимость.)
Для получения дополнительной информации щелкните приведенный ниже номер статьи базы знаний Майкрософт:
822798 Не удается установить некоторые обновления и программы
Если проблема продолжает возникать, воспользуйтесь следующим способом.
Способ 4. Обновите видеодрайвер
Сведения о наличии обновлений для драйверов см. на веб-узле Центра обновления Windows по следующему адресу:
http://update.microsoft.com Контактные данные поставщиков оборудования и программного обеспечения см. на указанном ниже веб-сайте корпорации Майкрософт.
http://support.microsoft.com/ru-ru/gp/vendors Контактные данные сторонних компаний предоставляются для того, помочь пользователям получить необходимую техническую поддержку. Эти данные могут быть изменены без предварительного уведомления. Корпорация Майкрософт не дает гарантий относительно верности приведенных контактных данных независимых производителей.
Если проблема продолжает возникать, воспользуйтесь следующим способом.
Способ 5. Перезагрузите компьютер, используя «чистую» загрузку
Как правило, при загрузке Microsoft Windows автоматически загружается ряд программ, которые могут конфликтовать с игрой. К числу таких программ относятся антивирусные и системные служебные программы. Чтобы предотвратить автоматический запуск подобных программ, выполните «чистую» загрузку.
Дополнительные сведения о том, как выполнить «чистую» загрузку, см. в следующей статье базы знаний Майкрософт:
Для получения дополнительных сведений, а также для просмотра указаний для других операционных систем щелкните следующий номер статьи базы знаний Майкрософт:
331796 Выполнение «чистой» загрузки для выявления конфликта игры или используемой программы с фоновыми программами
Если проблема продолжает возникать, воспользуйтесь следующим способом.
Способ 6. Запретите функцию удаленного управления рабочим столом через NetMeeting и закройте NetMeeting
При включенной функции удаленного управления рабочим столом программа Microsoft Windows NetMeeting отключает Direct3D. Чтобы запретить удаленное управление рабочим столом через NetMeeting, выполните приведенные действия.
В меню Сервис выберите пункт Удаленное управление рабочим столом.
Снимите флажок Включить удаленное управление рабочим столом на этом компьютере.
Нажмите кнопку ОК.
Если проблема продолжает возникать, воспользуйтесь следующим способом.
Способ 7. Отключите функцию Windows XP «Включить совмещение записи»
Чтобы отключить функцию «Включить совмещение записи», выполните указанные ниже действия.
В меню Пуск выберите пункт Панель управления, а затем дважды щелкните значок Экран.
Перейдите на вкладку Параметры, нажмите Дополнительно, затем перейдите на вкладку Диагностика.
Снимите флажок Включить совмещение записи.
Нажмите кнопку ОК, затем снова OK.
Если проблема не устранена, повторите шаги 1–4, но при выполнении шага 4 установите флажок Включить совмещение записи.
Запустите игру. Если проблема продолжает возникать, воспользуйтесь следующим способом.
Способ 8. Создайте новую учетную запись пользователя в Windows XP
Для создания новой учетной записи на компьютере под управлением Windows XP выполните указанные действия.
Откройте инструмент «Управление компьютером». Выполните для этого описанные ниже действия в соответствии с используемой версией Windows.
Windows 7 или Windows Vista
Нажмите кнопку Пуск

Windows XP и более ранние версии
Чтобы открыть инструмент «Управление компьютером» в Windows XP, в меню Пуск выберите Выполнить, введите команду compmgmt.msc и нажмите кнопку ОК.
Разверните раздел Локальные пользователи и группы, щелкните правой кнопкой мыши папку Пользователи и выберите пункт Новый пользователь.
В поле Пользователь введите Имя пользователя.
В полях Пароль и Подтверждение введите Пароль пользователя и нажмите кнопку Создать.
Внимание Пароль чувствителен к регистру. Например, «MyPassword» и «mypassword» — два различных пароля.
Дважды щелкните созданную учетную запись пользователя, перейдите на вкладку Членство в группах, нажмите кнопку Добавить, чтобы добавить пользователя в соответствующую группу, после чего нажмите кнопку ОК.
Примечание. Для запуска некоторых игр требуется учетная запись, входящая в группу администраторов.
Дальнейшие действия
Для получения дополнительной помощи посетите веб-сайт службы поддержки Майкрософт. На нем доступны указанные ниже службы.





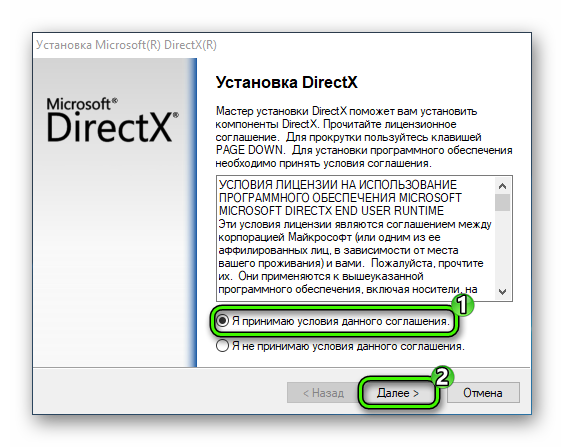
 Сначала пойдут загрузка и копирование файлов, а потом процесс завершится.
Сначала пойдут загрузка и копирование файлов, а потом процесс завершится.