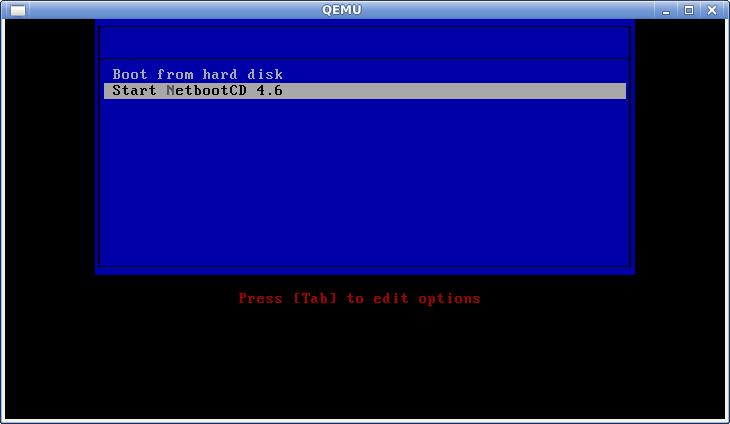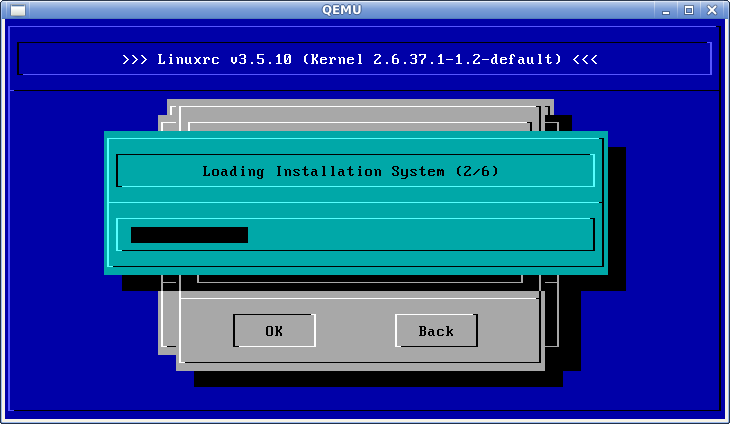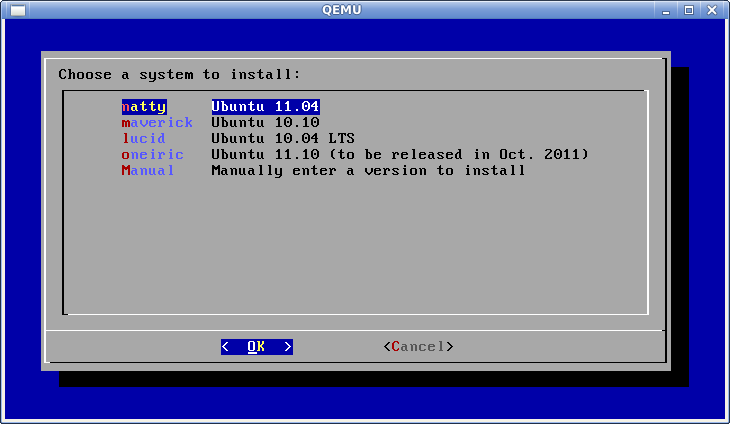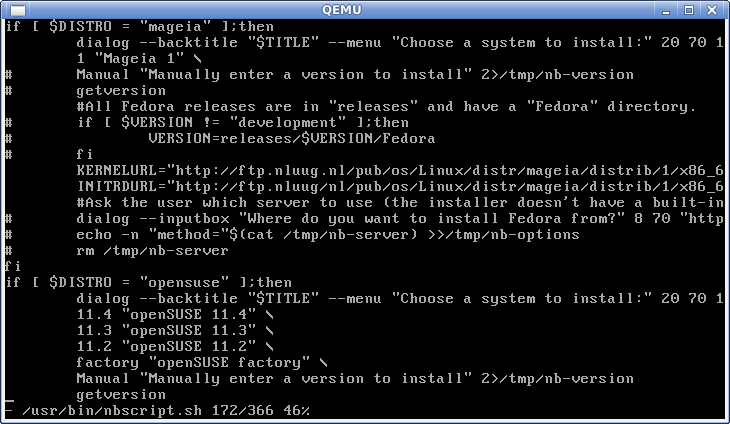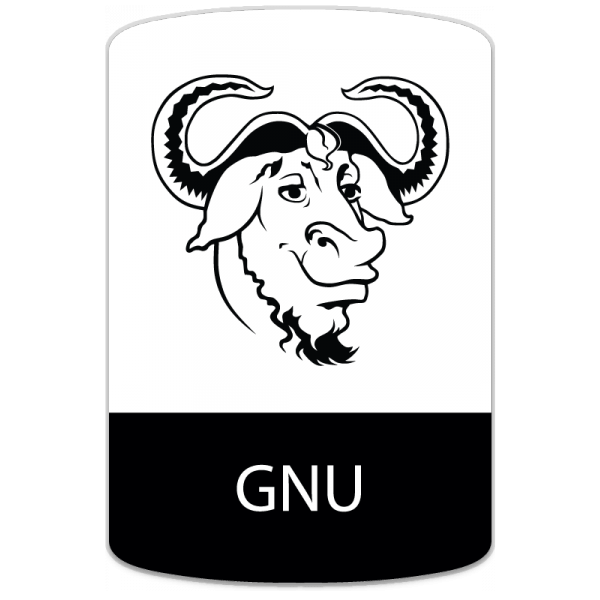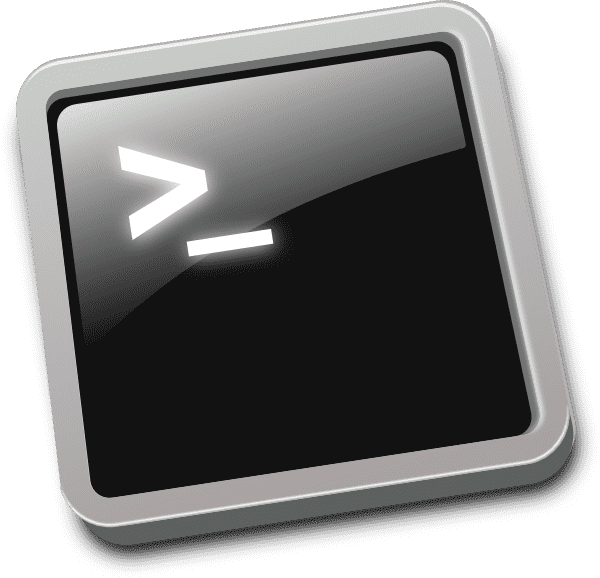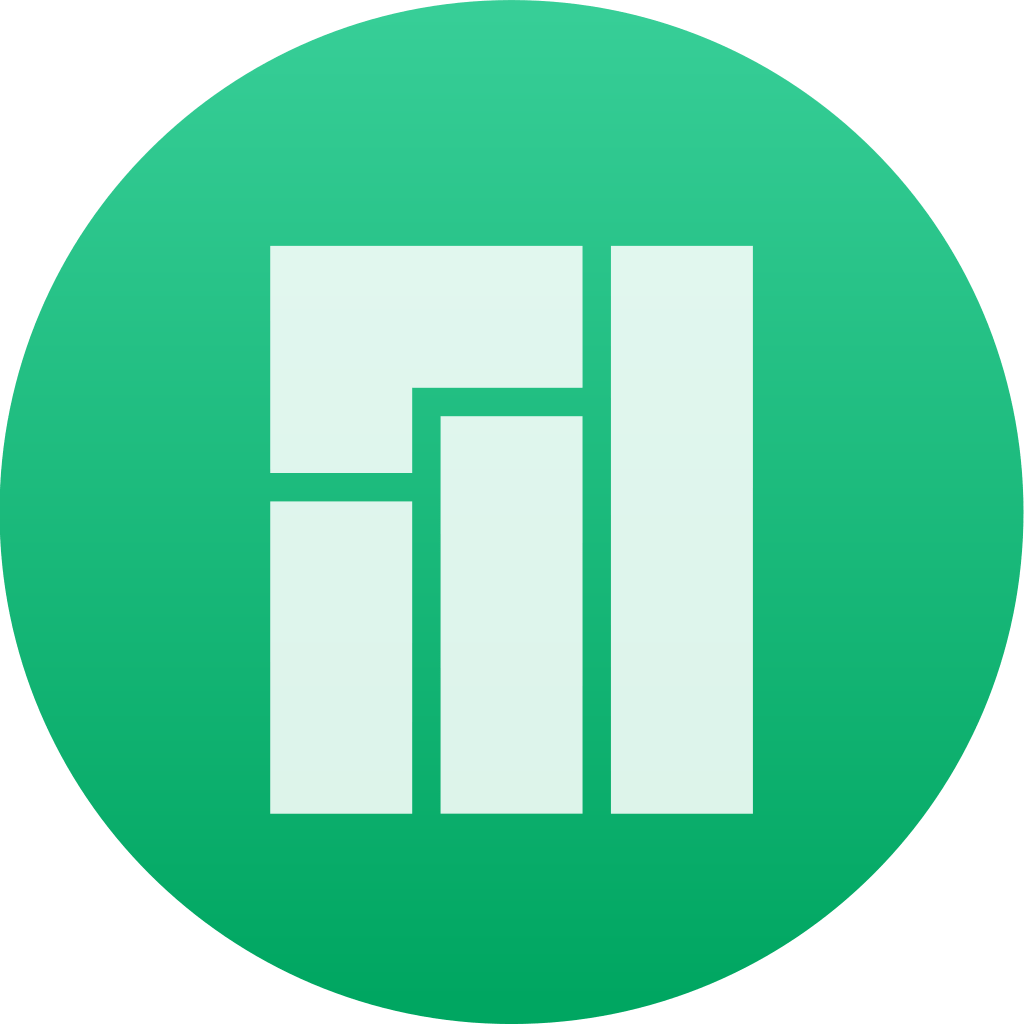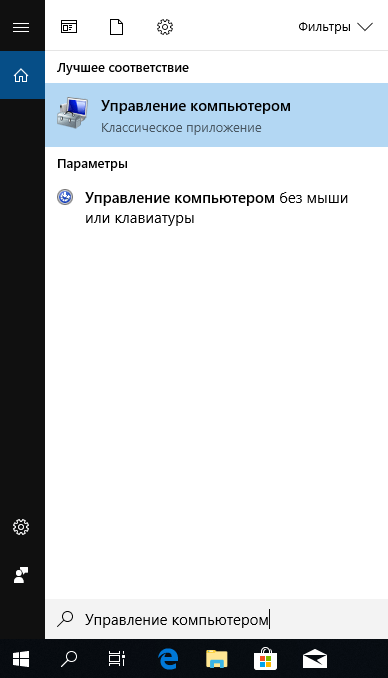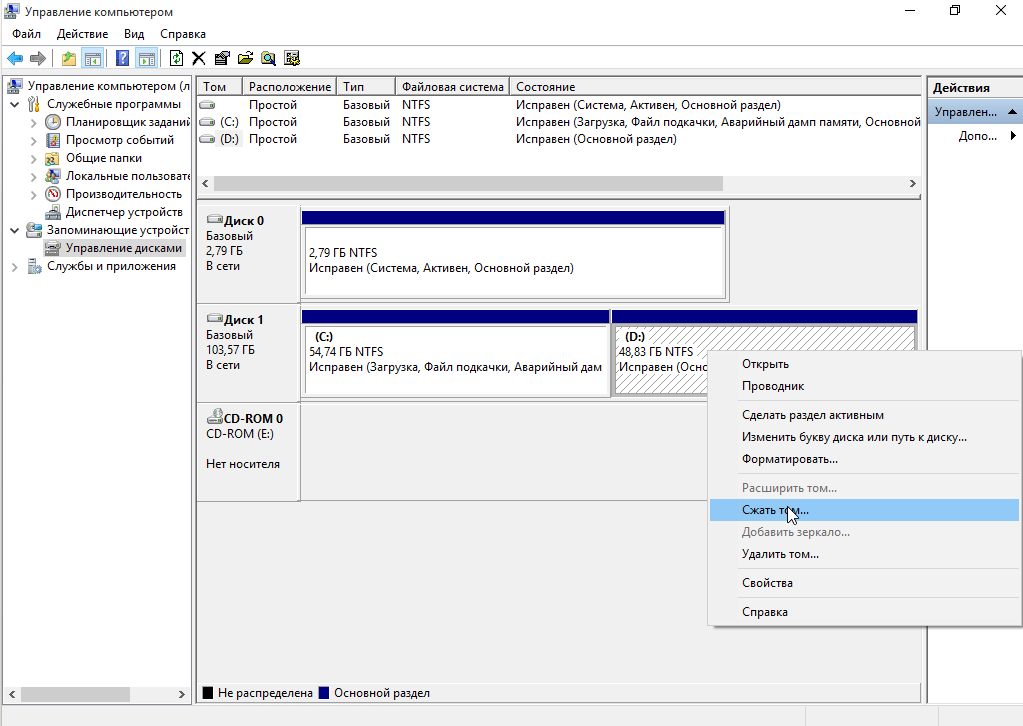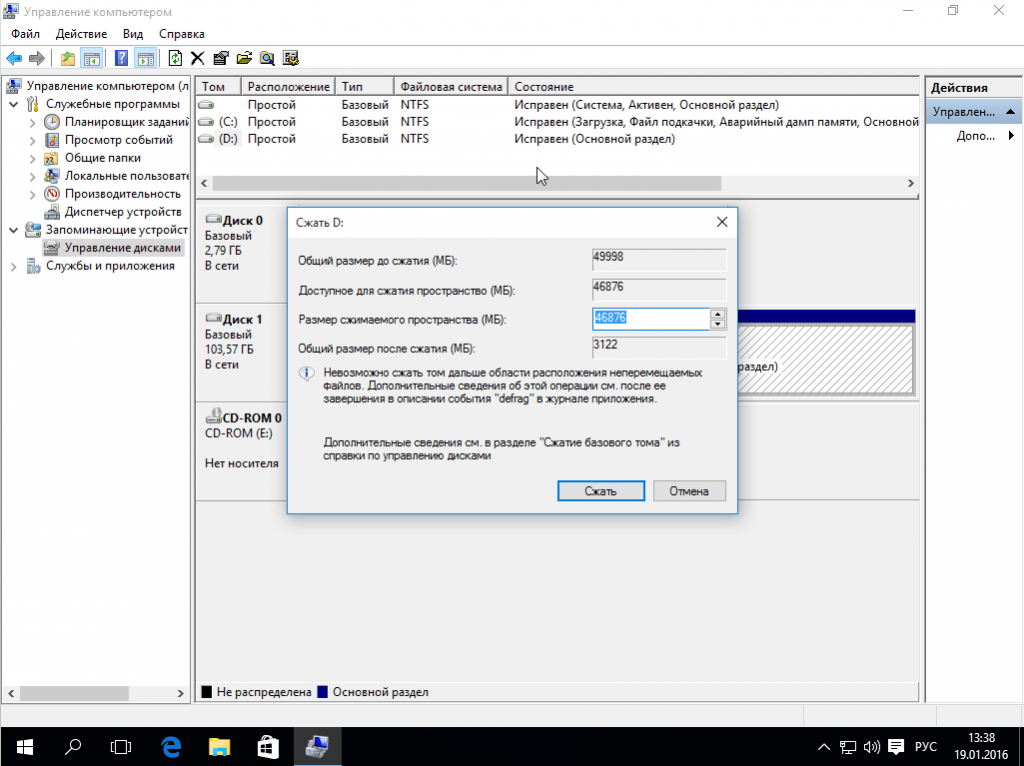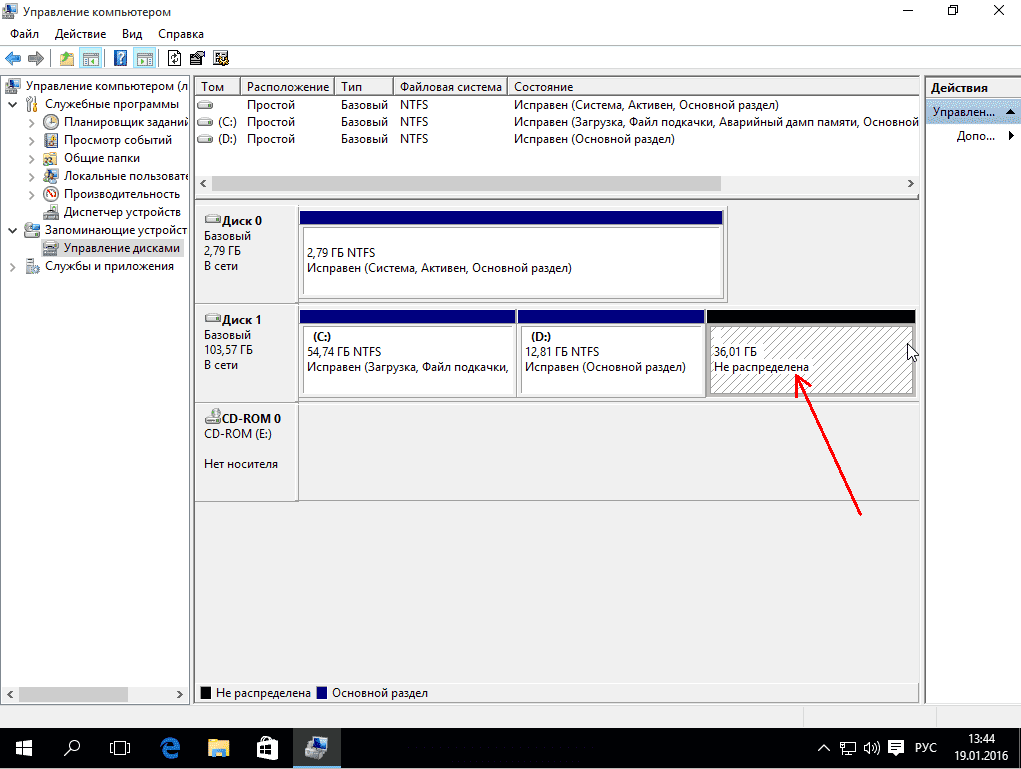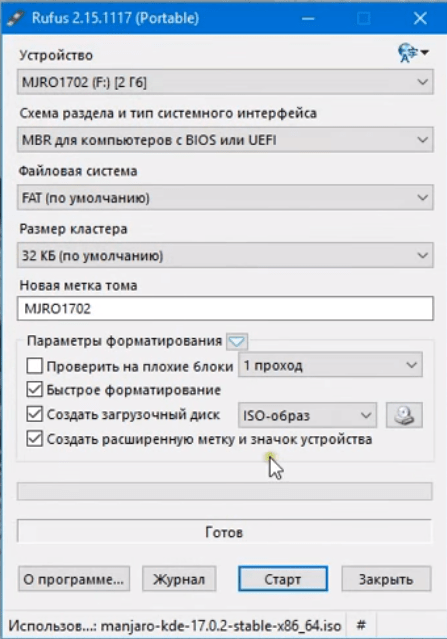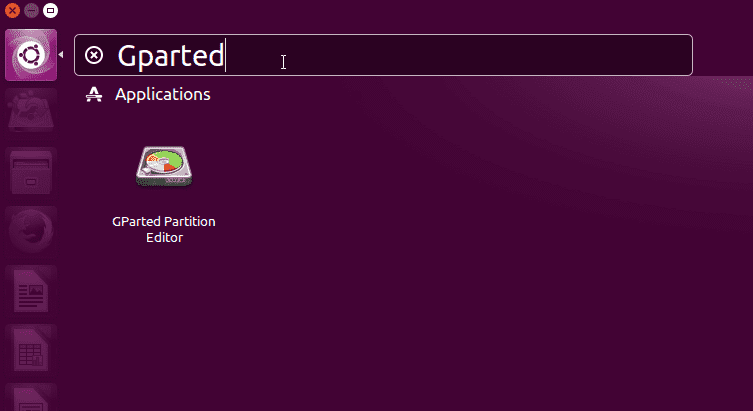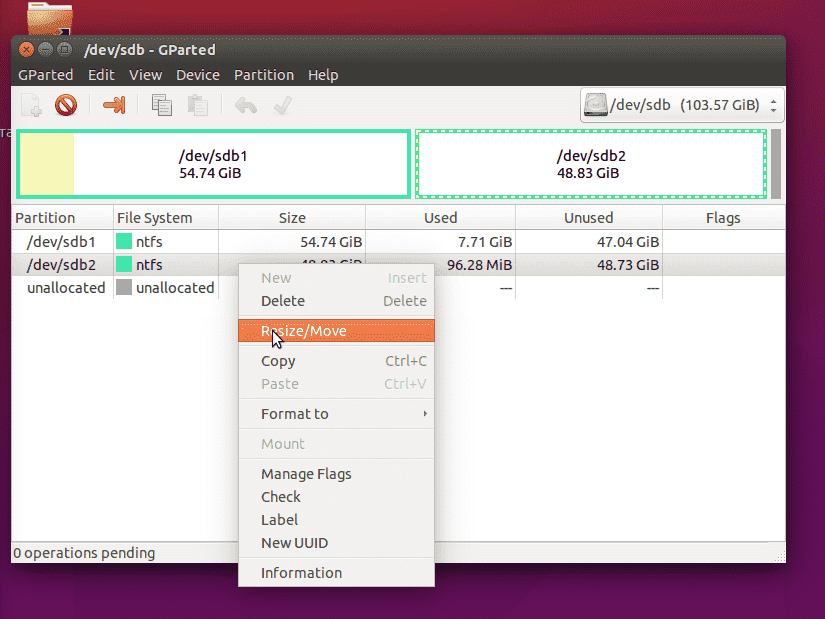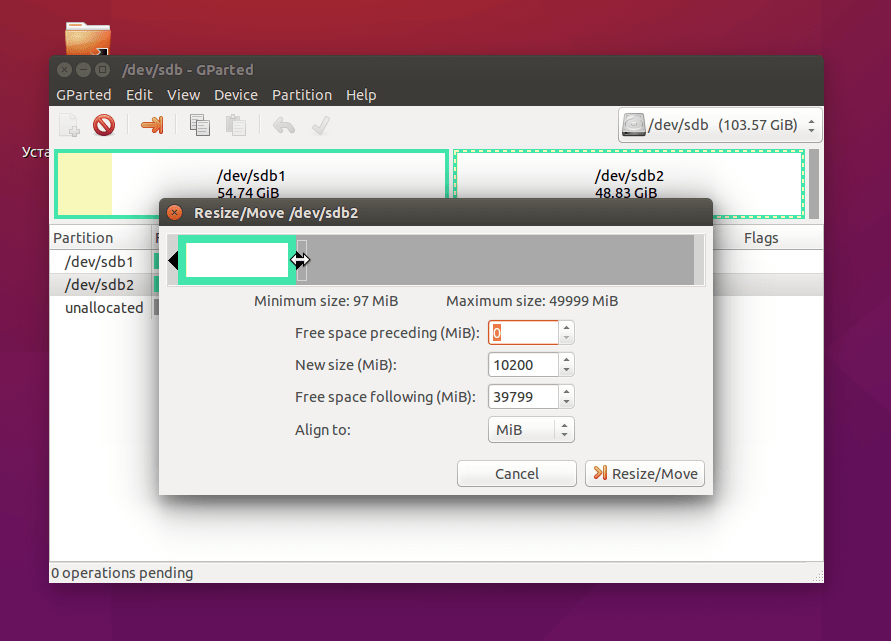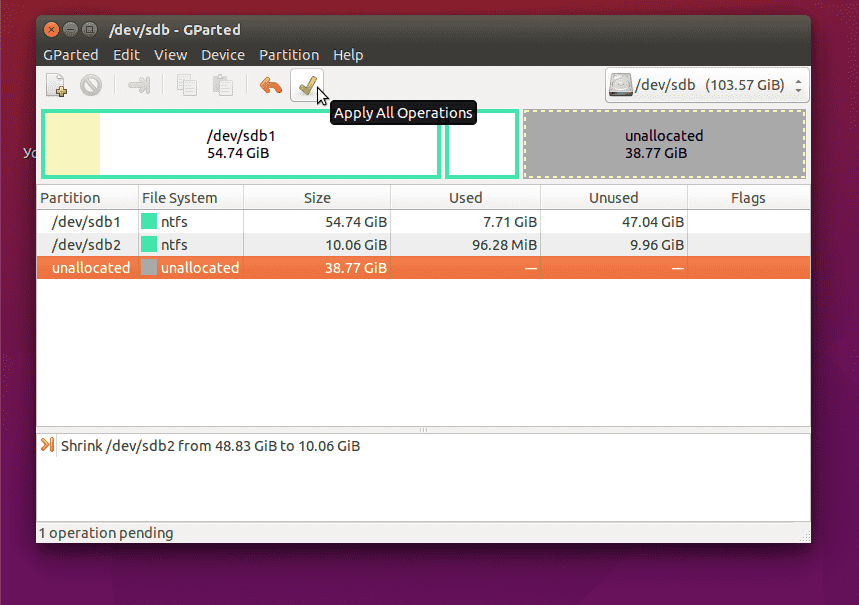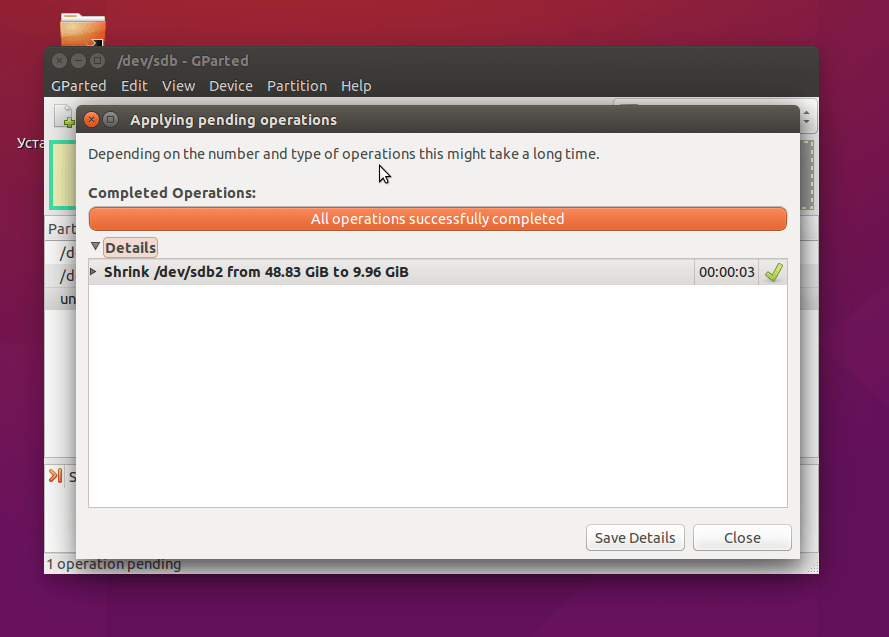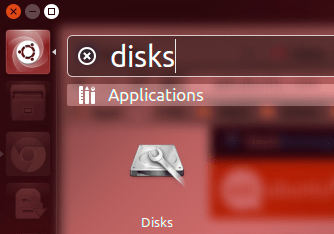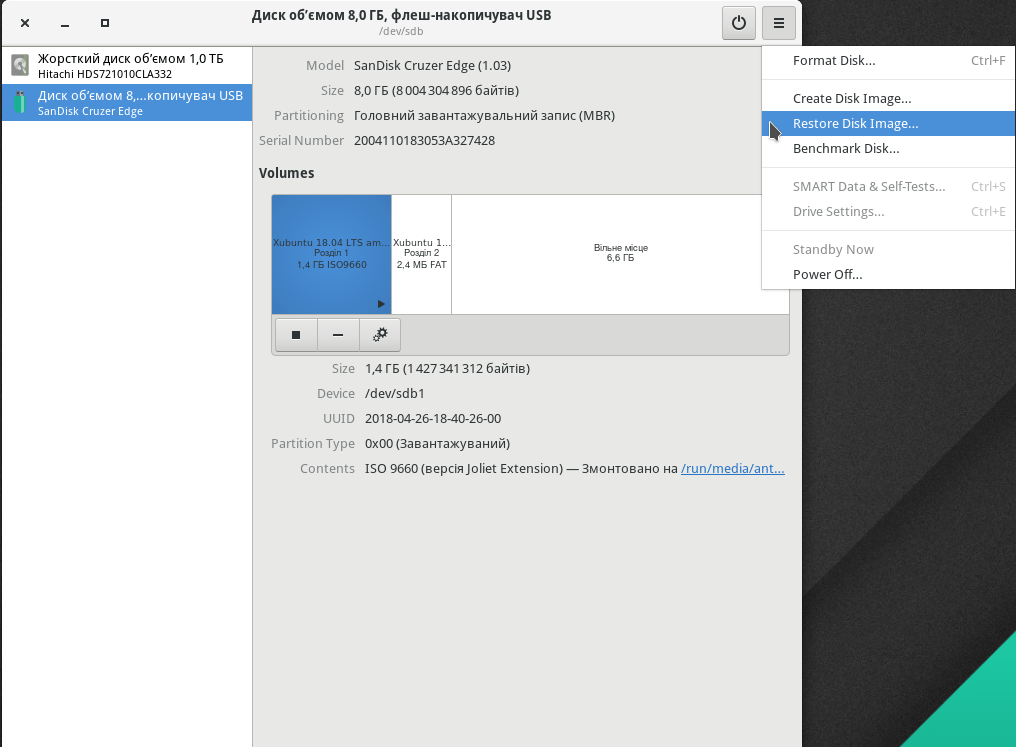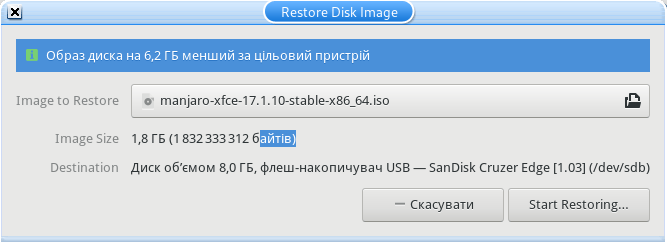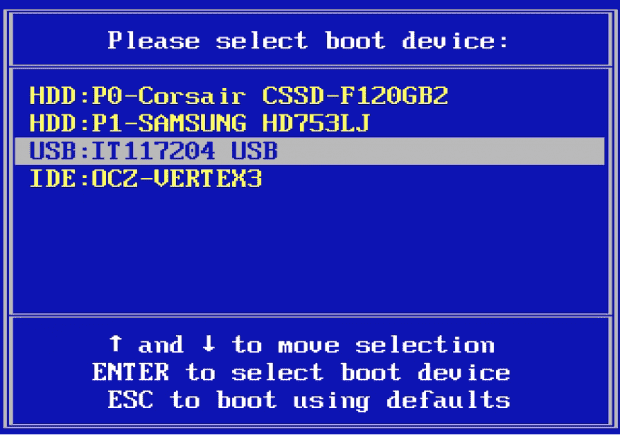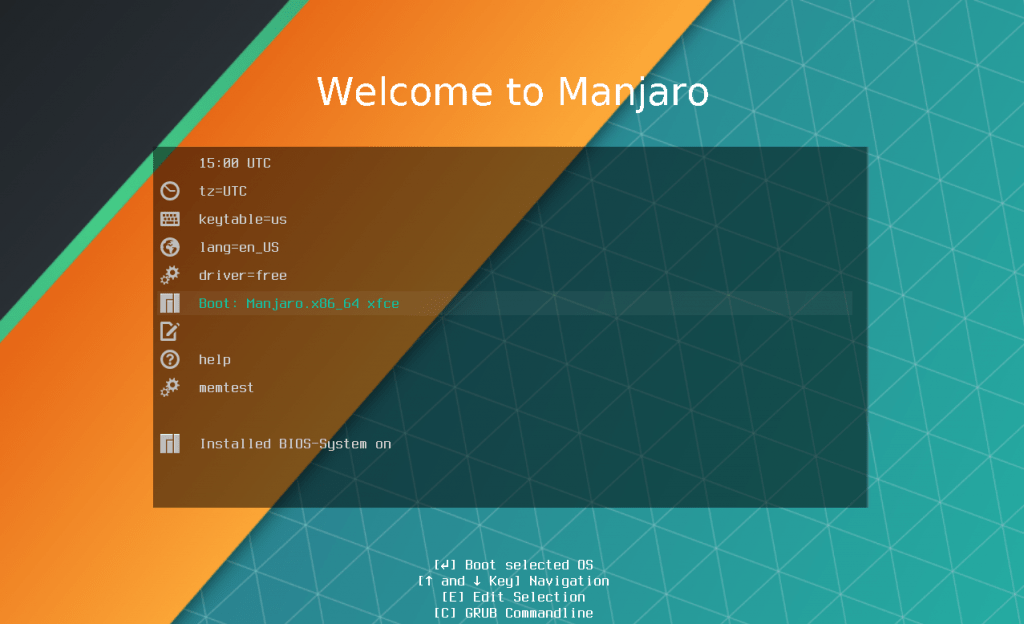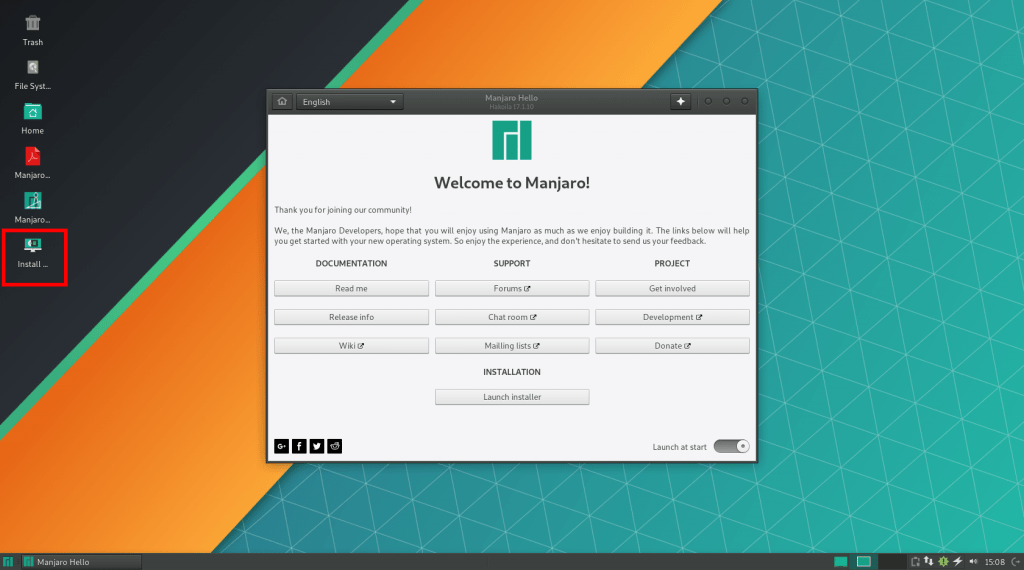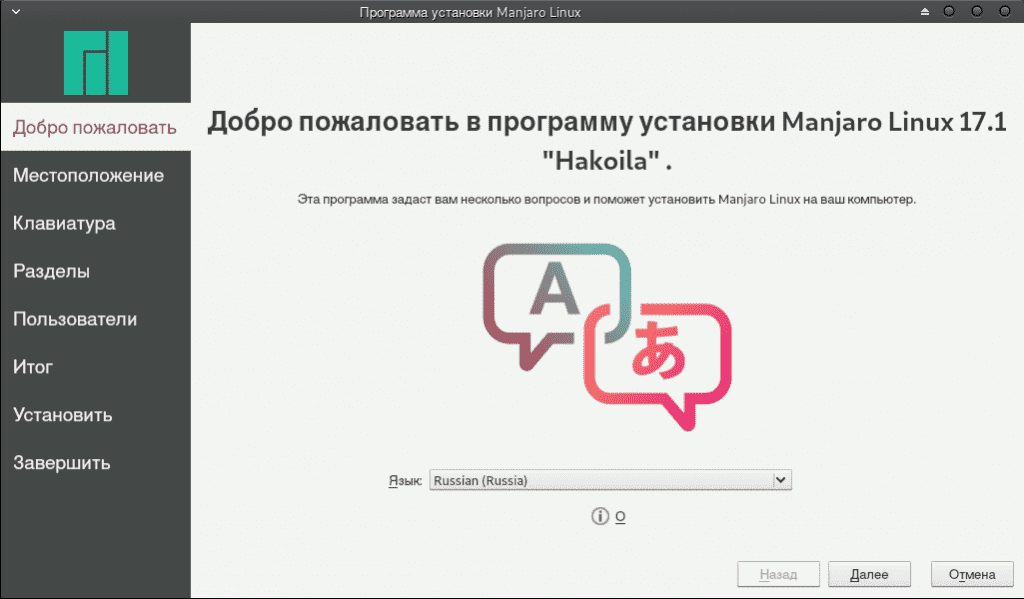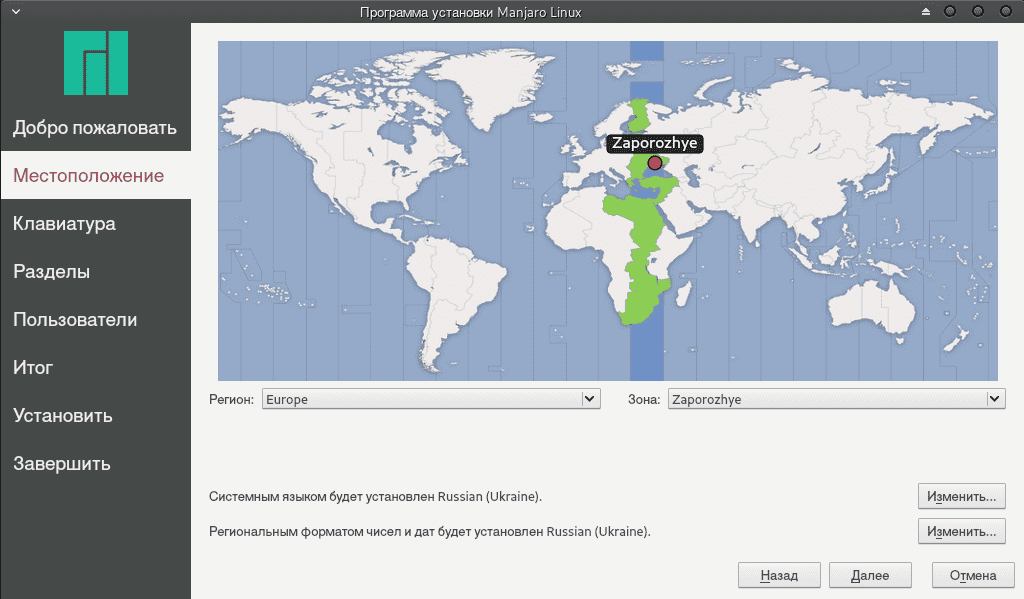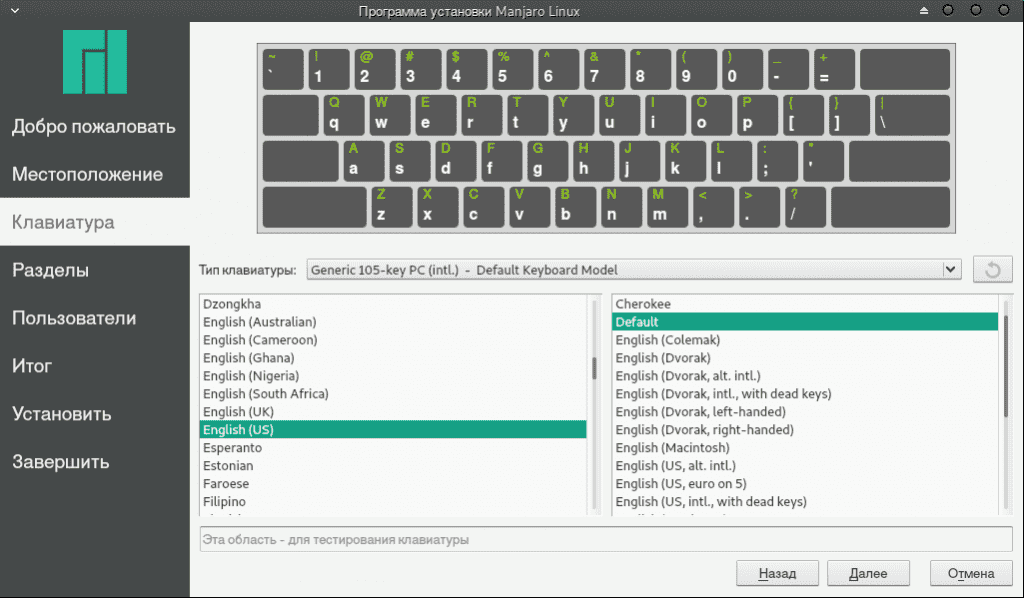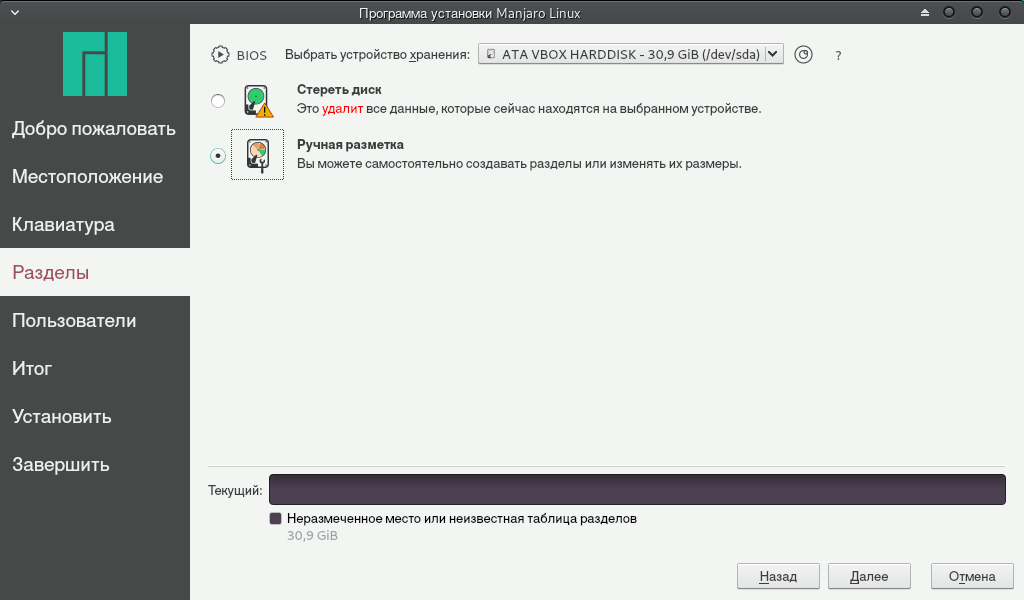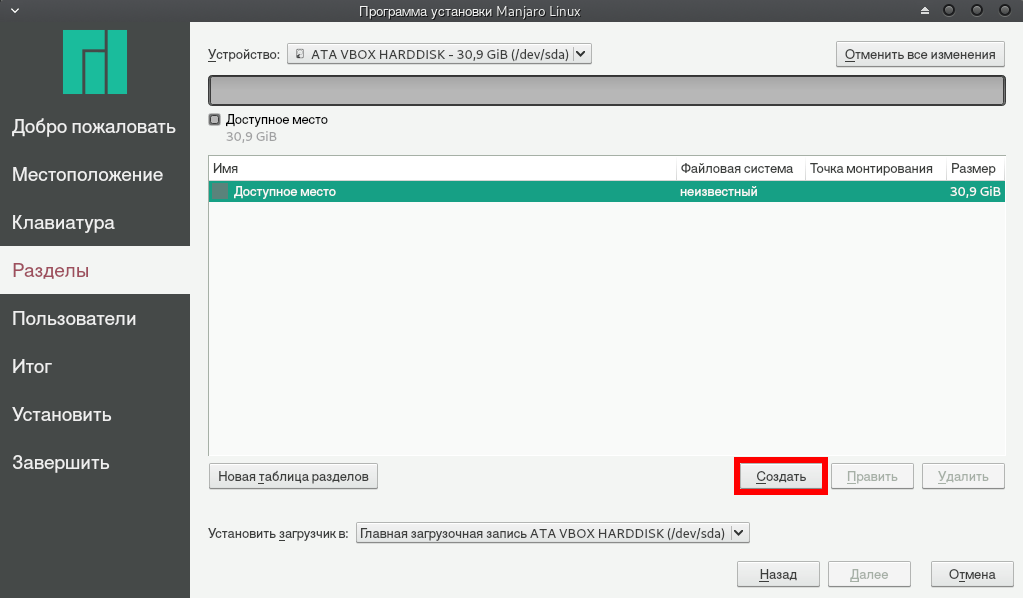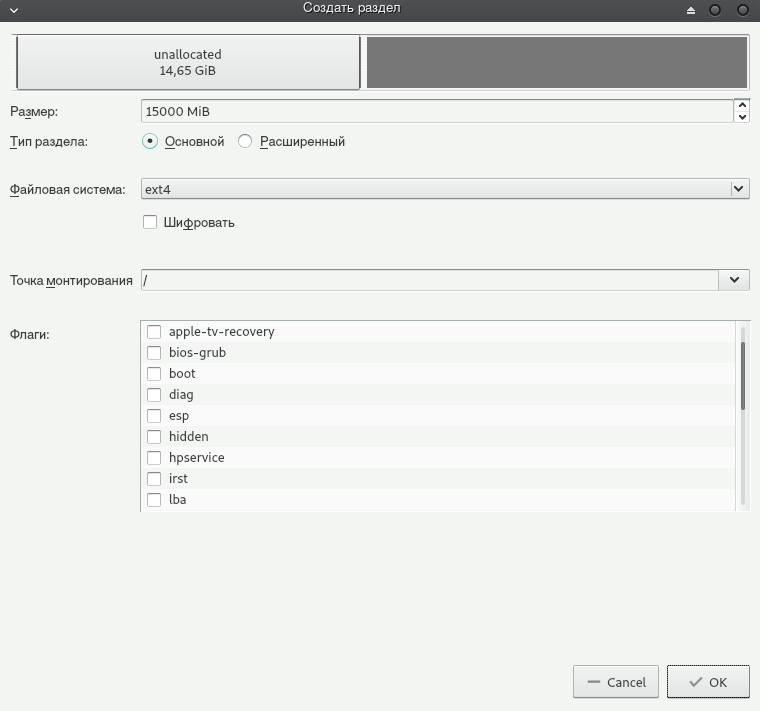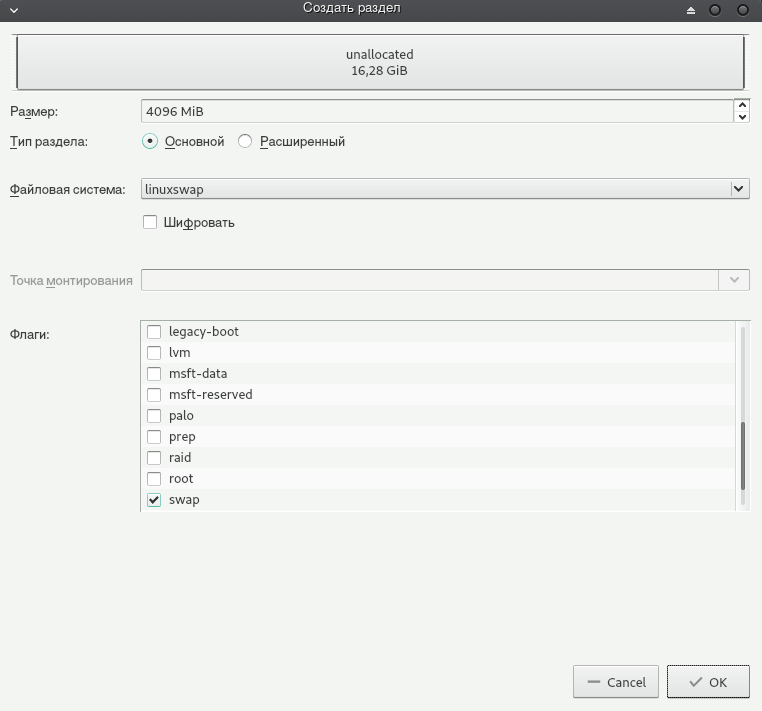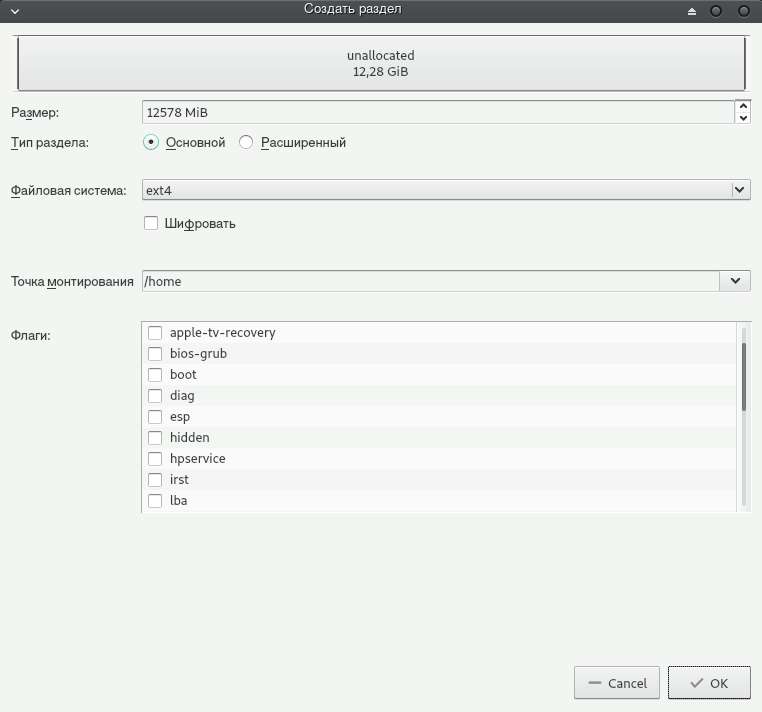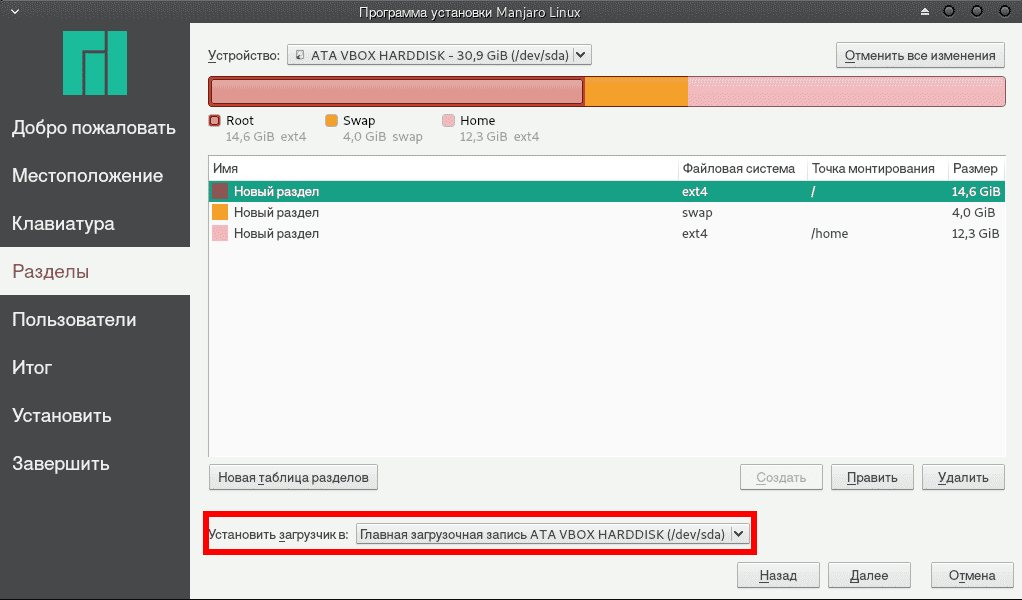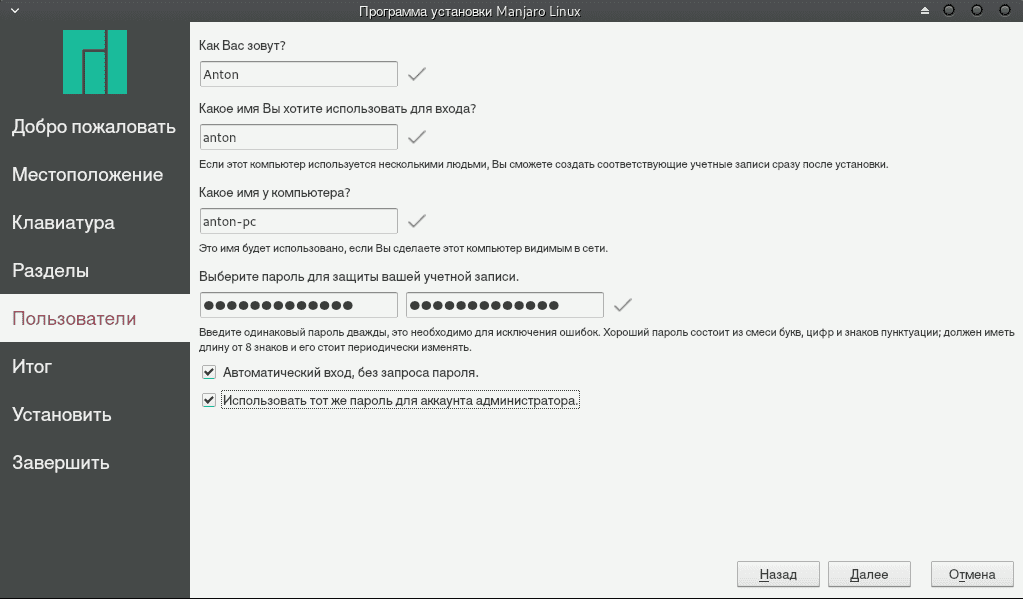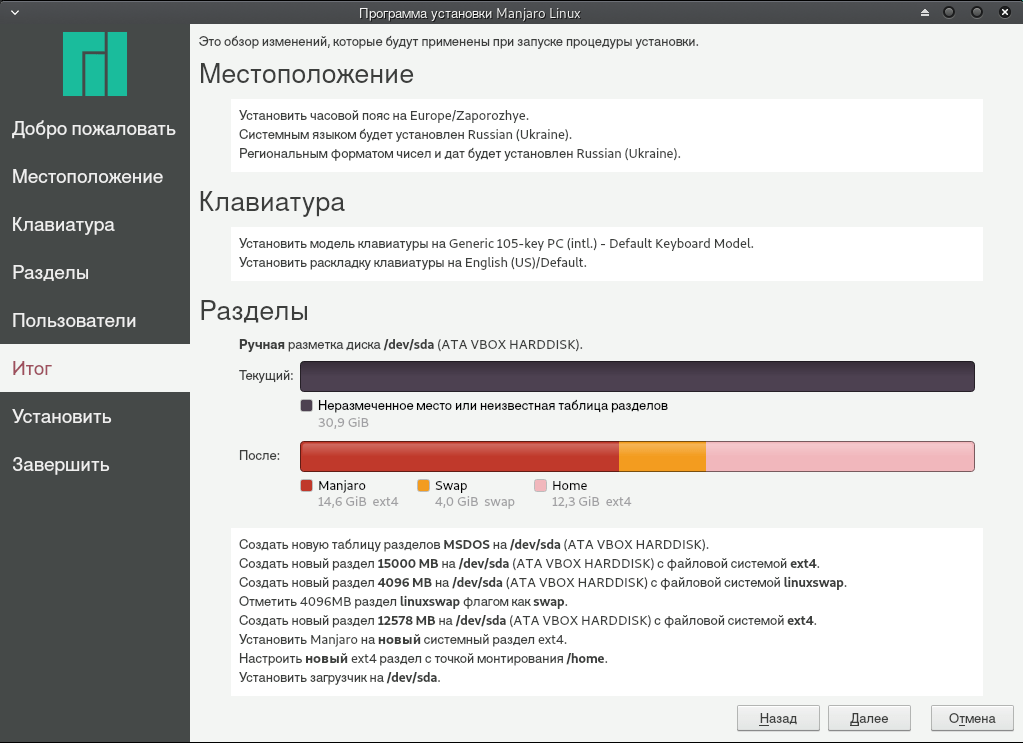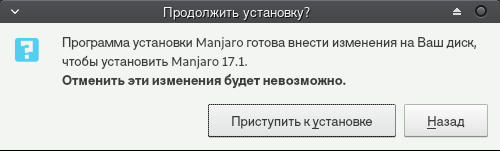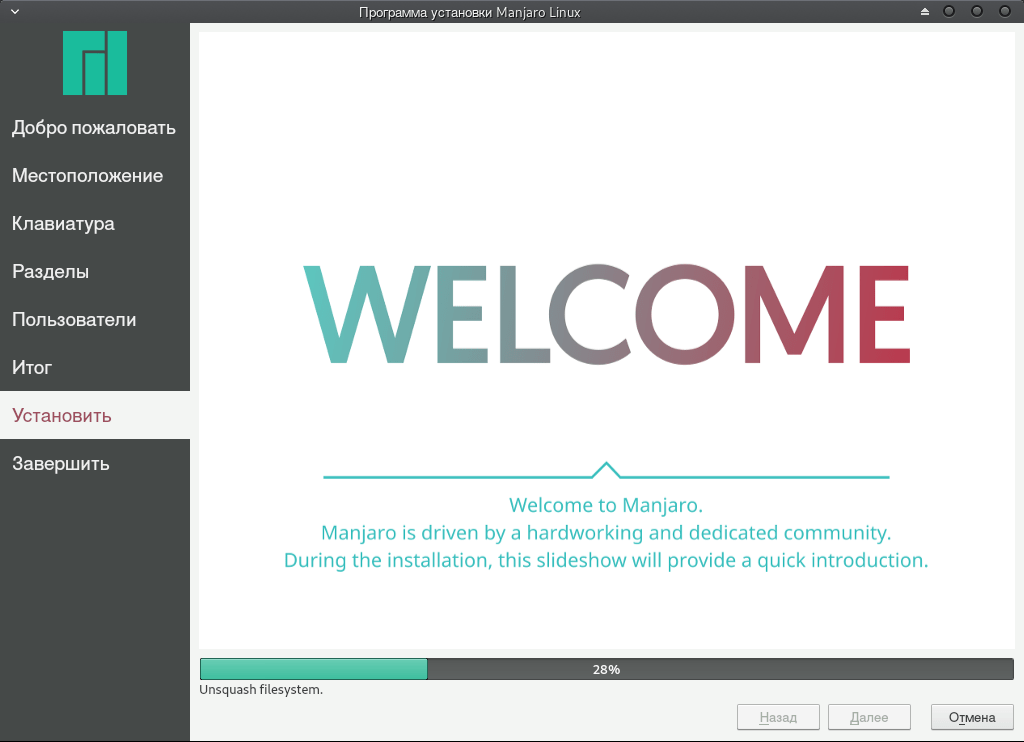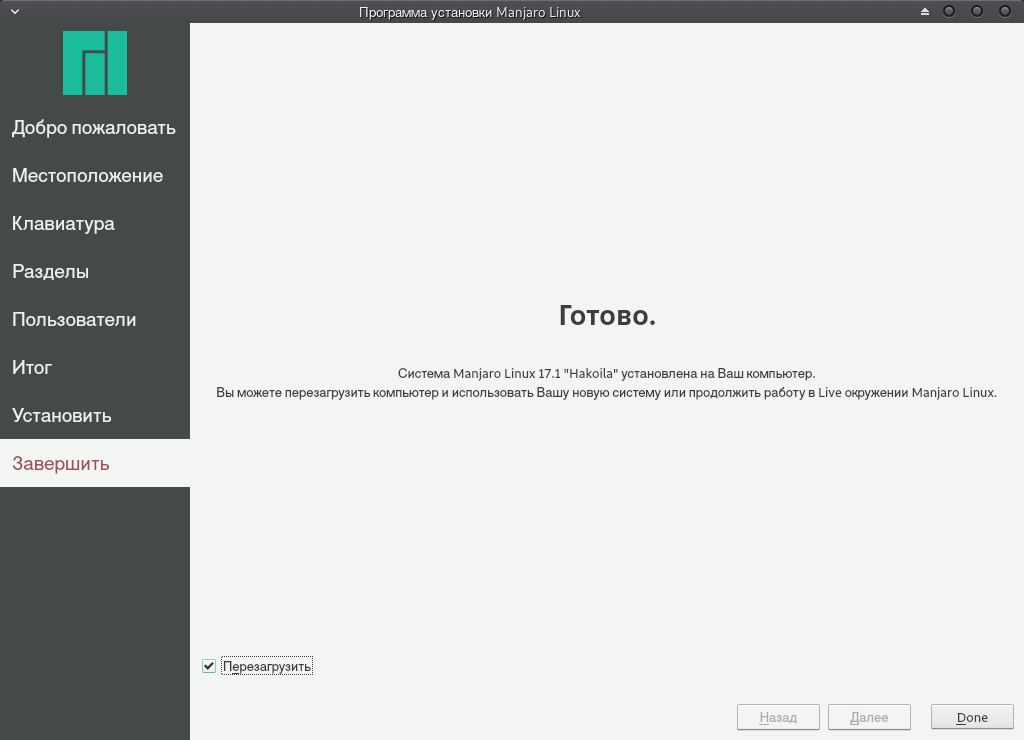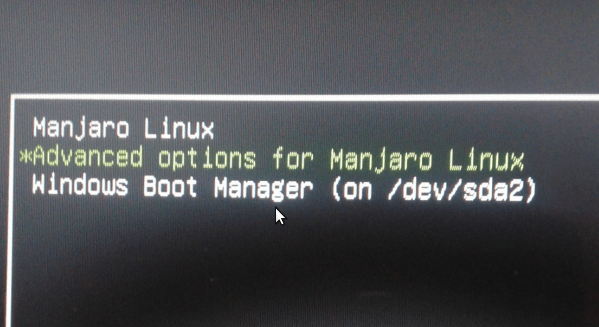- Netboot CD — установка нескольких дистрибутивов Linux с одного диска
- 1. Введение
- 2. Получение NetbootCD
- 3. Использование NetbootCD
- 3.1. Debian
- 3.2. Fedora
- 3.3. OpenSUSE
- 3.4. Mandriva
- 3.5. Scientific Linux и CentOS
- 3.6. Slackware
- 3.7. Ubuntu
- 4. Хакинг nbscript.sh
- 5. Заключение
- Установка дистрибутива linux из дистрибутива linux
- Как установить Linux второй операционной системой
- Зачем две системы
- Преимущества Linux
- Выбор дистрибутива
- Linux Mint
- Elementary
- Manjaro
- Подготовка диска
- Через Windows
- Через дистрибутив Linux
- Установка второй системы
- Как выбрать ОС
- Выводы
Netboot CD — установка нескольких дистрибутивов Linux с одного диска
1. Введение
Каждый пользователь Linux со временем начинает подбирать для себя набор программных инструментов, который хочется всегда иметь под рукой. Однако возникающие задачи могут быть самыми разнообразными. Вам может понадобиться установить дистрибутив, или просто загрузиться с live cd, чтобы выполнить работы, связанные с безопасностью системы или резервным копированием данных. И поэтому вышеупомянутый набор, как правило, постоянно разрастается, что негативно сказывается на удобстве работы с ним. Предметом сегодняшней статьи является NetbootCD . Это не просто дополнение к окружению Linux, он специально создан для помощи в установке разнообразных дистрибутивов Linux с использованием одного мультизагрузочного диска, избавляя вас от необходимости держать при себе семь инсталляционных CD.
С этой точки зрения NetbootCD представляет собой CD-диск, который позволяет производить сетевую установку различных дистрибутивов, предлагая простое меню для выбора типа, версии дистрибутива и других опций. Таким образом, для работы с NetbootCD необходимо стабильное соединение с интернетом. Вам необходимо знать только, как устанавливать дистрибутив, который вы выбрали. Мы покажем, как использовать NetbootCD и как модифицировать его, чтобы добавить в список другие дистрибутивы, для чего необходимо иметь базовые навыки в написании скриптов.
2. Получение NetbootCD
NetbootCD создан на базе Tiny Core Linux , поэтому имеет небольшой размер. Необходимо скачать образы дисков отсюда и прожечь на CD. Имеются также образы для дискет, но в наше время этот вариант, я думаю, рассматривать не стоит. Для работы с NetbootCD рекомендуется компьютер с объемом оперативной памяти не менее 512 Мб, а для Fedora и больше, так как образы ядра и initrd выбранных для установкм дистрибутивов должны быть загружены в оперативную память. Теперь посмотрим, что же мы можем сделать с NetbootCD.
3. Использование NetbootCD
Как можно видеть на сайте проекта, вы можете использовать NetbootCD для установки Ubuntu, Debian (stable, testing и unstable), Fedora, OpenSUSE, Mandriva, Scientific Linux, CentOS и Slackware. Ниже мы скажем несколько слов о каждом из вышеперечисленных дистрибутивов и, кроме того, расскажем как добавить свой любимый дистрибутив в список установки.
После загрузки с NetbootCD вы попадаете в простое меню, позволяющее выбрать загрузку с HDD или CD.
В следующем меню (главном) можно выбрать дистрибутив для сетевой установки или сначала сделать некоторые настройки. Мы полагаем, что сначала необходимо выбрать опцию [d]ownload, чтобы скачать последнюю версию инсталляционного скрипта. После выбора дистрибутива просто нажмите [i]nstall. В противном случае выберите [q]uit, чтобы перейти к редактированию инсталляционного скрипта, но мы пока этого делать не будем.
Если NetbootCD не обнаружит активного сетевого соединения (беспроводные сети «из коробки» пока не поддерживаются), например DHCP, то перейдет к командной строке, чтобы вы могли попытаться настроить статическое соедиение с помощью /sbin/ifconfig. После этого запустите:
чтобы перейти в главное меню, как показано на скриншоте выше. Меню [u]tils содержит grub4dos, поэтому при необходимости вы можете исправить ошибки загрузчика, а также нормальную и облегченную версии TinyCore Linux. Если у вас есть свой конфигурационный файл .cfg для syslinux (загрузчик, используемый NetbootCD), который вы хотите использовать, вам поможет опция [s]cript. При выборе опции [q]uit компьютер не перезагрузится, вас просто выбросит в терминал. В любом случае, если вы хотите просто установить дистрибутив, выбирайте [i]nstall.
В нашем примере мы устанавливали Ubuntu, однако мы кратко пройдемся и по особенностям установки других дистрибутивов.
3.1. Debian
При установке Debian (32 или 64-битной версии или ежедневных сборок, которые поддерживает Joey Hess) вам предложат выбрать версию, которую вы хотите установить, или вручную ввести адрес инсталлятора. Мы выбрали Debian 32 unstable и никаких проблем при установке не было.
3.2. Fedora
Здесь мы можем установить Fedora 13, 14 или 15, но мы не смогли обнаружить опцию для установки 64-битных версий дистрибутива. Однако, когда вас попросят подтвердить адрес, где NetbootCD будет искать инсталлятор, вы можете просто заменить «i386» на «x86_64». Если вы выберете Fedora 15, у вас должно быть не менее 786 Мб RAM, которые затребует инсталлятор. Впрочем, можно отредактировать anaconda, который представляет собой просто скрипт, написанный на Python. Ищите функцию check_memory. Однако, если у вас меньше 512 Мб оперативной памяти, приготовьтесь к очень долгой установке и ошибкам типа 00М.
3.3. OpenSUSE
Здесь также имеется проблема с наличием только 32-битной версии, и решение такое же: просто отредактируйте скрипт. Вам встретится окно с интерфейсом командной строки, которое запросит CD1 из инсталляционного набора: выберите Back и опцию HTTP-инсталляции, настройте свою сеть и введите IP для HTTP-сервера (мы использовали 195.135.221.134 — download.opensuse.org), путь (/distribution/11.4/repo/oss) и все заработает (замените 11.4 на версию, которая вам нужна). Мы тестировали этот способ на виртуальной машине KVM с 512 Мб RAM и имели дело с интерфейсом командной строки и на OpenSUSE, и на Fedora. Если у вас больше памяти, вероятно вы увидите более приятный графический интерфейс.
3.4. Mandriva
И снова только 32-битная версия, но никаких проблем при инсталляции. Процесс установки похож на OpenSUSE, но вы уже будете иметь готовый список доступных HTTP-серверов и несколько значений уже будут заполнены, как и пути к директориям на серверах. Одно очко в пользу Mandriva.
3.5. Scientific Linux и CentOS
Мы рассматриваем эти дистрибутивы вместе, так как они оба являются клонами RHEL и различия между ними минимальны. Как и в Fedora, вы можете выбрать местоположение инсталлятора, но в данном случае присутствуют как 32-битные версии, так и 64-битные. Вы также можете выбрать производные от RHEL 5 или RHEL 6. Мы пробовали 64-битную версию и все работало прекрасно, но так как у нас в виртуальной машине было только 512 Мб, установка производилась в текстовом режиме.
3.6. Slackware
На сайте NetbootCD говорится, что Slackware не может быть установлен с HTTP-сервера, и такое же предупреждение появляется при выборе Slackware в меню. Тем не менее, это всего лишь предупреждение, и вы можете выбрать три последних доступных релиза Slackware, но без выбора архитектуры. Вы можете выбрать ядро, которое хотите загрузить, и войти в систему как root (без пароля), чтобы начать создание своего диска. После того, как вы введете «setup», убедитесь, что у вас есть иерархическое дерево установки Slackware на диске Samba/NFS/local.
3.7. Ubuntu
Последний по счету, но не по значимости — Ubuntu, который мы выбрали для нашего примера. В данном случае можно выбрать как 32-битную, так и 64-битную версию для любого из четырех последних релизов.
Мы остановились на 32-битной версии Natty и установили ее безо всяких проблем. А теперь посмотрим, как модифицировать скрипт для своих нужд.
4. Хакинг nbscript.sh
Не пугайтесь, это всего лишь сценарий для командной оболочки с готовыми примерами, а наградой будет система, которую вы хотите установить и удовольствие от решенной задачи. Вам необходимо будет использовать sudo на live CD, тем более, что пароль для этого вводить не нужно. Для записи в /usr/bin нужны расширенные права, поэтому без этого не обойтись. Встроенным редактором является vi, поэтому введите следующую команду:
и посмотрите содержимое скрипта. Предположим, что мы хотим установить Mageia — переходим к функции installmenu() и создаем запись для Mageia:
Ниже вы увидите большое количество блоков of if для каждой записи. Нам нужно добавить только один, используя copy/paste, чтобы сэкономить время (мы взяли Fedora в качестве образца). Мы использовали более простую запись, поскольку Mageia — это простой дистрибутив и у него немного релизов (на самом деле только один).
5. Заключение
Мы нашли, что NetbootCD — это очень хорошо настраиваемый и практичный CD, имеющий много областей применения и, как вы могли видеть, требующий минимального знания скриптов. Мы смогли расширить список доступных дистрибутивов без особого труда. Надеемся, что вы найдете полезную для себя информацию в этой статье.
Источник
Установка дистрибутива linux из дистрибутива linux
Появился вопрос — а каким образом, не имея под рукой флешки и пустого диска, установить другой дистрибутив линукса? Чтобы загрузка была аналогична загрузке с болваники (с какого-нибудь нового раздела, например). Погуглил, но там вся инфа про установку линукса с винта из-под винды.
man gentoo handbook. Только вместо livecd используешь консоль своей рабочей системы.
man Gentoo
man stage3/4
/не удержался
Но я хочу дистрибутив для обычных людей.
но жаждешь красноглазия.
причём бессмысленного
можно установить любой дистрибутив из консоли же, не перезагружаясь, разве не?
Распаковываешь живойСД на винт и того этого. Очевидно же.
Можно попробовать так:
- Создается раздел диска по размеру образа установочной болванки
- Туда через uNetBootIn записывается образ
- Настраивается загрузчик, чтобы грузился с этого нового раздела
- Перезагружается комп и начинается установка
Ну или через dd, но по-моему, это чревато глюками
Но я хочу дистрибутив для обычных людей.
Для этого нужно самому стать обычным человеком, а не школьником-двоешником
не имея под рукой флешки и пустого диска
Debian/Ubuntu ставятся debootstrap’ом.
Я убунту поставил с соседнего диска. Просто скачал linux, initrd.gz и указал их grub-у.
Ну стоит у меня дистриб, вчера принесли флешку — надо поставить систему. Запустил установщик — файло на флешку скопировалось, grub4dos уже был на флешке, система в него «вписалась». Не было бы grub4dos — поставился бы grub4dos.
Наличие загрузочного бита на разделе я заранее через gparted проверил.
1. Смонтировать в виртуалбокс реальный HDD
2. Установить систему
3. Перезагрузить
4. Настроить
.
PROFIT!
Источник
Как установить Linux второй операционной системой
Пользователи Windows иногда задумываются об альтернативах, устраивающие их в той мере, которой не хватает при использовании коммерческой ОС, но не удаляя ее. В этой статье будет рассмотрено, как установить Linux второй операционной системой.
Зачем две системы
Современные условия использования Windows чересчур несвободные. Не всем нравится такая политика компании. Как следствие, у людей появляются вопросы об использовании альтернатив, для которых не нужно жертвовать свободой ради удобств.
Не всегда Windows удовлетворяет требования пользователя в плане ПО и ему приходится искать альтернативы. Многие знают о существовании macOS, но цена системы (включая интеграцию с фирменным «железом» Apple) — ключевое препятствие для ее приобретения. Большинство ОС Linux бесплатные.
Главная причина использования двух систем — широкий охват деятельности. Хоть в каждой ОС имеется возможность выполнять любую работу, они предоставляют разные (в том числе, по эффективности) инструменты. Существует много программ, работающих в обеих системах (Skype, Steam и т.п.). Это возможно из-за их открытого исходного кода и делается для популяризации Linux среди пользователей продукта Microsoft.
Преимущества Linux
Причин, ставящих Linux на порядок выше Windows, достаточно много. Они относятся к функциональности, безопасности, ресурсопотреблению, внешнему виду и т.п. В отличие от Windows и macOS, Линукс позволяет пользователю распоряжаться ею как угодно, без всевозможных принуждений и ограничений.
Эти системы ставят на 95% серверов всех структур, начиная от обычных сайтов и заканчивая банками, потому что самое важное преимущество Linux — безопасность. На это влияет несколько факторов. Самый главный из них — использование инструментов GNU.
Строго говоря, Linux — ядро системы, а программная оболочка — 90%+ приложений и утилит GNU, свободного ПО (или основанного на нем). Поэтому, более «справедливое» (но не обязательное) название дистрибутивов — GNU/Linux, чтобы отделить программную часть от ядра Linux. На этом основаны преимущества Линукса.
Так, в Линуксе необходимо вводить каждый раз вводить пароль для изменения системных файлов, установки или удаления приложений. Этот функционал нельзя отключить, но пароль запрашивается единожды в течение одной сессии программы, что не вызывает раздражения.
Свободное ПО — залог защищенности ОС, потому что его код доступен для любого человека и соответствует современным требованиям разработки. Старые версии ядра Linux имеют меньшую степень надежности. Этим пользуются разработчики вирусов, но для обладателей новых версий это не является угрозой.
В случае, если вирус для Линукса попадет в систему (что редко встречается на практике), повредиться могут только незащищенные файлы пользователя, но не системные, так как для этого нужно получить привилегированные права. Но вирус не знает пароль, который хранится в файле с высокой степенью зашифрованности.
Таким образом, вирусов для Linux — ничтожное количество. Как следствие, нет нужды в антивирусе. Но стоит обращать внимание на программмы, которые запрашивают пароль, чтобы не нанести вред ОС.
Американская компания Red Hat выпускает платную одноименную систему. Она предназначена для предприятий. Оплата обеспечивает круглосуточную поддержку компании по настройке и пользованию ОС. У них также есть бесплатные продукты: Fedora, CentOS.
Дистрибутивы GNU/Linux не нуждаются в переустановке без необходимости. Компьютеры под их управлением могут не выключаться месяцами, и это не повлияет скорость и стабильность работы, в отличие от Windows.
Ручная установка драйверов относится к видеокартам Nvidia, Wi-Fi модулей и некоторых видов процессоров на ноутбуках. Но их не нужно искать в Интернете, — в настройках практически любого дистрибутива доступен интерфейс для выбора уже необходимого драйвера, достаточно только нажать «Установить».
Кроме встроенных тем, доступны также сторонние оформления, которые устанавливаются с помощью соответствующего системного инструмента или через поиск в Интернете.
Терминал — эффективный инструмент автоматизации процессов и ускорения продуктивности. В нем доступен важный механизм: управление демонами (аналог службам в Windows), на основе которых работает ОС.
С помощью терминала можно делать ту же работу, что и с помощью мышки: установка и удаление ПО, настройка и управление сетью и даже просмотр веб-страниц. Некоторые из этих процессов можно автоматизировать с помощью планировщиков задач (демоны anacron или crontab), что особенно полезно при управлении несколькими компьютерами.
Выбор дистрибутива
Систем GNU/Linux очень много. Авторитетный сайт о популярности дистрибутивов Distrowatch охватывает только первую сотню. Но тех, которые инсталлируются для повседневной работы, около 20. Здесь будет рассмотрено 3 наиболее известных дистрибутива, подходящих для домашнего использования.
Linux Mint
Второй по популярности дистрибутив из Ирландии, самый распространенный среди систем семейства Debian.
Скачанные программы для установки имеют расширение .deb (аналог .exe в Windows). Это сборки пакетов из исходных кодов, предназначенных для удобного использования.
Рекомендуемые системные требования:
| Для x32 | |
|---|---|
| Процессор | 2 × 1.5 ГГЦ |
| Оперативная память* | 1-2 ГБ |
| Видеокарта | 64 МБ |
| Жесткий диск* | 15-20 ГБ |
| Для x64 | |
| Процессор | 4 × 2.4 ГГЦ |
| Оперативная память | 4 ГБ |
| Видеокарта | 128 МБ |
| Жесткий диск | 20-25 ГБ |
* — показатель варьируется в зависимости от используемой среды рабочего стола.
Elementary
Американский дистрибутив входит в пятерку самых популярных ОС GNU/Linux. Основан на Debian.
Особенность Elementary — внешний вид, идейно похожий на macOS. Имеет уникальную среду рабочего стола Pantheon. Поддерживает установку приложений через deb-пакеты.
Рекомендуемые системные требования :
| Для x64 | |
|---|---|
| Процессор | 4 × 2.4 ГГЦ |
| Оперативная память | 4 ГБ |
| Видеокарта | 128 МБ |
| Жесткий диск | 30 ГБ |
Manjaro
Самый популярный дистрибутив европейского происхождения за последние шесть месяцев. Основан и поддерживается энтузиастами на ОС Arch, поэтому включает в себя все ее методы работы и принципы функционирования.
Особенность Manjaro — дружелюбный интерфейс с мощностью Arch. Установка ПО происходит автоматизированно из исходных кодов.
Эта ОС будет рассмотрена в качестве примера установки.
Рекомендуемые системные требования:
| Для x64 | |
|---|---|
| Процессор | 4 × 2.4 ГГЦ |
| Оперативная память | 4 ГБ |
| Видеокарта | 128 МБ |
| Жесткий диск | 20 ГБ |
Подготовка диска
Перед установкой следует определиться с расположением ОС — на одном диске с Windows или отдельном. Обычно выбирается второй вариант, если на диске C недостаточно свободного места.
Через Windows
Для выделения дискового раздела стоит использовать стандартную утилиту.
- Откройте «Поиск» → введите «Управление компьютером» → выберите классическое приложение.
Укажите необходимый размер сжатия в мегабайтах → «Сжать».
После этого появится новый распределенный раздел, обозначенный черным цветом.
Чтобы записать образ на флешку:
- Скачайте и запустите программу Rufus.
Через дистрибутив Linux
Программа GParted делает разметку диска в GNU/Linux. Если она отсутствует, ее можно установить через Центр приложений.
Щелкните ПКМ по необходимому разделу → «Resize/Move».
Укажите требуемый объем изменения раздела или перетащите ползунок размера диска с помощью ЛКМ → «Resize/Move».
Нажмите «Apply All Operations» для выполнения действий.
Дождитесь завершения операции.
Для записи GNU/Linux на флешку:
- Установите и откройте программу Disks (Диски).
Выберите флешку → нажмите на кнопку «гамбургера» → «Restore Disk Image» («Восстановление образа диска»).
Нажмите «Image to Restore» («Образ для восстановления») → выберите ОС для записи → нажмите «Start Restoring» («Начать восстановление»).
Установка второй системы
Для запуска инсталляции ОС нужно указать компьютеру загружать флешку, а не жесткий диск.
- Перезагрузите компьютер.
- Во время POST-теста (при появлении эмблемы материнской платы или текста о тестировании узлов «железа») нажмите кнопку выбора первичного устройства для загрузки. Обычно, это F11 или F12 (в зависимости от модели BIOS).
Также можно войти в BIOS и в разделе Boot выбрать «USB-HDD» в качестве первого загрузочного устройства.
После этого запустится флешка с приветственным окном → выберите «Boot Manjaro…» → «Enter».
По завершению загрузки Live-системы запустите «Install…» на рабочем столе.
В приветственном окне установщика выберите в списке «Russia (Russia)» для смены языка дальнейших инструкций → «Далее».
Укажите часовой пояс, щелкнув по карте в нужное место или выбрав из списка «Регион» и «Зона». Убедитесь, что выставлен необходимый системный язык и региональный формат чисел и дат. В противном случае, воспользуйтесь кнопками «Изменить…» → «Далее».
Выберите в качестве по умолчанию английскую раскладку клавиатуры, указав слева «English (US)», справа «Default». После установки можно будет добавить другие раскладки → «Далее».
Убедитесь, что в поле «Выбор устройства хранения» указан необходимый жесткий диск. В списке типов установки выберите «Ручная разметка» → «Далее».
Выберите предназначенный для Линукса раздел → «Создать».
Введите «Размер» — 15000, укажите «Файловая система» — ext4, «Точка монтирования — / → «OK». Будет создан корневой каталог.
Создайте оставшийся раздел с параметрами: «Файловая система» — ext4, «Точка монтирования» — /home. Будет создан домашний каталог пользователя.
Создайте нового пользователя, заполнив все поля. Галочка для «Использовать тот же пароль» сделает созданного пользователя администратором системы → «Далее».
Ознакомьтесь с итоговой информацией → «Далее».
Ожидайте завершения установки.
Поставьте галочку «Перезагрузить» → «Done».
Как выбрать ОС
После установки, Линукс запишет загрузчик GRUB поверх того, что запускал Windows. Это означает, что теперь после POST-теста будет доступен выбор загружаемой ОС.
Чтобы запустить Linux, выберите пункт «Manjaro Linux» → «Enter». Таким же образом запускается Windows. Выбор пунктов производится с помощью стрелок на клавиатуре.
Выводы
Дистрибутивы GNU/Linux набирают популярность среди пользователей домашних ПК. Преимущества этих ОС в безопасности, стабильности и бесплатности относительно Windows.
Чтобы установить Линукс второй операционной системой, необходимо выделить для него раздел на диске, записать образ с ОС на флешку, указать ее в меню выбора устройства загрузки, запустить инсталлятор и следовать инструкциям.
Источник