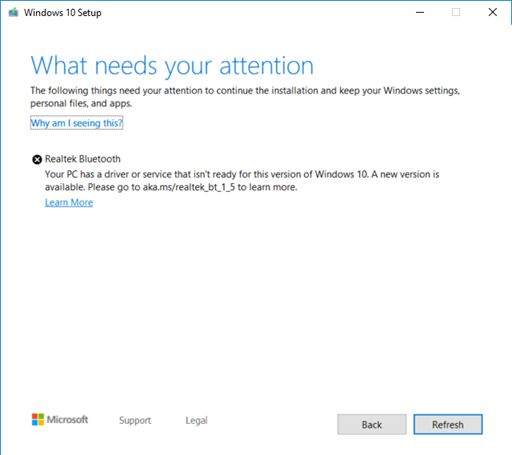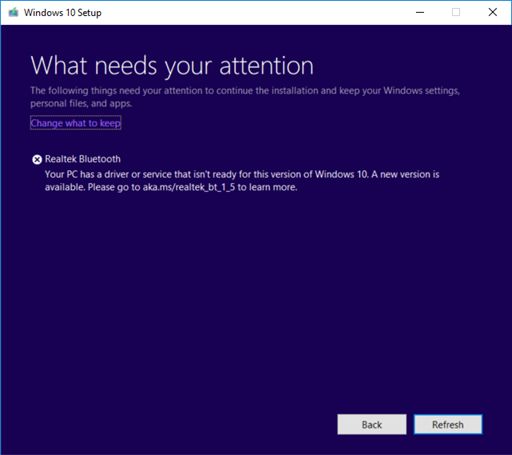- Обновление до новой версии Windows 10 на устройствах с некоторыми версиями драйверов для радиомодулей Realtek Bluetooth
- Проблемы
- Причина
- Дальнейшие действия
- Bluetooth
- Методы включения функции Блютуз
- Меню «Пуск»
- «Горячие клавиши»
- Поиск и инсталляция драйверов для Bluetooth-адаптера в Windows 10
- Ищем и устанавливаем драйверы для Bluetooth-адаптера в Windows 10
- Способ 1: Официальный сайт производителя
- Способ 2: Фирменный онлайн-сервис
- Способ 3: Утилита от разработчиков
- Способ 4: Стороннее программное обеспечение
- Способ 5: Идентификатор адаптера
- Способ 6: Стандартная утилита ОС
Обновление до новой версии Windows 10 на устройствах с некоторыми версиями драйверов для радиомодулей Realtek Bluetooth
Проблемы
Если вы пытаетесь установить обновление Windows 10 за ноябрь 2019 г. (Windows 10, версия 1909), обновления компонентов Windows 10 за май 2019 г. (Windows 10, версия 1903) или Windows 10 обновление за октябрь 2018 г. (Windows 10, версия 1809), может активироваться механизм блокировки установки обновлений и вы можете увидеть сообщение «Realtek Bluetooth: на вашем компьютере присутствует драйвер, неготовый для этой версии Windows 10. Доступна новая версия».
Windows 10 версии 1909 и Windows Server 10 версии 1903:
Windows 10, версия 1809:
Причина
Корпорация Майкрософт обнаружила проблемы с совместимостью с некоторыми версиями драйверов радиомодулей Bluetooth производства Realtek. Чтобы удалить эту защиту, необходимо выполнить обновление до версии драйвера 1.5.1012 или более поздней версии. Эта проблема затрагивает все предыдущие версии драйвера.
С целью обеспечения безопасности процесса обновления корпорация Майкрософт реализовала механизм блокировки установки обновлений до Windows 10 версии 1909 или Windows 10 версии 1903 на таких устройствах до обновления драйвера.
Дальнейшие действия
Сначала следует проверить наличие обновлений вручную. Инструкции см. в разделе Обновление Windows 10. Если вам предлагаются драйверы Realtek Bluetooth и они успешно установлены, вы можете обновить систему до Windows 10 версии 1909 или Windows 10 версии 1903. Выберите Проверить наличие обновлений еще раз: вам будет предложено установить обновление ожидаемым образом.
Если вам не предлагаются драйверы Realtek Bluetooth, необходимо вручную обновить драйверы. Это можно сделать, выполнив следующие действия.
Скачайте драйверы Realtek Bluetooth в предпочитаемую папку: Драйвер 1, Драйвер 2. Примечание. Мы рекомендуем скачать их в папку Документы.
Откройте проводник. Если на панели задач отсутствует значок проводника, выберите поле поиска, введите проводник и выберите его.
В проводнике перейдите в папку Документы или в папку, в которую были загружены драйверы.
Найдите и дважды щелкните или дважды коснитесь файла с именем 068de0d6-6ac2-473a-8cbd-bd449cd5c97c_942eec5828662eecc6b98cc2706658bf2433717c. cab.
Нажмите CTRL+ a на клавиатуре. Будут выбраны все файлы.
Щелкните правой кнопкой мыши или нажмите и удерживайте любой из файлов и выберите Извлечь.
Нажмите кнопку Создать папку и переименуйте ее в Realtek Bluetooth.
Нажмите кнопку Извлечь.
В проводнике нажмите кнопку Назад , чтобы перейти в папку, в которую были загружены драйверы.
Найдите и дважды щелкните или дважды коснитесь файла с именем f2748416-7753-49c6-9185-56f4986f490b_e98e0d664b7e874011b8e3752046ca61f3475295. cab.
Нажмите CTRL+ a на клавиатуре. Будут выбраны все файлы.
Щелкните правой кнопкой мыши или нажмите и удерживайте любой из файлов и выберите Извлечь.
Если вы в папке с именем Realtek Bluetooth, нажмите кнопку Создать папку и введите Realtek Bluetooth 2.
Нажмите кнопку Извлечь.
Введите диспетчер устройств в поле поиска на панели задач и щелкните элемент Диспетчер устройств.
Найдите и разверните узел Bluetooth.
Найдите устройство Realtek и щелкните его правой кнопкой мыши или нажмите и удерживайте его.
В контекстном меню выберите Обновить драйвер.
Нажмите кнопку Выполнить поиск драйверов на этом компьютере.
По умолчанию поиск выполняется в папке Документы. Если вы сохранили драйверы в ней, просто нажмите кнопку Далее. Если вы не сохранили драйверы в папку Документы, нажмите кнопку Обзор, найдите папку, в которую вы скачали драйверы, и нажмите кнопку ОК.
Теперь будут найдены и установлены обновленные драйверы. Дождитесь завершения операции и нажмите кнопку Закрыть.
После обновления драйверов радиомодулей Realtek Bluetooth radio механизм блокировки будет снят и вы сможете установить новую версию Windows 10.
Bluetooth
Скачать Bluetooth бесплатно |
Bluetooth — это одна из многочисленных функций, которые имеются в арсенале популярной операционки Windows 10. Мы можем предложить скачать ее с нашего сайта или воспользоваться несколькими альтернативными вариантами, которые также отлично работают на практике. Как известно, данная опция требуется для быстрой передачи файлов между подключенными устройствами: ноутбуками, смартфонами и т.д..
Методы включения функции Блютуз
Если по каким-то причинам вы не можете скачать блютуз на виндовс 10, то советуем ознакомиться с несколькими проверенными методами. Оказывается, включить блютуз можно вручную, если знать точный алгоритм действий. Прямо сейчас вы узнаете, как активировать драйвер блютуз для виндовс 10 без посторонней помощи.
Меню «Пуск»
- Через основное меню зайдите в раздел «Параметры Windows» и выберите подпункт «Устройства».
- Нажмите на строку с надписью Bluetooth, которая находится в левой половине открывшегося окна.
- Для активации опции, передвиньте маленький ползунок, чтобы появились три буквы «Вкл».
- После этого, ваше устройство начнет искать доступные гаджеты в автоматическом режиме для дальнейшего подключения.
- Если этот вариант вам не нравится или не получилось добиться желаемого результата, то предлагаем скачать блютуз для windows 10 с нашего веб-ресурса совершенно бесплатно.
«Горячие клавиши»
Если вам хочется скачать драйвер блютуз для Windows 10, то рекомендуем также не забыть про поиск дополнительных параметров, чтобы расширить панель настроек. Теперь это можно сделать, если воспользоваться подробной инструкцией на сайте поддержки Microsoft. Для этого перейдите по ссылке на официальный веб-ресурс разработчика https://support.microsoft.com/ru-ru/help/4028396/windows-10-how-to-find-bluetooth-settings, чтобы ознакомиться с алгоритмом.
Если вам уже удалось скачать блютуз драйвер для виндовс 10, но вы не знаете, как его подключить и настроить правильно, то обязательно посмотрите обучающее видео. Опытный автор всего лишь за 10 минут расскажет вам, как нужно активировать опцию Bluetooth, чтобы она работала без сбоев.
Поиск и инсталляция драйверов для Bluetooth-адаптера в Windows 10
Сейчас практически каждый ноутбук оснащен встроенным Bluetooth-адаптером, который припаян к системной плате. Для моделей материнок под стационарные компьютеры такое решение менее распространено, поэтому юзерам приходится докупать адаптер, подключающийся по USB-порту. Не имеет значения тип устройства, он все равно требует наличия драйверов на ПК, что и обеспечивает его корректное функционирование. Сегодня мы бы хотели рассмотреть все доступные методы поиска и инсталляции программного обеспечения для адаптеров блютуз.
Ищем и устанавливаем драйверы для Bluetooth-адаптера в Windows 10
Мы возьмем за пример адаптер лэптопа, поскольку такой тип оборудования более распространен. Если же вы являетесь обладателем съемного Bluetooth, внимательно читайте наши инструкции, ведь в таких случаях процедура поиска может немного отличаться, однако кардинальной разницы не будет.
Способ 1: Официальный сайт производителя
Существует множество известных крупных корпораций, которые занимаются производством дополнительных Bluetooth-адаптеров для компьютеров. Помимо этого, с разработкой ноутбуков тем более связаны популярные имена. У всех таких корпораций обязательно должен быть официальный сайт, где обладатели продукции могли бы получить не только общую информацию, но и имели бы доступ ко всем необходимым файлам. Поэтому поиск драйверов на странице поддержки — рекомендованный вариант, к тому же безопасный и действенный.
- Перейдите на страницу официального сайта разработчиков, узнав адрес на коробке, в инструкции или через поиск в интернете. Здесь вы можете сразу задать название устройства, а обладателям ноутбуков потребуется переместиться в соответствующий раздел.
На каждом сайте поиск осуществляется по-разному. Где-то достаточно просто вписать модель в строку, а иногда приходится выбирать вариант из списков.
Далее нужно перейти в раздел с загрузками, он же часто называется «Драйверы и утилиты».
Отыщите в списке «Bluetooth».
Разверните перечень доступных версий для загрузки.
Кликните на соответствующую кнопку для начала скачивания.
Примите условия лицензионного соглашения и щелкните на «Далее».
Лучше не изменять расположение для инсталляции файлов, ведь оно всегда выбирается автоматически.
Запустите процедуру установки и ожидайте ее завершения, а затем перезагрузите компьютер, чтобы изменения вступили в силу.
Вы можете сразу убедиться в том, что все действия были выполнены верно и драйвер исправно работает. Кликните ПКМ по кнопке «Пуск» и откройте «Диспетчер устройств».
В разделе «Bluetooth» должно отображаться название адаптера без дополнительных уведомлений, например, желтой иконки с восклицательным знаком.
Сайты разных компаний выполнены в индивидуальном стиле, однако практически всегда они имеют схожий интерфейс и интуитивно понятны в управлении. Выше мы разобрали пример взаимодействия с веб-страницей Lenovo, в других же случаях выполняемая операция останется практически неизменной.
Способ 2: Фирменный онлайн-сервис
Рассмотрев первый способ на примере ноутбука от Lenovo, стоит отметить и еще одно решение, связанное с этой фирмой. Иногда разработчики создают вспомогательные онлайн-сервисы, которые автоматически сканируют систему и подбирают необходимые драйверы. Конечно, относится это по большей степени именно к ноутбукам, но так можно получить требуемые файлы, приложив минимальное количество усилий.
- На официальной странице найдите раздел с автоматическим обновлением драйверов и запустите сканирование.
Будет скачано дополнительное средство, которое и произведет анализ ОС и комплектующих.
Подтвердите условия использования сервиса, нажав на «Agree».
По окончании скачивания запустите исполняемый файл.
Произведите установку стандартным образом через открывшийся Мастер.
При отображении уведомления об обновлении подтвердите установку, чтобы получить все файлы, включая программное обеспечение для Bluetooth.
Способ 3: Утилита от разработчиков
Примерно по такому же принципу, как и рассмотренный онлайн-сервис, работают фирменные утилиты. Различие заключается в том, что такие решения выполняют больше функций, находятся всегда в активном состоянии и в фоновом режиме проверяют обновления. Вы можете самостоятельно разобраться во взаимодействии с подобным софтом на примере Asus Live Update, ознакомившись с другой нашей статьей по следующей ссылке.
У компании HP тоже есть подобный инструмент, функционирующий примерно так же. Если же вы являетесь обладателем устройства от этой фирмы, рекомендуем к прочтению другой материал далее.
Способ 4: Стороннее программное обеспечение
Универсальные приложения от сторонних разработчиков по поиску и обновлению драйверов всегда пользовались популярностью у тех юзеров, кто не желал самостоятельно выполнять поставленную задачу, а предпочел бы максимально упростить операцию. Конечно, в первую очередь такое ПО ориентировано на массовую инсталляцию драйверов, но ничего не мешает отметить галочками только необходимые, среди которых будут файлы и для Bluetooth, и только после этого запустить инсталляцию.
Если брать во внимание одно конкретное приложение, советуем обратиться к DriverPack Solution. Он корректно работает не только со встроенной аппаратурой, но и ищет обновления для подключенной периферии, поэтому никаких затруднений с подбором совместимых файлов возникнуть не должно. Развернутое руководство по взаимодействию с этим софтом вы найдете в другой нашей статье далее.
Способ 5: Идентификатор адаптера
Адаптер блютуз является точно таким же аппаратным компонентом как, например, видеокарта, только со своими техническими и конструкционными особенностями. Принцип его обнаружения операционной системой остается такой же, а помогает при этой процедуре индивидуальный номер — ID оборудования. Он всегда остается уникальным и при обнаружении может быть использован в качестве средства поиска подходящих драйверов через специальные онлайн-сервисы, о чем более подробно читайте в материале, указанном ниже.
Способ 6: Стандартная утилита ОС
Стандартная утилита по поиску драйверов запускается через «Диспетчер устройств» в ОС Виндовс и предлагает помощь в загрузке недостающих компонентов определенного комплектующего. Конечно, такой метод нельзя считать эталонным и максимально эффективным, но иногда он позволяет обойтись без использования дополнительных средств.
На этом наша статья подошла к своему логическому завершению. Теперь вы знакомы с доступными методами инсталляции драйверов к Bluetooth-адаптеру на ПК под управлением Виндовс 10.