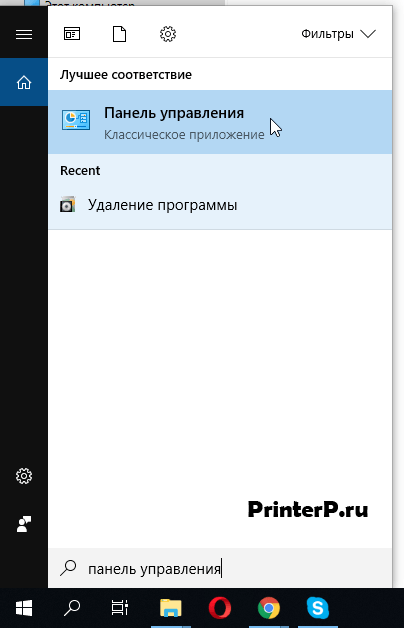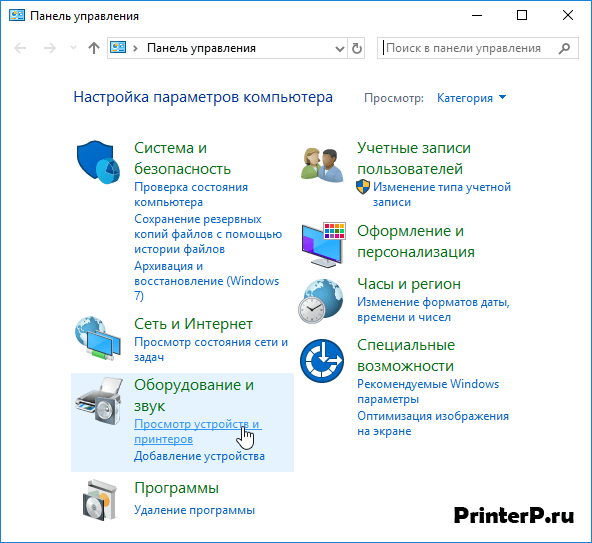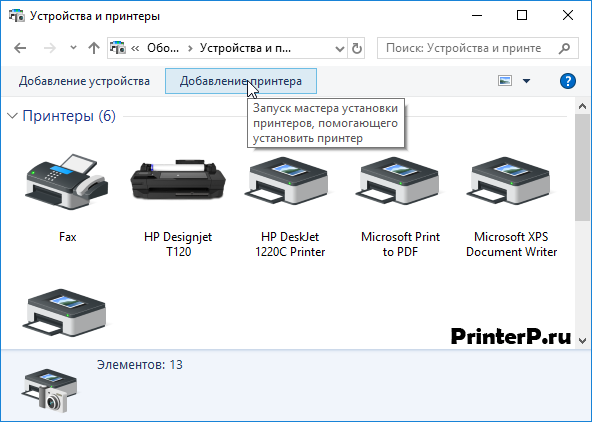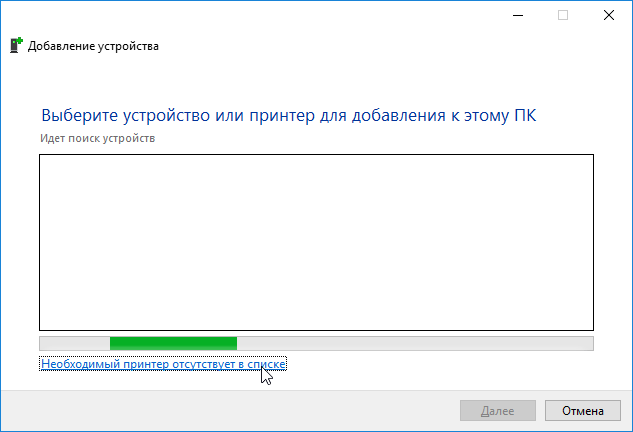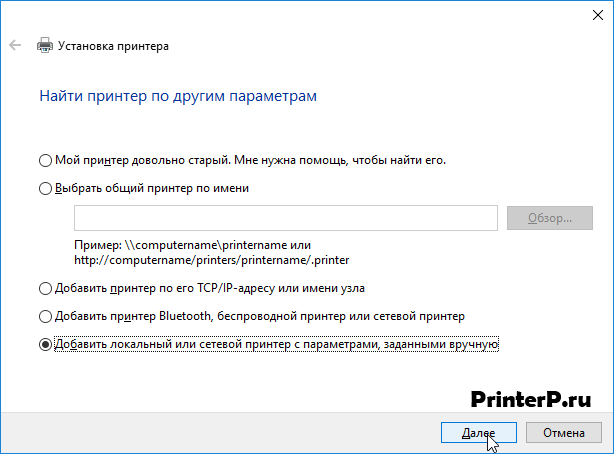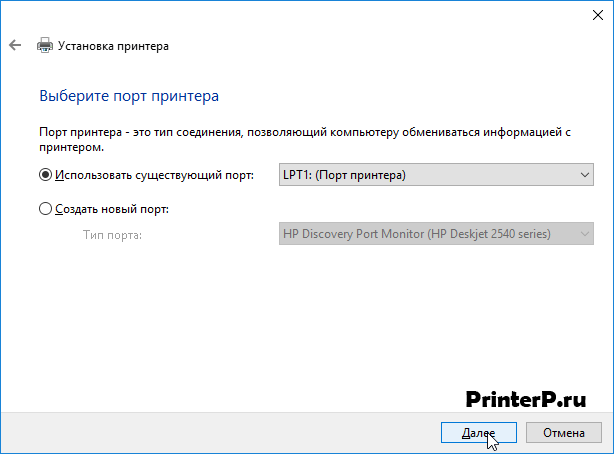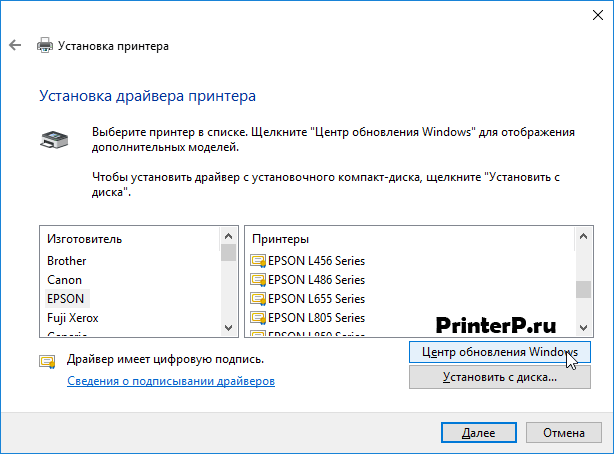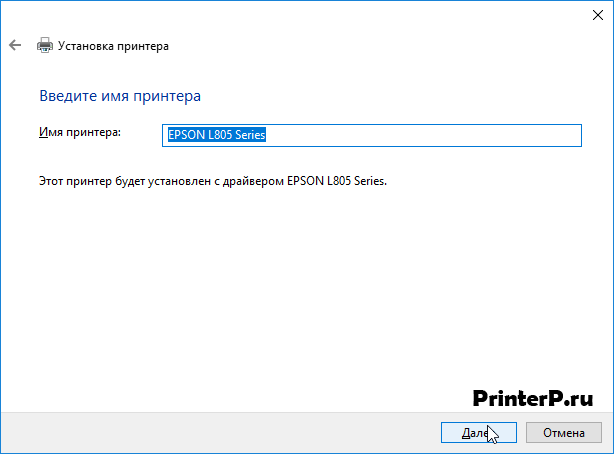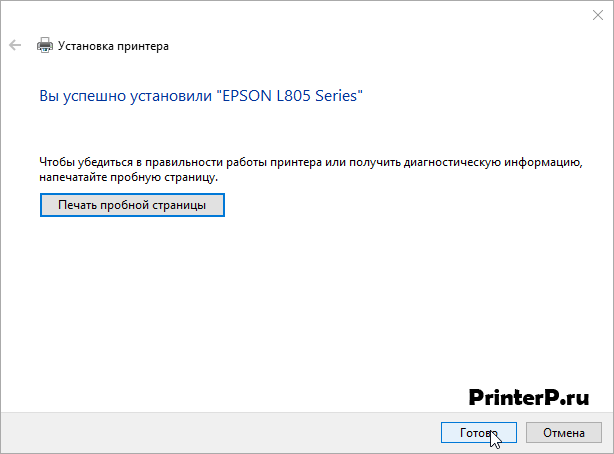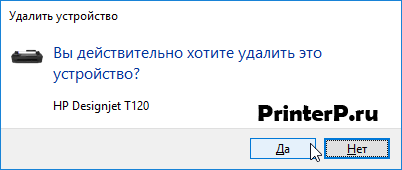- Поиск и установка драйверов для принтера HP LaserJet 1160
- Ищем и устанавливаем драйверы для принтера HP LaserJet 1160
- Способ 1: Официальная страница поддержки HP LaserJet 1160
- Способ 2: HP Support Assistant
- Способ 3: Сторонний софт
- Способ 4: ID принтера
- Способ 5: «Установить старое устройство» в Windows
- Драйвер для HP LaserJet 1160
Поиск и установка драйверов для принтера HP LaserJet 1160
Ищем и устанавливаем драйверы для принтера HP LaserJet 1160
В рамках сегодняшнего материала мы не будем останавливаться на инсталляции рассматриваемых файлов через CD, идущий в комплекте с принтером. Связано это с тем, что данный вариант не нуждается в подробном изучении, а также его актуальность теряется, поскольку сейчас во многих компьютерах привод, читающий диски, просто отсутствует.
Способ 1: Официальная страница поддержки HP LaserJet 1160
Первый способ, о котором мы хотим поговорить, заключается в использовании страницы поддержки компании HP, где и размещается все программное обеспечение абсолютно для всех поддерживаемых продуктов, включая и HP LaserJet 1160. Реализация этого метода не займет много времени, если точно следовать инструкции ниже.
- Воспользуйтесь указанной выше ссылкой, чтобы перейти на главную страницу сайта поддержки. Здесь кликните по разделу «ПО и драйверы».
Определите тип своего продукта, нажав на подходящий значок.
Активируйте курсор на форме поиска и введите в строку название модели печатающего устройства. Среди появившихся результатов выберите совпавший.
Отобразится отдельная таблица. В строке «Операционная система» укажите Windows или другую ОС, а в «Версия» определите сборку, учитывая при этом и разрядность.
После этого разверните список с драйверами, чтобы ознакомиться с доступными версиями.
Выберите последнюю или оптимальную версию, а затем кликните на «Загрузить».
Если во время установки драйвера принтер был подключен к компьютеру и включен, произведите повторное соединение с перезагрузкой, чтобы теперь он корректно определился в ОС. Дополнительно рекомендуется запустить тестовую печать, что поможет убедиться в нормальном функционировании устройства.
Способ 2: HP Support Assistant
Как известно, компания HP занимается разработкой и других устройств, например, ноутбуков или настольных компьютеров. Соответственно, создатели заинтересованы в обеспечении комфортной работы за таким оборудованием. Ради этого они выпустили утилиту HP Support Assistant, которая предназначена для автоматического поиска и обновления драйверов устройств, включая HP LaserJet 1160.
- Для загрузки упомянутой утилиты перейдите по расположенной выше ссылке и на появившейся странице используйте специально отведенную красную кнопку.
Сразу же после нажатия начнется загрузка исполняемого файла, который выступает в роли инсталлятора. По завершении скачивания запустите его, чтобы приступить к инсталляции программы.
Откроется окно установщика с основной информацией. Изучите ее и сразу переходите далее, кликнув по кнопке «Next».
Подтвердите условия лицензионного соглашения, чтобы приступить к установке.
Ожидайте окончания извлечения всех компонентов.
После этого в автоматическом режиме начнется добавление самой утилиты в ОС.
После ее запуска нажмите на «Проверить наличие обновлений и сообщений».
Эта операция займет несколько минут, поскольку программе нужно сначала проверить устройства, а затем подключиться к главному серверу для поиска обновлений.
Если драйверы будут найдены, кнопка «Обновления» в плитке оборудования станет активной. Щелкните по ней левой кнопкой мыши.
Отметьте галочками важные пункты и нажмите на «Download and Install».
Вы будете уведомлены о том, что инсталляция прошла успешно, а это значит, что можно смело приступать к взаимодействию с принтером, предварительно перезагрузив его и произведя тестовую печать.
Способ 3: Сторонний софт
Существует ряд специальных программ, разработчики которых сделали акцент на поиске и инсталляции драйверов для встроенных комплектующих и периферийных устройств. К ним относятся и принтеры, включая нашу сегодняшнюю модель. От пользователя требуется только соединить оборудование с компьютером и в самом ПО запустить сканирование, чтобы то нашло и установило последние версии файлов. С детальным описанием этой операции мы предлагаем ознакомиться в отдельной нашей статье, где за пример автор взял DriverPack Solution.
Отметим, что большинство подобных программ функционируют примерно по одному и тому же алгоритму, поэтому представленное выше руководство можно использовать как универсальное. Что касается выбора альтернативы DriverPack, то за такой информацией советуем обратиться к обзору на нашем сайте, кликнув по ссылке ниже.
Способ 4: ID принтера
У принтера HP LaserJet 1160, как и у всех устройств или комплектующих, подключаемых к ПК, имеется уникальный идентификатор, созданный на программном уровне еще во время разработки самого девайса. Он необходим для корректного определения модели операционной системой и имеет следующий вид:
Обычный юзер может использовать эту информацию для поиска совместимых драйверов через специальные сайты. Наш автор в другом руководстве по следующей ссылке разобрал этот процесс на примере самых популярных подходящих веб-сервисов.
Способ 5: «Установить старое устройство» в Windows
Как вы уже знаете, HP LaserJet 1160 сейчас поддерживается компанией-производителем, поскольку принтер был выпущен лишь в 2015 году. Однако это не мешает воспользоваться опцией «Установить старое устройство», которая по умолчанию встроена в Windows, чтобы отыскать драйвер для этого оборудования. Преимущество этого способа заключается в том, что юзеру не придется скачивать дополнительное ПО или выполнять множество действий на разных сайтах.
- Нужно кликнуть ПКМ по «Пуск» и запустить «Диспетчер устройств».
Здесь разверните меню «Действие» и выберите пункт «Установить старое устройство».
В появившемся Мастере щелкните по кнопке «Далее».
Установите маркер возле пункта «Установка оборудования, выбранного из списка вручную».
В списке «Стандартные типы оборудования» активируйте «Принтеры» и переходите к следующему шагу.
Используйте текущий порт или замените его на нужный при необходимости.
В отобразившемся окне следует кликнуть на «Центр обновления Windows», чтобы перезагрузить список доступных устройств, что займет некоторое время.
После определите свою модель продукта и нажмите на «Далее».
Инсталляция драйверов начнется сразу же после ввода имени принтера, которое может быть произвольной.
Остается только подождать, пока стандартное средство инсталлирует необходимые файлы.
Это были все методы, о которых мы хотели рассказать сегодня. Как видите, каждый из них имеет свои особенности, поэтому и будет оптимальным в определенных ситуациях. Выберите удобный для себя и следуйте указаниям, чтобы справиться с задачей без возникновения трудностей.
Драйвер для HP LaserJet 1160
HP LaserJet 1160
Windows 2000/2003/XP/Vista
Windows 7/8/8.1/10
Пользователям с популярными системами надо использовать возможности Windows, чтобы установить драйвер для этого устройства.
Отличительной чертой установки драйвера на HP LaserJet 1160 является наличие последнего в файлах системы. То есть драйвер идёт уже предустановленным в Windows. Сама система предустановки крайне занятна – файлы хранятся, но не используются. Зато их можно вызвать в ручном режиме установки. Поэтому драйвер устанавливается по следующей инструкции.
Открываем меню «Пуск» и начинаем искать «Панель управления». Когда последняя появится в списке (достаточно начать набирать слово «Панель») открываем её. Для Windows 7 достаточно клацнуть по «Панель управления» — она сразу доступна в меню «Пуск».
Ищем пункт «Оборудование и звук», но нас интересует его подпункт «Просмотр принтеров и устройств». Клацаем по нему левой кнопкой мыши.
Оказываемся в окне «Устройства и принтеры». Нам нужно нажать на кнопку «Добавление принтера».
Сразу нажимаем «Необходимый принтер отсутствует в списке». Система не опознает устройство, просто экономим время.
Отмечаем последний пункт меню (как показано на следующем изображении) и нажимаем «Далее».
Настройки не меняем. Сразу клацаем «Далее».
Нажмите «Центр обновления Windows».
В обновлённом списке «Принтеры» ищем LJ 1160 (или 1150 – они условно-совместимы). Нажимаем «Далее».
Не тратим время на присвоение имени. При изрядном невезении процедуру придётся повторить пару раз. Сразу жмём «Далее».
Установка завершена. Нажимаем «Готово» и заканчиваем процесс.
Снова проходим до «Устройства и принтеры». Выбираем ненужный. Клацаем правой кнопкой мыши. Выбираем «Удалить устройство».
Подтверждаем удаление, нажимая «Да».
Подключите принтер к компьютеру и дождитесь когда система настроит его в вашем компьютере.