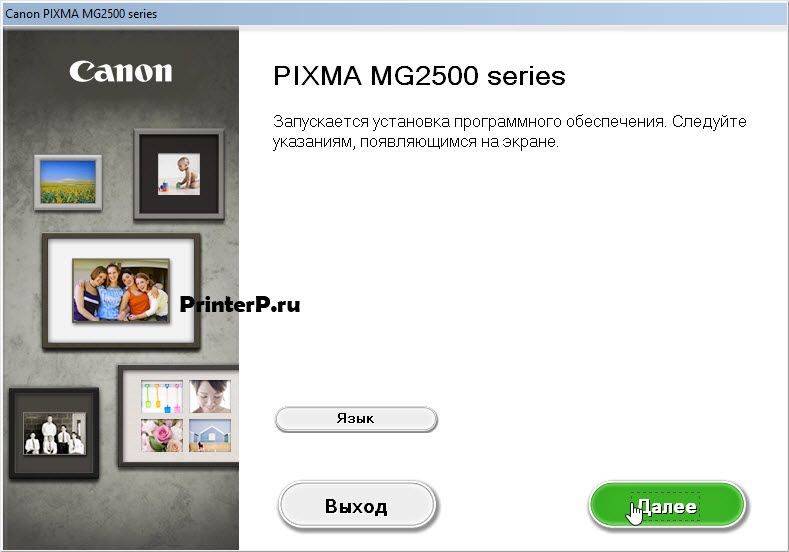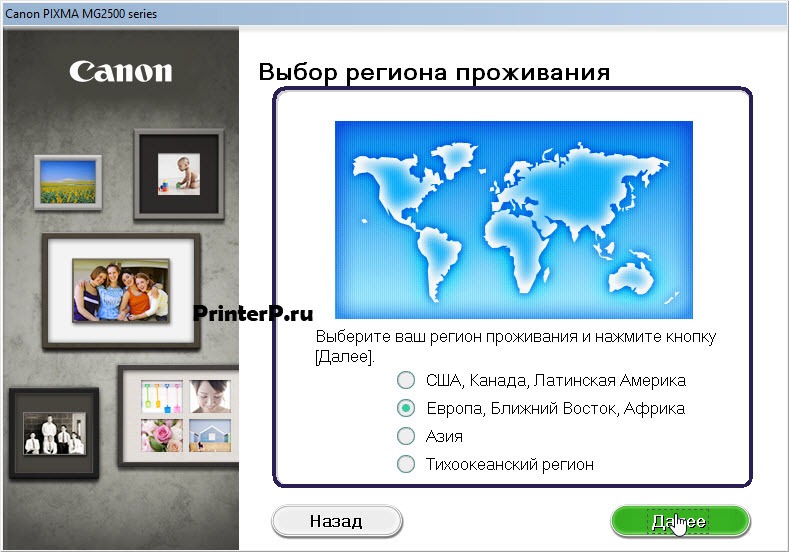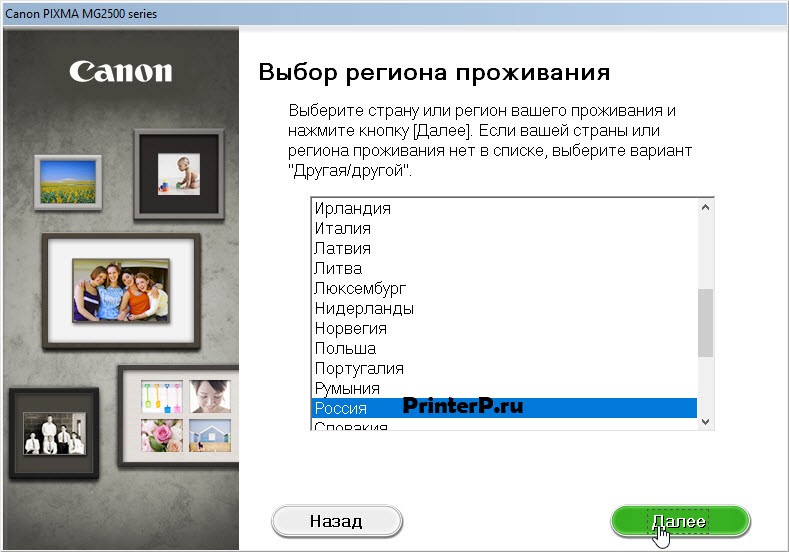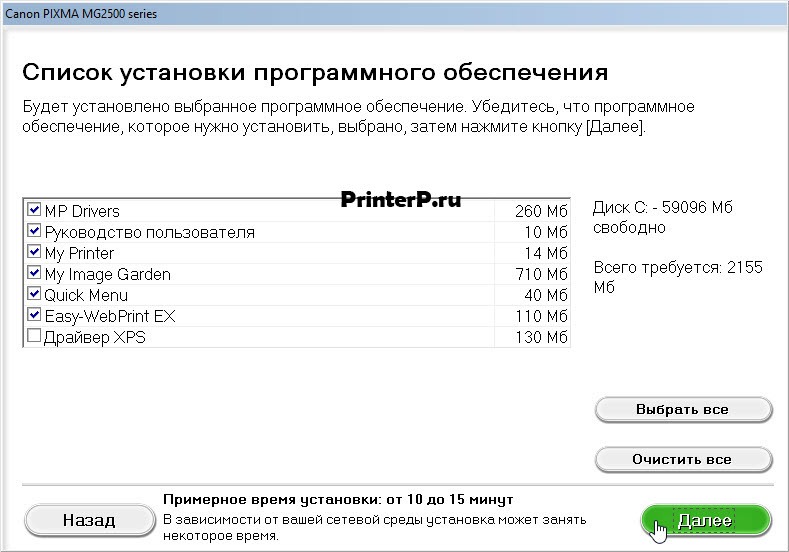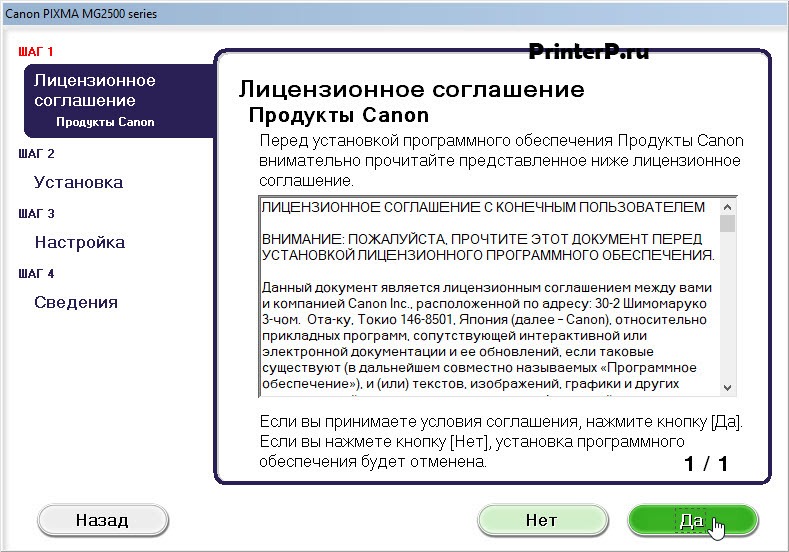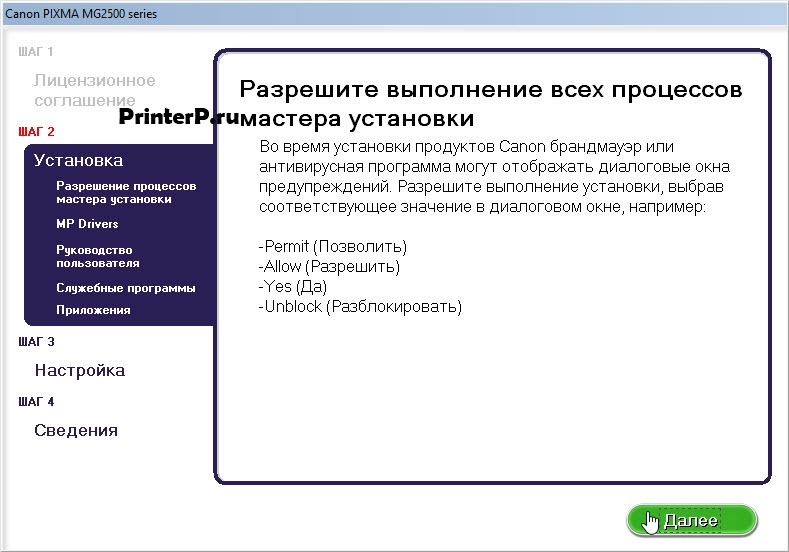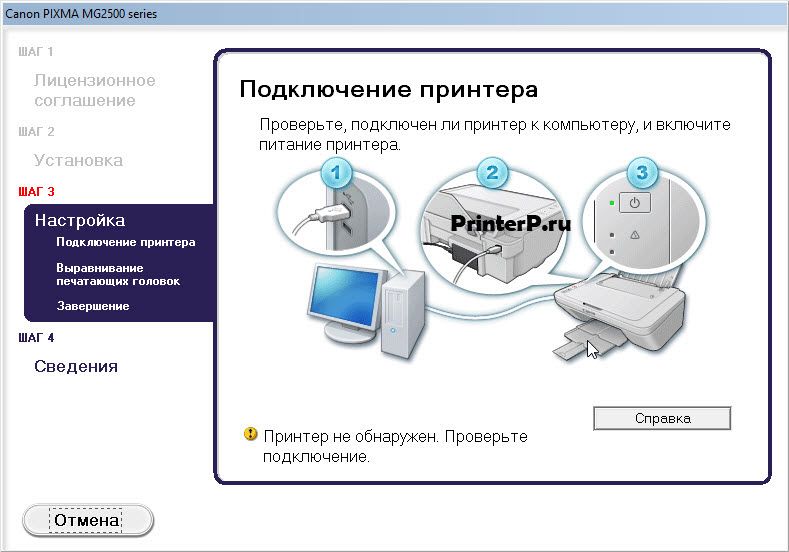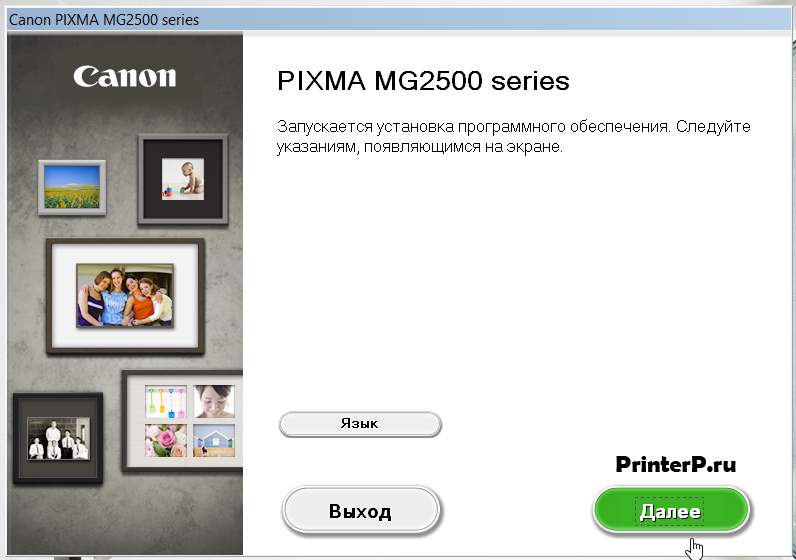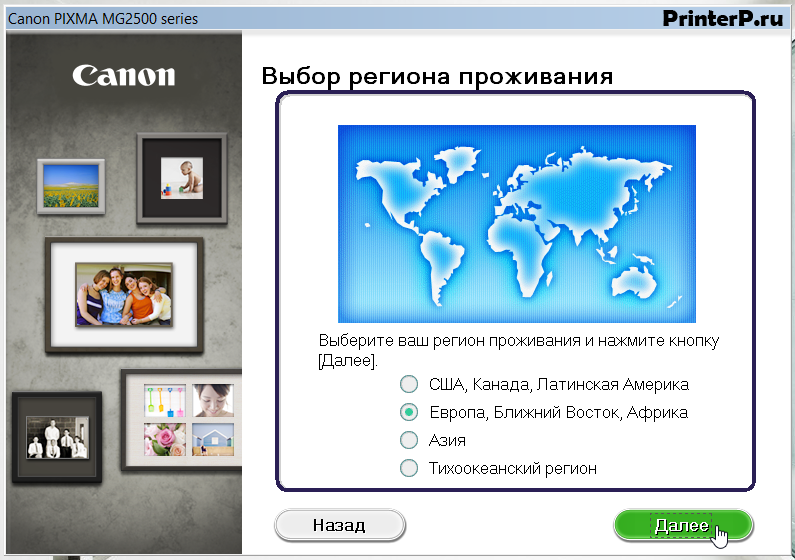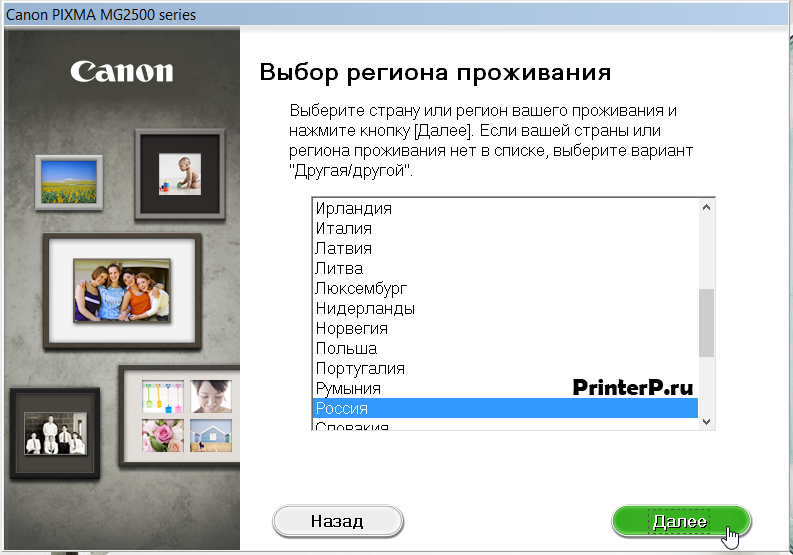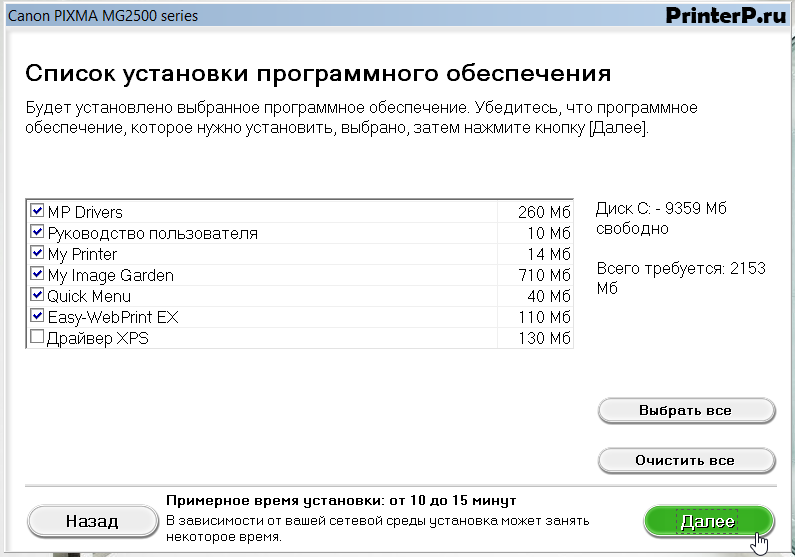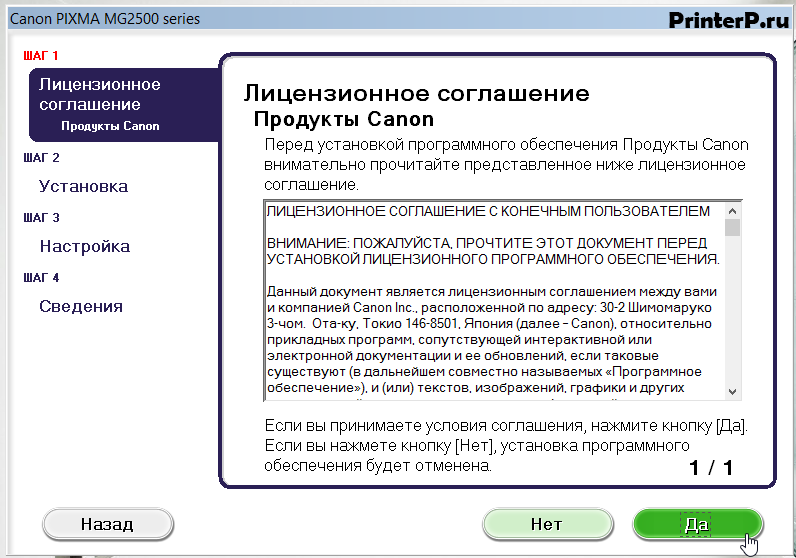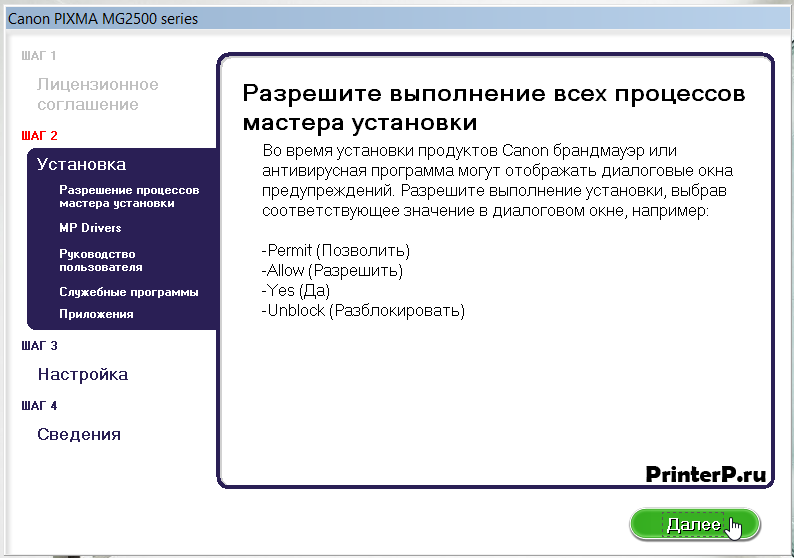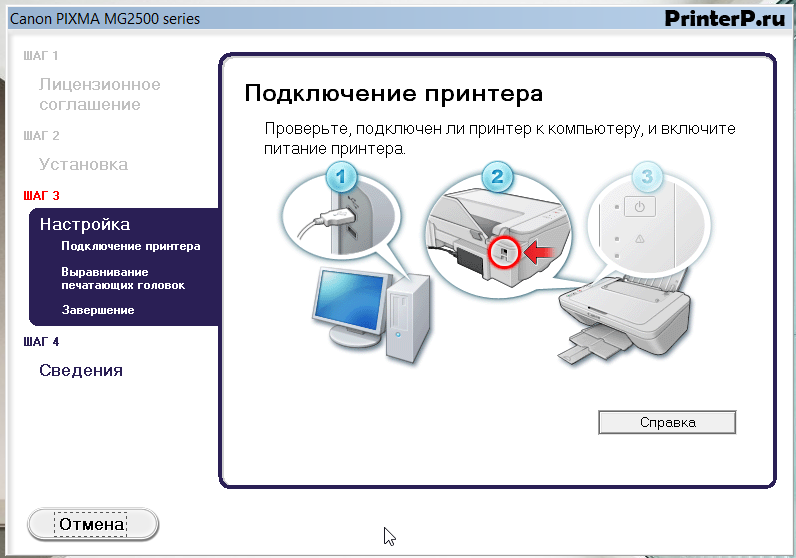- Драйвер для Canon PIXMA MG2540S
- Установка драйвера в Windows 10
- Драйвер для Canon PIXMA MG2540
- Установка драйвера в Windows 10
- Драйвер для Canon PIXMA MG2540S
- Как установить драйвер в Windows 10
- Драйвер для Canon PIXMA MG2540
- Как установить драйвер в Windows 10
- Canon PIXMA MG2540
- Выберите категорию материалов поддержки
- Полезные ссылки
- Вам также может понадобиться.
- Свяжитесь с нами
- Canon ID
- Ремонт
Драйвер для Canon PIXMA MG2540S
Canon PIXMA MG2540S
Windows XP/Vista/7/8/8.1/10
Размер: 47.1 MB
Разрядность: 32/64
Ссылка: Canon PIXMA MG2540S
Windows XP/Vista/7/8/8.1/10 (драйвера для принтера и сканера)
Размер: 19.5 MB
Разрядность: 32/64
Ссылка: Canon PIXMA MG2540S
Для Windows 10/8/8.1/7 вы можете использовать драйвера, которые можно установить прямо из Windows. Однако данный вариантом лучше воспользоваться, если не установились другие драйвера, которые предложены здесь. Про установку базовых драйверов читайте в статье.
Windows XP/Vista/7/8/8.1/10 (XPS)
Размер: 17.7 MB
Разрядность: 32/64
Ссылка: Canon PIXMA MG2540S
Установка драйвера в Windows 10
Чтобы узнать, как установить драйвер для принтера Canon PIXMA MG2540S, прочитайте инструкцию ниже. От вас потребуется скачать дистрибутив, запустить его, и последовательно пройти все шаги установки. В окнах будут подсказки, что надо делать. Мы также подробно поясним, как выполнить установку. Скачать драйвер Canon PIXMA MG2540S можно у нас. Выше выложена ссылка, нажмите на нее для загрузки файла.
Запустите драйвер (двойной щелчок мыши), нажмите «Далее».
Нажмите слева от того региона, в котором вы проживаете. Около него должна появиться точка, потом на «Далее».
Найдите в списке свой регион и нажмите на него. Строка станет синего цвета, потом снова на «Далее».
Проверьте, чтобы галочками были отмечены все пункты, как на картинке, если что-то не выбрано, добавьте щелчком по квадратику около нужного пункта. Потом снова на «Далее».
Жмите «Да». Так вы принимаете лицензионное соглашение.
Жмите «Далее». На этом шаге вы разрешаете программе вносить изменения.
В окне указано, что ваш принтер не подключен. Теперь можно его подключать, сделайте это и немного подождите.
Система обнаружит устройство, и сама закончит установку, а вы можете начинать печатать.
Драйвер для Canon PIXMA MG2540
Canon PIXMA MG2540
Windows 10/8/8.1/7/XP/Vista
Про установку этого драйвера можете прочитать ниже.
Примечание! Если на вашем компьютере установлена система Windows 8, 8.1, 7 или Vista, то драйвера для этого принтера можно установить без диска. Про данную операцию мы подробно рассказали в статье здесь.
Windows 8/8.1/7/XP/Vista (драйвера для принтера и сканера)
Размер: 19.5 MB
Разрядность: 32/64
Ссылка: PIXMA MG2540-win7
Это расширение функционала для вашего принтера. Чтобы установить драйвер воспользуйтесь этой статьей.
Windows 8/8.1/7/XP/Vista (XPS)
Размер: 17.7 MB
Разрядность: 32/64
Ссылка: PIXMA MG2540-win8
Установка драйвера в Windows 10
Итак, для того чтобы установить драйвера для принтера Canon PIXMA MG2540, следуйте инструкции ниже:
Для начала вам нужно удостовериться в том, что принтер не включен в сеть и не подключен к ПК. После этого скачайте с нашего сайта (или с официального сайта Canon) архив с драйверами и двойным кликом мыши запустите установщик.
Перед вами появится окно, в котором просто нажмите кнопку «Далее» и следуйте дальше.
Очередное окошко предложит вам выбрать регион вашего проживания. Сделайте это и нажмите кнопку «Далее».
Еще одно окно и очередная просьба указать, на этот раз страну своего проживания. Выберите и нажмите «Далее».
Откроется список установки программного обеспечения. Здесь вам необходимо отметить все пункты кроме последнего («Драйвер XPS», если они вам нужны, то поставьте галочку) и снова нажмите по кнопке «Далее».
Очередное окно покажет вам текст лицензионного соглашения. Можете его прочесть, после чего нажмите кнопку «Да», соглашаясь с его положениями.
Теперь нужно будет разрешить мастеру установки выполнить все необходимые процессы. Для этого в очередном окне нажмите по кнопке «Далее».
Появится окно, в котором можно будет пронаблюдать за процессом установки. Дождитесь его завершения и не прерывайте.
После окончания появится еще одно окно, в котором будет написано о необходимости подключения принтера к ПК. Сделайте это при помощи USB-кабеля и включите питание принтера.
Он автоматически определится, и вы сможете начать свою работу с документами.
Драйвер для Canon PIXMA MG2540S
Windows XP / Vista / 7 / 8 / 8.1 / 10 — полный пакет драйверов
Варианты разрядности: x32/x64
Размер драйвера: 47 MB
Windows XP / Vista / 7 / 8 / 8.1 / 10 — драйвера для сканера и принтера
Варианты разрядности: x32/x64
Размер драйвера: 20 MB
Windows Vista / 7 / 8 / 8.1 / 10 — XPS
Варианты разрядности: x32/x64
Размер драйвера: 18 MB
Как установить драйвер в Windows 10
Если впервые подключается принтер к компьютеру, требуется установка драйвера. На примере Canon PIXMA MG2540S, рассмотрим подробно этот процесс. Данная инструкция актуальна и для остальных моделей серии.
Скачайте программу, щелкнув по ссылке. Перейдите в «Загрузки», чтобы найти файл с ПО и дважды нажмите на него. На экране появится диалоговое окно, внизу которого есть кнопка «Далее», щелкните по ней.
В списке регионов, поставьте маркер на втором варианте. Нажмите «Далее».
В следующем списке более конкретное географическое положение – здесь выбирайте «Россия», щелкнув по этому названию один раз. Затем жмите «Далее».
Ознакомьтесь со перечнем устанавливаемых программных продуктов. Щелкните «Далее».
Лицензионное соглашение – документ, который чаще всего игнорируется пользователями, но обязателен для изучения. Внимательно прочитайте его, листая текст полосой прокрутки. В конце нажмите «Да», что подтверждает ваше согласие на условия соглашения.
В следующем окне мастер предоставит рекомендации по действиям в случае появления предупреждений от различных программ. Изучите их и нажмите «Далее».
Подсоедините принтер к задней панели системного блока или к соответствующему порту ноутбука. Включите печатающее устройство.
Драйвер для Canon PIXMA MG2540
Windows XP / Vista / 7 / 8 / 8.1 / 10 — полный пакет драйверов
Варианты разрядности: x32/x64
Размер драйвера: 47 MB
Нажмите для скачивания: Canon PIXMA MG2540
Windows XP / Vista / 7 / 8 / 8.1 / 10 — драйвера для сканера и принтера
Варианты разрядности: x32/x64
Размер драйвера: 20 MB
Нажмите для скачивания: Canon PIXMA MG2540
Windows Vista / 7 / 8 / 8.1 / 10 — XPS
Варианты разрядности: x32/x64
Размер драйвера: 18 MB
Нажмите для скачивания: Canon PIXMA MG2540
Как установить драйвер в Windows 10
Чтобы установить драйвер для принтера Canon PIXMA MG2540 вам надо взять установочный диск или скачать к себе на компьютер утилиту, запустить ее установку и пройти все этапы вместе с мастером установки. Вся процедура занимает несколько минут и не требует глубоких знаний. Ниже приведена подобная инструкция, как выполнить установку. Если у вас нет диска с дистрибутивом, или в компьютере отсутствует CD-ROM, вы можете скачать драйвер Canon PIXMA MG2540 с этой страницы. Выше есть ссылка, нажмите на нее для сохранения файла.
Запустите дистрибутив, в окошке вы увидите кнопку с надписью «Далее», нажмите на нее.
Жмите слева от пункта «Европа, …», потом на «Далее».
В списке стран выберете «Россия» и жмите «Далее».
Выберете пункты также, как на картинке ниже, потом снова жмите «Далее».
Как и при установке любых других программ вам надо принять лицензионное соглашение. Пролистайте его и нажмите «Да».
Нажмите «Далее», чтобы во время установки не появлялись ненужные окна.
Подключите устройство к компьютеру, подсоедините его к розетке, включите с помощью кнопки на корпусе.
Остается немного подождать, пока завершиться установка, и можно будет печатать. Нажимать вам больше никуда не надо, окно закроется само.
Canon PIXMA MG2540
Выберите категорию материалов поддержки
Поиск драйверов последней версии для вашего продукта
ПО для удобства использования наших продуктов
Полезные руководства для эффективного использования продукта
Приложения и функции
Обзор приложений для вашего продукта
Поиск встроенного ПО последней версии для вашего продукта
Нужна помощь? Посмотрите раздел часто задаваемых вопросов
Найдите решения в соответствии с отображаемым на продукте кодом ошибки
Ознакомьтесь с техническими характеристиками вашего продукта
Полезные ссылки
Вам также может понадобиться.
Свяжитесь с нами
Свяжитесь со службой поддержки продукции для дома по телефону или электронной почте
Canon ID
Регистрация продукта и управление аккаунтом Canon ID
Ремонт
Поиск центров по ремонту оборудования, полезная информация по процессу ремонта
Мы используем файлы cookie, чтобы обеспечить вам наиболее полные возможности взаимодействия с Canon и наиболее удобную работу с нашим веб-сайтом. Узнайте больше об использовании файлов cookie и измените ваши настройки cookie здесь. Вы принимаете нашу политику использования файлов cookie на вашем устройстве, продолжая использовать наш веб-сайт или нажав Принимаю.