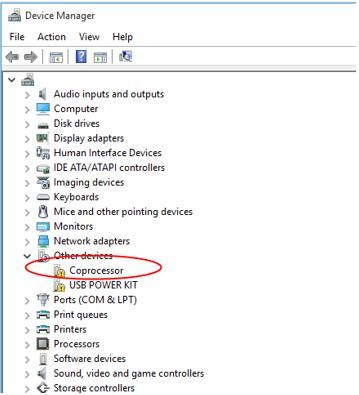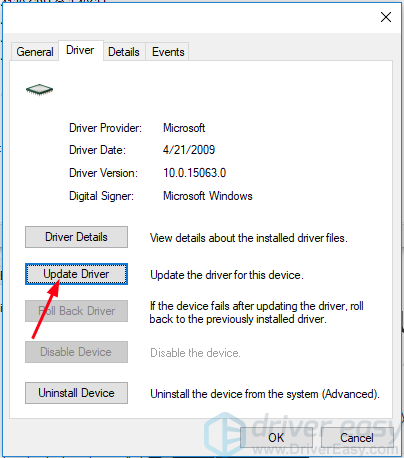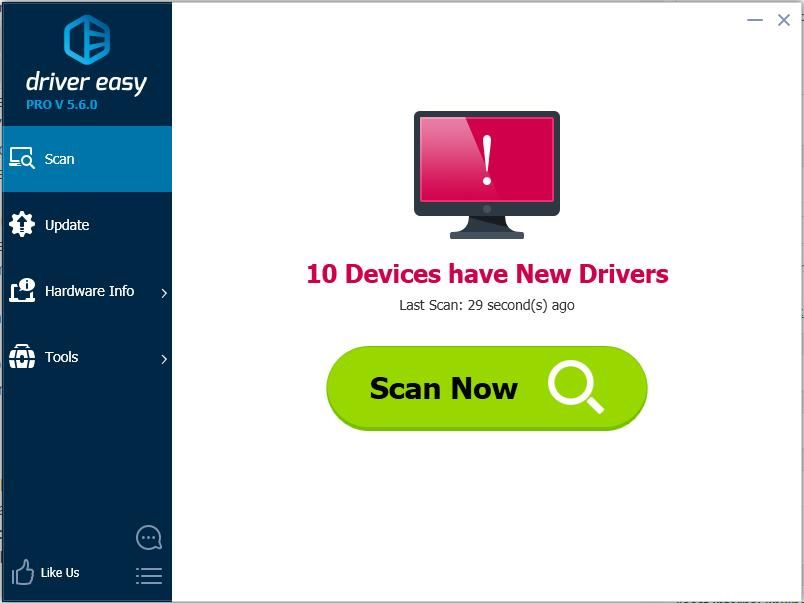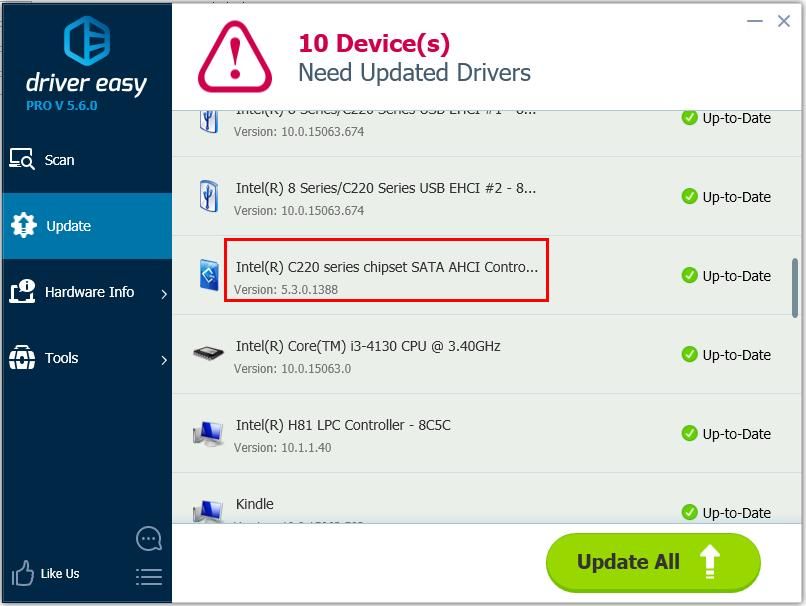- Как исправить проблему драйвера сопроцессора —>
- Contents [show]
- Смысл проблемы драйвера сопроцессора?
- Проблемы с драйверами сопроцессора?
- More info on Coprocessor driver problem
- Драйвер сопроцессора отсутствует в Windows 10
- Способ 1: обновить драйвер вручную через диспетчер устройств
- Способ 2: обновить драйвер автоматически с помощью Driver Easy
- Как установить драйвера на Windows 10
- Что такое драйвер?
- Последовательность установки драйверов
- Способы установки драйверов
- Диспетчер устройств Windows 10
- Автоматическая установка драйверов
- Стандартный метод
- Специальные программы
- Ручная установка драйверов
- Стандартный метод установки драйверов в ручном режиме
- Где скачать недостающие драйвера?
- Скачать драйвера по ИД оборудования
- Как удалить драйвер?
- Как ещё можно установить драйвер?
Как исправить проблему драйвера сопроцессора —>
| Нажмите ‘Исправь все‘ и вы сделали! | |
| Совместимость : Windows 10, 8.1, 8, 7, Vista, XP Limitations: This download is a free evaluation version. Full repairs starting at $19.95. Ошибка драйвера сопроцессора обычно вызвано неверно настроенными системными настройками или нерегулярными записями в реестре Windows. Эта ошибка может быть исправлена специальным программным обеспечением, которое восстанавливает реестр и настраивает системные настройки для восстановления стабильности Если у вас есть проблема с драйвером сопроцессора, мы настоятельно рекомендуем вам Загрузка (проблема драйвера сопроцессора) Repair Tool . This article contains information that shows you how to fix Coprocessor driver problem both (manually) and (automatically) , In addition, this article will help you troubleshoot some common error messages related to Coprocessor driver problem that you may receive. Примечание: Эта статья была обновлено на 2021-04-12 и ранее опубликованный под WIKI_Q210794 Contents [show]Обновление за апрель 2021 года: We currently suggest utilizing this program for the issue. Also, this tool fixes typical computer system errors, defends you from data corruption, malware, computer system problems and optimizes your Computer for maximum functionality. You can repair your Pc challenges immediately and protect against other issues from happening by using this software:
Смысл проблемы драйвера сопроцессора?Ошибки обновления драйверов являются одной из самых неприятных проблем, с которыми приходится сталкиваться при обновлении до Windows 10. Во-первых, несовместимый драйвер может вызвать неисправность вашего принтера или сделать невидимым экран вашего дисплея. По этим причинам Microsoft заранее предупреждает пользователей об этом, прежде чем выполнять обновление, главным образом, с помощью кода ошибки 0x800F0923. Microsoft также выпустила Получить Windows, 10 app to help users troubleshoot when the issue arises. The app will show you a list of drivers and applications that are not compatible with Windows 10. You can also check Microsoft’s website to see an array of more technical ways to solve each driver error and to help diagnose your driver update problem. Проблемы с драйверами сопроцессора?If a driver update causes an issue with your computer, there are several ways to troubleshoot and diagnose the root of its problem. Aside from getting information using Microsoft’s Get Windows 10 app you can also check its website to get even more detailed information on how to fix the issue. Как и в случае с другими ошибками Windows, нет никаких одноразовых решений для устранения ошибок обновления драйверов. Но, вот некоторые распространенные способы быстро его исправлять.
More info on Coprocessor driver problemРаньше у меня было много инсталляции, и теперь у меня проблемы с сбой 7. И ваш процессорный автомобиль, но это всего лишь год и не должен делать этого. Я купил Windows 7 и сделал чистый, должно быть хорошо. Windows 7 поставляется с множеством драйверов, и я не могу найти для этого правильный драйвер набора микросхем. Windows 7 поддерживает драйверы Vista. Затем я заметил, что у сопроцессора нет драйвера, проблемы с моим ноутбуком, сбой с использованием Vista. Может ли кто-нибудь помочь? На этом этапе я должен несколько раз использовать этот ноутбук, а ваш процессор — довольно обычный. THAAAANKS должен сортировать его. Вы установили заранее! NVIDIA DRIVERS 15.49 WHQL Что драйвер чипсета еще? ferdiebacalso23, добро пожаловать на форумы. Драйвер сопроцессора отсутствует в Windows 10После обновления системы до Windows 10 с Windows 7 или Windows 8 компьютер может работать медленно. Затем вы проверили состояние драйвера в диспетчере устройств и увидели устройство с именем сопроцессор с желтым восклицательным знаком рядом с ним. Вы не представляете, что это за устройство и как убрать желтую отметку. Не беспокойся Вы можете исправить эту проблему с помощью методов в этом посте. Сопроцессор с желтой отметкой в диспетчере устройств означает, что проблема с драйвером чипсета, в основном драйвер чипсета nVidia nForce. Чтобы устранить проблему, вам просто нужно обновить драйвер чипсета. Существует два простых способа обновления драйвера чипсета. Вы можете попробовать их оба, пока не решите проблему.
Способ 1: обновить драйвер вручную через диспетчер устройствЕсли у вас есть проблемы с драйверами, такие как проблемы с чипсетом, вы можете легко обновить драйвер из Windows. Вы можете обновить драйвер через Центр обновления Windows или Диспетчер устройств. Тогда вам не нужно заходить на сайт производителя, чтобы проверить наличие последней версии драйвера. Поскольку вы знаете, как открыть диспетчер устройств, вы можете обновить драйвер через диспетчер устройств. Возможно, Windows не предоставляет последнюю версию драйвера. Если вы попробовали этот метод, но он не работает для вас, попробуйте Метод 2. Чтобы обновить драйвер сопроцессора в диспетчере устройств, вам просто нужно выполнить следующие шаги (следующие скриншоты только для справки.): 1) Открыть Диспетчер устройств. 2) Двойной клик сопроцессор открыть окно свойств драйвера. 3) Перейти к Водитель вкладка и нажмите Обновить драйвер. 4) Нажмите Автоматический поиск обновленного программного обеспечения драйвера. 5) После завершения обновления проверьте, не видите ли вы еще Coprocessor с желтой отметкой в диспетчере устройств. Способ 2: обновить драйвер автоматически с помощью Driver EasyМетод 1 может решить проблему, но если это не так, или вы не уверены, что можете поиграть с драйверами вручную, вы можете сделать это автоматически с Водитель Легко. Driver Easy автоматически распознает вашу систему и найдет для нее правильные драйверы. Вам не нужно точно знать, на какой системе работает ваш компьютер, вам не нужно рисковать загрузкой и установкой неправильного драйвера, и вам не нужно беспокоиться об ошибках при установке. Вы можете автоматически обновить драйверы с помощью БЕСПЛАТНОЙ или Профессиональной версии Driver Easy. Но в версии Pro это займет всего 2 клика (и вы получите полную поддержку и 30-дневную гарантию возврата денег): 1) Скачать и установите Driver Easy. 2) Запустите Driver Easy и нажмите Сканировать сейчас. Driver Easy проверит ваш компьютер и обнаружит проблемы с драйверами. 3) Нажмите Обновить кнопка рядом с помеченным драйвером чипсета для автоматической загрузки и установки правильной версии этого драйвера (вы можете сделать это с помощью бесплатной версии). Или нажмите Обновить все для автоматической загрузки и установки правильной версии всех драйверов, которые отсутствуют или устарели в вашей системе (для этого требуется версия Pro — вам будет предложено выполнить обновление при нажатии кнопки «Обновить все»). 4) После обновления драйвера проверьте, не видите ли вы все еще сопроцессор с желтой отметкой в диспетчере устройств. Надеюсь, что вы можете легко исправить проблему с драйвером сопроцессора в Windows 10 с помощью описанных выше способов. Если у вас есть какие-либо вопросы или идеи, пожалуйста, оставьте свой комментарий ниже. �� Как установить драйвера на Windows 10Установка драйверов является неотъемлемой частью процесса настройки ПК после установки операционной системы Windows 10. Как правило, инсталлятор Windows 10 в процессе своей работы производит установку необходимых драйверов и настройку оборудования, но данные драйвера являются стандартными и устройства работают на минимуме своих возможностей. К примеру, после установки Windows 10, вы видите слегка растянутую картинку, при этом, не получается выставить разрешение соответствующее экрану вашего монитора, либо разрешение применяется, но не запускаются игры с элементарной графикой. Знакомая ситуация? Всему виной стандартный видеодрайвер. Что такое драйвер?Драйвер — специальная программа, содержащая в себе набор инструкций, которые использует ОС для взаимодействия с устройством ПК. Последовательность установки драйверовКомпьютер представляет собой комплекс взаимосвязанных устройств и их согласованная работа напрямую зависит от правильной последовательности установки драйверов. Возможно, вы скажете: «Олд скул!». Но, разве не логично установить сначала драйвера на USB-контроллер, прежде чем устанавливать драйвера на принтер подключенный через USB? Ваш принтер работает через Wi-Fi? Отлично! Будете устанавливать драйвера на принтер, а потом драйвера на сетевой контроллер который отвечает за корректную работу Wi-Fi? И так, правильная последовательность установки драйверов следующая: Во-первых, необходимо установить драйвера отвечающие за корректную работу чипсета и других контроллеров, установленных на материнской плате (к примеру: USB 3.0/3.1, Ethernet, Wi-Fi, Bluetooth и т.д.). Во-вторых, установить драйвера для аудиоконтроллера и видеокарты. Внимание! Если материнская плата содержит интегрированный видеочип либо ваш процессор оснащен графическим ядром, то видеодрайвера для этих компонентов должны быть установлены в первую очередь. Аналогичный алгоритм действий, стоит применить если вы используйте звуковую карту. Вы всегда сможете выбрать устройство по умолчанию в аудио настройках Windows 10. В-третьих, установить драйвера для прочего оборудования, установленного внутри компьютера (платы аудио- видеозахвата, спутниковые карты DVB-S2, ТВ-тюнеры и прочее дополнительное аппаратное обеспечение). В-четвёртых, установите драйвера для внешних устройств: принтер, сканер, МФУ, проектор и т.д. Способы установки драйверовСуществует два основных способа установки драйверов: автоматический и ручной. Выполнить установку драйверов в автоматическом режиме можно, как стандартными средствами Windows 10, так и при помощи специальных программ («DriverPack Solution», «DevID»). Ручная установка драйверов подразумевает под собой поиск нужных драйверов и их непосредственную инсталляцию. Далее мы рассмотрим подробно каждый из методов, но для начала давайте разберёмся, как открыть «Диспетчер устройств» Windows 10. Диспетчер устройств Windows 10Для того чтобы попасть в «Диспетчер устройств», достаточно кликнуть правой кнопкой мыши на меню «Пуск» и в контекстном меню выбрать одноименный пункт. Если такой пункт отсутствует, воспользуйтесь строкой поиска, в которой наберите «Диспетчер устройств» и запустите соответствующую программу. Автоматическая установка драйверовСтандартный методДля автоматической установки драйверов стандартными средствами Windows 10, необходимо открыть «Диспетчер устройств» и кликнуть правой кнопкой мыши по нужному устройству, затем выбрать пункт «Обновить драйверы…». После чего Windows 10 предложит один из способов обновления драйверов, вам нужно выбрать «Автоматический поиск обновленных драйверов». Windows 10 выполнит поиск драйверов в системных папках на компьютере и в Интернете. Минус данного метода в том, что ОС часто не находит нужных драйверов или сообщает о том, что последняя версия драйвера уже установлена. Специальные программыЗапустить автоматическую установку драйверов также можно при помощи специальных программ, которые производят анализ системы и на основе полученных данных выполняют поиск драйверов на удалённом сервере с последующей их загрузкой на ваш ПК и предложением выполнить инсталляцию. Существует множество таких программ, но наиболее популярными являются: «DriverPack Solution» и «DevID». Подробно описывать данные программы не буду, потому что они имеют весьма понятный интуитивный интерфейс.
Ручная установка драйверовДанный метод установки драйверов является предпочтительным, так как вы полностью контролирует процесс и не допустите установку лишнего ПО на ваш ПК. Начнём с того, что у вас должны быть диски с необходимыми драйверами в комплекте поставки ПК либо список Интернет-ресурсов откуда их можно скачать (указывается в инструкции). Для установки драйверов с диска или его образа достаточно запустить файл setup либо install, после чего откроется интерфейс, в котором нужно выбрать автоматический либо выборочный режим установки ПО. Стандартный метод установки драйверов в ручном режимеДля установки драйверов в Windows 10 в ручном режиме, необходимо открыть «Диспетчер устройств» и кликнуть правой кнопкой мыши по нужному устройству. Выбрать «Обновить драйверы…» затем пункт «Выполнить поиск драйверов на этом компьютере». После чего необходимо указать место поиска драйверов воспользовавшись кнопкой «Обзор». Обязательно поставьте галочку «Включая вложенные папки» — данная опция позволяет выбрать общую папку, в которой и будет производиться поиск драйверов. Затем нажмите «Далее» и дождитесь завершения процесса установки драйвера устройства. Где скачать недостающие драйвера?Драйвера всегда можно скачать с сайта разработчика устройства, при этом, нужно учитывать версию операционной системы и её разрядность. Но, бывают такие моменты, когда драйвера отсутствуют на сайте разработчика в следствии того что версия устройства устарела либо речь идёт о операционных системах, которые более не поддерживаются. Не стоит отчаиваться! Драйвера можно найти и скачать из интернета. Скачать драйвера по ИД оборудованияДля того чтобы скачать именно те драйвера которые необходимы, нужно определить «Ид оборудования» — это легко сделать при помощи «Диспетчера устройств». Кликните правой кнопкой мыши на нужном устройстве и выберите «Свойства». Затем перейдите на вкладку «Сведения», где в выпадающем меню «Свойство» выберите «ИД оборудования» и в поле «Значения» выберите первую строку – это и есть «ИД оборудования». Вы можете скопировать строку с помощью правой кнопки мыши выбрав пункт «Копировать» в выпадающем контекстном меню. После чего вставьте скопированную строку в поле ввода поисковой системы и допишите «скачать драйвер». Выберите наиболее релевантный сайт по запросу и скачайте необходимый драйвер. После чего обновите драйвер устройства вручную, как было описано ранее. Как удалить драйвер?Бывают ситуации, когда родной драйвер устройства работает некорректно, в таком случае его нужно переустановить. Чтобы установить драйвер начисто, его необходимо полностью удалить с компьютера. Для этого удалите само устройство в «Диспетчере устройств» воспользовавшись правой кнопкой мыши и пунктом «Удалить», обязательно установите галочку «Удалить программы драйверов для этого устройства» и нажмите «OK». Устройство будет удалено и сопутствующие драйвера тоже. «Обновите конфигурацию оборудования» в окне «Диспетчера устройств». Список аппаратного обеспечения обновится, и вы увидите своё устройство с восклицательным знаком, что свидетельствует о отсутствии драйвера для данного устройства. Как ещё можно установить драйвер?Если вы являетесь уверенным пользователем ПК и точно знаете какой драйвер нужно установить, то инсталляцию можно выполнить напрямую из папки. Для этого кликните по файлу правой кнопкой мыши и выберите «Установить». Обычно установочный файл драйвера имеет расширение .inf и тип «Сведения для установки». Данный файл содержит служебную информацию, которая используется при установке драйвера. | |
|---|---|