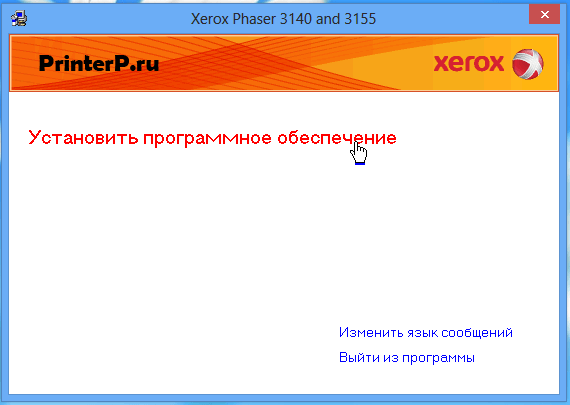- Драйвер для Xerox Phaser 3140
- Установка драйвера в Windows 10
- Драйвер для Xerox Phaser 3140
- Как установить драйвер в Windows 10
- Скачать драйвер для принтера Xerox Phaser 3140
- Как установить драйвер
- Загрузка драйвера для принтера Xerox Phaser 3140
- Загружаем драйвер для принтера Xerox Phaser 3140
- Способ 1: Официальный ресурс Xerox
- Способ 2: Вспомогательные программы
- Способ 3: Идентификатор принтера
- Способ 4: Установка принтера в Windows
- Драйвер для Xerox Phaser 3140
- Как установить драйвер
Драйвер для Xerox Phaser 3140
Xerox Phaser 3140
Загружая файлы на свой компьютер, вы соглашаетесь с лицензией Xerox.
Windows 8/8.1/2012/10
Размер: 9.6 MB
Разрядность: 32/64
Ссылка: phaser-3140-10
Windows 7/2008
Размер: 2.2 MB/2.2 MB
Разрядность: 32/64
Ссылки:
Windows Vista/XP/2000/2003
Размер: 37.5 MB
Разрядность: 32/64
Ссылка: phaser-3140-vista
Установка драйвера в Windows 10
Запустите установочный файл драйверов к принтеру Xerox Phaser 3140. Согласитесь, с условиями лицензионного соглашения. Для этого необходимо нажать левой кнопкой мышки на «Accept». Если же нажмете на «Decline», то установка драйвера к Xerox Phaser 3140 будет прервана.
Если вас устраивает временная папка разархивации установочных файлов, то нажмите мышкой по «Install». Если не согласны, то укажите другой путь разархивации, для этого нажмите кнопку «Browse».
После установки драйверов папку можно будет удалить, так как она уже будет не нужна.
Щелкните левой кнопкой мышки по «Установить программное обеспечение».
Ничего не изменяя в следующем окне, продолжайте установку, нажатием мышки по кнопке «Далее>». Этим действием вы выбираете обычный тип установки.
По требованию инсталлятора драйвера подключите принтер. После этого вам необходимо нажать на кнопку «Далее».
После этого появится окно, где вас будут информировать о ходе установки вашего устройства. Вам надо будет немного подождать.
Когда процесс установки подойдет к своему логическому завершению, то у вас появится окно, где вы должны нажать на кнопку «Готово».
Это значит, что установка завершена, и вы можете пользоваться своим устройством по назначению.
Драйвер для Xerox Phaser 3140
Windows 8 / 8.1 / 10
Варианты разрядности: x32/x64
Размер драйвера: 10 MB
Нажмите для скачивания: Xerox Phaser 3140
Windows 2008 / 7
Варианты разрядности: x32/x64
Размер драйвера: 2 MB (x32) и 2 MB (x64)
- Нажмите для скачивания x32: Xerox Phaser 3140
- Нажмите для скачивания x64: Xerox Phaser 3140
Windows 2000 / 2003 / XP / Vista
Варианты разрядности: x32/x64
Размер драйвера: 37 MB
Нажмите для скачивания: Xerox Phaser 3140
Как установить драйвер в Windows 10
С целью того, чтобы произвести первоначальную настройку печатающего устройства от компании XEROX, потребуется проинсталлировать специальное программное обеспечение от производителя. Данные манипуляции требуются чтобы система корректно распознала принтер. Выполнить настройку несложно, если действовать согласно пошаговой инструкции.
Первым делом, переходим к ссылкам, размещенным в шапке материала для того, чтобы скачать драйвера для принтера Xerox Phaser 3140. Находим скаченный дистрибутив в системной папке «Загрузки» и запускаем его.
Читаем условия лицензионного договора на использование объектов интеллектуальной собственности, а также устройств XEROX. Если согласны со всеми пунктами, то жмите «Accept».
Выбираем директорию, куда будут извлечены временные файлы для установщика. Для этого кликаем по ссылке «Browse…». После выбора папки, подтверждаем решение кнопкой «Install».
Щелкаем по ссылке «Установить программное обеспечение» для старта работы мастера установки.
Из указанных вариантов, отмечаем точкой рекомендованный производителем – «Обычная». После этого переходим «Далее».
Подключаем принтер кабелем из комплекта так, как показано на картинке. После этого включаем его в сеть и запускаем включением кнопки на корпусе. Жмем по «Далее», чтобы перейти к стадии настройки и установки.
Мастер установки самостоятельно завершит процесс настройки принтера и останется только кликнуть на кнопку «Готово».
В завершение рекомендуется распечатать тестовую страницу.
Скачать драйвер для принтера Xerox Phaser 3140

| Категория: | Xerox |
| Операционная система: | Windows XP, 7, 8/8.1, 10 |
| Цена: | Бесплатно |
| Оцените драйвер |