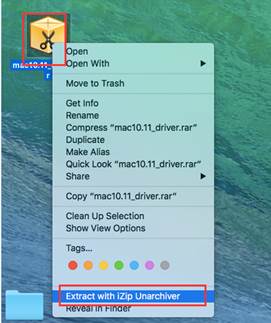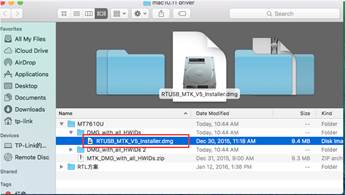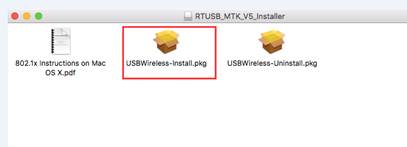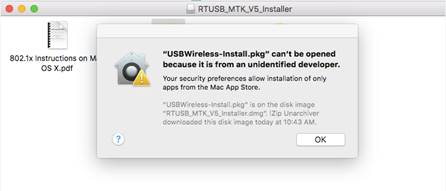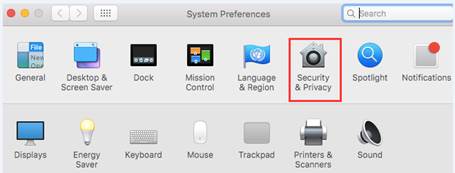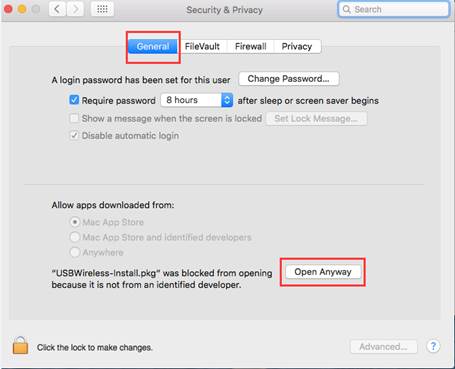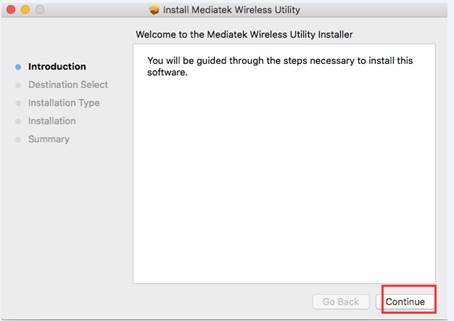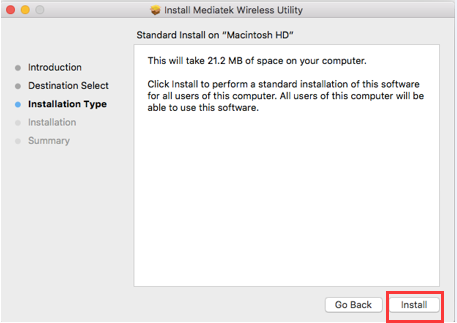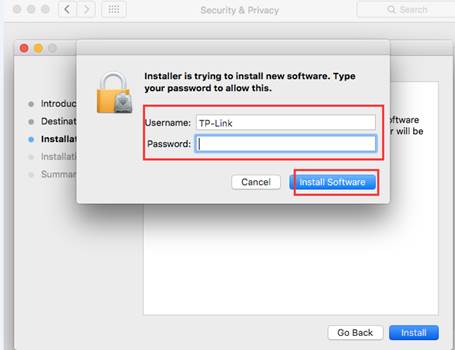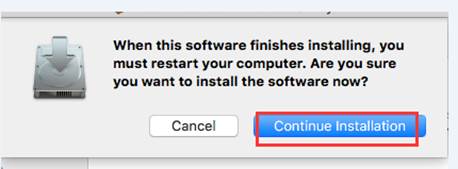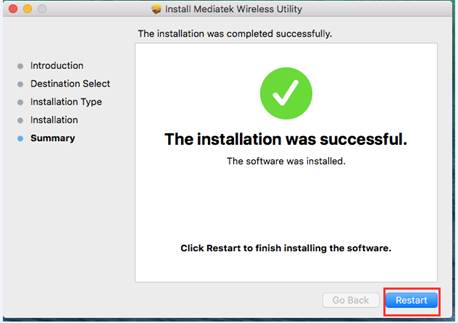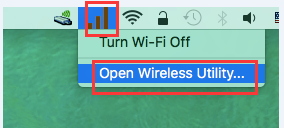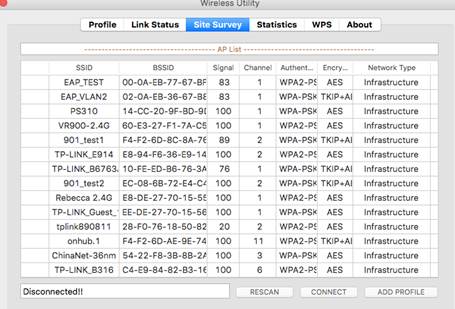- 3 шага, чтобы открыть файл с расширением SIT
- SIT расширение файла
- Как открыть файл SIT?
- Шаг 1: Установите программу, которая поддерживает SIT файлы
- Подсказка для пользователей Mac OS
- Шаг 2: Найти и скачать подходящее программное обеспечение
- Обновление ПО для принтера на компьютере Mac
- Добавление принтера с другими настройками
- Обновите программное обеспечение принтера
- Как вручную установить драйвер на MAC OS?
- Как установить драйвер sit mac os
- Как установить драйвер sit mac os
3 шага, чтобы открыть файл с расширением SIT
Обычно решить проблему с файлом SIT просто — просто установите соответствующее программное обеспечение и откройте файл. Прочтите руководство и откройте файл SIT прямо сейчас!
- 1. SIT расширение файла
- 2. Как открыть файл SIT?
- 2.1 Установите программу, которая поддерживает SIT файлы
- 2.2 Найти и скачать подходящее программное обеспечение
- 2.2.1 Программы, поддерживающие файлы с расширением SIT
- 2.3 Проверьте SIT файл на наличие ошибок
- 3. Подобные расширения файлов
SIT расширение файла
- Тип файла StuffIt Archive
- Разработчик файлов Smith Micro
- Категория файла Сжатые файлы
- Рейтинг популярности файлов
Как открыть файл SIT?
Может быть несколько причин, по которым система не поддерживает данный файл. В случае расширения SIT вероятно, что ни одна из установленных программ не поддерживает данный тип файла. Поэтому пользователь должен предпринять следующие шаги
Шаг 1: Установите программу, которая поддерживает SIT файлы
Если приложение, поддерживающее файлы SIT, установлено в системе пользователя, но не используется для открытия таких файлов по умолчанию, щелкните правой кнопкой мыши значок файла и выберите в меню пункт «Открыть с помощью». Затем выберите подходящее приложение и установите флажок «Всегда использовать выбранное приложение для открытия файлов такого типа». Система будет хранить эту информацию в своем реестре и использовать выбранную программу для открытия файлов с расширением SIT по умолчанию.
Подсказка для пользователей Mac OS
Для пользователей Mac OS процедура аналогична — откройте меню файла, щелкнув правой кнопкой мыши по файлу SIT, выберите опцию «Информация» и выберите опцию «Открыть с помощью программы». В подменю выберите приложение и нажмите кнопку «Изменить все».
Шаг 2: Найти и скачать подходящее программное обеспечение
Невозможность открыть файлы SIT также может быть связана с отсутствием какого-либо приложения, поддерживающего данный файл, устанавливаемого в системе. В этом случае пользователь должен загрузить и установить одно из следующих приложений. После установки система автоматически свяжет вновь установленное приложение с файлами SIT. Если этот шаг не пройден, см. Шаг 1.
Источник
Обновление ПО для принтера на компьютере Mac
Система macOS совместима с большинством принтеров. При добавлении принтера macOS автоматически использует AirPrint для подключения принтера или загрузки его программного обеспечения (также называемого драйвером принтера).
Если использовать принтер, который Вы уже добавили, не получается, или в диалоговом окне «Печать» не отображаются нужные параметры, можно добавить принтер еще раз с другими настройками или другим программным обеспечением.
Добавление принтера с другими настройками
На Mac выберите пункт меню «Apple»
> «Системные настройки», затем нажмите «Принтеры и сканеры».
Выберите принтер в списке и нажмите кнопку «Удалить» 
Нажмите кнопку «Добавить» 
Откроется диалоговое окно со списком всех сетевых принтеров, поддерживающих IP и Open Directory, а также общих принтеров. Составление списка может занять пару минут.
Когда принтер появится в списке, выберите его и выполните одно из следующих действий:
Использовать AirPrint. Если принтер AirPrint подключен через USB-кабель, нажмите меню «Использовать», затем выберите «AirPrint».
Если AirPrint нет во всплывающем меню, Ваш принтер не поддерживает эту возможность.
Использовать программное обеспечение принтера, установленное на компьютере Mac или загруженное с сайта Apple. Выберите вариант «Выбрать ПО» во всплывающем меню «Использовать».
Использовать программное обеспечение принтера из файла на Вашем компьютере Mac: Выберите вариант «Другая» во всплывающем меню «Использовать». Выберите файл, затем нажмите «Добавить».
Обновите программное обеспечение принтера
Если принтер не поддерживает AirPrint, можно загрузить новейшее программное обеспечение в разделе настроек «Обновление программ». Если этого не сделать, при подключении принтера на экране может появиться сообщение о том, что ПО для принтера недоступно.
На Mac выберите пункт меню «Apple»
Нажмите «Обновление программ».
Установить любые обновления программ, перечисленные для Вашего принтера.
Если программное обеспечение для Вашего принтера недоступно через Обновление ПО, обратитесь за информацией к изготовителю принтера. Возможно, Ваш принтер несовместим с macOS. Для проверки обратитесь к статье службы поддержки Apple: Драйверы принтеров и сканеров для компьютеров Mac.
Если установить ПО для принтера не с сайта Apple, автоматическое обновление программного обеспечения принтера с помощью функции «Обновление ПО» может быть невозможным.
Источник
Как вручную установить драйвер на MAC OS?
Перед установкой загрузите драйвер на ваш MAC и подключите адаптер к компьютеру.
Следуйте указанным ниже инструкциям:
1.Разархивируйте архив с драйвером и запустите установочный файл.
2.Появится предупреждающее сообщение (как на изображении ниже). Для решения проблемы перейдите в раздел «Системные настройки», выберите «Безопасность и конфиденциальность», затем нажмите кнопку «Открыть в любом случае» для идентификации драйвера.
Примечание: если у параметра «Разрешить приложения, загруженные из» стоит значение «отовсюду», предупреждающее сообщение не появится.
3.После идентификации драйвера последний будет установлен автоматически. Во время этого процесса появится окно авторизации учетной записи, введите имя пользователя и пароль, используемые в вашем компьютере MAC (если вы не знаете, что это такое и как их найти, обратитесь в службу поддержки компании Apple для получения помощи). После нажмите на кнопку «Установить программное обеспечение», чтобы продолжить процесс.
4.Теперь нажмите «Продолжить установку» и «Перезагрузка», чтобы завершить процесс установки.
5.После перезагрузки MAC нажмите на значок Wi-Fi «Открыть Wireless Utility», где вы можете выбрать свою Wi-Fi сеть и подключиться к ней. (Примечание: этот процесс может занять некоторое время, пожалуйста, ожидайте в течение примерно 1 мин.)
Теперь вы сможете воспользоваться сетью Wi-Fi.
Источник
Как установить драйвер sit mac os
Что такое Mac OS X?
Mac OS X – это операционная система, созданная Apple для компьютеров Mac (первая версия представлена в 2001 году), заменившая устаревшую на тот момент Mac OS 9.
Это POSIX-совместимая система, то есть все операции Unix можно производить и в ней. Построена на базе XNU-ядра с графическим интерфейсом Aqua.
Начиная с версии 10.8 называется OS X.
Версии 10.0 – 10.3 имеют поддержку компьютеров, основанных на архитектуре IBM PowerPC.
Версия 10.4 — 10.5 имеет поддержку и Intel, и PPC.
Версия 10.6 и выше — только Intel
Версия 10.8 и выше устанавливается только на системы с 64-bit efi.
Начиная с версии 10.7, началась интеграция системы с мобильной ОС iOS.
В версии 10.8 добавлены множество новых программ-аналогов стандартных приложений iOS.
Версия 10.10 имеет новый плоский интерфейс в стиле iOS 7.
Обычно пользователи Mac выделяют такие преимущества системы перед Windows:
- Более понятный и интуитивный интерфейс.
- Большое количество встроенных приложений.
- Высокая степень интеграции с мобильными устройствами.
- Высокий уровень защиты и фактическое отсутствие вирусов.
- Автоматизация многих процессов.
- Легкость работы в консоле как Unix-совместимой системы.
Сообщение отредактировал artem1701 — 20.09.16, 12:10
У меня на PC клавиатуре нету многих кнопок, которые нужны для управления ОС. Что делать?
Клавиатура Apple несколько отличается от обычных компьютерных клавиатур, по причине того что изначально была приспособлена под операционные системы Apple — в частности, Mac OS. Именно поэтому некоторых кнопок может просто «не быть» на клавиатуре, если вы используете не клавиатуру Apple. Так:
- Клавиша Command (⌘) — соответствует клавише Windows на клавиатуре PC, но применяется для ввода клавиатурных команд, отчасти аналогично клавише Сontrol в операционной системе Windows.
- Клавиша Option (⌥) — соответствует клавише Alt на клавиатуре PC, используется для ввода диакритических знаков и специальных символов, а также для альтернативного варианта клавиатурных команд.
- Клавиша Clear вместо клавиши Num Lock
- Клавиша «=» на цифровой клавиатуре
- Клавиша fn (до 2007 года клавиша help) вместо клавиши Insert
- Полноразмерные клавиатуры имеют более длинный ряд функциональных клавиш — до F15, F16 или даже до F19. В современных клавиатурах Apple функциональные клавиши по умолчанию используются для управления обозначенными на них мультимедийными функциями (яркостью дисплея, громкостью, воспроизведением музыки, извлечением компакт-диска и пр.), использование их как традиционных F-клавиш возможно при одновременном нажатии на клавишу fn.
Сообщение отредактировал bohdan111 — 09.01.14, 11:10
Как мак дружит с VPN и можно ли настроить автоматическое соединение?
Дружит хорошо, как настроить автомат читаем здесь.
Безопасный режим – это специальный режим загрузки Mac, при котором отключаются некоторые модули и делаются проверки.
А именно:
- Проверяется загрузочный диск и в случае необходимости выполняются попытки устранить ошибки каталогов.
- Загружаются только необходимые расширения ядра.
- На период пребывания в безопасном режиме отключаются все шрифты, установленные пользователем.
- Отключаются все объекты запуска и входа (в ОС OS X 10.4 или более поздней версии).
- Перемещаются в корзину кэши шрифтов, которые хранятся в папке /Библиотеки/Caches/com.apple.ATS/uid/, где uid — идентификатор пользователя (в ОС OS X 10.4 и более поздних версий).
- В ОС OS X 10.3.9 или более ранних версий в безопасном режиме открываются только установленные Apple объекты запуска. Обычно они располагаются в папке /Библиотеки/StartupItems. Эти объекты отличаются от объектов входа в учетную запись, выбранных пользователем.
Для того, чтобы загрузится в безопасном режиме:
- Запустите компьютер.
- После звукового сигнала нажмите Shift.
- При появлении логотипа Apple отпустите Shift.
При запуске в безопасном режиме загрузка может производится дольше, чем обычно. Если в правом верхнем углу на панели выбора пользователя появилось красное уведомление «Загрузка в безопасном режиме», значит, данная операция удалась.
Для выхода из БР перезапустите компьютер.
Для того, чтобы загрузится в безопасном режиме при помощи удаленного доступа, выполните такую команду:
Источник
Как установить драйвер sit mac os
Обычно программы попадают в Mac OS X одним из двух путей – на CD или DVD либо через Интернет. В случае CD все немного проще (см. раздел «Процесс установки» далее в этой главе).
А те, кому нужна помощь в установке скачанных файлов, могут продолжать чтение.
.sit, .zip, .tar, .gz, и .dmg
Программы, полученные из Интернета, в основном прибывают в специально закодированном, сжатом виде. (Если вы не меняли настройки, они поступают в папку Downloads вашего Dock.)
Имя файла обычно имеет одно из следующих расширений:
• .sit означает файл StuffIt, стандартный в прошлом формат сжатия файла для Макинтошей.
• .zip – стандартный формат сжатия файлов в Windows. Поскольку в Leopard есть встроенная команда Compress (Сжать), находящаяся прямо в меню File (Файл) (а декомпрессора StuffIt Expander нет), .zip становится новым стандартным форматом сжатия для Макинтоша. Это весьма облегчает жизнь тем, кому приходится обмениваться файлами с людьми Windows.
• .tar представляет собой сокращение от tape archive (архив на (магнитной) ленте); это формат старинной утилиты UNIX, которая для простоты пересылки собирает (но не сжимает) несколько файлов в один.
• .gz – сокращение для gzip, стандартного для UNIX формата сжатия.
• .tar.gz или .tgz представляет собой один сжатый архив, содержащий несколько файлов.
• .dmg – это образ диска, о котором рассказывается ниже.
К счастью, если вы используете Safari (глава 20) в качестве веб-броузера, обо всем этом можно не беспокоиться, потому что эта программа автоматически распаковывает zip- и sit-файлы. Если вы работаете с другим броузером, то преобразовать загруженные файлы к пригодному для использования виду поможет StuffIt Expander. (StuffIt Expander не входит в поставку Mac OS X, но эту программу можно бесплатно загрузить, например, со страницы Missing CD на сайте www.missingmanuals. com.)
Программа, извлеченная из скачанного архива, часто превращается в файл образа диска с расширением .dmg (второй сверху на рис. 5.22). Некоторые не сжатые файлы сразу загружаются как образы дисков.
Образы дисков давно весьма популярны в Mac OS. Достаточно двойного щелчка по пиктограмме файла с расширением .dmg, и через мгновение она волшебным образом превращается в пиктограмму диска на рабочем столе, с которым можно работать, как с реальным диском (на рис. 5.22 – третий сверху). Например:
• Открыть его двойным щелчком. Программы, которые вы загрузили, находятся внутри него.
• Удалить его с рабочего стола, перетащив в Корзину (пиктограмма которой превращается в большую серебристую кнопку извлечения диска), выделив и нажав клавиши 
 | Рис. 5.22. Загрузка новой программы из Интернета может усыпать рабочий стол значками. A: Это первоначально загруженные файлы. По окончании установки их все можно удалить. B: Сжатый файл превращается в этот файл .dmg. Двойной щелчок по нему «монтирует» образ диска (если это не произошло автоматически). C: Это сам образ диска. Двойной щелчок по нему открывает окно инсталляции ПО. «Извлеките» его после установки ПО. D: Это окно инсталлятора ПО. Перетащите значок программы в папку Applications или сделайте двойной щелчок по инсталлятору, если он имеется. По окончании установки ПО можно все удалить (но сохраните файл .dmg, если думаете, что когда-нибудь потребуется переустановить программу). |
кнопке 
После распаковки загруженного файла на рабочем столе может остаться несколько пиктограмм. Некоторые полезны, другие можно удалить.
• Исходные сжатые файлы. Исходный скачанный файл .sit, .tar, .gz или .tgz можно выкинуть (предварительно разархивировав, конечно).
• .dmg*файлы. После того как вы превратили .dmg-файл в настоящую пиктограмму диска, установили с него программу и «извлекли» пиктограмму диска, можно этот файл удалить. Сохраните его, только если думаете, что в дальнейшем он еще может понадобиться для переустановки программы.
Примечание Если попытаться выбросить .dmg-файл до удаления пиктограммы соответствующего диска с экрана, то при попытке очистить Корзину будет получено сообщение об ошибке File in use (Файл используется).
| РАСПРОСТРАНЕННЫЙ ВОПРОС |
| Submit to Apple |
• Сам образ диска. Это конечная пиктограмма – содержащая саму программу или ее установщик (третья сверху на рис. 5.22) и не представляющая реального файла на жестком диске. Это диск-фантом, хранящийся в памяти и исчезающий сам по себе при выходе из системы. Поэтому, установив с него программу, можно перетащить его в Корзину (или выделить и «извлечь», нажав клавиши 
Приемы работы с файлами типа .tar, .gz и .dmg относятся исключительно к программам для Mac OS X, загруженным из Интернета. Установка с CD и DVD намного проще.
В любом случае после появления на рабочем столе пиктограммы диска (для псевдодиска от образа диска или вставленного компакт-диска) можно приступать к установке приложения. Многие программы Mac OS X устанавливаются простым перетаскиванием их пиктограмм в папки жесткого диска. Другие предлагают традиционные программы-установщики, которые необходимо запустить на исполнение (двойным щелчком), затем прочесть и принять лицензионное соглашение и т. д.
В обоих случаях неожиданную важность приобретает вопрос о том, куда установить новую программу. Возможны два варианта:
• В папку Applications (Программы). Большинство программ, конечно, находится в папке Applications. Туда чаще всего следует устанавливать новые программы. В этом случае они будут доступны любому пользователю Мака.
Примечание Вы сможете что-то поместить в папку Applications, только обладая учетной записью администратора.
• В вашу папку Home (Личное). Такая возможность полезна, если вы используете компьютер совместно с кем-то другим, как описано в главе 12. В этом случае иногда имеет смысл установить программу, зарезервировав ее только для личного использования. Тогда перетащите или установите ее в папку Home или вложенную в нее. Другие пользователи, войдя в систему, даже не узнают, что вы установили новую программу, так как она не появится в папке Applications.
Для тех, у кого нет административной учетной записи, это единственная возможность при установке программ.
| НАБИРАЕМ ХОД |
| Color Picker (Цвета) |
В Mac OS X вообще-то нет программы Uninstall или специального окна установки/ удаления программ. Для удаления программы нужно перетащить ее (или ее папку) из папки Applications (Программы) (или другой, где она находится) в Корзину.
После некоторых программ остается безвредный мусор. Чтобы проверить это, поищите файлы настроек или папки с именем ушедшей в иной мир программы в своих папках Library (Библиотеки) (особенно Application Support) и в папке Home (Личное)>Library> Preferences.
Источник