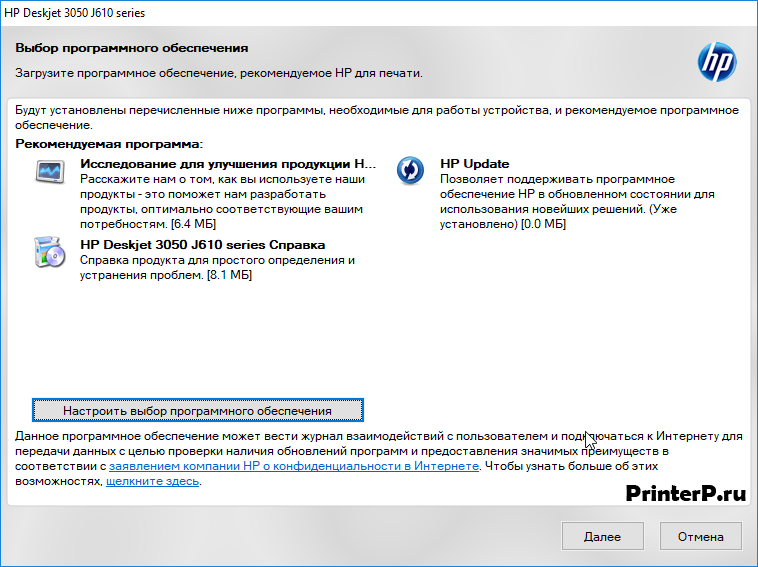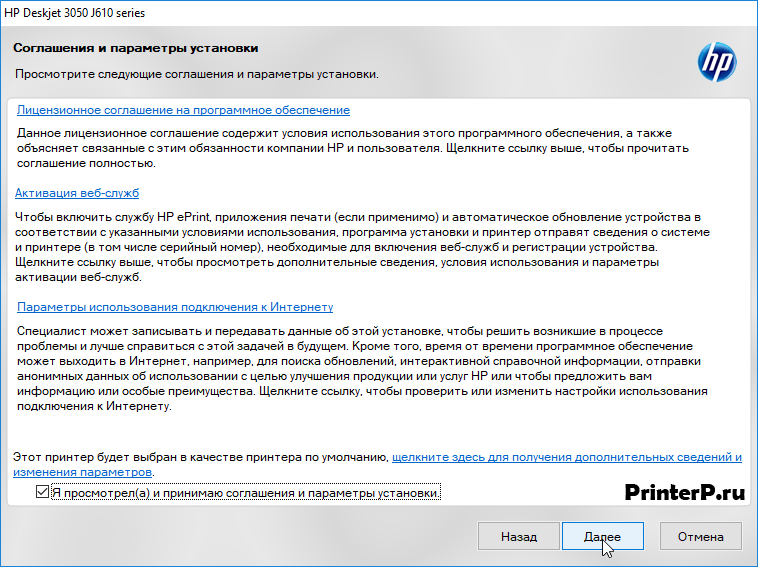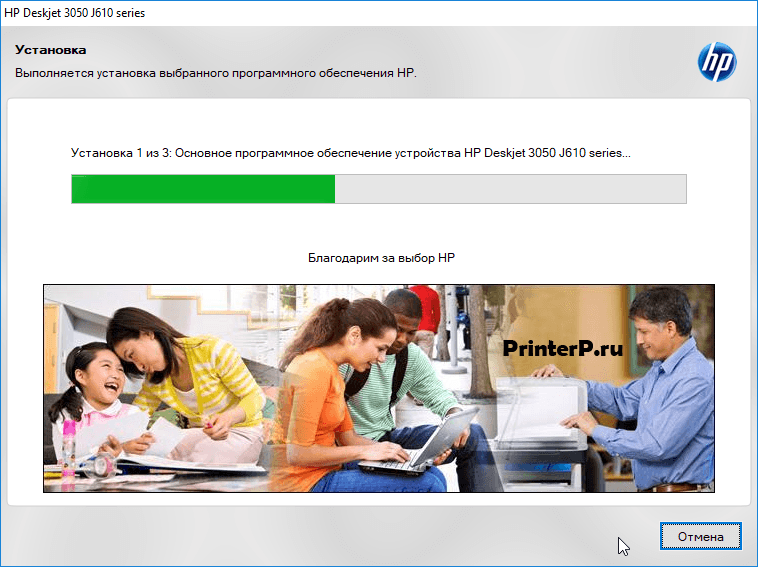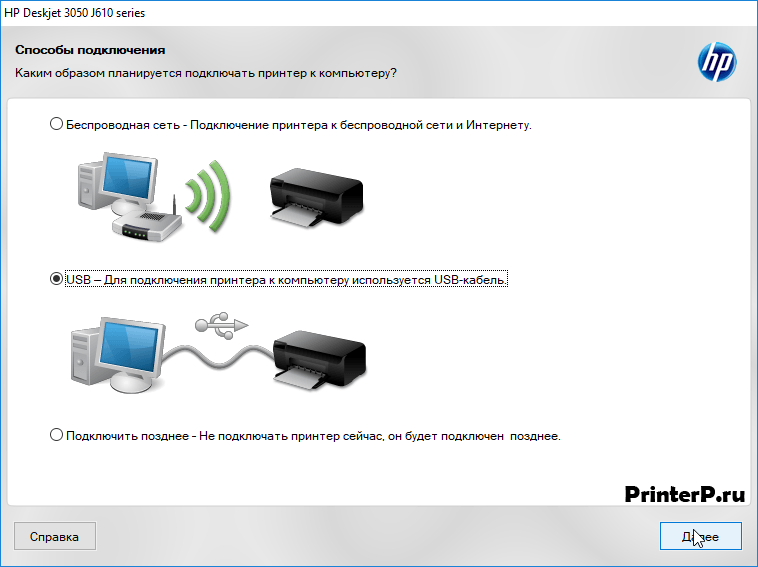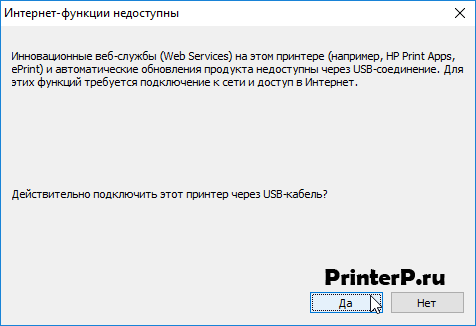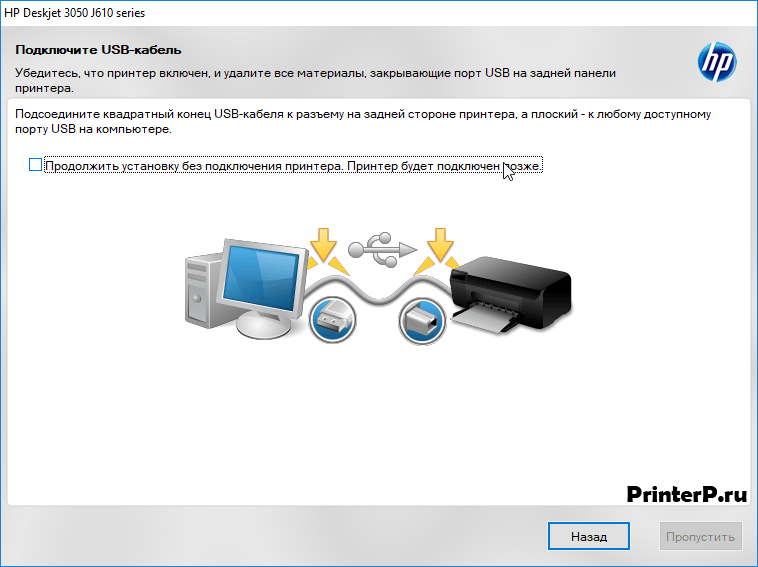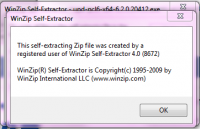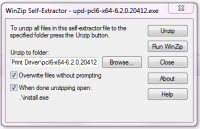- Скачать драйвер HP LaserJet 3052 бесплатно
- HP LaserJet 3052 Scanner Drivers Download
- Установка драйвера в Windows 7
- Скачать драйверВ HP LaserJet 3052:
- Посмотреть Похожие драйверы
- HP LaserJet Pro 400
- HP LaserJet Pro 100 color MFP M175
- MFP HP LaserJet Pro M1212nf
- HP LaserJet 3055
- HP LaserJet 3200
- Проблема со сканером МФУ — HP LaserJet 3052
- Принтеры HP – Сканер не обнаружен или не подключен (Windows, Mac)
- Устранение неполадок, связанных с подключением сканера (Windows)
- Использование HP Print and Scan Doctor (Windows)
- Переустановка драйвера печати HP (Windows)
- Проверьте параметры Windows Image Acquisition (WIA)
- Устранение неполадок с подключением принтера
- Устранение неполадок с беспроводным подключением принтера
- Устранение неполадок с проводным подключением к сети
- Устранение неполадок, связанных с подключением сканера (Mac)
- Сброс системы печати (Mac)
- Удаление драйвера печати HP и добавление принтера с помощью AirPrint (Mac)
- Устранение неполадок с подключением принтера
- Устранение неполадок с беспроводным подключением принтера
- Устранение неполадок с проводным подключением к сети
Скачать драйвер HP LaserJet 3052 бесплатно
Home  »  HP LaserJet 3052 Scanner
Use the links on this page to download the latest version of HP LaserJet 3052 Scanner drivers. All drivers available for download have been scanned by antivirus program. Please choose the relevant version according to your computer’s operating system and click the download button.
Your machine is currently running: Windows (Detect)
HP LaserJet 3052 Scanner Drivers Download
- Description: Scan your system for out-of-date and missing drivers
- File Version: 8.5
- File Size: 2.33M
- Supported OS: Windows 10, Windows 8.1, Windows 7, Windows Vista, Windows XP
- Driver Version: 1.0.0.3
- Release Date: 2010-10-21
- File Size: 14.68M
- Supported OS: Windows XP 64bit
Please enter verification code, then click the download button.
- Driver Version: 4.0.4.0
- Release Date: 2007-05-22
- File Size: 954.09K
- Supported OS: Windows 10 32 bit, Windows 8.1 32bit, Windows 7 32bit, Windows Vista 32bit
Please enter verification code, then click the download button.
- Driver Version: 1.1.1.1
- Release Date: 2007-03-07
- File Size: 180.21K
- Supported OS: Windows 10 64 bit, Windows 8.1 64bit, Windows 7 64bit, Windows Vista 64bit
Please enter verification code, then click the download button.
- Driver Version: 6.1.7600.16385
- Release Date: 2006-06-21
- File Size: 91.43K
- Supported OS: Windows 7 64bit
Please enter verification code, then click the download button.
- Driver Version: 6.1.7600.16385
- Release Date: 2006-06-21
- File Size: 80.56K
- Supported OS: Windows 7 32bit
Please enter verification code, then click the download button.
Download
HP LaserJet 3052
Windows XP/Vista/7/8/10 — специальный
Эту программу мы рекомендуем всем пользователям, которым надо установить драйвер для HP LaserJet 3052. Перейдите по ссылке, скачайте программу, установите ее и она сама найдет нужный вам драйвер. Если программа о компании HP вам не поможет, то можете воспользоваться стандартными средствами Windows.
Windows XP/Vista — только для x32 систем
Установка драйвера в Windows 7
Чтобы можно было распечатывать документы из офисных приложений, потребуется установить в систему специальное программное обеспечение для офисной техники НР. В первую очередь, скачать драйвер HP LaserJet 3052 по ссылкам выше. Запустите загруженный файл двойным щелчком мышки.
Опытные пользователи могут при необходимости выбрать состав устанавливаемого драйвера – компонент обновлений, справочную библиотеку или инструмент для исследования продукции. Если не знаете, что из этого нужно просто нажмите «Далее».
Прочтите все условия лицензионного соглашения для техники НР. Если есть согласие со всеми пунктами, то отметьте галочкой строку внизу окна. Нажмите кнопку «Далее».
Программа начнет копировать новый файлы драйвера в систему. Это займет несколько минут. Потребуется просто подождать.
Установщик предложит выбрать – каким способом подключен принтер – по воздуху (через WiFi) или с помощью специального кабеля. Выбираем второй вариант и нажимаем «Далее».
Выскочит предупреждение, что при таком способе могут быть недоступны некоторые новые функции. Подтверждаем нажатием кнопки «Да».
Подключаем кабель квадратным разъемом в устройство печати, а прямоугольным в свободный USB порт системного блока. Программа сама завершит регистрацию принтера в диспетчере устройств. Можно начинать работу.
| Разработчик: | HP |
| Система: | Windows XP / Vista / 7 / 8 / 10 |
| Версия: | 3052 |
| Категория: | Драйвера для Windows / HP LaserJet |
| Автор: | Driverman |
| Дата: | 26-08-2019, 01:11 |
HP LaserJet 3052 — принтер и МФУ с помощью которого вы сможете производить копирование, печать и даже сканирование документов. Данная модель была анонсирована на рынке производителем HP и требует для нормальной работы установки драйверов. Скачать драйвер для принтера HP LaserJet 3052 бесплатно вы сможете по ссылкам ниже без отправки смс и регистрации на сайте также имеется драйвер для сканера.
Скачать драйверВ HP LaserJet 3052:
OC Windows x32bit: В
OC Windows x64bit: В
Драйвер для сканера: В
Внимание! Прежде чем установить драйвер HP LaserJet 3052. Рекомендуем удалить старую версию драйвера. Как удалить драйвер можно прочесть в разделе FAQ.
Рекоменуем прочесть!Как установить драйвер?Как узнать какой драйвер нужен?Как произвести ручную установку драйвера?Как удалить ненужные драйверы? —> Скриншоты с установкой HP LaserJet 3052:
Посмотреть Похожие драйверы
HP LaserJet Pro 400
HP LaserJet Pro 100 color MFP M175
MFP HP LaserJet Pro M1212nf
HP LaserJet 3055
HP LaserJet 3200
Комментарии—> Используемые источники:
Проблема со сканером МФУ — HP LaserJet 3052
МФУ HP LaserJet 3052
Переустановил windows с 8 на 10, 64-х64, перестал работать МФУ HP LaserJet 3052. Точнее принтер.

У меня очень странно работает принтер МФУ HP LaserJet 3052. Печатает нормально, но при печати.
HP LaserJet 3052 не работает в Win7
как настроить принтер HP LaserJet 3052 для работы с Windows 7?
HP LaserJet 3052 штрихи при копировании
здравствуйте! сталкнулся такой проблемой принтер HP LaserJet 3052Ю, делаю копии листов, при выдаче.
Какая? Где скриншот? Интерфейсный шнурок менять пробовали?
Добавлено через 1 минуту
Заказываю контрольные, курсовые, дипломные и любые другие студенческие работы здесь или здесь.
HP Laserjet 3052 не могу установить на Windows 10
У меня раньше был комп на win 10, и там я как-то сделал, что 3052 работал прекрасно. Но потом.
Решение для распознавания сканера сетевого принтера HP LaserJet 3052
Всем доброго времени суток, Ситуация такая: 1. Есть мультифункциональный принтер HP LaserJet.
МФУ HP Photosmart b010b проблемы со сканером
ребята помогите(( МФУ HP Photosmart b010b, сканер отказывается работать. либо начинает сканирование.
Не работает сканер на МФУ HP m125r (Не удалось установить связь со сканером)
Здравствуйте, прошу помощи. Есть HP m125r. После покупки работала несколько месяцев исправно и без.
Не удалось установить связь со сканером МФУ HP laser jet pro m125r
Здравствуйте! Есть: МФУ HP laser jet pro m125r , ОС win10 Вообщем перестал работать сканер после.
Не печатает МФУ HP LaserJet M1005
Уважаемые форумчане, пожалуйста подскажите почему не печатает доки МФУ? Я установила через.
Принтеры HP – Сканер не обнаружен или не подключен (Windows, Mac)
При попытке отсканировать документ или фотографию невозможно найти компьютер или сканер и сканирование не выполняется.
Может появиться одно из следующих сообщений об ошибке:
Ошибка при соединении со сканером или устройством сканирования
Компьютер не обнаружен или Компьютер не найден
Сканер не обнаружен
Сканирование на компьютер в настоящее время недоступно
Устранение неполадок, связанных с подключением сканера (Windows)
Определите и устраните проблемы с подключением сканера на компьютере с ОС Windows.
Выполните следующие процедуры в указанном порядке. Используйте принтер после каждой процедуры, чтобы проверить, удалось ли устранить проблему.
Использование HP Print and Scan Doctor (Windows)
Используйте HP Print and Scan Doctor на своем компьютере с ОС Windows для диагностики и устранения проблем с печатью и сканированием.
Убедитесь, что бумага загружена в основной лоток, а затем включите принтер.
Загрузите HP Print and Scan Doctor и следуйте указаниям, чтобы установить и открыть средство.
На экране приветствия нажмите Пуск , чтобы выбрать принтер и запустить диагностику.
Если принтер не найден, нажмите Мое устройство не указано и следуйте инструкциям по устранению проблем с подключением.
Переустановка драйвера печати HP (Windows)
Удалите и переустановите драйвер печати на компьютере с ОС Windows.
Отсоедините от принтера все кабели USB.
В ОС Windows найдите и откройте раздел Установка и удаление программ .
Найдите в списке программ название вашего принтера HP.
Если вы нашли свой принтер, выберите имя принтера, затем нажмите Удалить .
Если вам не удалось найти свой принтер, найдите и откройте раздел Принтеры и сканеры , выберите свой принтер, затем нажмите Удалить устройство .
Если отображается сообщение Контроль учетных записей пользователей , нажмите Да .
Следуйте инструкциям, чтобы завершить удаление программного обеспечения, затем перезагрузите компьютер.
Перейдите на веб-сайт 123.hp.com , чтобы загрузить и установить последнюю версию драйвера печати.
Проверьте параметры Windows Image Acquisition (WIA)
Windows Image Acquisition (WIA) обеспечивает связь между компьютером и сканером. Если программа WIA не включена или не работает надлежащим образом, задание сканирования может закончиться с ошибкой.
В ОС Windows найдите и откройте Просмотр локальных служб .
Рядом с пунктом Windows Image Acquisition (WIA) проверьте значения Состояние и Тип запуска.
Если состояние указано как «Запущена» или «Работает», а тип запуска как «Автоматический», служба WIA работает исправно. Дополнительные действия не требуются.
Если состояние указано как «Выключена» или значение отсутствует, выполните следующие действия.
Щелкните правой кнопкой мыши Windows Image Acquisition (WIA) , затем выберите Свойства .
На вкладке Общие выберите Автоматически в раскрывающемся поле Тип запуска.
В разделе Состояние службы щелкните Старт .
Если кнопка Старт затенена, вернитесь в список «Службы» и убедитесь, что следующие службы запущены, а тип запуска указан как Автоматически .
Запуск процессов сервера DCOM
Вызов удаленный процедур
Сопоставитель конечных точек RPC
Определение оборудования оболочки
Попробуйте запустить WIA еще раз.
Устранение неполадок с подключением принтера
Определите и устраните проблемы с подключением принтера.
Устранение неполадок с беспроводным подключением принтера
Проверьте наличие проблем с сетью и требования к настройке, если не удается обнаружить принтер во время установки программного обеспечения или выполнить задания печати по беспроводной сети.
Проблемы с подключением к сети. Переместите принтер и компьютер или мобильное устройство ближе к беспроводному маршрутизатору, а затем проверьте, не улучшилось ли качество сигнала. Попробуйте открыть какой-либо веб-сайт, чтобы проверить, работает ли подключение к Интернету должным образом. Если сеть Wi-Fi работает медленно или нестабильно, перезапустите маршрутизатор, отсоединив кабель питания, подождав 15 секунд и подключив его обратно.
Принтер выключен или находится в спящем режиме. Коснитесь меню панели управления или нажмите кнопку питания , чтобы вывести принтер из спящего режима и перевести его в состояние готовности. Иногда состояние принтера может отображаться как «Отключен», когда на самом деле он готов к работе.
Проверка состояния подключения принтера к сети. Убедитесь, что сигнал беспроводной связи включен, а принтер подключен к той же сети, что и компьютер или мобильное устройство. Если принтер оснащен индикатором рядом со значком или кнопкой беспроводной связи , убедитесь, что он включен. Если он выключен или мигает, принтер отключен от сети.
Повторное подключение принтера к сети.
Принтеры с сенсорными экранами. Откройте Мастер настройки беспроводного подключения в меню Беспроводная связь , Параметры или Настройка сети . Выберите имя сети, а затем введите пароль для установления подключения.
Принтеры без сенсорных экранов. Нажмите и удерживайте кнопку беспроводной связи на принтере, пока не начнет мигать индикатор. В течение двух минут нажмите и удерживайте кнопку WPS на маршрутизаторе. Индикатор на принтере перестает мигать после установления подключения.
Перезапуск устройств. Перезапустите принтер и мобильное устройство, чтобы выполнить сброс возможных состояний ошибок.
Печать отчета проверки беспроводной сети. Выполните поиск модели принтера на веб-сайте службы поддержки клиентов HP, а затем выполните поиск страницы самотестирования , чтобы найти документ о печати и оценке отчета.
Включение Bluetooth во время настройки принтера (только Android и iOS). Приложение HP Smart использует Bluetooth для поиска принтера и настройки беспроводного подключения к сети.
Устранение неполадок с проводным подключением к сети
Убедитесь, что используется неповрежденный кабель Ethernet, что рядом с портом Ethernet на принтере светится зеленый индикатор, затем распечатайте страницу конфигурации сети, чтобы проверить подключение.
Выключите принтер, затем отсоедините кабель Ethernet от маршрутизатора и принтера.
Проверьте кабель на наличие повреждений, затем убедитесь, что это кабель Ethernet, а не телефонный кабель.
Кабели Ethernet и телефонные кабели похожи, но обычно кабели Ethernet больше и имеют на конце восемь видимых проводов.
Подключите кабель к другому порту Ethernet или LAN на маршрутизаторе, затем подключите его к принтеру, убедившись, что он надежно закреплен на обоих портах.
Проверьте индикаторы порта Ethernet на принтере, чтобы убедиться в успешном подключении. Зеленый индикатор должен светиться непрерывно, а оранжевый индикатор активности должен мигать.
Напечатайте страницу Конфигурация сети или страницу Результаты тестирования беспроводной сети.
Принтеры с меню панели управления. Напечатайте страницу из меню Беспроводная связь , Параметры сети или Настройка .
Принтеры без меню панели управления. Напечатайте страницу, используя сочетание кнопок на панели управления принтера.
На большинстве принтеров необходимо одновременно нажать кнопку беспроводной связи и кнопку Информация или одновременно нажать кнопку беспроводной связи и кнопку Начать черно-белое копирование .
На принтерах HP DeskJet 6000 и 6400, ENVY 6000 и 6400, а также Tango необходимо нажать и удерживать кнопку Информация , пока не начнут светиться все кнопки на панели управления, затем необходимо одновременно нажать кнопку Информация и кнопку Возобновить .
Убедитесь, что для параметра Состояние сети в разделе Общая информация указано значение Готов.
Устранение неполадок, связанных с подключением сканера (Mac)
Определите и устраните проблемы с подключением сканера на компьютере Mac.
Выполните следующие процедуры в указанном порядке. Используйте принтер после каждой процедуры, чтобы проверить, удалось ли устранить проблему.
Сброс системы печати (Mac)
Сброс системы печати может устранить любые состояния ошибок путем удаления всех принтеров HP и сторонних производителей, незавершенных заданий печати и настроек принтера.
При сбросе системы печати удаляются все принтеры. После сброса системы печати следует повторно добавить принтеры в очередь.
Нажмите значок Apple , выберите Параметры системы , затем выберите Принтеры и сканеры , Печать и сканирование или Печать и факсы .
Щелкните правой кнопкой мыши или нажмите клавишу control и щелкните левой кнопкой мыши в любом месте списка «Принтеры», затем выберите пункт Сбросить систему печати .
Нажмите Сбросить для подтверждения.
Введите имя и пароль администратора, затем нажмите OK , чтобы выполнить сброс.
После завершения сброса добавьте принтер повторно. Нажмите значок «плюс» , выберите свой принтер из списка, затем нажмите Добавить .
Удаление драйвера печати HP и добавление принтера с помощью AirPrint (Mac)
Удалите все драйверы печати и программное обеспечение, установленные на компьютер Mac, а затем добавьте принтер с помощью технологии AirPrint.
Загрузите и откройте HP Easy Start .
В раскрывающемся меню HP Easy Start выберите Удалить программное обеспечение HP .
Следуйте инструкциям, чтобы удалить все программное обеспечение HP.
Нажмите значок Apple , выберите Параметры системы , затем выберите Принтеры и сканеры , Печать и сканирование или Печать и факсы .
Нажмите значок «плюс» .
Выберите свой принтер из списка.
Нажмите поле Использовать или Печать с помощью , выберите AirPrint в раскрывающемся списке, затем нажмите Добавить .
Если функция AirPrint недоступна или вам требуется определенная функция, предназначенная только для HP, перейдите на веб-страницу Загрузки ПО и драйверов HP , чтобы загрузить программное обеспечение HP для своего принтера.
Устранение неполадок с подключением принтера
Определите и устраните проблемы с подключением принтера.
Устранение неполадок с беспроводным подключением принтера
Проверьте наличие проблем с сетью и требования к настройке, если не удается обнаружить принтер во время установки программного обеспечения или выполнить задания печати по беспроводной сети.
Проблемы с подключением к сети. Переместите принтер и компьютер или мобильное устройство ближе к беспроводному маршрутизатору, а затем проверьте, не улучшилось ли качество сигнала. Попробуйте открыть какой-либо веб-сайт, чтобы проверить, работает ли подключение к Интернету должным образом. Если сеть Wi-Fi работает медленно или нестабильно, перезапустите маршрутизатор, отсоединив кабель питания, подождав 15 секунд и подключив его обратно.
Принтер выключен или находится в спящем режиме. Коснитесь меню панели управления или нажмите кнопку питания , чтобы вывести принтер из спящего режима и перевести его в состояние готовности. Иногда состояние принтера может отображаться как «Отключен», когда на самом деле он готов к работе.
Проверка состояния подключения принтера к сети. Убедитесь, что сигнал беспроводной связи включен, а принтер подключен к той же сети, что и компьютер или мобильное устройство. Если принтер оснащен индикатором рядом со значком или кнопкой беспроводной связи , убедитесь, что он включен. Если он выключен или мигает, принтер отключен от сети.
Повторное подключение принтера к сети.
Принтеры с сенсорными экранами. Откройте Мастер настройки беспроводного подключения в меню Беспроводная связь , Параметры или Настройка сети . Выберите имя сети, а затем введите пароль для установления подключения.
Принтеры без сенсорных экранов. Нажмите и удерживайте кнопку беспроводной связи на принтере, пока не начнет мигать индикатор. В течение двух минут нажмите и удерживайте кнопку WPS на маршрутизаторе. Индикатор на принтере перестает мигать после установления подключения.
Перезапуск устройств. Перезапустите принтер и мобильное устройство, чтобы выполнить сброс возможных состояний ошибок.
Печать отчета проверки беспроводной сети. Выполните поиск модели принтера на веб-сайте службы поддержки клиентов HP, а затем выполните поиск страницы самотестирования , чтобы найти документ о печати и оценке отчета.
Включение Bluetooth во время настройки принтера (только Android и iOS). Приложение HP Smart использует Bluetooth для поиска принтера и настройки беспроводного подключения к сети.
Устранение неполадок с проводным подключением к сети
Убедитесь, что используется неповрежденный кабель Ethernet, что рядом с портом Ethernet на принтере светится зеленый индикатор, затем распечатайте страницу конфигурации сети, чтобы проверить подключение.
Выключите принтер, затем отсоедините кабель Ethernet от маршрутизатора и принтера.
Проверьте кабель на наличие повреждений, затем убедитесь, что это кабель Ethernet, а не телефонный кабель.
Кабели Ethernet и телефонные кабели похожи, но обычно кабели Ethernet больше и имеют на конце восемь видимых проводов.
Подключите кабель к другому порту Ethernet или LAN на маршрутизаторе, затем подключите его к принтеру, убедившись, что он надежно закреплен на обоих портах.
Проверьте индикаторы порта Ethernet на принтере, чтобы убедиться в успешном подключении. Зеленый индикатор должен светиться непрерывно, а оранжевый индикатор активности должен мигать.
Напечатайте страницу Конфигурация сети или страницу Результаты тестирования беспроводной сети.
Принтеры с меню панели управления. Напечатайте страницу из меню Беспроводная связь , Параметры сети или Настройка .
Принтеры без меню панели управления. Напечатайте страницу, используя сочетание кнопок на панели управления принтера.
На большинстве принтеров необходимо одновременно нажать кнопку беспроводной связи и кнопку Информация или одновременно нажать кнопку беспроводной связи и кнопку Начать черно-белое копирование .
На принтерах HP DeskJet 6000 и 6400, ENVY 6000 и 6400, а также Tango необходимо нажать и удерживать кнопку Информация , пока не начнут светиться все кнопки на панели управления, затем необходимо одновременно нажать кнопку Информация и кнопку Возобновить .
Убедитесь, что для параметра Состояние сети в разделе Общая информация указано значение Готов.