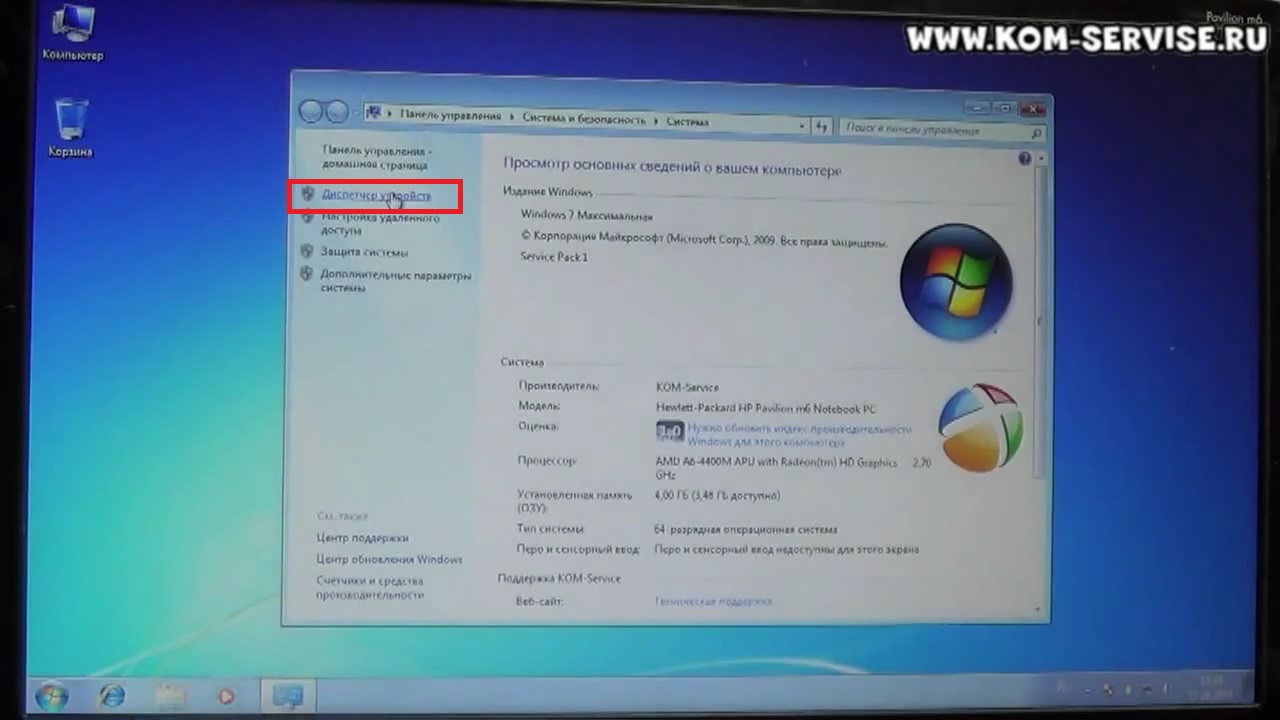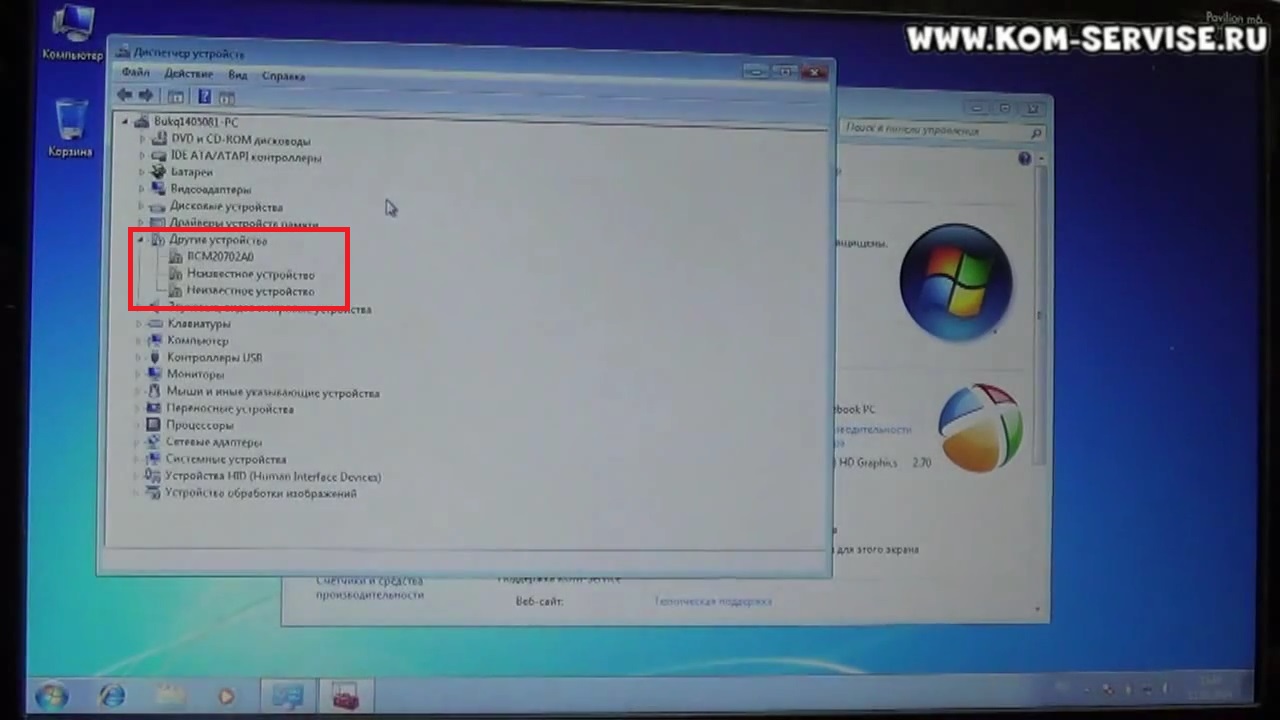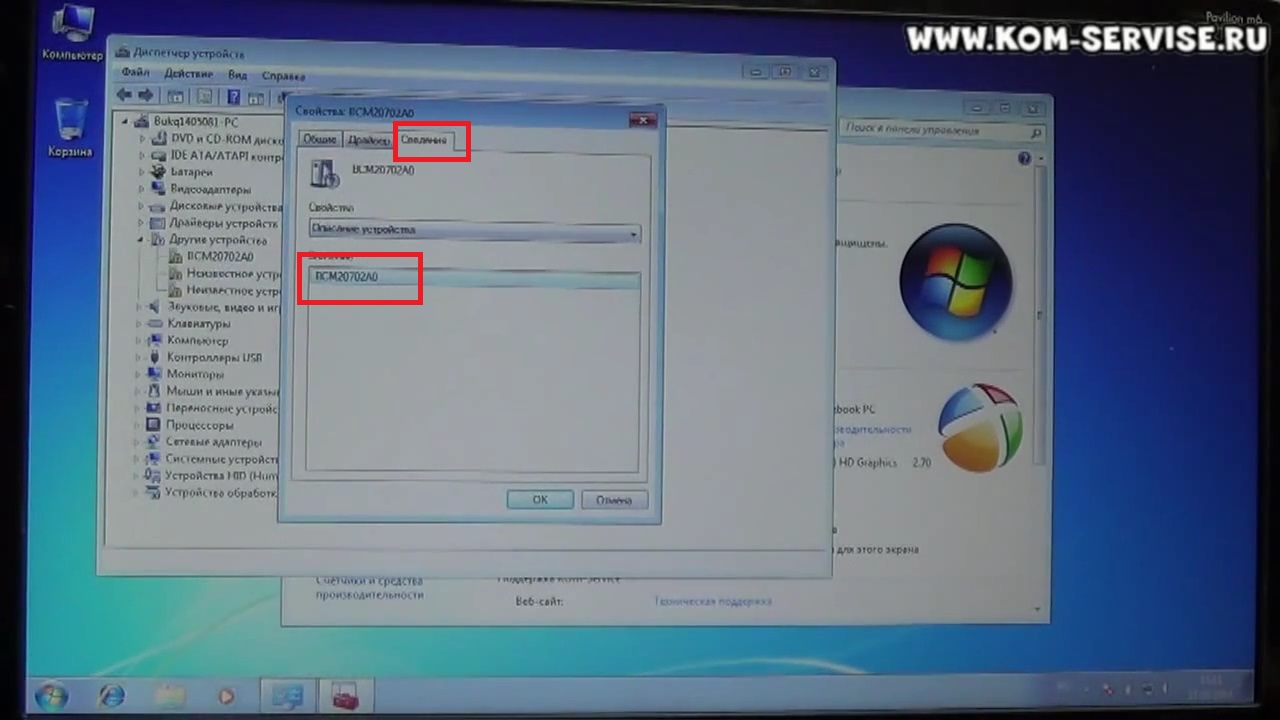- Как найти, скачать и установить драйвер для блютуз устройства ноутбука
- Поиск и инсталляция драйверов для Bluetooth-адаптера в Windows 10
- Ищем и устанавливаем драйверы для Bluetooth-адаптера в Windows 10
- Способ 1: Официальный сайт производителя
- Способ 2: Фирменный онлайн-сервис
- Способ 3: Утилита от разработчиков
- Способ 4: Стороннее программное обеспечение
- Способ 5: Идентификатор адаптера
- Способ 6: Стандартная утилита ОС
- Установка Bluetooth на компьютер с Windows 7
- Устанавливаем Bluetooth на компьютер c Windows 7
- Шаг 1: Инсталляция драйверов
- Шаг 2: Настройка службы поддержки Bluetooth
- Шаг 3: Добавление устройств
Как найти, скачать и установить драйвер для блютуз устройства ноутбука
В настоящее время ноутбуки продаются с предустановленной операционной системой и установленными драйверами.
Если вы захотите переустановить по какой либо причине Виндовс, то чтобы установить драйвера на устройства нужно будет определить тип оборудование, модель и найти в интернете драйвера.
В статье будет рассказано как найти драйвера для wireless bluetooth адаптера на windows 7 или 8 и будем их ставить на примере ноутбука Hewlett-Packard Pavilion M6.
В виндовс на значке «Мой компьютер» жмём правой клавишей мышки и выбираем пункт «Свойства».
В открывшемся окошке выбираем пункт «Диспетчер устройств.
И видим в разделе «Другие устройства» оборудование, на которое не было установлено драйвера.
Жмём правой клавишей мыши на неизвестное устройство и выбираем пункт «Свойства».
В открывшемся меню переходим на последнюю вкладку и смотрим уникальный ID устройства.
Копируем идентификационный номер устройства и вставляем его в строку поиска на странице поисковой системы Google.
В полученном списке ссылок находим что за устройство у нас.
В нашем случае оказался беспроводной адаптер фирмы broadcom.
Переходим на сайт производителя адаптера и скачиваем актуальную версию драйверов и устанавливаем их.
В нашем видео блютус driver adapter мы скачали с сайта производителя Хьюлет пакард для модели НР павилион м6.
После установки драйверов блютуз включился и появился в системе.
Видео инструкция как найти, скачать и установить драйвер для блютуз устройства ноутбука.
Найти, скачать и установить драйвер для устройств ноутбука, город Братск, Энергетик. тел. 27-01-02
Поиск и инсталляция драйверов для Bluetooth-адаптера в Windows 10
Сейчас практически каждый ноутбук оснащен встроенным Bluetooth-адаптером, который припаян к системной плате. Для моделей материнок под стационарные компьютеры такое решение менее распространено, поэтому юзерам приходится докупать адаптер, подключающийся по USB-порту. Не имеет значения тип устройства, он все равно требует наличия драйверов на ПК, что и обеспечивает его корректное функционирование. Сегодня мы бы хотели рассмотреть все доступные методы поиска и инсталляции программного обеспечения для адаптеров блютуз.
Ищем и устанавливаем драйверы для Bluetooth-адаптера в Windows 10
Мы возьмем за пример адаптер лэптопа, поскольку такой тип оборудования более распространен. Если же вы являетесь обладателем съемного Bluetooth, внимательно читайте наши инструкции, ведь в таких случаях процедура поиска может немного отличаться, однако кардинальной разницы не будет.
Способ 1: Официальный сайт производителя
Существует множество известных крупных корпораций, которые занимаются производством дополнительных Bluetooth-адаптеров для компьютеров. Помимо этого, с разработкой ноутбуков тем более связаны популярные имена. У всех таких корпораций обязательно должен быть официальный сайт, где обладатели продукции могли бы получить не только общую информацию, но и имели бы доступ ко всем необходимым файлам. Поэтому поиск драйверов на странице поддержки — рекомендованный вариант, к тому же безопасный и действенный.
- Перейдите на страницу официального сайта разработчиков, узнав адрес на коробке, в инструкции или через поиск в интернете. Здесь вы можете сразу задать название устройства, а обладателям ноутбуков потребуется переместиться в соответствующий раздел.
На каждом сайте поиск осуществляется по-разному. Где-то достаточно просто вписать модель в строку, а иногда приходится выбирать вариант из списков.
Далее нужно перейти в раздел с загрузками, он же часто называется «Драйверы и утилиты».
Отыщите в списке «Bluetooth».
Разверните перечень доступных версий для загрузки.
Кликните на соответствующую кнопку для начала скачивания.
Примите условия лицензионного соглашения и щелкните на «Далее».
Лучше не изменять расположение для инсталляции файлов, ведь оно всегда выбирается автоматически.
Запустите процедуру установки и ожидайте ее завершения, а затем перезагрузите компьютер, чтобы изменения вступили в силу.
Вы можете сразу убедиться в том, что все действия были выполнены верно и драйвер исправно работает. Кликните ПКМ по кнопке «Пуск» и откройте «Диспетчер устройств».
В разделе «Bluetooth» должно отображаться название адаптера без дополнительных уведомлений, например, желтой иконки с восклицательным знаком.
Сайты разных компаний выполнены в индивидуальном стиле, однако практически всегда они имеют схожий интерфейс и интуитивно понятны в управлении. Выше мы разобрали пример взаимодействия с веб-страницей Lenovo, в других же случаях выполняемая операция останется практически неизменной.
Способ 2: Фирменный онлайн-сервис
Рассмотрев первый способ на примере ноутбука от Lenovo, стоит отметить и еще одно решение, связанное с этой фирмой. Иногда разработчики создают вспомогательные онлайн-сервисы, которые автоматически сканируют систему и подбирают необходимые драйверы. Конечно, относится это по большей степени именно к ноутбукам, но так можно получить требуемые файлы, приложив минимальное количество усилий.
- На официальной странице найдите раздел с автоматическим обновлением драйверов и запустите сканирование.
Будет скачано дополнительное средство, которое и произведет анализ ОС и комплектующих.
Подтвердите условия использования сервиса, нажав на «Agree».
По окончании скачивания запустите исполняемый файл.
Произведите установку стандартным образом через открывшийся Мастер.
При отображении уведомления об обновлении подтвердите установку, чтобы получить все файлы, включая программное обеспечение для Bluetooth.
Способ 3: Утилита от разработчиков
Примерно по такому же принципу, как и рассмотренный онлайн-сервис, работают фирменные утилиты. Различие заключается в том, что такие решения выполняют больше функций, находятся всегда в активном состоянии и в фоновом режиме проверяют обновления. Вы можете самостоятельно разобраться во взаимодействии с подобным софтом на примере Asus Live Update, ознакомившись с другой нашей статьей по следующей ссылке.
У компании HP тоже есть подобный инструмент, функционирующий примерно так же. Если же вы являетесь обладателем устройства от этой фирмы, рекомендуем к прочтению другой материал далее.
Способ 4: Стороннее программное обеспечение
Универсальные приложения от сторонних разработчиков по поиску и обновлению драйверов всегда пользовались популярностью у тех юзеров, кто не желал самостоятельно выполнять поставленную задачу, а предпочел бы максимально упростить операцию. Конечно, в первую очередь такое ПО ориентировано на массовую инсталляцию драйверов, но ничего не мешает отметить галочками только необходимые, среди которых будут файлы и для Bluetooth, и только после этого запустить инсталляцию.
Если брать во внимание одно конкретное приложение, советуем обратиться к DriverPack Solution. Он корректно работает не только со встроенной аппаратурой, но и ищет обновления для подключенной периферии, поэтому никаких затруднений с подбором совместимых файлов возникнуть не должно. Развернутое руководство по взаимодействию с этим софтом вы найдете в другой нашей статье далее.
Способ 5: Идентификатор адаптера
Адаптер блютуз является точно таким же аппаратным компонентом как, например, видеокарта, только со своими техническими и конструкционными особенностями. Принцип его обнаружения операционной системой остается такой же, а помогает при этой процедуре индивидуальный номер — ID оборудования. Он всегда остается уникальным и при обнаружении может быть использован в качестве средства поиска подходящих драйверов через специальные онлайн-сервисы, о чем более подробно читайте в материале, указанном ниже.
Способ 6: Стандартная утилита ОС
Стандартная утилита по поиску драйверов запускается через «Диспетчер устройств» в ОС Виндовс и предлагает помощь в загрузке недостающих компонентов определенного комплектующего. Конечно, такой метод нельзя считать эталонным и максимально эффективным, но иногда он позволяет обойтись без использования дополнительных средств.
На этом наша статья подошла к своему логическому завершению. Теперь вы знакомы с доступными методами инсталляции драйверов к Bluetooth-адаптеру на ПК под управлением Виндовс 10.
Установка Bluetooth на компьютер с Windows 7
С помощью технологии Bluetooth доступно подключение к компьютеру различных устройств без использования проводов. Однако для корректной работы потребуется выполнить определенные манипуляции. Весь процесс разделяется на три простых шага, которые мы детально рассмотрим ниже.
Устанавливаем Bluetooth на компьютер c Windows 7
На нашем сайте уже присутствует статья, где представлены инструкции по настройке Bluetooth в Виндовс 10. Ознакомиться с ней можно по ссылке ниже, а для обладателей седьмой версии данной операционной системы мы подготовили следующее руководство.
Шаг 1: Инсталляция драйверов
В первую очередь следует позаботиться о том, чтобы к адаптеру Блютуз или материнской плате со встроенным оборудованием были установлены подходящие драйвера. Они обеспечивают корректное взаимодействие всех соединенных устройств, а также иногда позволяют работать дополнительным функциям. Развернуто о том, как выполнить данную манипуляцию, читайте в отдельном нашем материале.
Шаг 2: Настройка службы поддержки Bluetooth
В Windows 7 присутствует большое количество служб, обеспечивающих нормальную работу системы с различным оборудованием и инструментами. Среди списка всех служб присутствует «Служба поддержки Bluetooth», которая отвечает за обнаружение и согласование удаленного оборудования. Ее настройка осуществляется следующим образом:
- Используйте комбинацию клавиш Win + R, чтобы открыть окно «Выполнить». В строке поиска введите команду services.msc и нажмите на клавишу Enter.
В отобразившемся списке служб опуститесь практически в самый низ, чтобы отыскать строку «Служба поддержки Bluetooth». Дважды кликните по ней левой кнопкой мыши, чтобы перейти к свойствам.
В разделе «Общие» выберите тип запуска «Автоматически» и включите службу вручную, если она остановлена.
Переместитесь ко вкладке «Вход в систему» и установите маркер напротив пункта «С системной учетной записью».
Перед выходом не забудьте нажать на «Применить», чтобы все изменения вступили в силу. Если через некоторое время выбранные вами настройки сбились, рекомендуем войти в систему под учетной записью администратора и повторить выполнение инструкции.
Шаг 3: Добавление устройств
Теперь компьютер готов к тому, чтобы работать с устройствами, подключенными с помощью технологии Bluetooth. При подключении периферии следует добавить ее в список оборудования и настроить параметры, если этого не произошло автоматически. Весь процесс выглядит так:
- Подключите необходимое устройство по Блютуз, а затем откройте «Пуск» и выберите категорию «Устройства и принтеры».
Вверху окна нажмите на кнопку «Добавление устройства».
Для поиска нового оборудования следует кликнуть «Далее» и дождаться, пока сканирование будет завершено.
В списке должно отобразиться новое подключенное устройство с типом «Bluetooth». Выберите его и переходите к следующему шагу.
Теперь в списке оборудования будет отображаться только что найденная периферия. Для ее настройки кликните на значке правой кнопкой мыши и выберите «Операции Bluetooth».
Дождитесь окончания сканирования служб и активируйте необходимые. Например, у наушников это будет «Слушать музыку», а у микрофона – «Записывать звук».
Развернутые инструкции по подключению различных беспроводных устройств к компьютеру вы найдете в других наших материалах по ссылкам ниже.
На этом процесс установки Bluetooth в Windows 7 окончен. Как видите, ничего в этом сложного нет, с поставленной задачей справится даже неопытный пользователь, не обладающий дополнительными знаниями или навыками. Надеемся, наше руководство было полезно и вы сумели решить поставленную задачу без особых трудностей.