- Как установить драйвера на Linux
- Как обстоит дело в Linux с ПО
- Инсталляция проприетарных и свободных драйверов
- Nvidia
- Intel
- Старые комплектующие
- Руководство по Ubuntu для новичков
- Содержание
- Установка дополнительного программного обеспечения
- Мультимедиа и кодеки
- Установка ubuntu-restricted-extras
- Драйверы
- Другие полезные программы
- Руководство по Ubuntu для новичков
Как установить драйвера на Linux
Для того чтобы установленная операционная система могла корректно работать и взаимодействовать с комплектующими компьютера или другими внешними устройствами, подключенными к нему, должны быть установлены драйвера. В Windows с ними бывает много проблем, в особенности у людей слабо владеющими ПК, на деле в этом нет ничего трудного: достаточно узнать точное название модели и найти нужные файлы на официальном сайте производителя в разделе «Помощь». Но что насчёт дистрибутивов на базе GNU/Linux?
Как обстоит дело в Linux с ПО
Debian, Ubuntu их форки и другие дистрибутивы в большинстве случаев работают с открытыми драйверами, которые встроены в ядро Linux. Таким образом пользователь сможет в полной мере пользоваться как Live USB & CD, так и только что установленной системой. Ничего, кроме обновлений, устанавливать не приходится.
Конкретных производителей у свободного ПО обычно нет, разрабатывается оно или сообществом или командой некоммерческих программистов. К сожалению, оно почти всегда уступает проприетарному программному обеспечению в производительности, поэтому при работе с некоторыми программами или во время игр могут наблюдаться ощутимые неудобства.
Инсталляция проприетарных и свободных драйверов
Установка драйверов на Linux способна снизить нагрузку на компьютер и сделать работу систему плавнее и более оптимизированной. В особенности это подойдёт для игр и редакторов трёхмерной графики. Далеко не всегда на отдельно взятую машину можно установить проприетарный драйвер. Иногда таковых нет или оборудование в силу своей неактуальности прекращает поддерживаться. Тут два выхода: продолжать пользоваться открытым ПО или думать о переходе на более старый LTS дистрибутив, для которого производители ещё выпустили программное обеспечение.
Нередко на старых машинах с ОС Debian бывает так, что даже открытые драйвера не устанавливаются. Это обычно связано с устареванием железа или с отсутствием нужных компонентов репозитории.
Добавление несвободных компонентов в систему:
$ deb http://httpredir.debian.org/debian/ «Кодовое имя дистрибутива» main contrib non-free
$ sudo apt update
$ sudo apt upgrade
Установка несвободной прошивки, OpenGL и пакета поддержки графики:
$ sudo apt install firmware-linux-nonfree libgl1-mesa-dri xserver-xorg-video-ati
После этого нужно перезагрузить систему.
Также есть и свободный графический драйвер для AMD Radeon «AMDGPU». Его можно скачать с сайта производителя, выбрав нужный пакет.
Или установить из терминала. Сначала необходимо проверить систему на наличие данного пакета:
$ dpkg -l amdgpu-pro
Команды для обновления или чистой инсталляции:
$ wget -c —referer=’http://support.amd.com/ru-ru/download/desktop?os=Linux+x86′ https://www2.ati.com/drivers/linux/ubuntu/amdgpu-pro-16.60-379184.tar.xz
$ tar -Jxvf amdgpu-pro-16.60-379184.tar.xz
$ sudo usermod -a -G video $LOGNAME
Далее необходима перезагрузка.
Используя старое оборудование, следует поставить драйвера Linux, которые последними были выпущены. Скорее всего, это будет Ubuntu 14.04 или ещё более старая версия.
Nvidia
Установить драйвера в Linux для Nvidia легче. На официальном сайте есть целый запрос для компьютеров с различными архитектурами и моделями видеокарт.
Также можно провести инсталляцию из официального репозитория. Проверка на наличие версий драйверов:
$ sudo apt update && clear && apt-cache search nvidia-8 | grep ‘binary driver’
$ sudo apt install nvidia-«Версия пакета» nvidia-«Настройки»
Создание конфига xorg.conf:
Перезагрузка компьютера, после которого всё должно работать правильно.
Intel
У Intel нет проприетарного ПО, все драйверы имеют открытый исходный код и находятся внутри ядра Linux. То есть для пользователей ноутбуков и настольных ПК с процессором Intel и встроенным графическим ядром вообще не придётся думать о дополнительных настройках ОС.Также написано и на официальной странице: «Большинство Linux-дистрибутивов включают в себя графические драйверы Intel. Обратитесь к поставщику операционной системы и используйте их дистрибутив для доступа и поддержки драйверов». Другими словами производительность операционной системы на базе процессора Intel не зависит от несвободного ПО.
Старые комплектующие
К сожалению, производители рано или поздно прекращают поддержку старого оборудования. В таком случае остаётся или использовать поддерживаемую версию Windows, или оставаться на более поздних дистрибутивах Ubuntu или Debian, для которых также были выпущены пакеты поддержки.
Источник
Руководство по Ubuntu для новичков
Содержание
Установка дополнительного программного обеспечения
В Ubuntu по умолчанию установлено большинство необходимого для работы программного обеспечения. Однако есть пара вещей, которые таки необходимо доставить для получения полнофункциональной системы. Это набор несвободных мультимедиа компонентов и проприетарные драйвера устройств.
Конечно, у каждого пользователя есть свои потребности в приложениях и свои любимые программы. Ниже я расскажу только про самые часто используемые компоненты, про которые всегда нужно помнить при первоначальной настойке системы. Но сразу хочу посоветовать вам при первой же возможности поизучать весь спектр доступных приложений в Ubuntu и выбрать именно то, что подойдёт лично вам.
Как я уже говорил, я практически не буду рассказывать про конкретные программы. Поэтому, например, выбор аудио и видео плеера я оставлю на ваше усмотрение. Скажу лишь, что практически всегда не стоит ограничиваться установленным в Ubuntu по умолчанию. Да, в системе есть и все необходимые плееры, и программы просмотра и редактирования изображений и документов, и много чего ещё чуть ли не на все случаи жизни. Но всё же потратьте немного времени и поинтересуйтесь альтернативными доступными приложениями. Очень вероятно, что вы найдёте достаточно много более удобных и подходящих для себя инструментов, чем установленные по умолчанию.
В конце концов угодить всем и при этом не замусорить систему невозможно, поэтому на LiveCD Ubuntu присутствуют только самые популярные и универсальные программы. А конкретно вам, например, может быть гораздо более по душе придётся один из доступных в изобилии в репозиториях аудиоплееров, чем установленный по умолчанию Rhythmbox. Так что я ещё раз призываю вас поэкспериментировать и выбрать самые подходящие для ваших целей интсрументы, благо пакетная система Ubuntu позволяет легко и непринуждённо устанавливать и удалять любые приложения.
Мультимедиа и кодеки
К сожалению 1) , в Ubuntu по умолчанию не входят библиотеки поддержки многих популярных форматов мультимедиа-файлов, а так же некоторые другие нужные программы, например, flash-плагин для интернет-браузера и набор шрифтов Microsoft. Поэтому всё это необходимо ставить дополнительно из репозиториев.
Вообще говоря, если вы попытаетесь открыть в Ubuntu какой-нибудь файл, для которого кодеки не установлены, то система сама предложит вам скачать нужные компоненты из интернета. Однако есть гораздо более удобный способ, который позволяет поставить всё необходимое разом и сразу забыть об этой проблеме.
Для удобства пользователя все нужные дополнительные компоненты объединены в один метапакет 2) , который называется ubuntu-restricted-extras или же если по-русски «Расширения Ubuntu, органиченные патентами или законами». Я уже подробно рассказывал, как устанавливать пакеты, однако на всякий случай в данном конкретном случае повторюсь.
Установка ubuntu-restricted-extras
Всё крайне просто. Зайдите в Центр приложений Ubuntu, наберите в строке поиска словосочетание ubuntu restricted и в одной из верхних строчек вы увидите нужную вам программу:
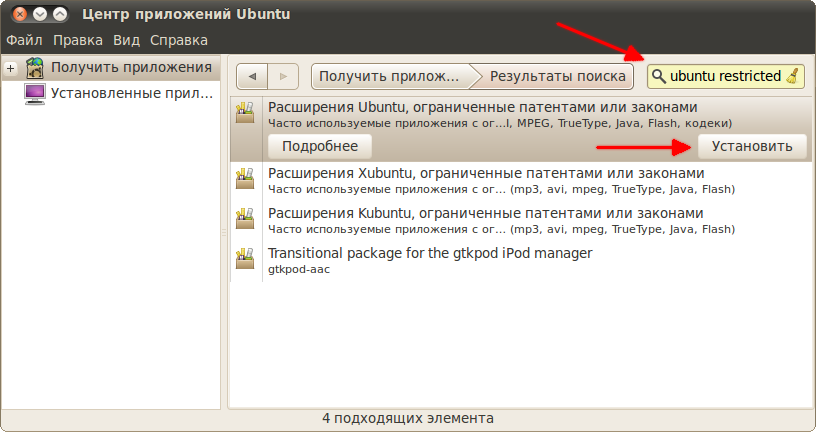
Выберите её и нажмите на кнопку «Установить». У вас спросят ваш пароль администратора, после чего начнётся установка. В середине установки у вас могут попросить согласиться с лицензией, поскольку ubuntu-restricted-extras содержит проприетарные 3) компоненты, например, Flash-плагин от Adobe. На этом трудности заканчиваются, после завершения установки в вашей системе будут все необходимые кодеки и компоненты для проигрывания практически всех существующих форматов аудио и видеофайлов.
Как всегда, всё то же самое можно сделать из Synaptic или с помощью терминала всего одной командой:
Драйверы
Вообще говоря, в Ubuntu по умолчанию присутствуют все необходимые драйверы для всего поддерживаемого оборудования. Однако для некоторых устройств существуют так же проприетарные драйверы от производителя, которые из-за забористых лицензий необходимо устанавливать отдельно.
Что бы посмотреть список доступных для вашей системы проприетарных драйверов зайдите в меню Система-Администрирование и запустите программу «Драйверы устройств». У вас должно быть рабочее подключение к интернету, поскольку поиск драйверов происходит именно в нём. После поиска система покажет вам список всех доступных драйверов, в моём случае он выглядит так:
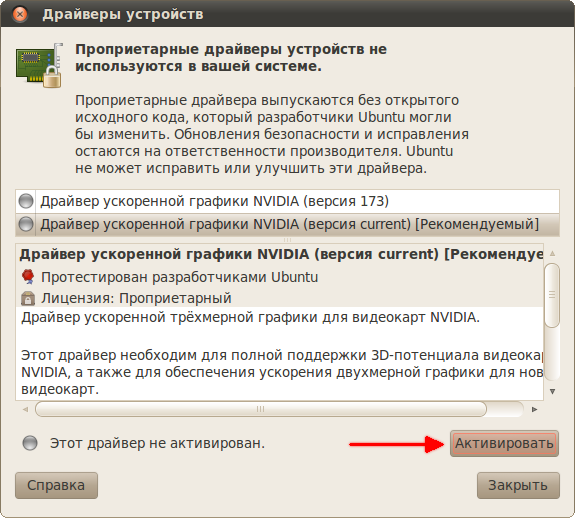
Вполне возможно, что для вашей системы вообще не будет найдено никаких драйверов. Это ни в коем случае не значит, что всё плохо, а означает лишь, что ваше оборудование поддерживается напрямую Ubuntu, и для него не надо устанавливать дополнительных закрытых компонентов.
Но если вам всё-таки нужны какие-то дополнительные драйвера, то вам осталось только выбрать нужный пункт из списка и нажать на кнопку «Активировать» внизу окна, после чего начнётся установка.
После установки вам возможно придётся перезагрузить компьютер, о чём вам сообщит система, показав значок перезагрузки рядом с только что установленным драйвером:
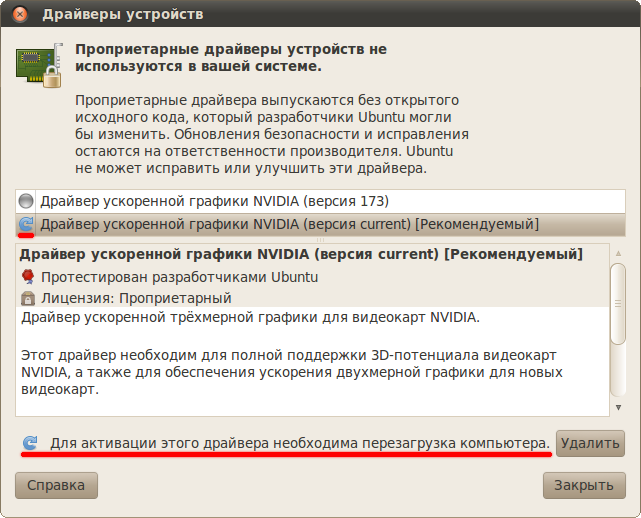
Чаще всего нужно устанавливать драйвера для видеокарт, но иногда есть драйвера и для других устройств. Однако учтите, что если ваше оборудование и так работает хорошо на встроенных в Ubuntu драйверах, то устанавливать проприетарные компоненты смысла не имеет, мало того, в некоторых случаях это может даже привести к возникновению проблем.
Кроме того, к сожалению, до сих пор встречаются случаи, когда из-за некорректной по отношению к конечному пользователю политики производителей оборудования драйверов для определённых устройств в Ubuntu нет и получить их через программу поиска также нельзя. В этом случае стоит попробовать поискать в интернете, зачастую существуют сторонние драйвера, которые можно установить вручную. Либо же обратиться в техподдержку производителя, попросив у них хотя бы необходимую для работы устройства документацию, называемую спецификациями, при наличии спецификаций огромное количество программистов с радостью напишут для вас всё необходимое для работы вашего устройства.
Не пугайтесь, если вы только ещё планируете поставить Ubuntu и читаете эту статью, большинство устройств работает в Ubuntu что называется «из коробки», то есть сразу после установки безо всяких дополнительных манипуляций. И с каждым новым выпуском Ubuntu остаётся всё меньше и меньше неподдерживаемых устройств, сейчас уже это в подавляющем большинстве отдельные модели периферии, то есть подключаемых дополнительных устройств вроде принтеров или сканеров. Но перед покупкой нового оборудования стоит всё-таки воспользоваться поиском и посмотреть, поддерживается ли желаемое устройство в Linux, потому что шанс нарваться на неподдерживаемое «железо» всё-таки есть.
Другие полезные программы
В современном цифровом мире часто приходится сталкиваться с архивами файлов. Ubuntu по умолчанию поддерживает все распространённые типы архивов, кроме rar и 7zip 4) . Распаковщик rar входит в ubuntu-restricted-extras , однако архиватора там нет, его надо устанавливать отдельно. Итак, для работы с rar и 7zip вам потребуются следующие пакеты: rar , unrar и p7zip-full . Вы можете их поставить через Центр приложений, с помощью Synaptic или же командой:
После этого стандартный архиватор Ubuntu начнёт понимать эти форматы. Собственно, больше пожалуй ничего необходимого для комфортной работы нет, всё остальное вы можете поставить по желанию.
Вообще в стандартных репозиториях Ubuntu содержится огромное количество программ, а в дополнительных можно найти то, чего всё-таки нет в стандартных. Но тут всё зависит от ваших потребностей. Я уже описывал, как пользоваться поиском по архиву программ прямо из Ubuntu и как добавлять новые репозитории, кроме того, всю необходимую информацию о приложениях можно найти в интернете.
Теперь же настало время более детально познакомиться с рабочим окружением GNOME, но об этом уже в следующей статье:
Источник
Руководство по Ubuntu для новичков
Вообще говоря, в Ubuntu по умолчанию присутствуют все необходимые драйверы для всех поддерживаемых устройств. Однако для некоторых устройств существуют так же проприетарные драйверы от производителя, которые из-за забористых лицензий необходимо устанавливать отдельно.
Что бы посмотреть список доступных для вашей системы проприетарных драйверов зайдите в меню Система-Администрирование-Драйверы устройств. У вас должно быть рабочее подключение к интернету, поскольку поиск драйверов происходит именно в нём. После поиска система покажет вам список всех доступных драйверов, в моём случае он выглядит так:

Вполне возможно, что для вашей системы вообще не будет найдено никаких драйверов, это ни в коем случае не значит, что всё плохо, а означает лишь, что ваше оборудование поддерживается напрямую Ubuntu, и для него не надо устанавливать дополнительных закрытых компонентов.
Но если вам всё-таки нужны какие-то дополнительные драйвера, то вам осталось только выбрать нужный драйвер из списка и нажать на кнопку «Активировать» внизу окна, после чего начнётся установка.

После установки вам возможно придётся перезагрузить компьютер, о чём вам сообщит система, показав значок перезагрузки рядом с только что установленным драйвером:

Чаще всего нужно устанавливать драйвера для видеокарт, но иногда есть драйвера и для других устройств. Однако учтите, что если ваше оборудование и так работает хорошо на встроенных в Ubuntu драйверах, то устанавливать проприетарные компоненты смысла не имеет, мало того, в некоторых случаях это может даже привести к возникновению проблем.
Кроме того, к сожалению, до сих пор встречаются случаи, когда из-за некорректной по отношению к конечному пользователю политики производителей оборудования драйверов для определённых устройств в Ubuntu нет и получить их через программу поиска так же нельзя. В этом случае стоит попробовать поискать в интернете, зачастую существуют сторонние драйвера, которые можно установить вручную. Либо же обратиться в техподдержку производителя, попросив у них хотя бы необходимую для работы устройства документацию, называемую спецификациями, при наличии спецификаций огромное количество программистов с радостью напишут для вас всё необходимое для работы вашего устройства.
Не пугайтесь, если вы только ещё планируете поставить Ubuntu и читаете эту статью, большинство устройств работает в Ubuntu что называется «из коробки», то есть сразу после установки безо всяких дополнительных манипуляций. И с каждым новым выпуском Ubuntu остаётся всё меньше и меньше неподдерживаемых устройств, сейчас уже это в подавляющем большинстве отдельные модели периферии, то есть подключаемых дополнительных устройств вроде принтеров или сканеров. Но перед покупкой нового оборудования стоит всё-таки воспользоваться поиском и посмотреть, поддерживается ли желаемое устройство в Linux, потому что шанс нарваться на неподдерживаемое «железо» всё-таки есть.
Что ж, это пожалуй вся информация про драйвера. Поэтому вернёмся к описанию дополнительно программного обеспечения, осталось упомянуть ещё пару маленьких, но полезных программ:
Источник







