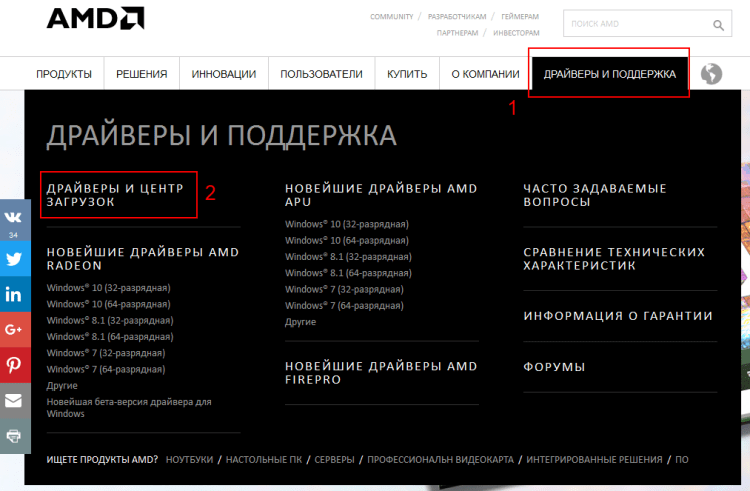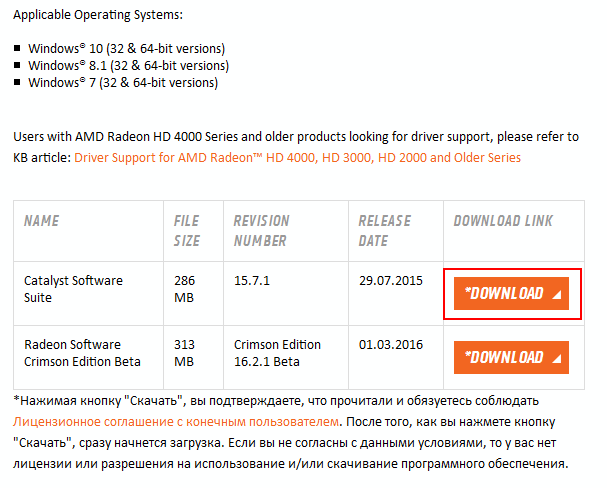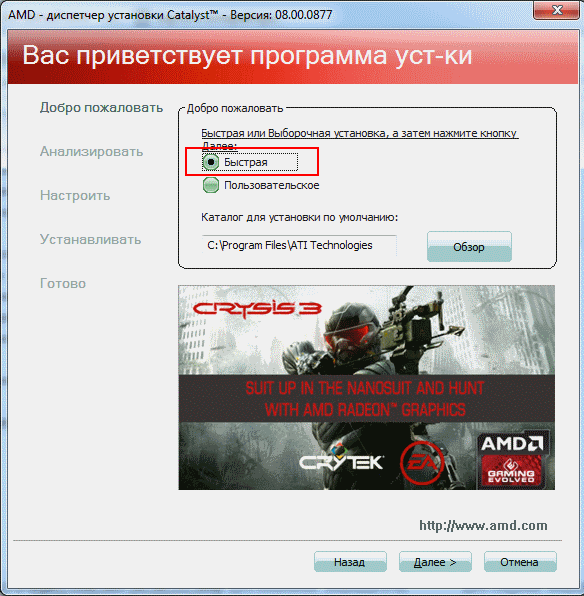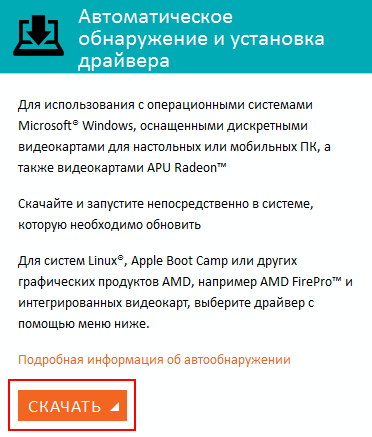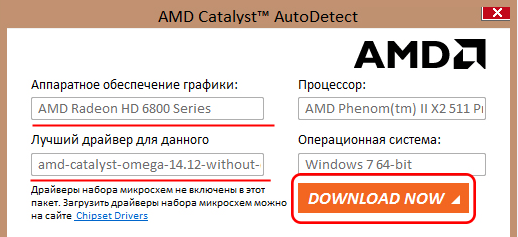- Как скачать и установить графический драйвер amd для windows 10? Пошаговая инструкция
- Зачем нужен драйвер?
- Где качать ПО?
- Альтернативные способы поиска ПО
- Процесс установки
- Ручной поиск
- Заключение
- Как установить драйвер видеокарты AMD Radeon?
- Автоматическая установка драйверов AMD Radeon
- Несколько слов в заключение
- Как исправить проблемы с драйверами AMD Radeon в Windows 10
Как скачать и установить графический драйвер amd для windows 10? Пошаговая инструкция
Здравствуйте, уважаемые читатели!
Поставил я вчера новую операционку. Как и всегда, приступил к установке необходимого программного обеспечения. И проблема закралась в вопросе установки ПО для видеокарты. Я долго не мог его найти, а когда все-таки наткнулся для него, он вообще оказался под другую версию ОС. Поэтому я решил сегодня написать статью о том, как найти и инсталлировать графический драйвер amd для windows 10.
Содержание статьи
Зачем нужен драйвер?
В ноутбуках, нетбуках, стационарных компьютерах, да почти в любом гаджете с операционной системой есть определенный набор драйверов. Они помогают ОС определять, для чего то или иное устройство. Например, на ноутбуке lenovo стоит отдельная звуковая плата. Если на нее не будет дров, то музыку в динамиках вы не услышите. То же самое с видюхами, если на нее не будет определенного софта, для вашей операционной системы.
Особенно это касается современных игр, которые очень требовательны к компьютерам в плане графики.
Сам то монитор работать будет, но игра не запустится, она просто не определит девайс, следовательно, она не сможет настроить разрешение и шейдеры. Не важно какая у вас система 32 бита или 64 bit, даже если у вас операционная на система на ядре ЮНИКС, то вам всё равно понадобятся драйвера.
Где качать ПО?
Имея вход в глобальную сеть вы всегда сможете скачать бесплатно нужные программы. Загружать драйвера нужно с сайтов производителей ваших девайсов. Например, если у вас видюха от АМД, то вам сюда . Жмите на вкладку, которая показана на рисунке ниже.
Затем у вас будет две таблички.
Левая позволит вам скачать софтинку, которая сама определит вашу карту в компьютере и подберет под нее драйвер. Бывает, что такой вариант не прокатывает. Например, АМД перестали оказывать поддержку определенным девайсам своего производства, следовательно, и дрова со своего сервера они тоже удалили. Если программа не работает, или просто не справилась, то вам придется вбить все данные своего видеокарты вручную в правую табличку. Поиск вручную займет некоторое время, но и результат будет куда лучше.
То же самое касается и других производителей. Например, официальный сайт HP . Вам нужно нажать на кнопку поддержка.
А затем нажать вот сюда.
Далее вбиваете номер своего девайса и качаете драйвер.
Альтернативные способы поиска ПО
У вас может возникнуть проблема с поиском дров на официальных площадках производителей. Поэтому я вам порекомендую несколько программ, которые помогут вам решить проблему. Драйвер бустер – яркий представитель такого ПО. Скачать можете отсюда . Софтинка имеет приятный интерфейс, легко понять как управлять ей. Есть русский язык.
Просто качаете ее, устанавливаете, потом сканируете свой ноутбук. Далее она сама покажет, какие программы нужны вашей машине, включая полезные утилиты. Без интернета драйвер бустер не работает.
Драйвер Пак Солюшен тоже подойдет. Последняя версия лежит тут . Она может работать как в онлайн режиме, так и в офлайне. Более того, в ней есть одна полезная фишка. Вы можете скачать огромный архив для этой программы, и тогда, вам больше не придется искать драйвера для любого ПК. Вам даже не нужен будет интернет.
Когда я ее опробовал на своей машине, мне бросилась в глаза фишка с дополнительным программным обеспечением. То есть, помимо дров, вам будет предложено установить мессенджеры, браузеры, графические библиотеки, антивирусы и даже софт для чистки реестра.
Процесс установки
И так, специально для вас я опишу полный процесс установки для карточек от АМД Радеон, заходите вот сюда . Обратите внимание вот на эту информацию.
Вы должны найти в списке свою карту. Если ее нет, смотрите версии ниже. Качаете софт и просто его запускаете. Откроется интерфейс ПО, если у вас русская версия, то вам будет проще.
Просто ставьте галочки и нажимайте Aply. Установщик все сделает сам, в конце всех операций ваша машина будет перезагружена. В трее появится новый значок (каталист контрол центр), через него вы теперь будете настраивать графику, работать со своей видеокартой.
Если в процессе инсталляции возникает ошибка, то, скорее всего, версия установщика не подходит под вашу машину. Загружайте дистрибутивы более раннего выпуска. Такое случается по причине впуска новых операционных систем. Просто несовместимые драйвера приводят к конфликту.
Ручной поиск
Вы можете не скачивать дрова на официальном сайте, а попробовать найти целые сборки именно под вашу модель ноута. Просто скачайте ее через торрент.
Отмечу, что в сборках бывают не только драйвера, но и самые нужные программы. Плюс ко всему, все они протестированы пользователями.
Если вы найдете такую сборку, считайте, что вам очень повезло. Не забывайте читать комментарии в раздачах, там можно найти ценную информацию, например о битых файлах и прочем.
Часто такие архивы запаковываются в образы диска с расширением ISO. Чтобы их открыть вам понадобится небольшая программка, которую можете скачать вот здесь . Просто устанавливайте ее, а далее она сама просканирует ваш винчестер на предмет нужных файлов. Теперь можете открывать любые образы дисков.
Заключение
На этом я закончу данную статью. Я рассказал вам, как и с помощью каких способов, вы можете установить драйвера для вашей карты от AMD. Все они работают и с девайсами от других производителей. Кстати, нашел для вас полезное видео.
Выполняйте все сверяясь с моими инструкциями и тогда в добьетесь желаемого результата. Делитесь статьей с друзьями в социальных сетях, им тоже будет полезно знать, как правильно устанавливать нужное ПО. Подписывайтесь на мой блог, чтобы быть в курсе выпуска новых статей! До свидания, мои уважаемые читатели!
Как установить драйвер видеокарты AMD Radeon?
Ручная установка драйвера графической карты AMD Radeon осуществляется очень просто. Все, что Вам понадобится – 5 минут свободного времени и пару щелчков мышей. И сейчас Вы сами в этом убедитесь.
- Заходите на официальный сайт и открываете нужную страницу (см. скриншот ниже).
- Здесь Вам будет предложено 2 варианта на выбор – автоматическая установка AMD и ручная. Для начала установим его вручную (первый вариант рассмотрим ниже).
- В первом пункте выбираете один из двух вариантов: «Desktop Graphics» (для владельцев ПК) или «Notebook Graphics» (для владельцев ноутбуков).
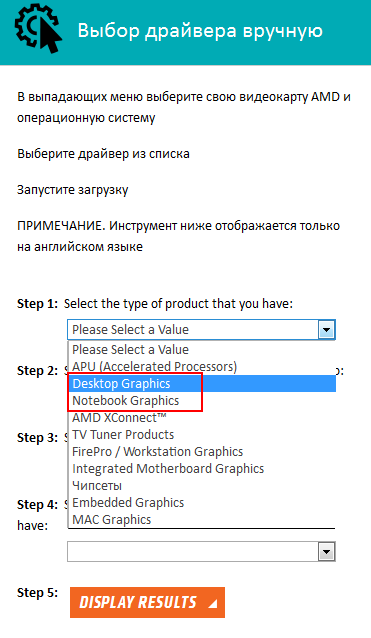
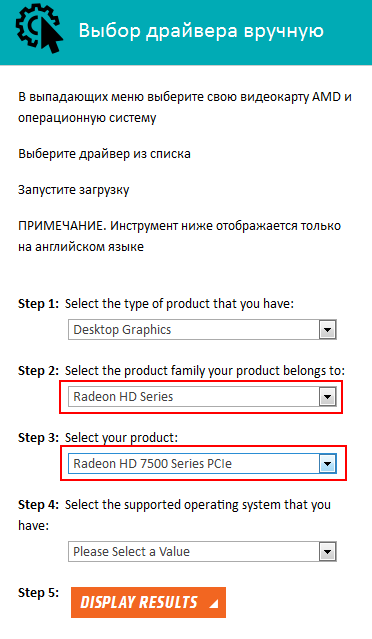
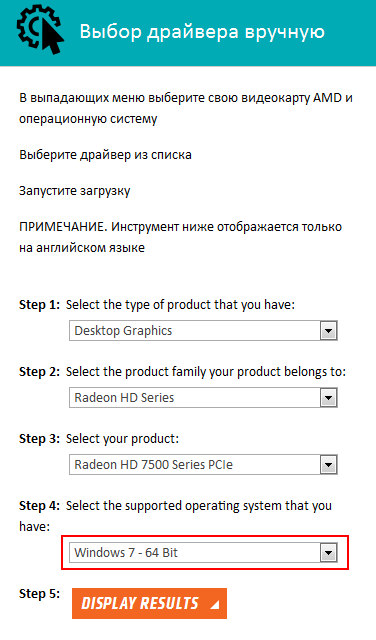
Далее запускаете установочный файл и следуете инструкциям. Ничего сложного там нет, поэтому Вы прекрасно справитесь сами. После завершения установки нужно перезагрузить ПК или ноутбук, чтобы все изменения вступили в силу.
Автоматическая установка драйверов AMD Radeon
В данном случае процедура осуществляется еще проще, поскольку за Вас все сделает программа.
Этот способ лучше всего подходит для тех, кто не знает, как определить модель видеокарты. В принципе, это не критично. Ведь установить драйвер Radeon можно и автоматическим способом. Спасибо разработчикам за такую прекрасную возможность.
- Заходите на официальный сайт и нажимаете кнопку «Скачать».
- Сохраняете установочный файл на компьютер (или ноутбук) и запускаете его.
- Утилита автоматически определит, какая у Вас установлена видеокарта и предоставит ссылку. Нажимаете на кнопку «Скачать».
- Когда файл загрузится, начнется установка ATI Radeon. Сложного там ничего нет, просто следуете инструкции (как уже упоминалось выше, рекомендуется выбирать способ «Быстрая установка»).
Также для автоматической установки можно использовать специальные утилиты. Подробнее читайте тут: Программы для поиска и установки драйверов в Windows.
Несколько слов в заключение
Один мой давний друг купил себе ноутбук, чтобы играть в новые игрушки. Да-да, ноутбук плохо подходит для игр, но сейчас не об этом. На нем было установлено 2 видеокарты: интегрированная и игровая. Плюс имелась специальная кнопочка для их переключения.
Обрадовавшийся новой покупке товарищ мигом установил пару новых игр и давай играть. Но они почему-то глючили, тормозили, иногда – вылетали. А ноутбук-то считался мощным.
Причина оказалась банальной – не были установлены драйвера. То есть, игровая видеокарта не работала вообще, а он все это время играл на интегрированной, которая подходит максимум для посиделок в интернете. Разумеется, все игры тормозили. Сказал ему об этом – вместе посмеялись, потом установили новые драйвера на графическую карту, и на том проблема была решена. Вот такой забавный случай.
Поэтому, не поленитесь и проверьте, установлен ли у Вас драйвер на видеокарту AMD Radeon. Даже в том случае, если Вы просто сидите в интернете и иногда смотрите фильмы. Если вдруг окажется, что его нет – это уже не проблема.
Как исправить проблемы с драйверами AMD Radeon в Windows 10
Публикация: 8 Декабрь 2017 Обновлено: 31 Июль 2019
После ряда проблем c устройствами от AMD у пользователей Windows 10, нас услышали.
После недавней установки очередного обновления, видео карта моего компьютера не работает так, как надо. Опция выбора разрешения экрана отсутствует, нет возможности использования нескольких мониторов, а в опции «Тип адаптера» установлен драйвер дисплея Microsoft.
Цитата Microsoft
Нам известно о данной проблеме, которая в результате привела к некорректному обновлению драйверов для некоторых видео карт: AMD Radeon HD 2000, 3000 и 4000. Ошибка, касающаяся обновления драйвера, была исправлена. Если данная проблема каким-либо способом повлияла на работу драйвера, пожалуйста, удалите драйвер 22.19.128.0 из системы и восстановите рекомендуемую версию драйвера (8.970.100.9001), следуя инструкции ниже:
Внимание! Данная инструкция предназначена для всех версий Windows 10.
1 Шаг. Запустите «Диспетчер Устройств». Для этого кликните правой кнопкой мыши значок «Пуск», а затем выберите «Диспетчер Устройств».
2 Шаг. Откройте пункт: Видеоадаптеры, кликните правой кнопкой мыши на ваш видеоадаптер, с некорректным драйвером, и выберите «Свойства».
3 Шаг. В свойствах видеокарты, перейдите во вкладку «Драйвер» и убедитесь, что версия драйвера отображается как 22.19.128.0.
4 Шаг. Теперь нажмите кнопку «Удалить Устройство».
5 Шаг. Установите флажок «Удалить программы драйверов для этого устройства». Этот шаг важен для предотвращения установки проблемного драйвера в будущем.
6 Шаг. На следующем этапе Windows 10 может потребоваться перезагрузка. Перезагрузите систему, а затем снова откройте «Диспетчер Устройств».
7 Шаг. Нажмите вкладку «Действия» и в контекстном меню выберите «Обновить конфигурацию оборудования».
8 Шаг. Перепроверьте версию драйвера. Если все еще отображается версия 22.19.128.0, то повторите шаги с 4 по 7, пока не будет переустановлен рекомендуемый драйвер (8.970.100.9001).
Выполнение действия разрешат ваши проблемы с видео картой. Если устанавливается другая версия драйвера, то проверьте наличие драйвера с помощью Центра обновления Windows.
9 Шаг. Перейдите в меню Пуск → Параметры → Обновление и безопасность, затем проверьте наличие обновлений Windows 10 и установите все доступные.
Всего наилучшего!
Подсказка из моего личного опыта. Откройте «Параметры» → «Обновление и безопасность»→ «Устранение неполадок». Здесь у вас есть множество возможностей для устранения проблем с Windows 10. Вы можете выбрать «Оборудование и устройства», и это может сработать для вас.