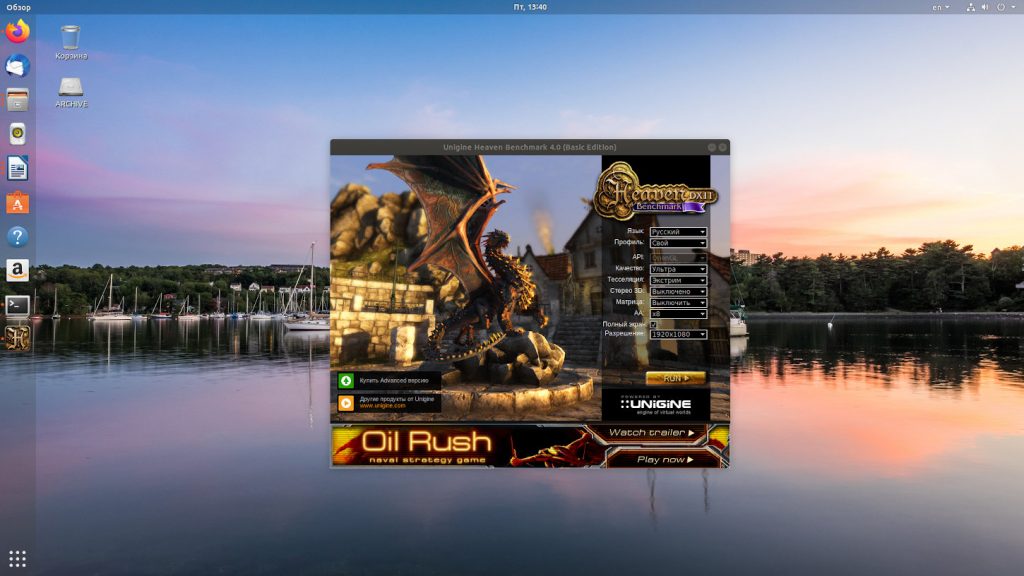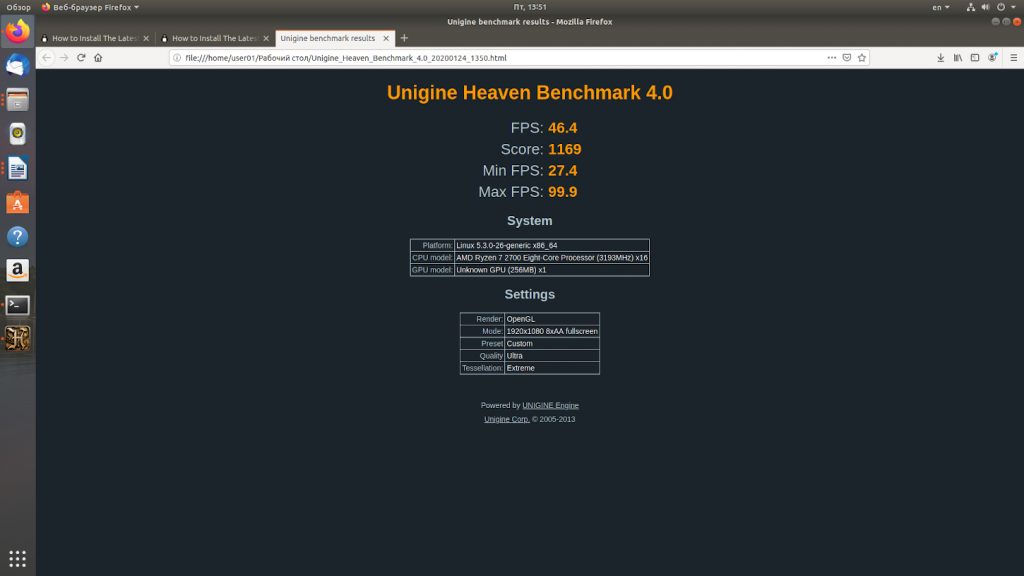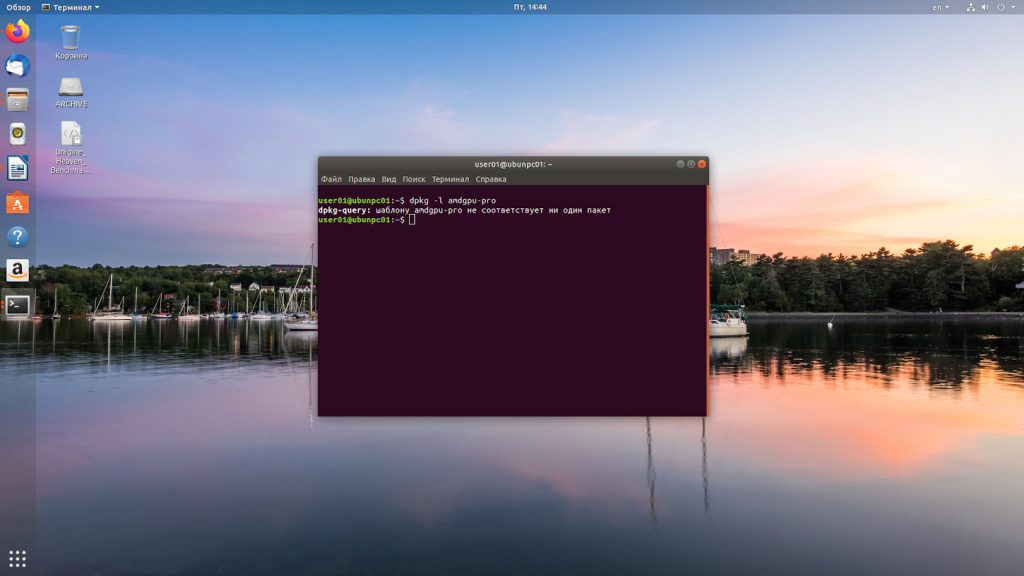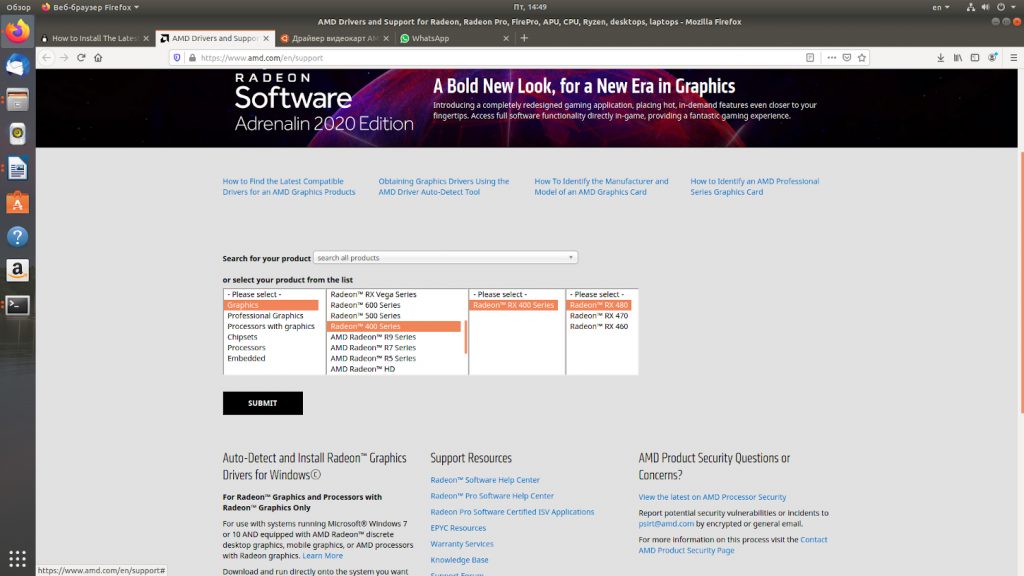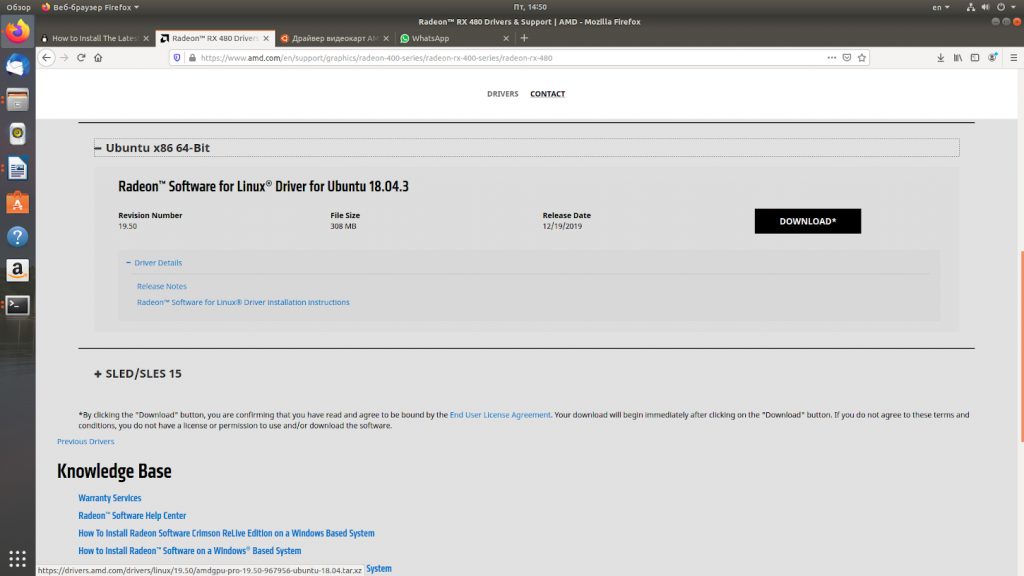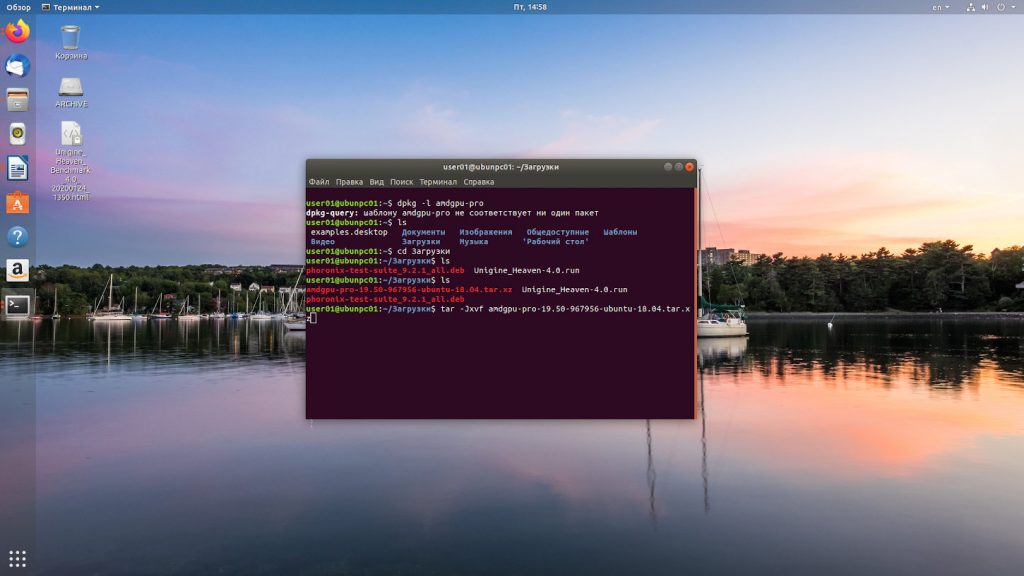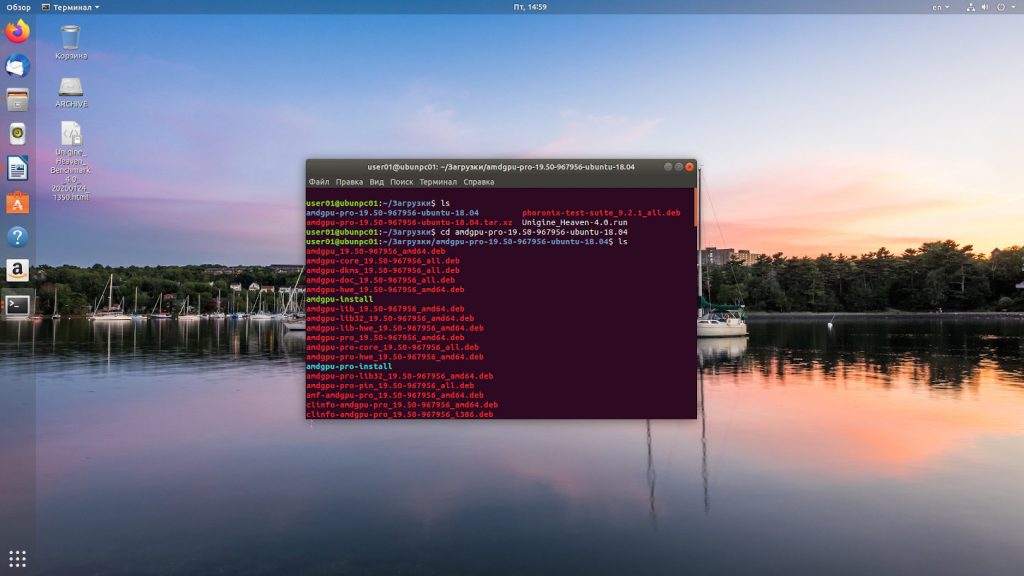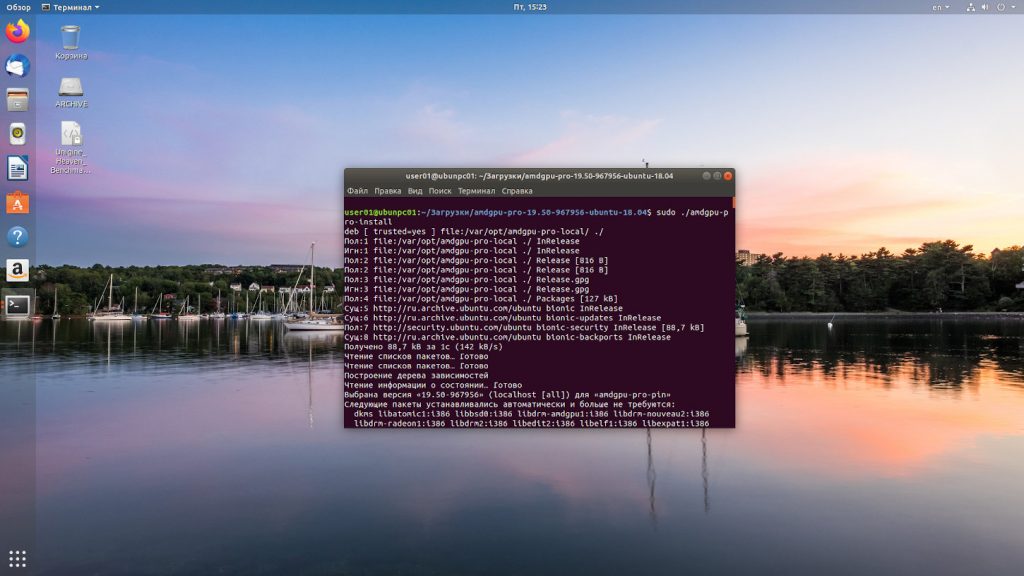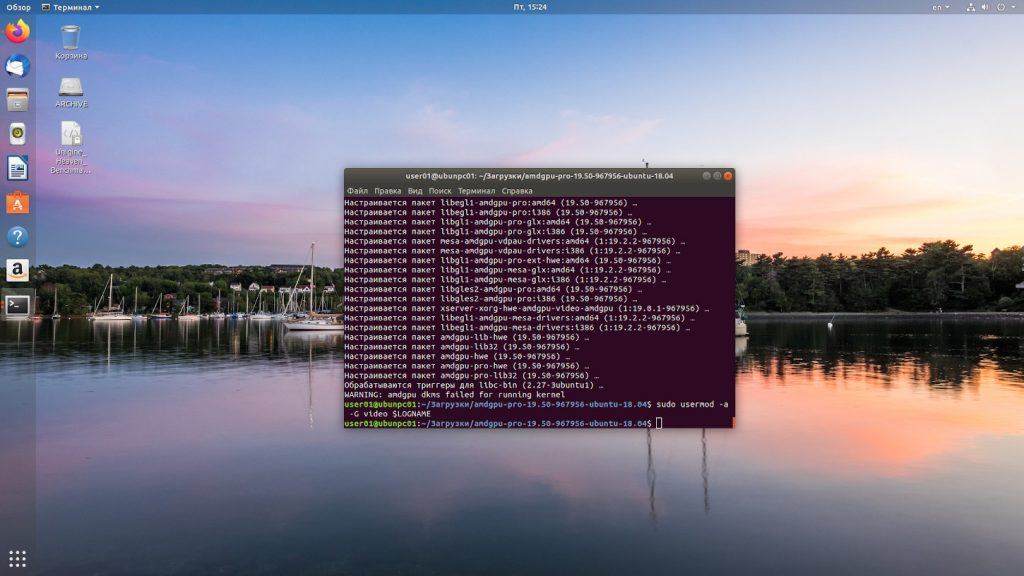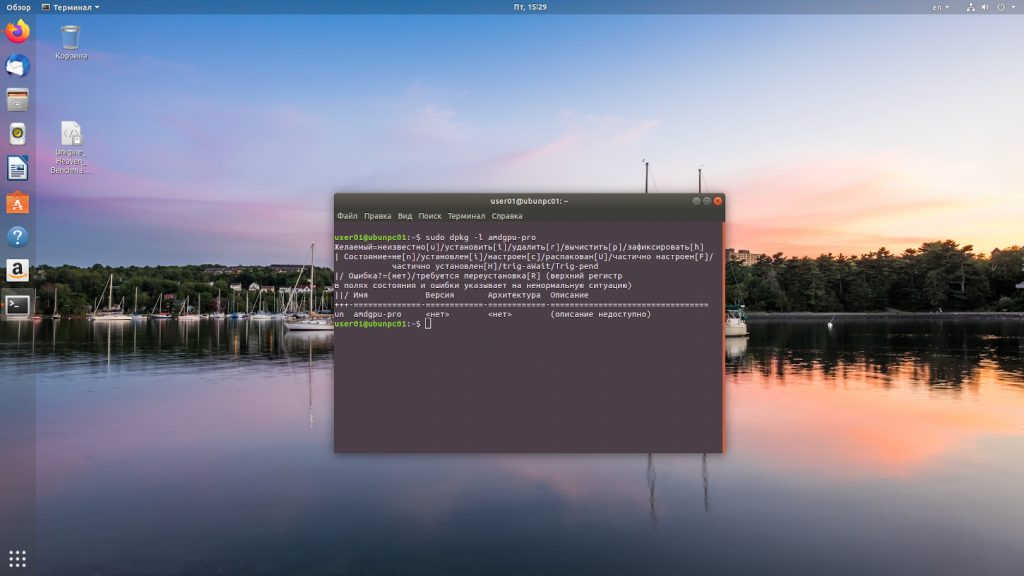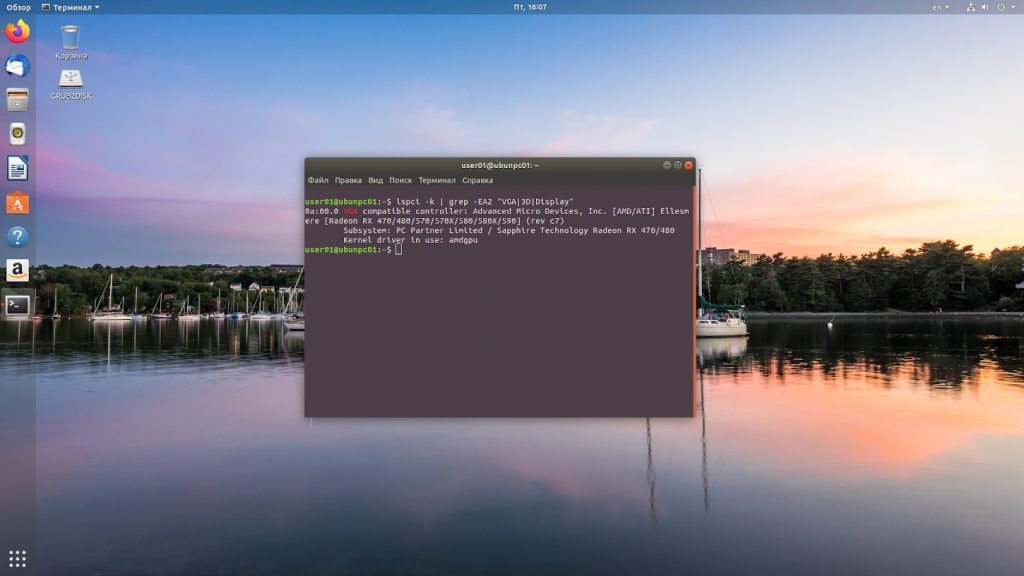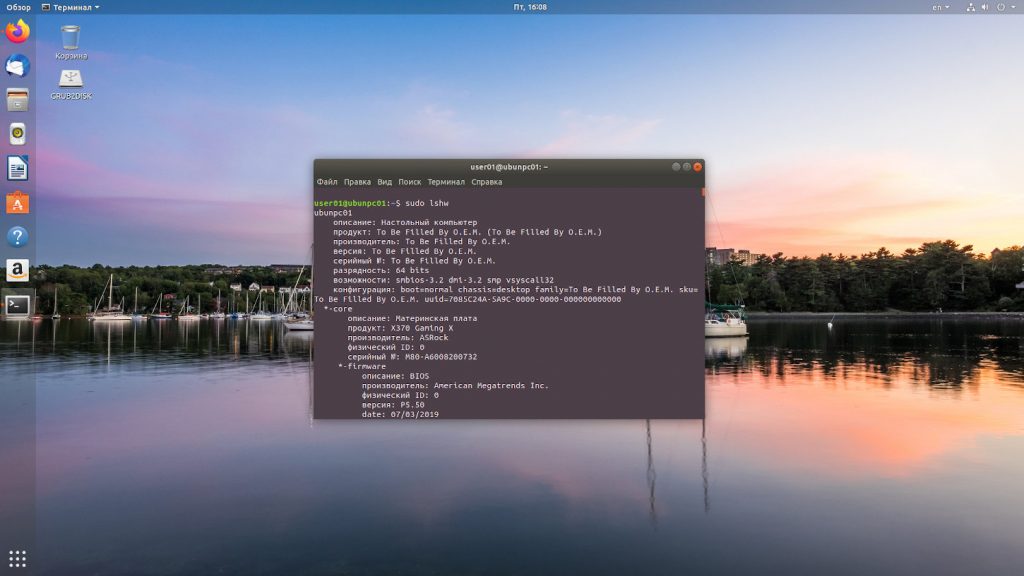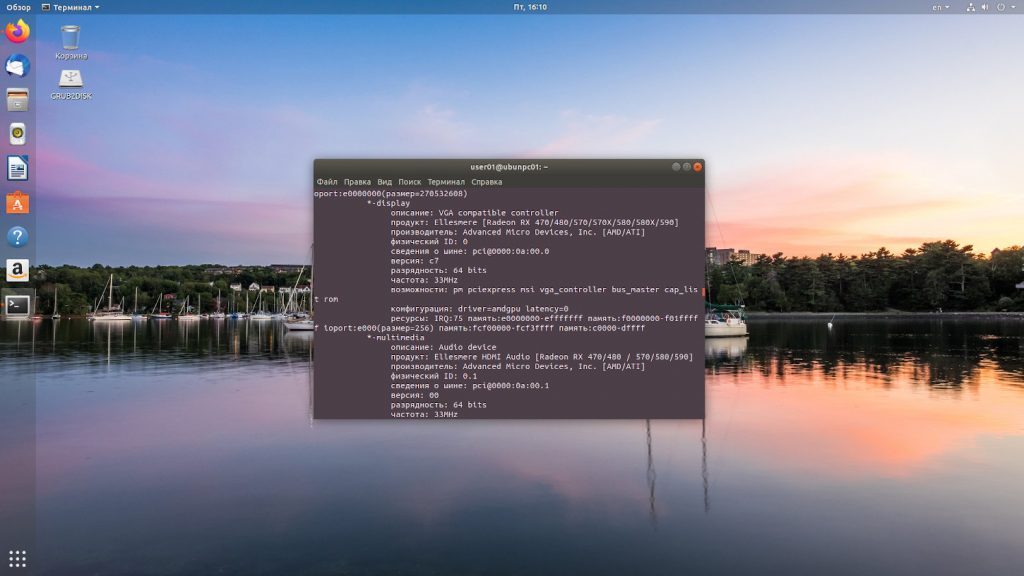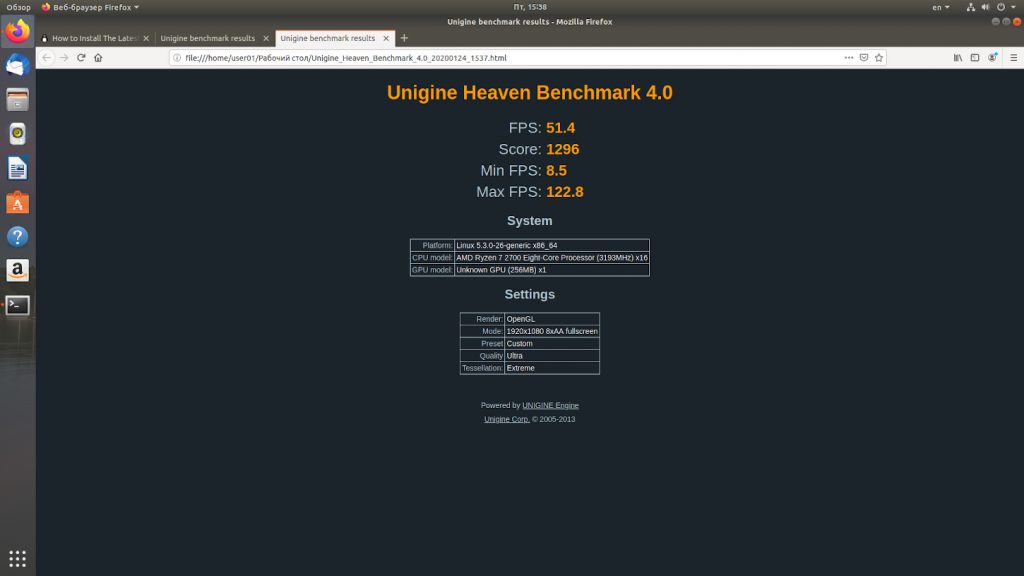- Установка драйверов на устройства беспроводной сети Broadcom
- Содержание
- Список проблем, которые будут решены:
- Определение оборудования
- Подготовка системы
- Установка необходимого пакетa
- Установка Offline
- Руководство по Ubuntu для новичков
- Установка драйверов в Ubuntu
- Введение.
- Что такое драйвер?
- Типичные проблемы в «Убунту».
- Как ставить драйвера в Убунту.
- Поиск дровишек на официальных сайтах.
- Установка драйвера AMD в Ubuntu
- Тест производительности системы
- Установка драйверов AMD на Ubuntu
- Шаг 1. Поиск старой версии
- Шаг 2. Загрузка драйвера
- Шаг 3. Установка драйвера
- Шаг 5. Проверка корректности установки
- Проверка производительности нового драйвера
- Удаление драйверов AMD
- Выводы
Установка драйверов на устройства беспроводной сети Broadcom
Содержание
Данное руководство реализовано, учитывая интенсивность поиска решения проблемы установки драйверов на сетевые карты, известные как Broadcom Wireless Cards. В совокупности, есть желание помочь начинающим и не только пользователям, определить и установитъ аппроприативные 1) драйвера на адаптер беспроводной сети. После применения изменений, настоятельно рекомендуется протестировать соединение как минимум в течениe двух часов непрерывного использования, лучше всего — до восьми часов UP-a.
Список проблем, которые будут решены:
Само решение проблемы систематизируется в ТРИ основных ступени:
Определение оборудования
Существует множество модификаций сетевых карт Broadcom и постоянно появляются всё новые версии. Посему, лучшим решением остаётся определение модели
по PCI.ID. Для этого, необходимо открыть терминал Ctrl+Alt+T и ввести 2) :
Примерным ответом будет:
В данном случае установлен bcmwl-kernel-source. 3)
Обладая этой информацией, мы можем определить правильную версию драйвера из списка Broadcom, который будет приведён ниже.
Например, как только мы выяснили, что PCI.ID карты — [14e4:4320] (rev 03), то oбратившись к списку драйверов мы увидим, что данный PCI.ID
соответствует пакету firmware-b43-installer который и необходимо будет впоследствии установить для правильной работы беспроводного адаптера.
Hеважно, что иcпользовалось для установки пакета: терминал, Synaptic, Центр Приложений, dpkg или же ручная компиляция.
Нам необходимо начать с нуля и очистить систему от всего, что может помешать работе аппропреативного драйвера.
Т.е., если был установлен пакет bcmwl-kernel-source, его нужно удалить:
Подготовка системы
Если у нас свежеустановленная система, то первым делом необходимо обновить списки источников приложений:
Также, крайне рекомендуется обновить списки PCI.ID:
это на случай, если специфичный драйвер устройства появился совсем недавно. Во избежание возможных проблем, установку будем проводить исключительно через терминал.
Установка необходимого пакетa
Как уже упомяналось выше, мы будем рассматривать установку пакета firmware-b43-installer
Для этого набираем в терминале:
и перезагружаемся для применения изменений:
Формат установки пакета крайне прост:
Надеюсь, понятно, что вместо
нужно подставить имя пакета из списка ниже:
Special Case #1 — используется комбинация драйверов bcma и brcmsmac. Требуется прошивка, устанавливаемая по умолчанию пакетом linux-firmware.
Special Case #2 — в аппаратных средствах, таких как например Lenovo S10-2, Ваша карта может зациклиться в процессе соединения SSID.
Альтернативным решением может послужить установка пакета bcmwl-kernel-source.
Следует упомянуть, что в некоторых особых случаях после установки firmware-b43-installer, нужно будет удалить модуль b43, a затем активировать его заново и произвести разблокировку средствами rfkill:
Если устройство определилось с иным PCI.ID, задайте свой вопрос автору данной инструкции: AskUbuntu
Установка Offline
В том случае, когда проводная сеть недоступна, есть возможность установить bcmwl-kernel-source с установочного диска.
Для этого нужно вставить установочный CD/DVD или USB и скопировать эти файлы в домашнюю директорию.
На установочном диске (флешке) эти файлы находятся в директориях:
После чего, запускаем саму установку:
Если у Вас Ubuntu 14.04.2 4) , пакет придётся скачивать из сети:
64-BIT
32-BIT
Скопируйте нужную версию в домашнюю директорию и установите тем же способом как показано выше. В обоих случаях необходимо доустановить dkms с установочного диска или USB. Его можно скачать отдельно тут.
Пакет firmware-b43-installer, при полном отсутствии любого подключения к сети придётся скачать иным путём, например через смартфон. Нужно будет скачать эти два файла и положить их опять-таки в домашнюю директорию:
Для 64-BIT
Первый файл, Второй файл
Для 32-BIT
Первый файл, Второй файл
После этого, выполняем в терминале:
Если будут какие-то ошибки, то продолжать не надо. Значит что-то сделал не так. Проверьте правильность введения команд.
Осталось переподключить модуль ядра:
В случае установки Ubuntu 16.04 в режиме dualboot, необходимо отключить SecureBoot. В противном случае, драйвер не запустится.
На этом всё.
Удачи в освоении системы.
Особая благодарность chili555 и Pilot6
Источник
Руководство по Ubuntu для новичков
Вообще говоря, в Ubuntu по умолчанию присутствуют все необходимые драйверы для всех поддерживаемых устройств. Однако для некоторых устройств существуют так же проприетарные драйверы от производителя, которые из-за забористых лицензий необходимо устанавливать отдельно.
Что бы посмотреть список доступных для вашей системы проприетарных драйверов зайдите в меню Система-Администрирование-Драйверы устройств. У вас должно быть рабочее подключение к интернету, поскольку поиск драйверов происходит именно в нём. После поиска система покажет вам список всех доступных драйверов, в моём случае он выглядит так:

Вполне возможно, что для вашей системы вообще не будет найдено никаких драйверов, это ни в коем случае не значит, что всё плохо, а означает лишь, что ваше оборудование поддерживается напрямую Ubuntu, и для него не надо устанавливать дополнительных закрытых компонентов.
Но если вам всё-таки нужны какие-то дополнительные драйвера, то вам осталось только выбрать нужный драйвер из списка и нажать на кнопку «Активировать» внизу окна, после чего начнётся установка.

После установки вам возможно придётся перезагрузить компьютер, о чём вам сообщит система, показав значок перезагрузки рядом с только что установленным драйвером:

Чаще всего нужно устанавливать драйвера для видеокарт, но иногда есть драйвера и для других устройств. Однако учтите, что если ваше оборудование и так работает хорошо на встроенных в Ubuntu драйверах, то устанавливать проприетарные компоненты смысла не имеет, мало того, в некоторых случаях это может даже привести к возникновению проблем.
Кроме того, к сожалению, до сих пор встречаются случаи, когда из-за некорректной по отношению к конечному пользователю политики производителей оборудования драйверов для определённых устройств в Ubuntu нет и получить их через программу поиска так же нельзя. В этом случае стоит попробовать поискать в интернете, зачастую существуют сторонние драйвера, которые можно установить вручную. Либо же обратиться в техподдержку производителя, попросив у них хотя бы необходимую для работы устройства документацию, называемую спецификациями, при наличии спецификаций огромное количество программистов с радостью напишут для вас всё необходимое для работы вашего устройства.
Не пугайтесь, если вы только ещё планируете поставить Ubuntu и читаете эту статью, большинство устройств работает в Ubuntu что называется «из коробки», то есть сразу после установки безо всяких дополнительных манипуляций. И с каждым новым выпуском Ubuntu остаётся всё меньше и меньше неподдерживаемых устройств, сейчас уже это в подавляющем большинстве отдельные модели периферии, то есть подключаемых дополнительных устройств вроде принтеров или сканеров. Но перед покупкой нового оборудования стоит всё-таки воспользоваться поиском и посмотреть, поддерживается ли желаемое устройство в Linux, потому что шанс нарваться на неподдерживаемое «железо» всё-таки есть.
Что ж, это пожалуй вся информация про драйвера. Поэтому вернёмся к описанию дополнительно программного обеспечения, осталось упомянуть ещё пару маленьких, но полезных программ:
Источник
Установка драйверов в Ubuntu
Введение.
Установка драйверов в Ubuntu производится быстро и очень просто, несмотря на то, что в названии сегодняшнего поста не упомянута операционная система Windows. Сегодня речь пойдет о бесплатной операционной системе – Ubuntu Linux. Не стоит пугаться, освоить эту систему очень просто, нужно лишь небольшое время, чтобы к ней привыкнуть. Обычно, такую операционку используют, в основном, программисты и профессиональные сисадмины для своих нечеловеческих нужд.
Итак, Ubuntu – бесплатная операционная система. Собственно, это главный ее плюс. И это касается не только стандартной, но и корпоративных версий. Кроме того, в сети полным полно модификаций этой программы, скачать их – не представляет никаких проблем. Ubuntu-система имеет отменный иммунитет к вирусам. Многие приложения под Windows имеют совместимость Linux. И самое главное – сразу после установки сей программы, операционка сразу готова к работе. Причина проста – около 90% существующего железа не требует установки драйверов. Хотя, случаются проблемы, когда и здесь необходимо поискать дровишки…
Что такое драйвер?
Прежде, чем переходить к непосредственной установке драйверов в Ubuntu, предлагаю ознакомиться с еще одной технической справкой. Принцип работы драйвера одинаков для всех систем, поэтому, будет лучше если вы будете знать об этом. Дровишки – это программное обеспечение, которое создается специально для работы с определенными устройствами. Сей ПО способно установить связь между аппаратным и программным уровнем, чтобы пользователи могли управлять основными элементами компьютера, а так же периферией.
Типичные проблемы в «Убунту».
Очень часто, пользователи Убунту или Ubuntu жалуются на несовместимость с драйверами принтеров. Кроме того, сюда можно записать море другой периферии, к примеру, сканеры, веб-камеры, звуковые колонки, роутеры… Хотя в этом нужно винить самих производителей, поскольку именно они решают, на чем будет работать их собственный софт. Не исключены проблемы с мультимедиа и шрифтами в документах, которые были созданы в MS Office. Собственно, проблемы с правильным отображением тэгов в файлах, созданных в Windows – это типичная проблема, которую можно исправить программами-эмуляторами. Ну и некоторые юзеры жалуются на проблемы со звуком в таких приложениях, как Skype. Хотя, здесь может иметь место просто нерабочий микрофон или неправильная настройка аудиодрайвера.
Как ставить драйвера в Убунту.
Как мы уже отмечали, установка драйверов в Ubuntu может и не потребоваться, поскольку в ядре сей системы имеется довольно широкая база встроенных дровишек. Но как всегда, многим производителям не хочется выпускать системное ПО, которое будет работать в этой среде. Что ж, это их дело, наша задача – избавиться от такой проблемы, если это возможно.
Если какое-либо устройство не определяется после подключения, необходимо просто найти под него специальные программки и установить их отдельно. Рекомендую просмотреть полный список проприетарных дров, которые доступны в новой системе. Открыть его можно с помощью команды «Система» — «Администрирование», затем откройте приложение «Драйверы устройств». Рекомендуется обзавестись стабильным интернетом, если у вас его нет. Анализ состояния и поиск дровишек будет производиться через интернет! Затем вы увидите такую картину.
Не пугайтесь, если установка драйверов Ubuntu завершится с ошибкой, то не стоит опускать руки и впадать в длительный запой. Вероятнее всего, ваше железо не может напрямую работать с этой операционкой, поэтому вам придется провернуть установку дополнительных компонентов.
В случае, если потребуется установка дополнительных дровишек, то выберите соответствующий пункт в появившемся списке, затем нажмите на «Активировать». Процесс инсталляции начнется сразу после этого действия. После установки может потребоваться перезагрузка, вы сразу узнаете об этом, когда программа даст соответствующий знак.
Не исключено, что вам потребуется выполнить обновление дровишек для видеокарты или другого оборудования. Но помните, что в Ubuntu лучше использовать стандартное ПО, которое предоставляет сама операционка.
Поиск дровишек на официальных сайтах.
Я уже не раз упомянул о том, автоматический поиск системного ПО может и не принести желаемого результата. Поэтому следует искать дрова самостоятельно на официальных сайтах производителя или же на сторонних порталах. В мире полным полно умельцев, которые могут «перепрошить» любые дрова под Linux, поэтому такое ПО может храниться где угодно. На крайний случай, можно воспользоваться программами-эмуляторами.
Что касается официальных сайтов, тот тут все предельно просто. Вам достаточно зайти на официальный сайт производителя, к примеру, Nvidia, затем перейти в раздел загрузок.
Далее, вы просто выбираете серию и модель устройства, к примеру, видеокарты. В конце укажите используемую ОС. «SEARCH» или «ПОИСК» — подберет ПО и вы можете начинать скачивание. После этого, вы получите те самые драйвера, которые очень нужны вашей системе для нормальной работы. После того как установка завершится- перезагрузите компьютер.
Источник
Установка драйвера AMD в Ubuntu
Одной из актуальных проблем в Linux является настройка корректной и максимально производительной работы видеокарты. В данной статье мы рассмотрим как выполняется установка драйвера AMD в Ubuntu на примере видеокарты Sapphire RX480 с 8 Гб памяти.
В статье мы проведем установку драйвера, научимся проверять его наличие в системе и сравним производительность различных реализаций драйверов в операционной системе Ubuntu.
Для видеокарт данного производителя существуют три актуальных варианта видеодрайвера:
- Mesa – свободное программное обеспечение для видеокарт различных производителей, реализующее API OpenGL и Vulcan. Используется по умолчанию в большинстве операционных систем Linux.
- AMDGPU-PRO – проприетарные драйвера от фирмы AMD. Включают в себя драйвера AMDGPU и различные дополнительные модули с закрытым программным кодом.
- AMDGPU – драйвера для видеокарт от фирмы AMD с открытым программным кодом.
Прежде чем переходить к установке драйвера давайте проверим производительность видеокарты без драйвера, чтобы увидеть действительно ли стоит ставить этот драйвер.
Тест производительности системы
Прежде всего оценим производительность системы без драйвера. Для проверки производительности мы будем использовать тест Unigine Heaven. Данный пакет можно скачать по ссылке. После установки пакета запускаем его и устанавливаем требуемые нам настройки тестирования. В моем случае это были следующие параметры:
- API: OpenGL;
- Качество: Ультра;
- Тесселяция: Экстрим;
- Стерео 3D: Выключено;
- Матрица: Выключить;
- AA: х8;
- Полный экран: Да;
- Разрешение: 1920х1080.
Запускаем пакет тестирования. Выбираем в меню опцию Бенчмарк и ждём результатов. В итоге я получил следующие данные.
Далее разберемся как выполняется установка amdgpu pro в ubuntu 18.04.
Установка драйверов AMD на Ubuntu
Теперь мы можем заняться установкой драйверов AMD (PRO или открытой версии).
Шаг 1. Поиск старой версии
Для проверки установлена ли у нас уже данная реализация драйверов выполняем команду
dpkg -l amdgpu-pro
Если драйвера не обнаружены, то необходимо их установить.
Шаг 2. Загрузка драйвера
Переходим на страницу загрузки драйверов Radeon по ссылке. Выбираем нашу модель видеокарты. Нажимаем кнопку Submit.
Выбираем версию операционной системы, версию драйвера и нажимаем кнопку Download.
Переходим в папку Загрузки, смотрим название пакета и распаковываем пакет архиватором в данной директории с помощью команды tar:
tar -Jxvf amdgpu-pro-19.50-967956-ubuntu-18.04.tar.xz
Переходим в папку с распакованными драйверами с помощью команды:
Шаг 3. Установка драйвера
Установка драйвера AMDGPU в Ubuntu открытой версии выполняется командой:
Для установки версии драйвера с проприетарными модулями запускаем команду:
Дожидаемся пока проприетарные драйвера amd ubuntu 18.04 установятся. При выполнении процесса установки стоит проявить терпение и подождать, когда установка завершиться. Затем текущего пользователя добавляем в группу video с помощью команды
sudo usermod -a -G video $LOGNAME
Шаг 5. Проверка корректности установки
После этого перезагружаем систему и проверяем – установлены ли драйвера у нас системе. Это можно сделать несколькими методами.
sudo dpkg -l amdgpu-pro
lspci -k | grep -EA2 “VGA|3D|Display”
Проматываем результат команды до раздела *-display и смотрим параметры.
Проверка производительности нового драйвера
Теперь мы можем вторично протестировать производительность нашего компьютера с помощью бенчмарка Unigine Heaven. Параметры бенчмарка были оставлены без изменений. Результат оказался выше, чем с драйверами по умолчанию на 10,78%. При этом следует заметить, что разница между минимальным и максимальным FPS также существенно выросла.
Удаление драйверов AMD
Чтобы удалить драйвер AMDGPU Ubuntu следует выполнить тот же скрипт, который вы использовали при установке только с опцией —uninstall. Например:
sudo ./amdgpu-install —uninstall
sudo ./amdgpu-pro-install —uninstall
Выводы
Сегодня мы разобрались с одним важным вопросом о драйверах для карт AMD – стоит ли их заменять на версию от производителя? И я должен ответить, что да, стоит. Прирост производительности составляет 10 процентов, что, думаю, не окажется лишним как в рабочих задачах, так и в играх.
Также мы выяснили какие версии драйверов для видеокарт данного производителя существуют, разобрались с их установкой, удалением и проверкой их наличия в операционной системе Ubuntu 18.04.
Источник