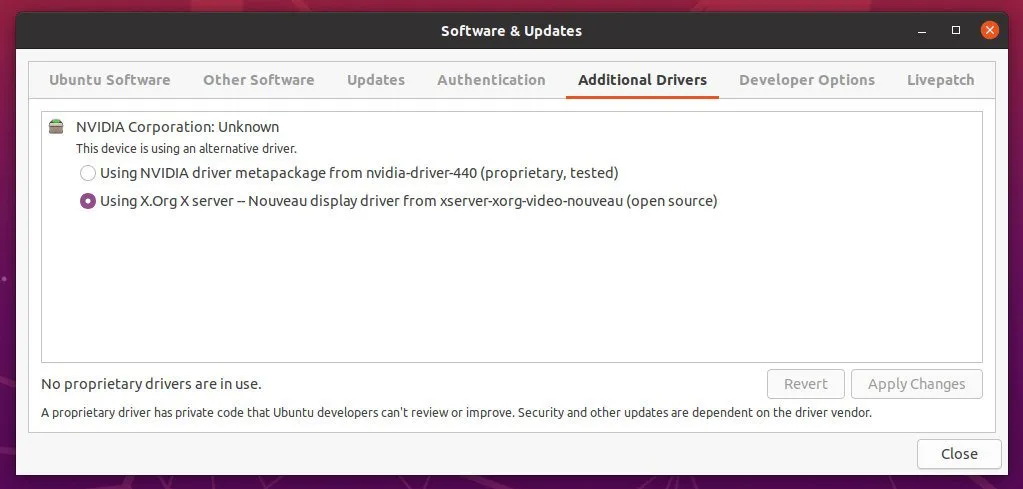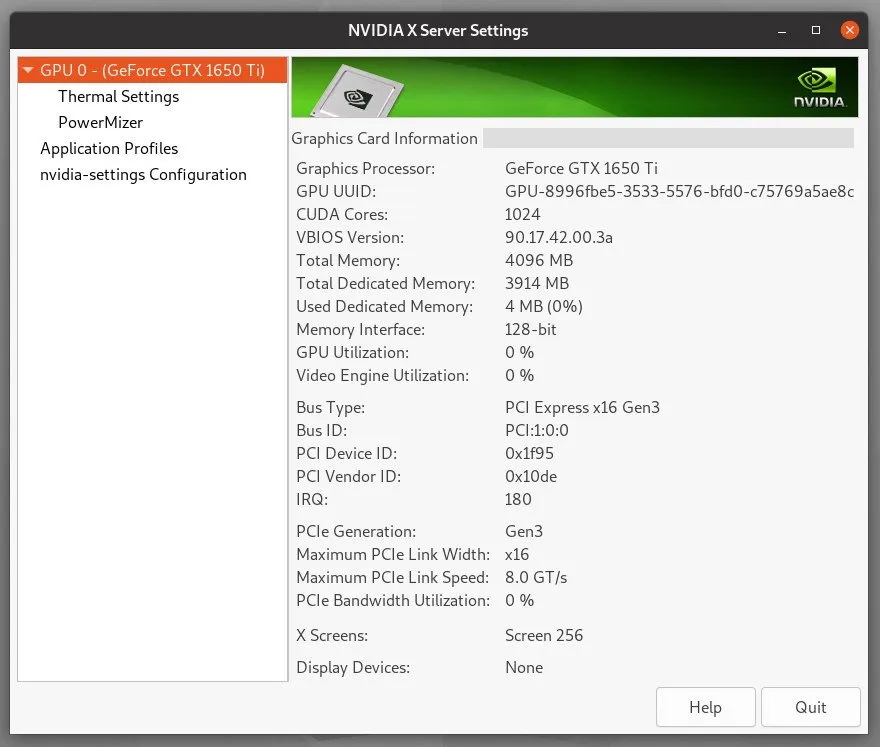- Установка драйверов для видеокарт от Intel и AMD
- Установка драйверов для видеокарт от NVIDIA
- Проверяем работу Vulkan на Ubuntu, или Linux Mint.
- Включаем поддержку VKD3D (Directx12 под WINE):
- Список видеокарт от AMD поддерживающие Vulkan:
- Список видеокарт от NVIDIA поддерживающие Vulkan:
- Проприетарный драйвер для видеокарт Nvidia
- Содержание
- Определение модели видеокарты
- Выбор версии драйвера
- Установка драйвера из официального репозитория Ubuntu (рекомендуется)
- Установка более новой версии драйвера из PPA
- Установка драйвера с официального сайта Nvidia (сборка из исходников)
- Удаление драйвера после установки из исходников
- Устранение возможных проблем
- Неправильно определяются разрешение и частота монитора
- Медленно работает (тормозит) интерфейс в Ubuntu на видеокартах Nvidia
- Исправление загрузочного экрана (Plymouth)
- Исправление загрузочного экрана (Plymouth) в Ubuntu 10.04, 10.10, 11.04, 11.10
- Дополнительные опции
- SLI режим
- Настройка TV-out
- Техническая поддержка nVidia
- Ссылки
- Как установить драйверы Nvidia на Ubuntu 20.04
- Установка драйверов NVIDIA с помощью графического интерфейса
- Установка драйверов NVIDIA из командной строки
- Установка последних драйверов NVIDIA
- Вывод
- Как установить драйверы Nvidia на Ubuntu 20.04 LTS
- Как установить драйверы Nvidia на Ubuntu 20.04 LTS
- Установите драйверы Nvidia на Ubuntu 20.04 LTS Focal Fossa
- Шаг 1. Во-первых, убедитесь, что все ваши системные пакеты обновлены, выполнив следующие apt команды в терминале.
- Шаг 2. Установка драйверов Nvidia в Ubuntu 20.04.
Установка драйверов для видеокарт от Intel и AMD
Для установки драйверов от Intel и AMD на Ubuntu, или Linux Mint, открываем эмулятор терминала и вбиваем команду:
sudo dpkg —add-architecture i386 && sudo add-apt-repository multiverse && sudo sudo add-apt-repository ppa:kisak/kisak-mesa && sudo apt update && sudo apt upgrade -y && sudo apt install mesa-vulkan-drivers mesa-vulkan-drivers:i386 libvulkan1 libvulkan1:i386 vulkan-utils mesa-utils -y
перезагружаемся… (Если видеокарта поддерживает вулкан, но он не работает, то делаем по инструкции в самом низу данной страницы)
Установка драйверов для видеокарт от NVIDIA
Для установки драйверов от NVIDIA на Ubuntu, или Linux Mint, открываем эмулятор терминала и вбиваем команду:
sudo dpkg —add-architecture i386 && sudo add-apt-repository multiverse && sudo add-apt-repository ppa:graphics-drivers/ppa -y && sudo apt update && sudo apt upgrade -y && sudo apt install libvulkan1 libvulkan1:i386 vulkan-utils software-properties-gtk mesa-utils -y && sudo software-properties-gtk
после окончания процесса установки откроется окно:
Тут выбираем самый свежий драйвер и жмём: Apply Changes. Ждём окончание установки и перезагружаемся…
Проверяем работу Vulkan на Ubuntu, или Linux Mint.
Для проверки, поддерживается и работает ли у Вас Vulkan, введите команду: lspci | grep 3D && vulkaninfo | grep deviceName
test vulkan linux
» data-medium-file=»https://portwine-linux.ru/wp-content/uploads/2020/05/Screenshot_20200509_151548-300×97.png» data-large-file=»https://portwine-linux.ru/wp-content/uploads/2020/05/Screenshot_20200509_151548.png» loading=»lazy» src=»https://portwine-linux.ru/wp-content/uploads/2020/05/Screenshot_20200509_151548.png» alt=»test vulkan linux» width=»683″ height=»220″ srcset=»https://portwine-linux.ru/wp-content/uploads/2020/05/Screenshot_20200509_151548.png 683w, https://portwine-linux.ru/wp-content/uploads/2020/05/Screenshot_20200509_151548-300×97.png 300w, https://portwine-linux.ru/wp-content/uploads/2020/05/Screenshot_20200509_151548-450×145.png 450w» sizes=»(max-width: 683px) 100vw, 683px»/>
В местах выделенным красным цветом, должны быть одни и те же видеокарты (если это ноутбук, то дискретные). Если у Вас команда ничего не выдает, то можно проверить другим способом, запустив:
vkcube (Должен запуститься вращающийся кубик LunarG)
Включаем поддержку VKD3D (Directx12 под WINE):
sudo add-apt-repository ppa:cybermax-dexter/vkd3d -y && sudo apt-get update && sudo apt upgrade -y && sudo apt install libvkd3d1 libvkd3d1:i386 vkd3d-demos -y
Проверяем vkd3d: gears-vkd3d
Список видеокарт от AMD поддерживающие Vulkan:
Список видеокарт от NVIDIA поддерживающие Vulkan:
Источник
Проприетарный драйвер для видеокарт Nvidia
Содержание
В этой статье описаны установка, настройка, обновление, удаление проприетарного драйвера для видеокарт Nvidia.
Определение модели видеокарты
Для определения модели видеокарты запустите терминал ( Ctrl + Alt + T ) и выполните команду:
Выбор версии драйвера
На сайте Nvidia выложены несколько версий видео драйвера, можно нажать на каждую и посмотреть список поддерживаемых видеокарт. Так вы сможете определить какой драйвер вам нужен.
Установка драйвера из официального репозитория Ubuntu (рекомендуется)
Устанавливаем драйвер и программу для его настройки, запустите терминал ( Ctrl + Alt + T ) и выполните команду:
Получится примерно такой вывод, в последней строке указано название используемого видео драйвера
Установка более новой версии драйвера из PPA
Для Ubuntu существует неофициальный репозиторий, в котором выкладываются новые версии драйверов, это драйверы собранные из исходников с сайта Nvidia упакованные в deb пакеты.
Получится примерно такой вывод, в последней строке указано название используемого видео драйвера
Установка драйвера с официального сайта Nvidia (сборка из исходников)
Удалите предыдущие драйвера, установленные через менеджер драйверов, чтобы в системе пакетов не возникло ошибок:
Если драйвера ранее устанавливались аналогичным текущему способу (из исходных кодов), удалять такие драйвера нет необходимости, новая ручная установка перепишет файлы предыдущей версии автоматически.
Добавьте в него свободные видео драйверы, которые могут работать с видеокартами Nvidia:
Сохраните изменения и закройте текстовй редактор.
переключитесь на консоль командой Ctrl-Alt-F1 и войдите в систему под обычным пользователем;
Запустите установщик драйверов (из каталога куда был сохранен драйвер):
Вместо NVIDIA-Linux-XXX-X.X-XXX-pkg1.run укажите точное имя пакета с драйверами, которые вы скачали с официального сайта
(это же действие удобнее делать через Midnight Commander, запустить mc с правами администратора, перейти в каталог, выделить файл и нажать энтер).
Отредактируйте файл xorg.conf в соответствии с приведенным ниже примером:
Для Ubuntu версии 11.10 и выше:
Для старых версий Ubuntu, а также для тех, кто использует GDM вместо LightDM:
и ищите ошибку в своих действиях или спрашивайте в обсуждении на форуме.
Удаление драйвера после установки из исходников
Если требуется полностью удалить установленный вручную драйвер Nvidia, нужно выполнить следующее:
Запустите установщик драйверов (из каталога куда был сохранен драйвер) с ключом –uninstall:
Вместо NVIDIA-Linux-XXX-X.X-XXX-pkg1.run укажите точное имя пакета с драйверами, которые вы скачали.
Устранение возможных проблем
Неправильно определяются разрешение и частота монитора
..разрешение соответственно меняем на то, которое вам нужно
Медленно работает (тормозит) интерфейс в Ubuntu на видеокартах Nvidia
Исправление загрузочного экрана (Plymouth)
Измените параметры загрузчика, для этого в терминале введите:
Найдите и добавьте/исправьте строчки на следующие, изменив разрешение на своё:
Возможно потребуется использовать 16-битную глубину цвета (GRUB_GFXMODE=1440x900x16)
Исправление загрузочного экрана (Plymouth) в Ubuntu 10.04, 10.10, 11.04, 11.10
Измените параметры загрузчика, для этого в терминале введите:
Найдите и добавьте/исправьте строчки на следующие, меняя «номер» и разрешение на свои:
Значение vga=«номер» для GRUB_CMDLINE_LINUX берется из вывода команды
Отредактируйте файл /etc/grub.d/00_header
Найдите строку и впишите нужное вам разрешение
Также сразу под этой строкой допишите
Далее в этом же файле найдите строку и замените в ней разрешение на нужное:
Добавьте в файл строку, меняя в ней разрешение на нужное:
Дополнительные опции
В некоторых случаях позволяет ускорить работу с шейдерами
Позволяет для видеокарт GF9xxx, GTX2xx и новее избежать разбиения изображения на 6 маленьких экранов
Наиболее часто помогает, опция убирает проверку различных параметров портов видеокарты и опций передаваемых монитором, но воспринимаемых системой ошибочно.
Выключает считывание EDID монитора, который используется системой как источник возможных режимов, диапазонов частот, а также считывания физических размеров дисплея и определения количества точек на дюйм.
Выключает тест памяти видеокарты на аппаратные ограничения пропускной способности.
Опция вызывает принудительную синхронизацию с точными таймингами, указанными в ModeLine, а не с приближенными к ним, которые указаны в EDID.
SLI режим
Настройка TV-out
Подключение TV настраивается обычно через Система⇒Администрирование⇒NVIDIA X Server Settings, но если после настройки так и не удается вывести изображение на TV, добавляем следующие строки в секцию «Screen»:
Режим опции «TVOutFormat» можно задать вручную, вписав вместо «AUTOSELECT» одно из следующих значений:
| TVOutFormat | Поддерживаемые TV форматы |
|---|---|
| «AUTOSELECT» | PAL, NTSC, HD |
| «COMPOSITE» | PAL, NTSC |
| «SVIDEO» | PAL, NTSC |
| «COMPONENT» | HD |
| «SCART» | PAL, NTSC |
Режим опции «TVStandard» можно менять взависимости от того формата который вам нужен, вписав вместо «PAL-B» одно из следующих значений:
| TVStandard | Описание |
|---|---|
| «PAL-B» | |
| «PAL-D» | |
| «PAL-G» | |
| «PAL-N» | |
| «NTSC-J» | |
| «NTSC-M» | |
| «HD480i» | |
| «HD480p» | |
| «HD576i» | |
| «HD576p» | |
| «HD720p» | |
| «HD1080i» | |
| «HD1080p» |
Техническая поддержка nVidia
Если при использовании проприетарного драйвера nVidia у вас возникнут какие-либо проблемы вы можете обратиться в техническую поддержку компании nVidia:
Ссылки
— полный перевод документации драйвера NVIDIA для операционных систем Linux
— дополнительные опции и документация к ним
ubuntu-x-swat/+archive/x-updates — неофициальный репозиторий со стабильными драйверами на Launchpad
xorg-edgers/+archive/ppa — неофициальный репозиторий с новыми драйверами на Launchpad
© 2012 Ubuntu-ru — Русскоязычное сообщество Ubuntu Linux.
© 2012 Canonical Ltd. Ubuntu и Canonical являются зарегистрированными торговыми знаками Canonical Ltd.
Источник
Как установить драйверы Nvidia на Ubuntu 20.04
Главное меню » Ubuntu » Как установить драйверы Nvidia на Ubuntu 20.04
Если ваша машина Ubuntu оснащена графическим процессором NVIDIA, вы можете выбрать между драйвером Nouveau с открытым исходным кодом и проприетарными драйверами NVIDIA. По умолчанию Ubuntu использует драйверы Nouveau, которые, как правило, намного медленнее, чем проприетарные драйверы, и не имеют поддержки новейших аппаратных и программных технологий.
Установка драйверов NVIDIA на Ubuntu – простая задача, которую можно выполнить менее чем за минуту. Ubuntu включает инструмент, который может определять модель видеокарты и устанавливать соответствующие драйверы NVIDIA. Кроме того, вы можете загрузить и установить драйверы с сайта NVIDIA.
Установка драйверов NVIDIA с помощью графического интерфейса
Это самый простой и рекомендуемый способ установки драйверов NVIDIA в настольных системах Ubuntu.
- На экране «Действия» найдите «драйвер» и щелкните значок «Дополнительные драйверы».
В зависимости от установленной карты вам будет представлен список из одного или нескольких драйверов NVIDIA.
Выберите дайвер NVIDIA, который хотите установить, и нажмите кнопку «Применить изменения».
Процесс установки может занять несколько минут.
Новый драйвер NVIDIA будет активен после загрузки системы. Если вы хотите просмотреть или изменить настройки драйвера, запустите nvidia-settingsутилиту:
Позже, если вы захотите обновить или изменить драйвер, просто повторите те же шаги.
Установка драйверов NVIDIA из командной строки
Если вы предпочитаете интерфейс командной строки, вы можете использовать инструмент ubuntu-drivers.
Откройте терминал ( Ctrl+Alt+T) и выполните следующую команду, чтобы получить информацию о вашей видеокарте и доступных драйверах:
Приведенный ниже вывод показывает, что в этой системе установлена «GeForce GTX 1650», а рекомендуемый драйвер – «nvidia-driver-440». Вы можете увидеть другой результат в зависимости от вашей системы.
Обычно лучше всего установить рекомендуемый драйвер. Для этого воспользуйтесь менеджером пакетов apt:
После завершения установки перезагрузите систему:
Когда система вернется, вы можете просмотреть состояние графической карты с помощью инструмента мониторинга nvidia-smi:
Команда отобразит версию используемого драйвера и другую информацию о карте NVIDIA:
Установка последних драйверов NVIDIA
Большинству пользователей следует придерживаться стабильных драйверов NVIDIA, которые доступны в репозиториях Ubuntu по умолчанию. Если вы хотите быть на связи, вы можете установить последние версии драйверов либо с сайта NVIDIA, либо из PPA «Драйверы графики».
Мы будем использовать метод PPA, так как это проще устанавливать и обновлять драйверы.
Добавьте репозиторий PPA, используя следующую команду:
Используйте инструмент ubuntu-drivers для просмотра доступных драйверов:
Установите желаемый драйвер:
Перезагрузите систему, чтобы активировать новый драйвер.
Вывод
Мы показали вам, как установить драйвер NVIDIA на Ubuntu 20.04. Если вы столкнулись с какой-либо проблемой, проверьте страницу Ubuntu Nvidia.
Если у вас две графические карты, и вы хотите переключаться между NVIDIA и интегрированной картой, проверьте расширение System76 Power.
Если вы нашли ошибку, пожалуйста, выделите фрагмент текста и нажмите Ctrl+Enter.
Источник
Как установить драйверы Nvidia на Ubuntu 20.04 LTS
Как установить драйверы Nvidia на Ubuntu 20.04 LTS
В этом руководстве мы покажем вам, как установить драйверы Nvidia в Ubuntu 20.04 LTS. Для тех из вас, кто не знал, производительность графических процессоров (GPU) в основном зависит от драйверов. Ubuntu по умолчанию использует видеодрайвер Nouveau с открытым исходным кодом, который имеет ограниченную поддержку и функции по сравнению с проприетарными драйверами Nvidia. Установка драйверов NVIDIA на Ubuntu — простая задача, которую можно выполнить менее чем за минуту. Ubuntu включает инструмент, который может определять модель видеокарты и устанавливать соответствующие драйверы NVIDIA. Кроме того, вы можете загрузить и установить драйверы с сайта NVIDIA.
В этой статье предполагается, что у вас есть хотя бы базовые знания Linux, вы знаете, как использовать оболочку, и, что наиболее важно, вы размещаете свой сайт на собственном VPS. Установка довольно проста и предполагает, что вы работаете с учетной записью root, в противном случае вам может потребоваться добавить ‘ sudo ‘ к командам для получения привилегий root. Я покажу вам пошаговую установку драйверов Nvidia на Ubuntu 20.04 (Focal Fossa). Вы можете следовать тем же инструкциям для Ubuntu 18.04, 16.04 и любого другого дистрибутива на основе Debian, например Linux Mint.
Установите драйверы Nvidia на Ubuntu 20.04 LTS Focal Fossa
Шаг 1. Во-первых, убедитесь, что все ваши системные пакеты обновлены, выполнив следующие apt команды в терминале.
Шаг 2. Установка драйверов Nvidia в Ubuntu 20.04.
Выполните следующую команду, чтобы получить информацию о вашей графической карте и доступных драйверах:
Теперь устанавливаем рекомендуемый драйвер. Для этого воспользуйтесь apt менеджером пакетов:
После успешной установки перезагрузите систему:
После перезагрузки системы используйте следующую команду для проверки версии драйвера:
Другой способ: вы можете установить последние версии драйверов либо с сайта NVIDIA, либо из PPA «Драйверы графики». Сначала добавьте репозиторий PPA, используя следующую команду:
Используйте инструмент для просмотра доступных драйверов: ubuntu — drivers
Затем установите последнюю версию драйвера Nvidia с помощью следующей команды:
Поздравляю! Вы успешно установили драйверы Nvidia . Благодарим за использование этого руководства по установке драйверов Nvidia в системе Ubuntu 20.04 LTS Focal Fossa. Для получения дополнительной помощи или полезной информации мы рекомендуем вам посетить официальный сайт Nvidia .
Источник