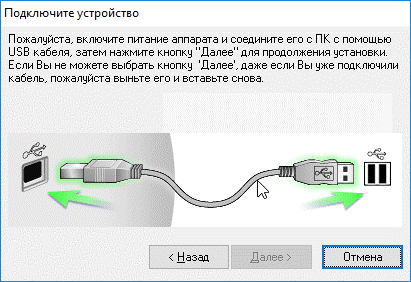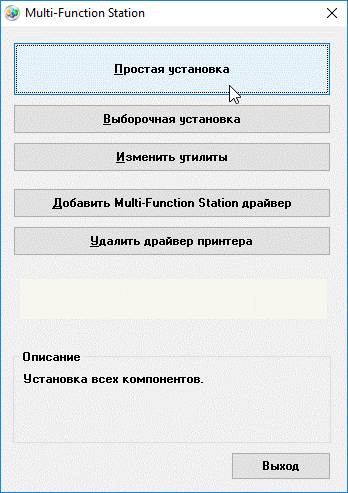- Драйвер для Panasonic KX-MB1500
- Установка драйвера в Windows 10
- Драйвер для Panasonic KX-MB1500
- Как установить драйвер в Windows 10
- Panasonic KX-MB1500 драйвер для Windows 10
- Характеристики устройства
- Установка драйвера
- Видео
- Ключ активации и загрузка
- Скачивание драйверов для принтера Panasonic KX MB1500
- Скачиваем драйверы для принтера Panasonic KX MB1500
- Способ 1: Официальный сайт Panasonic
- Способ 2: ПО для инсталляции драйверов
- Способ 3: Поиск по идентификатору устройства
- Способ 4: Встроенная функция Windows
Драйвер для Panasonic KX-MB1500
Windows 8/8.1/10
Размер: 39.8 MB
Разрядность: 32/64
Ссылка: MFS15_113_Win8_RUS.exe + дополнения (свежие исправления)
Windows 2000/XP/Vista/ 7
Размер: 39.75 MB
Разрядность: 32/64
Ссылка: MFS15_112_1_RUS.exe + дополнения (свежие исправления)
Установка драйвера в Windows 10
Итак, вы скачали драйвер для МФУ с нашего сайта. Для начала установки драйвер надо извлечь. Для этого откройте скачанный файл и нажмите «Unzip». Драйвер извлечется в ту же папку, куда и был скачан архив. Скорректировать конечное назначение можно кнопкой «Browse».
После разархивации откройте файл Install из свежесозданной папки.
После запуска файла вас встретит главное окно установщика. Если у вас небольшой опыт работы с подобным ПО, советуем выбрать простую установку.
Установщик совершит все необходимые приготовления.
Принимаем лицензионное соглашение, нажатием кнопки «Да».
В меню выбора соединения выбираем пункт «Соединить с помощью USB-кабеля». На данном этапе подключать ничего не нужно.
В следующем окне потребуется только отметить единственную галочку и нажать «Далее».
Если до сих пор вы делали всё правильно, вас встретит окно конфигурирования системы I/O. Спустя короткий промежуток времени оно сменится на окно, которое показана ниже.
Скорее всего перед вами появится окно «Безопасность Windows». Так как драйвер никакого злого умысла вашему компьютеру не несёт, смело игнорируем все восклицания о безопасности и жмём «Установить».
Для завершения установки нужно соединить ваш принтер с компьютером и нажать «Далее».
Пройдет еще немного времени, и драйвер будет установлен. Готово, драйвер Panasonic KX-MB1500 был успешно установлен!
Драйвер для Panasonic KX-MB1500
Windows 8 / 8.1 / 10
Варианты разрядности: x32/x64
Размер драйвера: 40 MB
Windows XP / 2000 / Vista / 7
Варианты разрядности: x32/x64
Размер драйвера: 40 MB
Как установить драйвер в Windows 10
Принтеры от фирмы Panasonic являются недорогими и надежными устройствами печати, которые часто являются выбором для дома и офиса. При первом подключении они требуют правильной настройки, которая является залогом бесперебойной работы. Операция настройки простая и сводится к установке программного обеспечения от производителя.
На первом этапе переходим по ссылкам, опубликованным в начале данного материала, чтобы скачать драйвера для принтера Panasonic KX-MB1500. После завершения закачки запускаем дистрибутив из менеджера загрузок браузера.
Выбираем папку, куда будут разархивированы файлы для работы инсталлера, для чего нажимаем по кнопке «Browse…». Начинаем извлечение по кнопке «Unzip».
Появится папка возле файлы, который вы скачали на нашем сайте. Выбираем из перечня папок объект с названием «Install» и запускаем его двойным кликом мышки.
Из списка пунктов меню выбираем первый с названием «Простая установка».
Читаем текст лицензионного соглашения на использование программ и компонентов от компании Panasonic. Если со всеми пунктами есть согласие, то нажимаем «Да».
Из представленных способов подключения принтера ставим отметку напротив «Соединить при помощи USB-кабеля» и подтверждаем выбор кнопкой «Далее».
В информационном окне будет находиться предупреждение о том, что если возникнет системное окно, то следует подтвердить установку. Отмечаем галочкой пункт «ОК» и жмем «Далее».
Дожидаемся системного сообщения и нажимаем в нем «Установить».
Подключаем принтер к системнику при помощи кабеля так, как показано на картинке. После этого включаем устройство и ждем, пока программа завершит установку.
На финальном этапе печатаем пробную страничку.
Panasonic KX-MB1500 драйвер для Windows 10
Данное многофункциональное устройство умеет не только печатать, но также сканировать и отправлять электронные документы по сети. Естественно, для того чтобы оно могло успешно работать, нам понадобится последняя версия официального драйвера для Panasonic KX-MB1500. Скачать его вы сможете в самом низу нашей странички, но перед тем, как это сделать, прочитайте краткую инструкцию по установке.
Характеристики устройства
Сначала давайте рассмотрим возможности принтера, драйвер для которого будем скачивать и устанавливать. Сводятся они к следующему:
- Подключение принтера может выполняться при помощи USB-кабеля.
- Средняя скорость печати достигает 17-20 страниц в минуту.
- При этом разрешение составляет 600 DPI.
- Принтер оснащается сканером с возможностью цветного захвата и разрешением 19 200 DPI.
- Изображение, которое мы отсканировали, можно сохранить в одном из популярных графических форматов.
Установка драйвера
Далее переходим непосредственно к инструкции по инсталляции нашего драйвера, а сводится это к нескольким несложным шагам:
- Прикручиваем страничку в самый низ и при помощи кнопки, которую вы там найдете, запускаем скачивание драйвера. Когда архив с программным обеспечением будет получен, распаковываем его при помощи кода, который вы найдете в комплекте. Для начала установки нам останется только запустить исполняемый файл и выбрать кнопку, обозначенную на скриншоте.
После этого делаем следующее:
- В качестве режима установки выбираем простой либо настраиваемый. Первый вариант подходит в полностью автоматическом режиме, а второй позволяет указать путь инсталляции, настроить ярлыки на рабочем столе, в меню «Пуск» и так далее.
- Тут же нам потребуется принять лицензионное соглашение, утвердительно ответив на появившийся запрос.
- Выбираем тип сопряжения компьютера и принтера, после чего переходим к следующему шагу.
Когда процесс установки драйвера будет завершен обязательно перезагрузите компьютер, после чего переходите к тестовой печати. Вместе с драйвером на ваш ПК установится дополнительное программное обеспечение, которое позволит, например, контролировать уровень чернил и так далее.
Внимание: в этот момент ваш принтер должен быть включен и присоединен к компьютеру при помощи USB-шнура.
Видео
Ознакомиться со всей описанной процедурой более подробно можно при помощи прикрепленного ниже обучающего ролика. Видео отнимет у вас каких-нибудь 2 минуты, зато понимание процесса установки драйвера для нашего принтера будет стопроцентным.
Ключ активации и загрузка
Как и любой другой драйвер, данное программное обеспечение является полностью бесплатным продуктом. Никаких дополнительных действий по его активации, например, поиск лицензионного ключа и его интеграция, производить не нужно. Просто скачайте драйвер, установите его по приведенному выше алгоритму и переходите к работе с принтером.
Скачивание драйверов для принтера Panasonic KX MB1500
Перед началом работы с Panasonic KX MB1500 нужно произвести установку требуемого программного обеспечения. Оно требуется для того, чтобы все процессы выполнялись корректно. Сам процесс инсталляции полностью автоматичен, пользователю необходимо только найти и скачать актуальные драйверы. Давайте разберем четыре метода осуществления этого процесса.
Скачиваем драйверы для принтера Panasonic KX MB1500
Каждый рассмотренный в этой статье способ имеет отличный от других алгоритм действий, что позволит юзеру выбрать наиболее удобный вариант и следовать инструкции скачивания драйверов для принтера Panasonic KX MB1500.
Способ 1: Официальный сайт Panasonic
У компании Panasonic есть собственная страница поддержки, куда регулярно выкладываются самые свежие файлы для производимой продукции. Первым делом следует заглянуть на этот веб-ресурс, чтобы отыскать там свежую версию драйвера.
- Откройте интернет-ресурс Panasonic.
- Перейдите на страницу поддержки.
Выберите раздел «Драйверы и ПО».
Ознакомьтесь с лицензионным соглашением, согласитесь с ним и нажмите «Продолжить».
К сожалению, на сайте не реализована функция поиска оборудования, поэтому придется найти его вручную в присутствующем списке. После нахождения кликните на строку с принтером Panasonic KX MB1500, чтобы начать загрузку требуемого файла.
Откройте загруженный инсталлятор, выберите свободное место на компьютере для распаковки и нажмите «Unzip».
Прочитайте лицензионное соглашение и нажмите на «Да», чтобы начать процесс установки.
Выберите желаемый тип соединения устройства и кликните на «Далее».
Ознакомьтесь с открывшимся руководством, отметьте галочкой пункт «ОК» и перейдите к следующему окну.
Появится уведомление безопасности Виндовс. Здесь следует выбрать «Установить».
Подключите принтер к компьютеру, включите его и выполните последний этап установки.
Далее остается только следовать появившейся инструкции, чтобы закончить процесс установки. Теперь можно приступать к работе с принтером.
Способ 2: ПО для инсталляции драйверов
В свободном доступе в сети находится большое количество разнообразного программного обеспечения. Среди такого обилия софта находится несколько представителей, выполняющих поиск и установку необходимых драйверов. Мы рекомендуем подобрать одну из таких программ в нашей статье по ссылке ниже, а после подключить оборудование и произвести сканирование через выбранную программу.
В другом нашем материале вы найдете детальные пошаговые действия по инсталляции и поиске нужных файлов через DriverPack Solution.
Способ 3: Поиск по идентификатору устройства
У каждого оборудования есть собственный ID, по которому доступно нахождение требуемого драйвера. Узнать его легко, достаточно лишь выполнить определенные действия. По ссылке ниже вы найдете всю нужную информацию, которая поможет вам осуществить этот процесс.
Способ 4: Встроенная функция Windows
В ОС Виндовс присутствует возможность ручного добавления новых устройств. Именно благодаря ей производится инсталляция нужных файлов для работы. Вам требуется выполнить следующие действия:
- Откройте меню «Пуск» и перейдите к «Устройства и принтеры».
Нажмите на кнопку «Установка принтера».
Далее потребуется указать тип устанавливаемого устройства. В случае с Panasonic KX MB1500 следует выбрать «Добавить локальный принтер».
Поставьте галочку возле используемого порта и переходите к следующему окну.
Дождитесь обновления списка устройств или проведите процедуру сканирования с самого начала, кликнув на «Центр обновления Windows».
В открывшемся списке выберите производителя и марку принтера, после чего можно перейти к следующему шагу.
Осталось только указать название оборудования, подтвердить действие и дождаться окончания установки.
После данных действий вы можете приступать к работе с принтером, он будет корректно выполнять все свои функции.
Как видите, каждый способ достаточно прост и не требует от пользователя дополнительных знаний или навыков. Достаточно лишь следовать приведенным инструкциям и все обязательно получится. Надеемся, наша статья помогла вам и ваш принтер Panasonic KX MB1500 работает правильно.