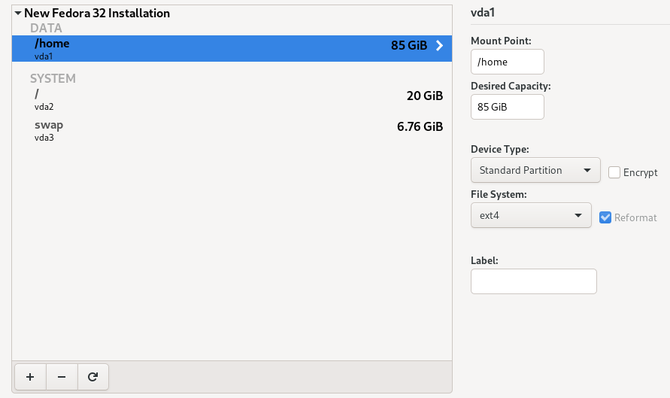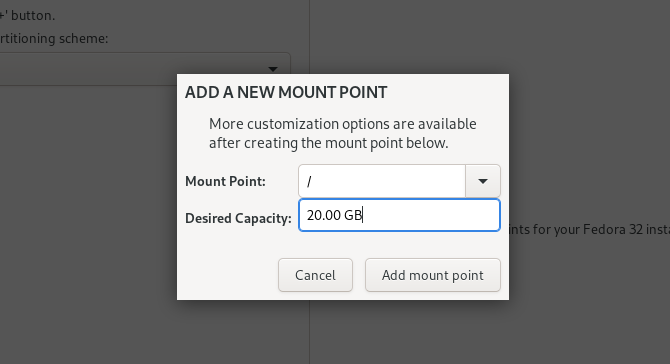- Как обновить или переключить дистрибутивы Linux без потери данных
- Как это работает?
- Создание отдельного домашнего раздела
- Меры предосторожности при переключении дистрибутивов Linux
- Linux уже установлен?
- Переключайте дистрибутивы Linux без потери данных
- Как заменить один дистрибутив Linux другим с двойной загрузки
- Замените один Linux другим с двойной загрузки
- Что нужно иметь в виду, чтобы сохранить домашний каталог при изменении дистрибутива Linux
- Шаг 1: Создайте живой USB из нового дистрибутива Linux
- Шаг 2: загрузитесь с live USB и перейдите к установке Linux
- Шаг 3: подготовить раздел
Как обновить или переключить дистрибутивы Linux без потери данных
Когда вы переключаете дистрибутивы Linux, стандартным способом действий является стирание всего на вашем компьютере. То же самое верно, если вы выполняете чистую установку обновления, чтобы избежать потенциальных осложнений.
Оказывается, на самом деле довольно легко выполнить чистую установку или изменить дистрибутивы Linux без потери данных. Вот что нужно сделать, чтобы вы все настроили независимо от вашей текущей ситуации.
Как это работает?
Что за магия позволяет вам хранить все ваши личные данные? Просто: отдельные разделы.
Всякий раз, когда вы переключаете дистрибутивы Linux, вы должны указать установщику, какую настройку раздела вы хотели бы иметь на своем жестком диске. Если Linux является единственной операционной системой на жестком диске, у вас, скорее всего, будет один или два раздела. Это включает в себя основной раздел, обычно отформатированный как ext4, который включает в себя операционную систему и все ваши данные.
По желанию, вы также можете иметь дополнительный раздел под названием раздел подкачки
, Это часть вашего жесткого диска, которая используется как пространство переполнения ОЗУ, а также место, где хранятся данные ОЗУ во время спящего режима.
Но у вас есть свобода создавать столько разделов, сколько вам нужно, и вы можете указать установщику, какие разделы следует использовать для каких папок.
Создание отдельного домашнего раздела
Если вы устали стирать данные при смене дистрибутивов Linux, вам нужно создать дополнительный раздел в формате ext4. Первый должен иметь «/» (корневая папка), подключенный к нему, а другой раздел должен иметь «/ home», подключенный к нему. Все ваши личные данные хранятся в папке «/ home», так что все ваши личные данные будут храниться во втором разделе.
Когда вы будете готовы сменить дистрибутив Linux или выполнить обновление, вы можете стереть первый раздел, содержащий операционную систему и установленные вами приложения. Однако второй раздел, содержащий все ваши личные файлы и настройки, может остаться без изменений.
Затем, когда вы выполняете новую установку Linux, вы можете сказать установщику переформатировать первый раздел (начать с нуля), но оставить второй раздел в покое и просто смонтировать его в «/ home». Затем все, что вам нужно сделать, это убедиться, что вы установили то же имя пользователя и пароль, что и раньше, и все должно вернуться к тому, что было.
Разделение разделов не мешает вам зашифровать диск
Единственное, что вам еще нужно сделать, это переустановить ваши приложения, но вам не придется перенастраивать многие из них, потому что их настройки были сохранены вместе с другими вашими личными файлами.
Меры предосторожности при переключении дистрибутивов Linux
Одним из потенциальных недостатков является то, что сохранение предыдущих настроек при переключении между дистрибутивами может привести к несовместимости. Например, хотя Fedora и Ubuntu оба используют GNOME в качестве бэкэнда рабочего стола по умолчанию, реализация Ubuntu сильно отличается, и настройки в Fedora могут стать неясными. Быть в курсе
Удостоверьтесь, что когда вы предоставляете пространство двум разделам, вы предоставляете каждому из них достаточно места. Если ваш первый корневой раздел очень маленький, вы не сможете установить очень много приложений. Если второй раздел слишком мал, у вас не будет много места для сохранения ваших личных файлов. Размеры раздела жесткие ограничения.
Я бы посоветовал предоставить вашему первому разделу не менее 15 или 20 ГБ свободного места, если вы не планируете устанавливать много приложений.
Если вы планируете установить много приложений или игр (которые занимают много места), вы можете использовать 50 ГБ. Геймеры должны посмотреть на игры, которые они заинтересованы в установке, и подсчитать, сколько места занимает каждая из них.
Если вы обнаружите, что размеры разделов не соответствуют вашим потребностям, вы можете изменить их размер, загрузившись в среду Live и запустив инструмент разбиения или используя командную строку
Linux уже установлен?
Если у вас уже установлена Linux и у вас есть все (включая вашу домашнюю папку) в одном разделе, не беспокойтесь. Это займет всего несколько шагов, чтобы достичь настройки, которая вам нужна. Шаги следующие:
- Загрузите ISO-образ Live-среды вашего любимого дистрибутива Linux и запишите его на CD / DVD или запишите на USB-накопитель.
- Загрузитесь в свои недавно созданные медиа. Используйте инструмент разметки, такой как GParted, чтобы изменить размер раздела ext4 до нужного вам размера.
- Используйте тот же инструмент, чтобы создать новый раздел ext4 в пустом пространстве, созданном путем изменения размера первого раздела. Запишите, что это за раздел. Он должен выглядеть как / dev / sdXY, где X — буква, обозначающая диск, а Y — число, обозначающее раздел. Примером является / dev / sda2.
- Смонтируйте оба раздела и скопируйте содержимое домашней папки в новый раздел. Убедитесь, что вы копируете все содержимое домашней папки, а не саму домашнюю папку. В противном случае, когда все будет сделано, все ваши вещи будут в «/ home / home / user», что не сработает.
- Теперь откройте терминал и выполните команду gksudo gedit, чтобы открыть текстовый редактор Gedit. Теперь используйте меню, чтобы открыть файл, расположенный в / etc / fstab в первом разделе.
- Добавьте следующую строку в конец файла: / dev / sdXY / home ext4 errors = remount-ro 0 1. Опять же, обязательно замените / dev / sdXY фактическим обозначением раздела.
- Сохраните его и перезапустите. Обязательно извлеките носитель среды Live, чтобы вернуться к обычной установке.
Переключайте дистрибутивы Linux без потери данных
Разница не будет очевидной, но ваши личные данные теперь будут находиться в отдельном разделе, который будет недоступен при переключении дистрибутивов или обновлении!
Разделение разделов предназначено не только для загрузчиков дистрибутивов или для уменьшения хлопот при обновлении до новой версии. Отдельный раздел может прийти на помощь, если вы загружаете обновления, которые оставляют ваш компьютер в состоянии, когда он не загружается. Просто переустановите версию Linux в корневом разделе, и вы сможете выполнять резервное копирование и запуск без необходимости выполнять резервное копирование и восстановление нескольких файлов.
Если вы чувствуете себя более смелым, чтобы опробовать другие версии Linux или рисковать, вот наш список пяти самых передовых дистрибутивов Linux
, Просто регулярно сохраняйте резервные копии своих личных данных, даже если они находятся в отдельном разделе.
Источник
Как заменить один дистрибутив Linux другим с двойной загрузки
Если у вас установлен дистрибутив Linux, вы можете заменить его другим дистрибутивом в режиме двойной загрузки. Вы также можете сохранить свои личные документы при переключении рассылки.
Предположим, вам удалось успешно выполнить двойную загрузку Ubuntu и Windows. Но после прочтения обсуждения Linux Mint и Ubuntu вы поняли, что Linux Mint больше подходит для ваших нужд. Что бы вы сделали сейчас? Как бы вы удалили Ubuntu и установили Mint в режиме двойной загрузки?
Вы можете подумать, что вам нужно сначала удалить Ubuntu из двойной загрузки, а затем повторить шаги двойной загрузки с Linux Mint. Позвольте мне рассказать вам кое-что. Вам не нужно делать все это.
Если у вас уже есть дистрибутив Linux с двойной загрузкой, вы можете легко заменить его другим. Вам не нужно удалять существующий дистрибутив Linux. Вы просто удаляете его раздел и устанавливаете новый дистрибутив на место на диске, освобожденное предыдущим дистрибутивом.
Еще одна приятная новость заключается в том, что вы можете сохранить домашний каталог со всеми своими документами и изображениями при переключении дистрибутивов Linux.
Позвольте мне показать вам, как переключать дистрибутивы Linux.
Замените один Linux другим с двойной загрузки
Позвольте мне описать сценарий, который я собираюсь использовать здесь. В моей системе установлен Linux Mint 19 в режиме двойной загрузки с Windows 10. Я собираюсь заменить его на элементарную ОС 5. Я также буду хранить свои личные файлы (музыку, изображения, видео, документы из моего домашнего каталога), пока переключение распределений.
Давайте сначала посмотрим на требования:
- Система с двойной загрузкой Linux и Windows
- Live USB Linux, который вы хотите установить
- Резервное копирование важных файлов в Windows и Linux на внешний диск (необязательно, но рекомендуется)
Что нужно иметь в виду, чтобы сохранить домашний каталог при изменении дистрибутива Linux
Если вы хотите сохранить ваши файлы из существующей установки Linux как есть, у вас должен быть отдельный корневой и домашний каталог. Возможно, вы заметили, что в моих руководствах по двойной загрузке я всегда выбираю вариант «Something Else», а затем вручную создаю корневой и домашний разделы вместо того, чтобы выбирать «Install рядом с Windows». Вот где все проблемы при создании отдельного домашнего раздела вручную окупаются.
Хранение дома в отдельном разделе полезно в ситуациях, когда вы хотите заменить существующую установку Linux на другую без потери ваших файлов.
Примечание: вы должны запомнить точное имя пользователя и пароль вашей существующей установки Linux, чтобы использовать тот же домашний каталог, что и в новом дистрибутиве.
Если у вас нет отдельного домашнего раздела, вы можете создать его и позже, НО я этого не рекомендую. Этот процесс немного сложен, и я не хочу, чтобы вы испортили вашу систему.
Имея столько справочной информации, пришло время посмотреть, как заменить дистрибутив Linux другим.
Шаг 1: Создайте живой USB из нового дистрибутива Linux
Хорошо! Я уже упоминал об этом в требованиях, но я все же включил его в основные шаги, чтобы избежать путаницы.
Вы можете создать живой USB с помощью создателя загрузочного диска, такого как Etcher, в Windows или Linux. Процесс прост, поэтому я не буду перечислять шаги здесь.
Шаг 2: загрузитесь с live USB и перейдите к установке Linux
Поскольку у вас уже была двойная загрузка, вы, вероятно, знаете тренировку. Подключите активный USB, перезагрузите систему и во время загрузки нажимайте F10 или F12, чтобы войти в настройки BIOS.
Здесь выберите загрузку с USB. И тогда вы увидите возможность попробовать живую среду или установить ее немедленно.
Вы должны начать процедуру установки. Когда вы дойдете до экрана «Тип установки», выберите «Что-то еще».
Выберите «Что-то еще» здесь
Шаг 3: подготовить раздел
Вы увидите экран разделения сейчас. Посмотрите внимательно, и вы увидите вашу установку Linux с типом файловой системы Ext4.
Определите, где установлен ваш Linux
На изображении выше раздел Ext4, помеченный как Linux Mint 19, является корневым разделом. Второй раздел Ext4 объемом 82691 МБ — это домашний раздел. Я не использовал здесь место подкачки.
Теперь, если у вас есть только один раздел Ext4, это означает, что ваш домашний каталог находится в том же разделе, что и root. В этом случае вы не сможете сохранить свой домашний каталог. Я предлагаю вам скопировать важные файлы на внешний диск, иначе вы потеряете их навсегда.
Пришло время удалить корневой раздел. Выберите корневой раздел и нажмите знак «-». Это создаст свободное пространство.
Удалить корневой раздел
Когда у вас будет свободное место, нажмите + знак.
Создать новый корневой раздел
Теперь вы должны создать новый раздел из этого свободного пространства. Если в предыдущей установке Linux у вас был только один корневой раздел, вы должны создать здесь корневой и домашний разделы. Вы также можете создать раздел подкачки, если хотите.
Если у вас был корневой и домашний разделы отдельно, просто создайте корневой раздел из удаленного корневого раздела.
Создание корневого раздела
Вы можете спросить, почему я использовал удаление и добавление вместо использования опции «изменить». Это потому, что несколько лет назад использование изменений не работало для меня. Поэтому я предпочитаю делать — и +. Это суеверие? Может быть.
Здесь важно пометить вновь созданный раздел для форматирования. Если вы не измените размер раздела, он не будет отформатирован, если вы явно не попросите его отформатировать. И если раздел не отформатирован, у вас будут проблемы.
Важно отформатировать корневой раздел
Теперь, если у вас уже есть отдельный домашний раздел в вашей существующей установке Linux, вы должны выбрать его и нажать «изменить».
Ретушируйте уже существующий домашний раздел (если есть)
Вам просто нужно указать, что вы монтируете его как домашний раздел.
Укажите домашнюю точку монтирования
Если у вас был раздел подкачки, вы можете повторить те же шаги, что и домашний раздел. На этот раз укажите, что вы хотите использовать пространство подкачки.
На этом этапе у вас должен быть корневой раздел (с выбранной опцией формата) и домашний раздел (и своп, если хотите). Нажмите кнопку Установить сейчас, чтобы начать установку.
Следующие несколько экранов будут вам знакомы. Важным является экран, на котором вас просят создать пользователя и пароль.
Если у вас ранее был отдельный домашний раздел, и вы хотите использовать тот же домашний каталог, вы ДОЛЖНЫ использовать то же имя пользователя и пароль, что и раньше. Имя компьютера не имеет значения.
Чтобы сохранить домашний раздел без изменений, используйте предыдущего пользователя и пароль
Ваша борьба почти закончена. Вам не нужно ничего делать, кроме как ждать окончания установки.
Дождитесь окончания установки
После завершения установки перезагрузите систему. У вас будет новый дистрибутив или версия Linux.
В моем случае у меня был весь домашний каталог Linux Mint 19, как и в простейшей ОС. Все видео, фотографии у меня остались как есть. Разве это не мило?
Источник