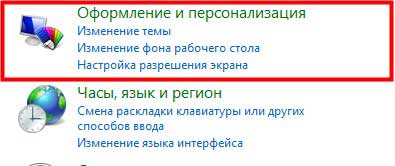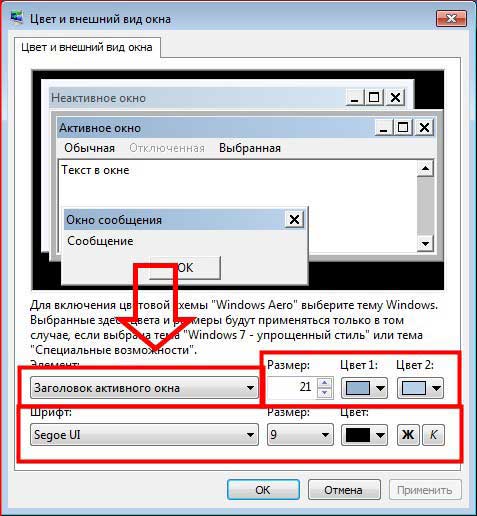- Как установить шрифты в Windows 7: два способа с пошаговой инструкцией
- Как установить шрифт в Windows 7 – самый лёгкий способ
- Установка шрифта через папку
- Как удалить шрифты
- Похожие статьи:
- Как добавить новые шрифты в Windows XP, 7, 8 и 10
- В Windows XP
- В Windows 7 и 8
- В Windows 10
- Не устанавливается нужный шрифт
- Как установить шрифт и как сменить шрифт на windows 7
- Первый способ как установить шрифт
- Как установить шрифт windows 7
- Как сменить шрифт windows 7
- Что такое шрифт?
- Вам будет интересно
Как установить шрифты в Windows 7: два способа с пошаговой инструкцией
В этой статье я вам расскажу о том, как установить шрифты в Windows 7. Покажу два простых способа, которые просты в исполнении и объясню их на картинках.
В Windows 7 есть более двухсот встроенных шрифтов. Среди них есть кириллические, латинские и даже разнообразные иероглифы. Однако в процессе работы может потребоваться заинсталлировать какой-то дополнительный шрифт, например, декоративный или для специфического языка. И сейчас вы узнаете, как установить шрифты в Windows 7.
Как установить шрифт в Windows 7 – самый лёгкий способ
Перед тем, как установить шрифты в Windows 7, необходимо скачать их. Когда они собраны на вашем компьютере, нужно просто дважды кликнуть на файлы шрифтов, чтобы открыть их, а потом нажать на кнопку «Установить» в появившемся окне.
Начнётся процесс установки, который продлится несколько секунд, и в конце шрифт окажется заинсталлированным в систему. Никакого сообщения об успехе не будет, просто кнопка «Установить» станет неактивной.
Установка шрифта через папку
Перед тем, как установить шрифты в Windows 7, следует узнать и о другом методе. Второй способ будет очень кстати, если вы хотите заинсталлировать не парочку шрифтов, а целую пачку. Вместо того чтобы открывать каждый из них и устанавливать вручную, можно просто скопировать их все в папку со шрифтами.
Нажимаем кнопку «Пуск» и открываем «Панель управления». В ней выбираем пункт «Оформление и персонализация».
Затем открываем пункт «Шрифты».
И попадаем в папку, где хранятся все шрифты системы.
Теперь нужно просто скопировать файлы шрифтов и вставить их в эту папку, точно так же, как вы делаете при копировании любых других файлов.
Как удалить шрифты
Для того чтобы удалить ненужные шрифты из Windows 7, нужно перейти в папку, где они хранятся (как я показывал немного выше), нажать на шрифт правой кнопкой мышки и выбрать пункт «Удалить».
Всё точно так же, как и с обычными файлами.
Похожие статьи:
Шрифты используются в надписях системы, сообщениях, программах, и вообще – это неотъемлемая часть любого интерфейса.…
Шрифты используются в надписях системы, сообщениях, программах, и вообще – это неотъемлемая часть любого интерфейса.…
Шрифты используются в надписях системы, сообщениях, программах, и вообще – это неотъемлемая часть любого интерфейса.…
Как добавить новые шрифты в Windows XP, 7, 8 и 10
Если вам не хватает стандартных шрифтов, которые есть в Windows, то всегда можно найти в Интернете подходящий и добавить его в систему. Если же вы хотите красиво оформить текст на странице или на изображении, и вас волнует, как установить новый шрифт в Word, Photoshop или другую программу, то начинать надо с того же — установите шрифт в систему и он появится в нужной программе автоматически.
Поэтому давайте сейчас разберемся, как добавить новый шрифт в Windows, чтобы потом им можно было пользоваться в любой утилите. Например, установили шрифт, открыли Ворд и уже им печатаете новый текст.
Для начала, нужно скачать файл со шрифтом из Интернета. На нашем сайте есть набор из 179 разных шрифтов для Windows, переходите по ссылке и скачивайте его. Думаю, вы там найдете что-то интересное.
Нужный нам файл должен иметь расширение *.otf, *.ttf, *.pfm . Чаще всего они упакованы в архив (1), как показано на скриншоте ниже. Так что, заходите в архив и извлекайте файлы шрифта (2) в любую папку на компьютере (я почти всегда выбираю Рабочий стол).
После этого можно переходить к установке. Выбирайте один из способов ниже и вперед!
В Windows XP
Для установки шрифта в Windows XP нужно кликнуть по «Пуску» и выбрать там раздел «Панель управления» . Дальше из доступных пунктов выберите «Шрифты» .
Откроется список тех, что уже установлены в системе и используются популярными программами. Для добавления нового, просто перетащите файлик в формате, например, *.ttf (тот, что вы извлекли из архива) в данную папку.
После этого перезапустите программу, например, Фотошоп и в списке шрифтов найдете только что установленный. Можете его использовать для набора текста.
 В Windows 7 и 8
В Windows 7 и 8
Начиная с операционной системы Windows 7, появился еще один способ для установки.
- Если у вас несколько различных форматов одного шрифта, в примере он называется The Circus, то выбирайте один из них и заходите в папку.
- В ней будут необходимые установочные файлы. Выделите их мышкой, нажмите правой кнопкой по любому и выберите в контекстном меню «Открыть» .
Для быстрого выделения большого количества файлов выделите первый, зажмите и удерживайте Shift , и выделите последний. Если из десяти нужно выделить 2 и 7, то удерживайте Ctrl при выделении.
- После этого откроется столько окон, сколько было выделено файлов. В примере их два. Посмотрите, как выглядит шрифт, если он вам не подходит, закрывайте окно, нажатием на крестик. Если он понравится — жмите «Установить» (3).
- Дожидайтесь окончания установки и переходите к следующему окну.
Хотя никакого окна об успешно завершенной операции не появится, выбранные шрифты благополучно установятся и ими можно пользоваться в других программах.
Если у вас много файлов и все они подходят, то описанный выше способ покажется долгим. Чтобы быстро установить много шрифтов в Windows, откройте «Панель управления» — раздел «Шрифты» , точно так же, как в XP (1). Затем просто перетащите мышкой файлы в это окно (2).
Эти же способы подойдут и тем, кто пользуется операционной системой Windows 8.
Подробнее про установку шрифтов в Windows 7, и как их установить с помощью ярлыков, описано в статье, прочесть которую можно, перейдя по ссылке.
В Windows 10
Разумеется, в «десятке» реализован быстрый способ установки новых шрифтов, через прямое их добавление в системную папку. Находится она по пути: C:\Windows\Fonts (2) (по этому же пути можно найти шрифты и в XP, 7, 8). Или можно открыть «Шрифты» через «Панель управления» , как было описано выше.
- Итак, открывайте архив со скачанными шрифтами (1), а рядом системную папку с ними же (2). Теперь в архиве выделите файлы, которые хотите установить (3), и мышкой перетаскивайте их в папочку (4).
- Ждите окончания установки.
- После этого перезапустите нужную программу и в списке шрифтов найдете новый. В примере в Windows был установлен The Circous и он же появился в MS Word.
Еще в операционную систему Windows 10 разработчики добавили возможность устанавливать шрифты прямо из магазина Microsoft Store. Для этого у вас на компьютере должна быть создана учетная запись Майкрософт и вход в систему должен быть выполнен из-под нее.
Проверить это можно зайдя в «Параметры» — «Учетные записи» . На вкладке «Ваши данные» посмотрите, чтобы под именем пользователя была надпись «Управление учетной записью Майкрософт» . Если у вас не так, то нажмите на кнопку ниже — «Войти вместо этого с учетной записью Майкрософт» .
- Для входа в магазин нажмите «Пуск» и найдите в списке всех программ «Microsoft Store» .
- Затем в поле для поиска набирайте «шрифт» и нажимайте на лупу.
- Пролистайте страницу немного вниз до раздела «Приложения» и жмите на кнопку «Показать все» .
- Шрифты, которые подходят нам, отображаются в самом верху. Список здесь совсем небольшой. Выбирайте подходящий и жмите по нему.
- Дальше нажимаем кнопку «Получить» и выбранный шрифт будет установлен.
Не устанавливается нужный шрифт
Бывают случаи, что установить выбранный шрифт в Windows не получается. Если вы с ним столкнулись, тогда попробуйте что-то из ниже перечисленных способов.
- Зайдите из под другого пользователя. Лучше всего воспользоваться учетной записью с правами администратора или выполнить вход с помощью встроенной учетки Администратор.
- Если у вас возникла проблема на Windows 10, при этом в системе отключен встроенный брандмауер, то попробуйте его включить.
- Когда появляется сообщение: «Файл не является файлом шрифта», то выбранный шрифт нужно скачать с другого источника. Еще обратите внимание не расширение. Если оно не *.otf, *.ttf, *.pfm , тогда воспользуйтесь онлайн-конвертером и конвертируйте ваш файлик, например, в *.ttf .
Теперь, независимо от того, какая операционная система установлена на компьютере: Windows XP или 7, 8-ка или 10-ка, вы сможете без проблем установить нужный шрифт и пользоваться им в любой нужной программе: Word, Corel Draw или другой.
Смотрим видео по теме:
Как установить шрифт и как сменить шрифт на windows 7
В этом небольшом статье я расскажу и покажу как установить шрифт windows 7 и как сменить шрифт. На операционной системе windows есть два способа установки шрифта.
p, blockquote 1,0,0,0,0 —>
p, blockquote 2,0,0,0,0 —>
p, blockquote 3,0,0,0,0 —>
Первый способ как установить шрифт
Для того чтобы установить шрифт заходим «пуск» «панель управлении» далее «оформление и персонализация» и открывшейся окне кликаем на раздел «шрифты»
p, blockquote 4,0,0,0,0 —>
p, blockquote 5,0,0,0,0 —>
Теперь переходим на ту папку где у вас лежит новый шрифт который вы хотите установить, нажимаем левоое кнопка мыши и удерживая перетаскиваем на раздел «шрифты»
p, blockquote 6,0,0,0,0 —>
p, blockquote 7,0,0,0,0 —>
Второй способ установки шрифта:
p, blockquote 8,0,1,0,0 —>
Открываем папу где лежит шрифт, наводим курсор мыши и нажимаем правое кнопка мыши и кликаем «Установить» после этого начнется быстрая установка шрифта.
p, blockquote 9,0,0,0,0 —>
Как установить шрифт windows 7
Чтобы установить шрифт windows сперва нужно скачать шрифт. Для этого вводим в поисковой запрос в яндекс или google «шрифт для widows 7»
p, blockquote 10,0,0,0,0 —>
скачиваем данный файл и распаковываем если шрифт заархивирован. Внимание будьте внимательный при скачивания шрифта.
p, blockquote 11,0,0,0,0 —>
Не скачивайте шрифты с сайтов зараженные вирусами. Установите защиту браузера. Далее просто кликаем два раза правой кнопка мыши по шрифту и нажимаем «установить»
p, blockquote 12,0,0,0,0 —>
Установка шрифта в операционной системе window 7 на столько проста как установка обновление операционной системы,
p, blockquote 13,0,0,0,0 —>
даже приходит в голову мысль зачем я написал вот такую простую статью. Но однако учитывая случаи когда нет звука на компьютере пользователь ломает голову не зная в чем причина,
p, blockquote 14,0,0,0,0 —>
а оказывается был включен беззвучный режим бывает и такие случаи, что просто не имеет понятие как установить новый шрифт.
p, blockquote 15,0,0,0,0 —>
По крайне мере я на стадии новичка в компьютерной тематика сталкивался с таким вопросом.
p, blockquote 16,0,0,0,0 —>
Как сменить шрифт windows 7
В операционной система windowc можно сменить шрифт определенных элементов. По умолчанию шрифт интерфейса операционной системы стоит Segoe UI.
p, blockquote 17,1,0,0,0 —>
Но можно изменить шрифт некоторых элементов системы:
p, blockquote 18,0,0,0,0 —>
Выбирав определенный элемент и изменив шрифт, так же можно изменить размер шрифта, можно выбрать цвет и указать жирный или курсивный шрифт.
p, blockquote 19,0,0,0,0 —>
Чтобы сменить шрифт на ваш вкус нажимаем на рабочем столе правое кнопка мыши, открывшейся меню выбираем «персонализация»
p, blockquote 20,0,0,0,0 —>
p, blockquote 21,0,0,0,0 —>
Или заходим «пуск» открываем «панель управления» открываем раздел «оформление и персонализация»
p, blockquote 22,0,0,0,0 —>
p, blockquote 23,0,0,0,0 —>
Далее следующей окне выбираем «цвет окна»
p, blockquote 24,0,0,0,0 —>
p, blockquote 25,0,0,0,0 —>
А в этой окне нажимаем «дополнительные параметры оформления»
p, blockquote 26,0,0,1,0 —>
p, blockquote 27,0,0,0,0 —>
Дальше указываем нужный вам шрифт, размер, жирный или курсив.
p, blockquote 28,0,0,0,0 —>
p, blockquote 29,0,0,0,0 —>
Если по какой-то причине не открывается данный раздел, может быть не активный какой-то компонент или какая-то системная ошибка.
p, blockquote 30,0,0,0,0 —>
То в этом случаи воспользуемся командной строкой. Открываем «пуск» вводим строке поиск следующие комбинация: rundll32.exe shell32.dll,Control_RunDLL desk.cpl @0,5
p, blockquote 31,0,0,0,0 —>
Еще есть возможность удалить шрифт с списка windows. Для этого в списке шрифтов, нажимаем правое кнопка мыши на шрифте и нажимаем «удалить».
p, blockquote 32,0,0,0,0 —>
Поспешу вас предупредить что при удаление шрифтов будьте внимательным. Оптимальная работа операционной системы windows зависит и от шрифтов.
p, blockquote 33,0,0,0,0 —>
Что такое шрифт?
Шрифт–это графические символы заключающий в себе разные стили и размеры.
p, blockquote 34,0,0,0,0 —> p, blockquote 35,0,0,0,1 —>
Этом посте я рассказал про то как установить шрифт и как сменить шрифт. Надеюсь, что информация поможет вам настроить интерфейс вашего компьютера под ваши желания. Если у вас есть вопросы и мнения пишите комментарии.
Вам будет интересно
Суть данной статьи заключается об обновление операционной системы windows. По сегодняшний день почти 85 процентов…
Приветствую друзья. Решил написать, на мой взгляд, довольно полезную статью, связанную с установкой операционной системой…
Приветствую вас на моем блоге. Речь в этом статье пойдет про лицензию на операционную систему…
Привет всем! Если вы читаете эту статью значить вы хотите защитить систему от случайного его…