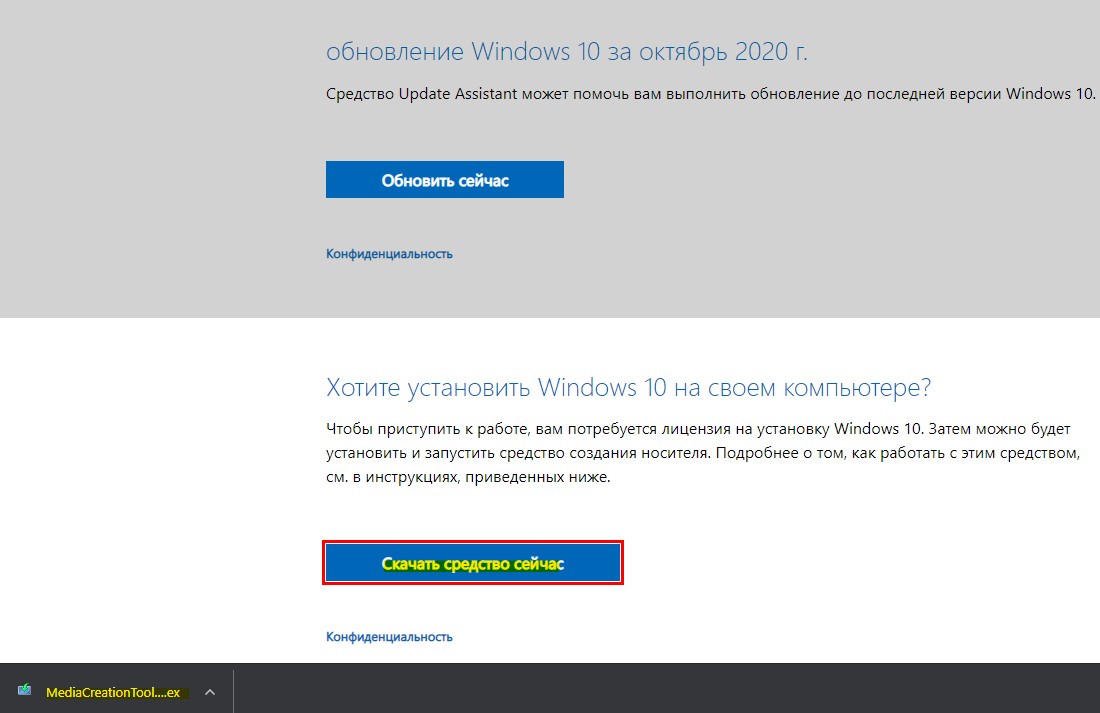- Как переустановить Windows 10 без потери данных
- Переустановка Windows 10 без потери данных
- Существующие версии windows 10
- Что произойдет при переходе на другую версию windows 10
- Как перейти на другую версию windows 10
- Если у вас нет нужной лицензии windows 10
- Методы переустановки Windows 10 без потери данных
- Способ 1: Системное средство восстановление
- Способ 2: Альтернативная утилита Windows 10
- Способ 3: Официальное ПО от Microsoft
Как переустановить Windows 10 без потери данных
В этом руководстве о том, как переустановить Windows 10 без потери данных. Все ваши программы Win32, установленные по пути C:\Program Files, останутся после обновления новых файлов системы.
Если ваша система стала медленно работать, стали появляться неустранимые ошибки, SFC или DISM не могут восстановить целостность системы, то лучшим решением будет воспользоваться MediaCreationTool от Microsoft.
Наверняка вы искали способ в интернете, как переустановить Win10 без потери данных, и натыкались на одинаковые методы, где нужно зайти в «Параметры» и начать восстановление с сохранением файлов. Данный способ сохранит только файлы рабочего стола и приложения UWP (Microsoft Store) — остальное будет всё удалено. К примеру, удалятся игровые лаунчеры, сами игры и программы, если они расположены на диске C.
Важно: Этот способ не подойдет, если вы решили переустановить систему с флешки. Если у вас Win10 не загружается на рабочий стол, то можно попробовать загрузиться через безопасный режим или попытаться восстановить систему с флешки .
Переустановка Windows 10 без потери данных
Шаг 1. Переходим на сайт Microsoft и нажимаем ниже на «Скачать средство сейчас«, чтобы загрузить MediaCreationTool последней версии.
Шаг 2. Запускаем скаченную утилиту MediaCreationTool от Microsoft и соглашаемся с принятием соглашения. Далее утилита проверит вашу систему на совместимость и проверку версий, после чего будет выбор между обновлением и созданием установочного носителя. Именно «Обновить этот компьютер сейчас» и переустановит систему Windows 10 до последней версии без потери данных.
Шаг 3. Далее будет скачиваться последняя версия Windows 10 для дальнейшей установки. Если вы хотите сохранить все установленные программы в системе, то выберите пункт «Сохранить личные файлы и приложения«. Это позволит вам переустановить Windows 10 без потери данных.
Важно: MediaCreationTool может начинать этап заново несколько раз. На самом деле, она скачивает и устанавливает другие нужные файлы.
Существующие версии windows 10
Кратко об основных версиях, встречающихся в России.
Home Single Language (Home SL) — Домашняя версия для одного языка. Поддерживается только один язык, именно язык интерфейса, например у нас это Русский.
Существуют версии для одного языка, поставляемые и в другие страны, соответственно там язык именно той страны в которую он поставляется.
Home — Полноценная домашняя версия, включает весь необходимый функционал для использования операционной системы дома, в офисе и для личного использования.
Pro — Профессиональная версия, имеет более расширенный функционал. Например есть поддержка удаленного управления компьютером, что отсутствует в домашней версии.
Enterprise — Корпоративная версия, подходит для использования в офисах и на предприятиях. Лицензия, как правило, поставляется юридическим лицам и содержит разрешение установки сразу на несколько машин.
Education — Версия разработана специально для образовательных учреждений, как правило не распространяется свободно в продаже.
S — Версия для студентов и так же образовательных учреждений, так же не возможно приобрети простому пользователю, но бывает предустановленной на ноутбуках.
Существуют и еще несколько версий, но они, как правило, не востребованы простыми пользователями.
Эти версии используются в определенном кругу и для специфических задач. Поэтому не стоит им уделять внимание, а те кто в них нуждается о них знает намного больше чем мы с вами.
Чаще всего вы будете встречать две версии, это домашняя и профессиональная. О их различии более подробно можете посмотреть на странице разработчика операционной системы тут.
Что произойдет при переходе на другую версию windows 10
Если вы решили сменить вашу версию windows 10 на другую — Вам не обязательно переустанавливать все заново.
Предусмотрена смена версии операционной системы без переустановки.
При этом сохраняются все ваши данные, документы, фото и прочие файлы. Так же сохраняется все программное обеспечение, оно остается полностью работоспособным.
В процессе перехода на новую версию, операционная система до устанавливает не достающий функционал или наоборот удаляет его.
В зависимости от того, с какой и на какую версию вы переходите.
Как перейти на другую версию windows 10
Чтоб перейти на другую версию windows 10, совсем не обязательно полностью переустанавливать систему.
Достаточно приобрести ключ от новой версии и ввести его в специальном разделе параметров.
Открываем меню пуск — параметры — обновление и безопасность — Активация.

В окне активации выбираем пункт Изменить ключ продукта. Откроется такое окно

Вот в этом окне вводим лицензионный ключ от новой версии windows 10 и нажимаем Далее.
Потом вам зададут еще несколько вопросов о том, что вы точно хотите этого и в последствии система обновит систему до редакции. которой соответствует введенный вами ключ.
Если у вас нет нужной лицензии windows 10
Если у вас нет необходимой лицензии, можно скачать с сайта майкрософт необходимый установочный образ и установить новую версию.
Соответственно новая версия будет работать только в течении пробного периода.
Но если вам этого достаточно и вам нужно для ознакомительных целей, то это не запрещено. По окончании пробного периода придется удалить систему.
Можно воспользоваться средством обновления maicrosoft, и в процессе установки указать нужную версию.
Если вы планируете приобрести лицензию в ближайшие дни, а перейти необходимо сегодня, то существуют специальные ключи для смены версии.
Данные ключи работают только в случае повышения версии с низшей на более старшую и не дают активации.
Ваша операционная система не становится активированной и лицензионной. Вы можете использовать такую операционную систему только в ознакомительных целях.
Windows 10 Home YTMG3-N6DKC-DKB77-7M9GH-8HVX7
Windows 10 Home 4CPRK-NM3K3-X6XXQ-RXX86-WXCHW
Windows 10 Pro VK7JG-NPHTM-C97JM-9MPGT-3V66T
Windows 10 Pro DXG7C-N36C4-C4HTG-X4T3X-2YV77
Windows 10 Корпоративная XGVPP-NMH47-7TTHJ-W3FW7-8HV2C
Windows 10 Корпоративная FW7NV-4T673-HF4VX-9X4MM-B4H4T
Windows 10 Корпоративная WGGHN-J84D6-QYCPR-T7PJ7-X766F
Windows 10 Корпоративная NK96Y-D9CD8-W44CQ-R8YTK-DYJWX
Windows 10 Корпоративная LTSB 2016 RW7WN-FMT44-KRGBK-G44WK-QV7YK
Для полноценного и длительного использования вы в дальнейшем должны приобрести лицензию.
Если есть что сказать или дополнить, пишите в комментариях.
Методы переустановки Windows 10 без потери данных
Обратите внимание, что все описанные в статье способы требуют рабочей операционной системы. Если у вас не загружается ОС, воспользуйтесь средствами восстановления, о которых мы писали в отдельном руководстве.
Способ 1: Системное средство восстановление
Особенность этого способа в том, что на компьютере или ноутбуке будет инсталлирована начальная сборка операционной системы. Иными словами, если вы давно устанавливали Windows 10 1903, а затем обновлялись до 2004, в результате данных действий получите систему со сборкой 1903. Впоследствии вам нужно будет инсталлировать пакета обновлений вручную.
- Нажмите сочетание клавиш «Windows+I», а потом кликните левой кнопкой мышки в открывшемся окне по разделу «Обновление и безопасность».
Далее перейдите в раздел «Восстановление» и нажмите кнопку «Начать» в правой части окна.
Дальнейшие контекстные окна утилиты будут отличаться в зависимости от того, какая сборка Windows 10 у вас установлена.
Сборки 1909 и ниже
- В следующем окне отобразится список программ и пакетов, которые будут удалены в результате восстановления. Для продолжения операции нажмите кнопку «Далее».
Сборка 2004
- В открывшемся окне выберите пункт «Локальная переустановка».
Затем вы увидите текущие задачи, которые будет выполнять утилита. Нажмите кнопку «Далее».
Следующие операции будут идентичны для всех сборок Windows 10. Начнется процесс подготовки системы к предстоящим операциям.
После этого ОС автоматически перезагрузится. На данном этапе последует процесс возврата устройства к его исходному состоянию.
Финальным шагом является установка операционной системы, компонентов и драйверов. Прогресс данной операции будет отображаться в центре экрана.
По завершении операции система автоматически загрузится. Это произойдёт потому, что профиль пользователя был сохранён в процессе инсталляции. На рабочем столе вы обнаружите HTML файл с перечнем программ и пакетов, удалённых в процессе переустановки.
Способ 2: Альтернативная утилита Windows 10
Данный метод не подходит тем пользователям, которые используют сборку 2004 — в них попросту отсутствует необходимая кнопка. В таком случае потребуется прибегнуть к предыдущему или следующему.
Отличие этого метода от предыдущего заключается лишь в том, что в систему будут установлены все актуальные обновления и последняя существующая сборка. Для реализации выполните следующее:
- Используйте сочетание клавиш «Windows+I» для вызова окна «Параметры». Из него перейдите в раздел «Обновление и безопасность».
В следующем окне активируйте вкладку «Безопасность Windows», после чего выберите пункт «Производительность и работоспособность устройства».
В нижней части открывшегося окна нужно нажать кнопку «Начало работы».
Вы увидите в отдельном окне общую информацию о предстоящем процессе. Для продолжения нажмите кнопку «Далее».
Затем отобразится список программного обеспечения, которое будет деинсталлировано в процессе переустановки. В этом окне нужно нажать кнопку «Далее».
После этого появится последнее предупреждение о том, что устройство будет недоступно во время процесса восстановления. Также вам напомнят, что переустановка Windows 10 займёт какое-то время. Для запуска процесса нужно нажать кнопку «Начало».
Далее последует автоматизированный процесс подготовки, установки и обновления операционной системы.
Способ 3: Официальное ПО от Microsoft
Этот метод можно использовать на абсолютно любой сборке Windows 10. В данном случае для восстановления системы используется фирменная утилита от создателей ОС.
- Перейдите по данной ссылке на официальную страницу утилиты и нажмите кнопку «Скачать средство сейчас» в нижней её части.
В следующем окне не забудьте поставить отметку рядом со строкой «Сохранить только мои личные файлы», а затем нажмите кнопку «Начать».
Далее последует несколько процессов – подготовка, загрузка системы, создание образа и инсталляция. Во время этого система может автоматически перезагружаться. Наберитесь терпения.
Если операция завершится успешно, вы увидите список параметров, которые можно изменить перед входом в систему, после чего следует нажать кнопку «Далее».
Завершится всё входом в систему, после чего нужно будет провести небольшую настройку ОС и при необходимости установить драйвера.