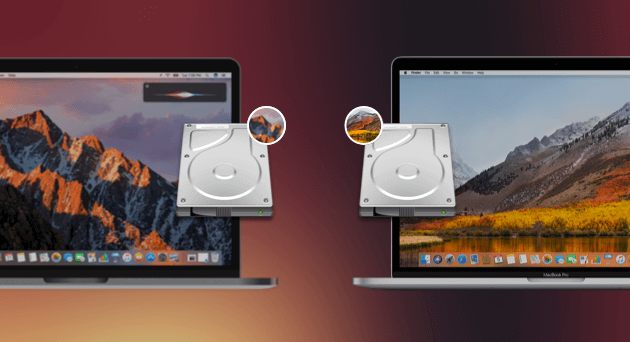- Установка macOS на отдельном томе APFS
- Необходимые условия
- Резервное копирование содержимого компьютера Mac
- Добавление тома APFS
- Установка macOS на том
- Переключение между версиями macOS
- Обновление macOS на каждом томе
- Дополнительная информация
- Создание загружаемого установщика для macOS
- Что нужно для создания загружаемого установщика:
- Загрузка macOS
- Использование команды createinstallmedia в приложении «Терминал»
- Как сделать Mac с двойной загрузкой?
- Часть 1. Почему двойная загрузка?
- Часть 2. Как сделать двойную загрузку двух версий Mac?
- Часть 3. Как использовать виртуальную машину в качестве альтернативы?
- Часть 4. Заключение.
Установка macOS на отдельном томе APFS
APFS позволяет переключаться между версиями macOS, включая бета-версию (предварительный выпуск) macOS.
Установив macOS на дополнительном томе загрузочного диска, можно переключаться между этой macOS и macOS на другом томе, как если бы каждая была установлена на отдельном диске. Благодаря тому, что дисковое пространство используется всеми томами APFS совместно, резервировать пространство для нового тома не требуется. Его размер автоматически регулируется в соответствии с объемом содержимого.
Необходимые условия
Резервировать дисковое пространство для нового тома не требуется, но для установки macOS, в зависимости от версии, необходимо не менее 20 ГБ доступного пространства. Если доступного пространства недостаточно, установщик сообщит об этом.
Обзор доступного хранилища приводится в окне «Об этом Mac»: перейдите в меню Apple () > «Об этом Mac», затем щелкните «Хранилище».
Резервное копирование содержимого компьютера Mac
Сначала рекомендуется выполнить резервное копирование содержимого компьютера Mac, особенно перед установкой бета-версии macOS. Бета-версия ПО — это ПО, которое все еще находится в разработке, поэтому некоторые программы и службы могут не работать должным образом.
Добавление тома APFS
- Откройте программу «Дисковая утилита» в подпапке «Утилиты» папки «Программы».
- Выберите на боковой панели существующий том APFS.
- Выберите «Правка» > «Добавить том APFS» в строке меню или нажмите кнопку на панели инструментов Дисковой утилиты. Эти варианты доступны только при выборе тома APFS.
- Введите имя для нового тома APFS и нажмите кнопку «Добавить»:
- Дисковая утилита должна отобразить новый том на боковой панели. Новый том также будет отображен в окне Finder как отдельный диск. Дисковую утилиту можно закрыть.
Установка macOS на том
Выберите метод установки:
- Чтобы установить бета-версию (предварительный выпуск) macOS, зарегистрируйтесь в программе бета‑тестирования Apple и следуйте инструкциям по установке на веб-сайте программы.
- Для установки выпущенной версии macOS можно использовать раздел восстановления macOS. Выбор macOS для установки осуществляется нажатием клавиш при запуске.
При запуске установщика и выводе приглашения выбрать место установки щелкните «Показать все диски», затем выберите новый том.
Переключение между версиями macOS
По завершении установки можно использовать окно настроек «Загрузочный диск» или менеджер загрузки для быстрого переключения между версиями MacOS:
- Перейдите в меню Apple () > «Загрузочный диск», затем щелкните
и введите пароль администратора. Выберите нужный том и щелкните «Перезагрузить».
- Либо нажмите и удерживайте клавишу Option во время запуска. При появлении запроса выберите том, с которого требуется выполнить запуск.
Обновление macOS на каждом томе
Чтобы найти последние обновления для каждой версии macOS, проверьте наличие обновлений ПО, затем выполните запуск с другого тома и снова проверьте наличие обновлений ПО.
Дополнительная информация
Если на компьютере Mac используется macOS Sierra или более ранней версии либо загрузочный диск формата Mac OS Extended, а не APFS, можно создать новый раздел. Занимаемое им пространство на диске не регулируется автоматически по объему содержимого, поэтому размер тома необходимо указать вручную. Узнайте, как добавить том на устройстве с форматированием Mac OS Extended.
Источник
Создание загружаемого установщика для macOS
В качестве загрузочного диска для установки операционной системы на компьютер Mac можно использовать внешний диск или дополнительный том.
Эти расширенные инструкции предназначены в первую очередь для системных администраторов и других пользователей, имеющих опыт работы с командной строкой. Загружаемый установщик не требуется для обновления macOS или переустановки macOS, но он может оказаться удобен, если требуется выполнить установку на несколько компьютеров, не загружая установщик заново каждый раз.
Что нужно для создания загружаемого установщика:
- USB-накопитель или другой дополнительный том, отформатированный в Mac OS Extended, на котором есть не менее 14 ГБ свободного пространства;
- загруженный установщик для macOS Big Sur, Catalina, Mojave, High Sierra или El Capitan.
Загрузка macOS
- Загрузка macOS Big Sur, macOS Catalina, macOS Mojave или macOS High Sierra
Эти элементы загружаются в папку «Программы» в виде приложения с именем «Установка macOS [ название версии ]». Если после загрузки запустится установщик, завершите его работу без продолжения установки. Чтобы получить подходящий установщик, выполняйте загрузку с компьютера Mac, на котором используется macOS Sierra 10.12.5 или более поздней версии либо El Capitan 10.11.6. Корпоративным администраторам следует производить загрузку с сайта Apple, а не с сервера обновления ПО, размещенного в локальной сети. - Загрузка OS X El Capitan
В результате этого действия загрузится образ диска с именем InstallMacOSX.dmg. На компьютере Mac, совместимом с El Capitan, откройте образ диска и запустите с него установщик с именем InstallMacOSX.pkg. Приложение с именем «Установка OS X El Capitan» будет установлено в папку «Программы». Загружаемый установщик создается именно из этого приложения, а не из образа диска или установщика .pkg.
Использование команды createinstallmedia в приложении «Терминал»
- Подключите USB-накопитель или другой том, используемый для загружаемого установщика.
- Откройте приложение «Терминал» в подпапке «Утилиты» папки «Программы».
- Введите или вставьте в приложение «Терминал» одну из следующих команд. Предполагается, что установщик находится в папке «Программы», а имя MyVolume обозначает USB-накопитель или другой используемый вами том. Укажите вместо MyVolume имя своего тома в следующих командах.
Big Sur*:
Catalina*:
Mojave*:
High Sierra*:
El Capitan:
* Если на компьютере Mac установлена операционная система macOS Sierra или более ранней версии, включите аргумент —applicationpath и путь установки аналогично тому, как это делается в случае команды для El Capitan.
После набора команды
- Нажмите «Ввод», чтобы ввести команду.
- При появлении запроса введите пароль администратора и нажмите клавишу «Ввод» еще раз. При вводе пароля приложение «Терминал» не отображает вводимые символы.
- При появлении запроса нажмите клавишу Y , чтобы подтвердить удаление всех данных на томе, затем клавишу «Ввод». Приложение «Терминал» показывает прогресс по мере стирания тома.
- После стирания тома может быть отображено предупреждение о том, что приложению «Терминал» требуется доступ к файлам на съемном томе. Нажмите «OK», чтобы продолжить копирование.
- Когда приложение «Терминал» сообщит о завершении процесса, имя тома будет совпадать с именем загруженного установщика, например «Установка macOS Big Sur». После этого можно закрыть приложение «Терминал» и извлечь том.
Источник
Как сделать Mac с двойной загрузкой?
Написано Памела Гарсия Последнее обновление: декабрь 7, 2020
Технический эксперт по написанию текстов, который умеет писать сообщения об устранении неполадок в любой проблеме Mac и помог многим читателям спасти свои компьютеры Mac.
Планируете ли вы запустить две операционные системы на вашем Mac? Узнайте, как двойная загрузка для MacOS Sierra и High Sierra Бета в этой новой статье!
MacOS 10.13 High Sierra Beta уже здесь, и все рады использовать ее еще до полной и окончательной версии, которая скоро будет выпущена.
Если вы один из тех людей, которые хотят знать, каковы тенденции, или если вы разработчик и хотите внести свой вклад на этапе тестирования и исправления ошибок, то вы, вероятно, можете двойная загрузка вашего Mac так что вы действительно можете узнать различия.
Прочитайте эту статью, чтобы понять как выполнить двойную загрузку Mac с использованием двух MacOS , 10.12 Sierra и 10.13 High Sierra Beta.
Звучит неплохо? Давайте погрузимся прямо в .
Часть 1. Почему двойная загрузка?
Первый вопрос, с которым вы можете столкнуться: зачем вам Mac с двойной загрузкой? Потому что это хорошая идея!
Мы собрали несколько преимуществ двойной загрузки. С двумя операционными системами вы можете сохранить ваши любимые, но устаревшие приложения, одновременно проверяя последние версии новой ОС.
Действительно, есть некоторые пользователи, которым нравятся двойные или даже множественные операционные системы, потому что они чувствуют необходимость бросить вызов самим себе, узнавая новые вещи для сравнения.
Узнайте, какой из них подходит вашему выбору:
Если вы хотите протестировать бета-версию последней операционной системы, одновременно сохраняя текущую ОС
Если вы разработчик, который хотел бы принять участие в бета-версии
Если вы хотите обновить MacOS, у вас есть старые приложения, которые не будут работать на новом, поэтому вы сохраняете оба
Теперь, когда ваши намерения ясны, все, что вам нужно сделать сейчас, это подготовить ваше устройство к двойной загрузке!
Часть 2. Как сделать двойную загрузку двух версий Mac?
Теперь мы перейдем к пошаговой процедуре двойной загрузки Mac с MacOS Sierra и MacOS High Sierra Beta.
Шаг 1: Резервное копирование Mac
Шаг 2: Wipe Clean system
Шаг 3: создание разделов 2
Шаг 4: установите MacOS Sierra в раздел 1
Шаг 5: восстановить резервную копию в первом разделе
Установите MacOS High Sierra Beta в разделе 2
Всего лишь за несколько шагов по 5, вы на пути к тому, чтобы использовать различные операционные системы 2 на Mac. Выполните следующие действия, чтобы узнать, как безопасно и удобно использовать Mac с двойной загрузкой.
1. Резервное копирование Mac.
Конечно, чтобы ничего не потерялось при двойной загрузке, сделайте резервную копию всего на Mac. Это потому, что мы будем вытирать все внутри, чтобы создать разделы 2.
У вас есть два варианта резервного копирования Mac: во-первых, в iCloud, а во-вторых, путем создания резервных копий на внешний диск вручную.
Другой безопасный способ резервного копирования — использование Time Machine компании Apple, которая является более простой и надежной службой резервного копирования.
2. Wipe-Clean Mac.
После того, как вы убедитесь, что вы правильно создали резервную копию вашего Mac, прежде чем стирать его, поскольку использование двух операционных систем на одном устройстве требует много места на диске.
Есть так много вещей, которые могут засорить и заполнить вашу память, и большинство из них — ненужные или ненужные файлы, такие как системные ненужные файлы, кэши, временные файлы и многое другое.
Чтобы избежать серьезных проблем с очисткой Mac, используйте iMyMac PowerMyMac. Это программное обеспечение — удобный инструмент, позволяющий убедиться, что ваше устройство работает наилучшим образом, и поможет вам удалить ненужные файлы всего за несколько кликов. Чтобы лучше узнать, как работает PowerMyMac, загрузите свой собственный сегодня, у него есть бесплатная пробная версия!
Выполните следующие действия, как запустить программу.
- Загрузите и установите PowerMyMac
- Нажмите Master Scan в меню слева.
- Пусть он какое-то время сканирует
- Выберите среди отсканированных результатов все ненужные файлы для удаления
- Нажмите кнопку Очистить
3. Создать разделы.
Теперь, когда у вас чистый Mac, вам нужно создавать разделы. Мы создадим два отдельных раздела на главном жестком диске, один для MacOS Sierra и другой для MacOS High Sierra Beta.
Вы можете создать раздел, выполнив следующие действия:
Перейти к Дисковой утилите
Укажите такие данные, как имя и размер. Помните, что MacOS High Sierra Beta занимает около 8GB места. Иметь хотя бы 20GB для лучшего рабочего раздела.
4. Установите MacOS Sierra на раздел 1.
После создания разделов 2 вам необходимо установить MacOS Sierra на раздел 1, вот как:
Нажмите Command + R при запуске, чтобы войти в режим восстановления
Установите MacOS Sierra на основной или первый раздел
5. Восстановите резервную копию в первом разделе.
После того, как вы успешно установили MacOS Sierra в первый раздел, восстановите резервную копию с Time Machine и распакуйте все в первый раздел.
6. Установите MacOS High Sierra Beta в разделе 2
Когда первый раздел закончен, вам необходимо приступить к установке второй операционной системы MacOS High Sierra на Partition 2.
Тем не менее, вы должны помнить, что это все еще в бета-версии, и вам требуется учетная запись Apple Developer для загрузки и использования. После того, как вы загрузили установщик, выполните те же шаги, как установить первую ОС.
Вот, наконец, вы завершили руководство по двойной загрузке Mac OS.
Часть 3. Как использовать виртуальную машину в качестве альтернативы?
Если вы думаете, что делать это вручную сложно, попробуйте использовать приложение для виртуальной машины, которое обманывает компьютер и запускает операционную систему с двойной загрузкой.
Вы можете легко создать второй раздел и переключаться между операционными системами в любое время через виртуальную машину.
Тем не менее, это приложение требует как минимум 6GB места для запуска, чтобы оно могло реально повлиять на память устройства. Если вы можете тщательно управлять этим, то почему бы и нет?
Часть 4. Заключение.
Легко Mac с двойной загрузкой однако в той же ОС, если вы планируете использовать другую операционную систему, например Windows, вам может потребоваться проверить системные требования и совместимость до двойной загрузки.
Теперь, когда у вас установлена MacOS 10.13 High Sierra Beta, вы можете быть в курсе самых последних и самых популярных функций перед всеми остальными. Будьте острыми и технарями
Прекрасно Спасибо за ваш рейтинг.
Источник




 и введите пароль администратора. Выберите нужный том и щелкните «Перезагрузить».
и введите пароль администратора. Выберите нужный том и щелкните «Перезагрузить».