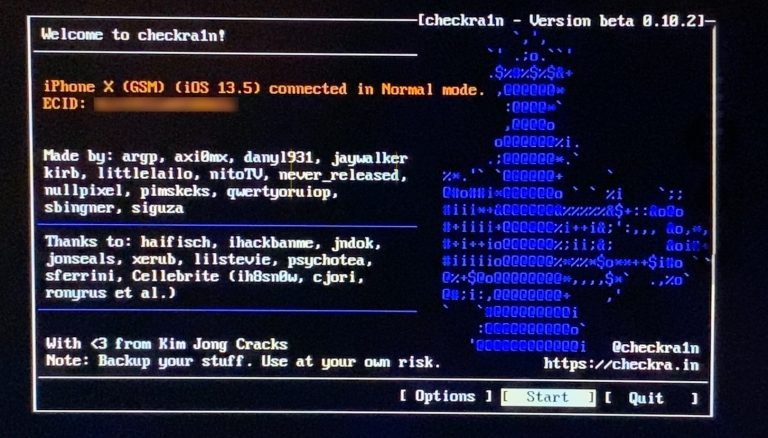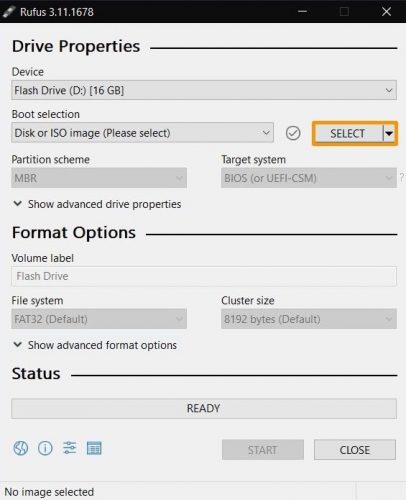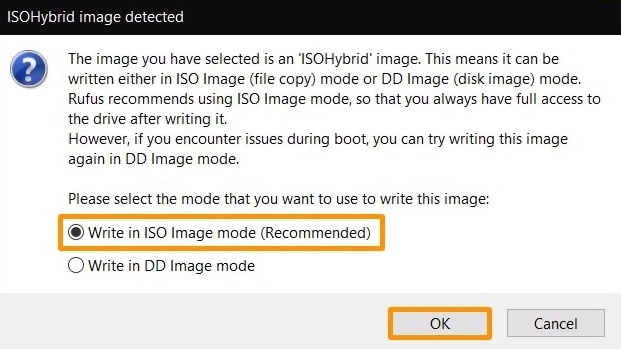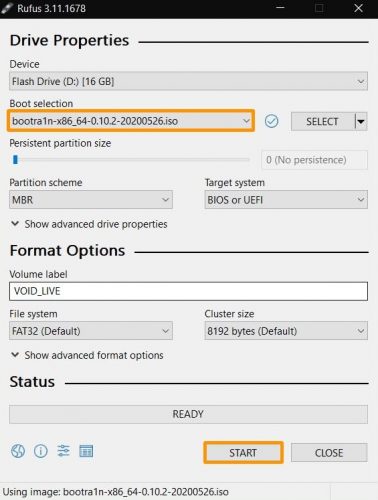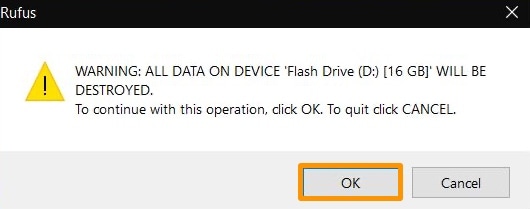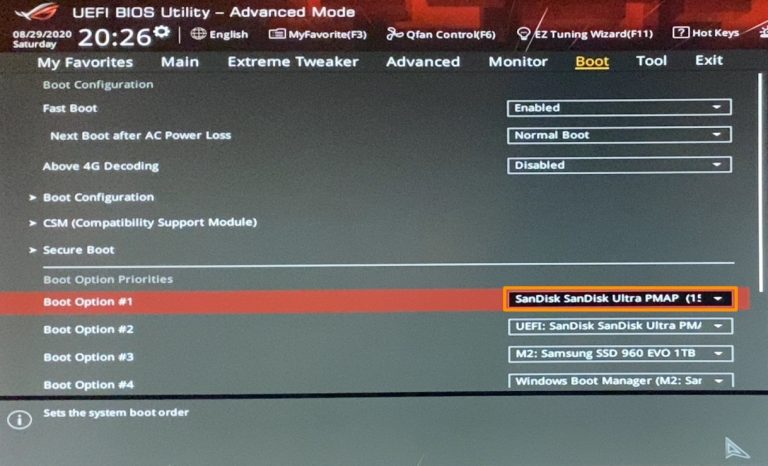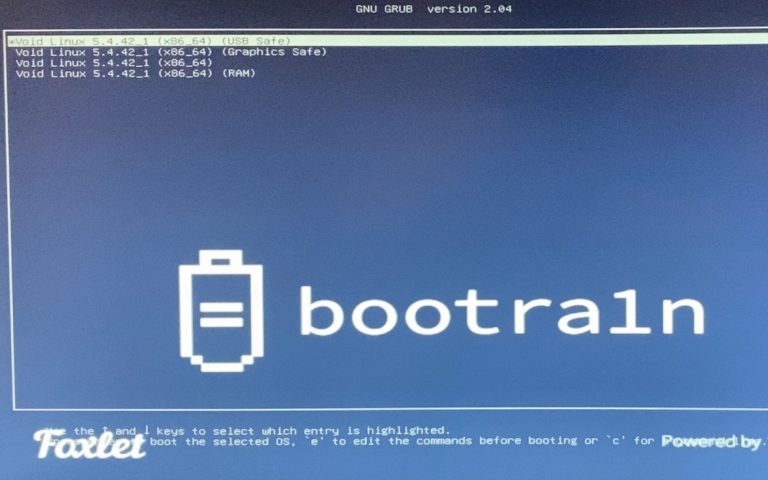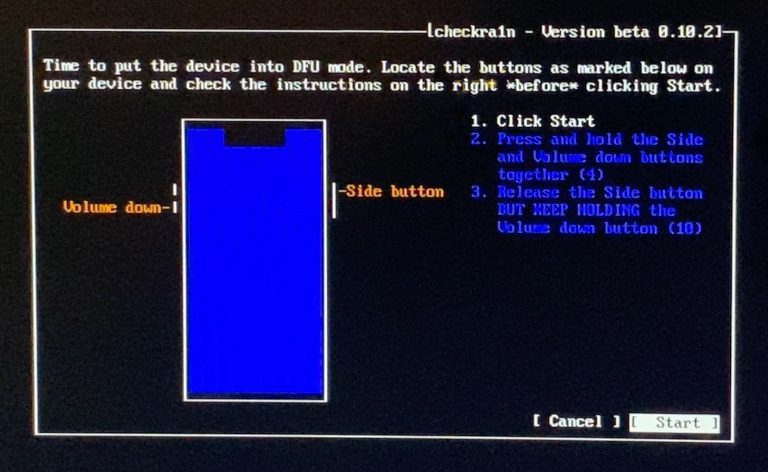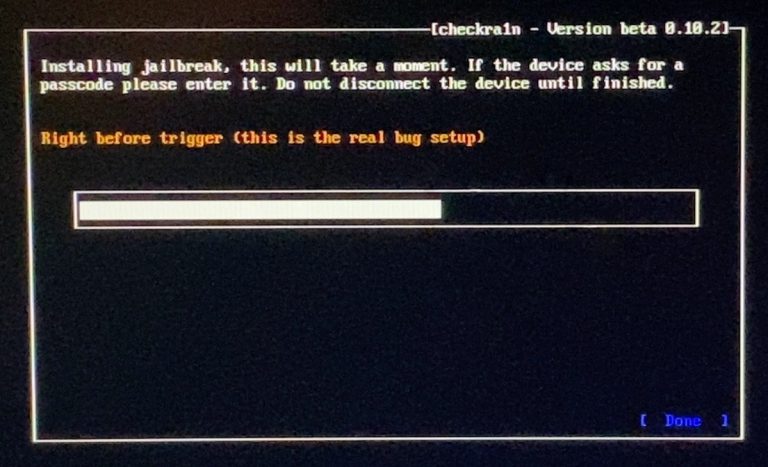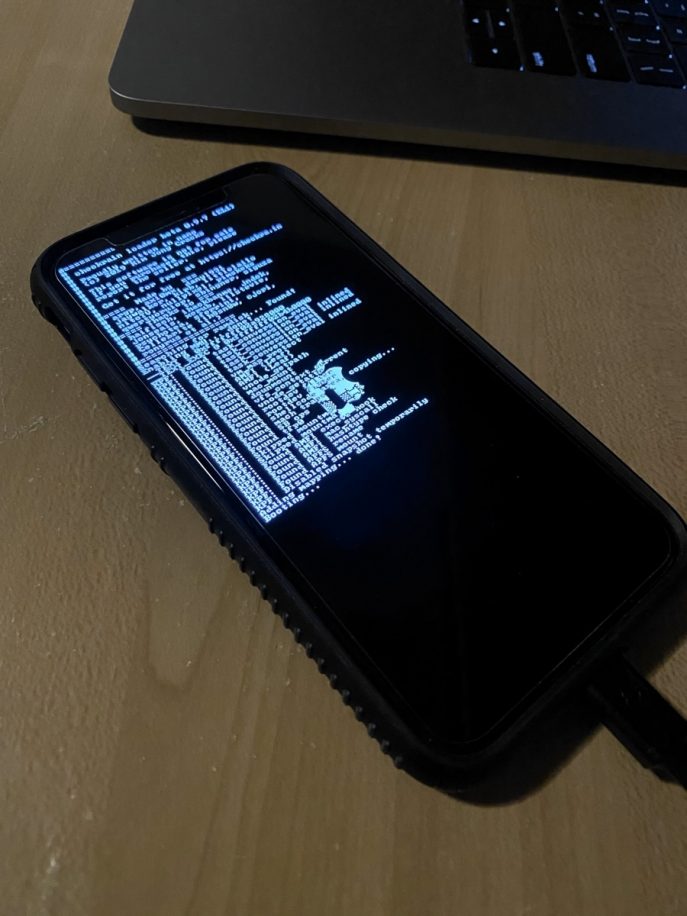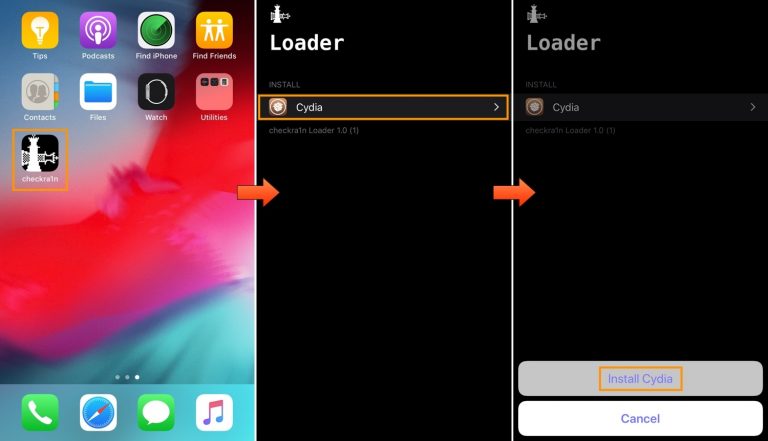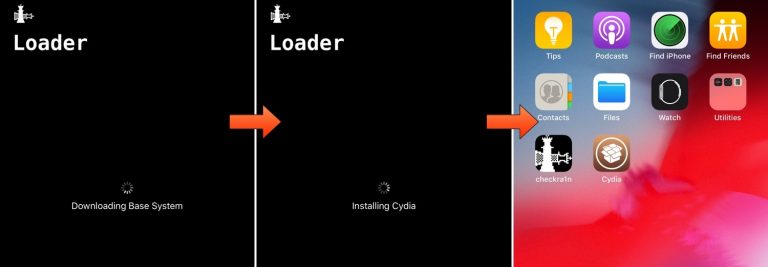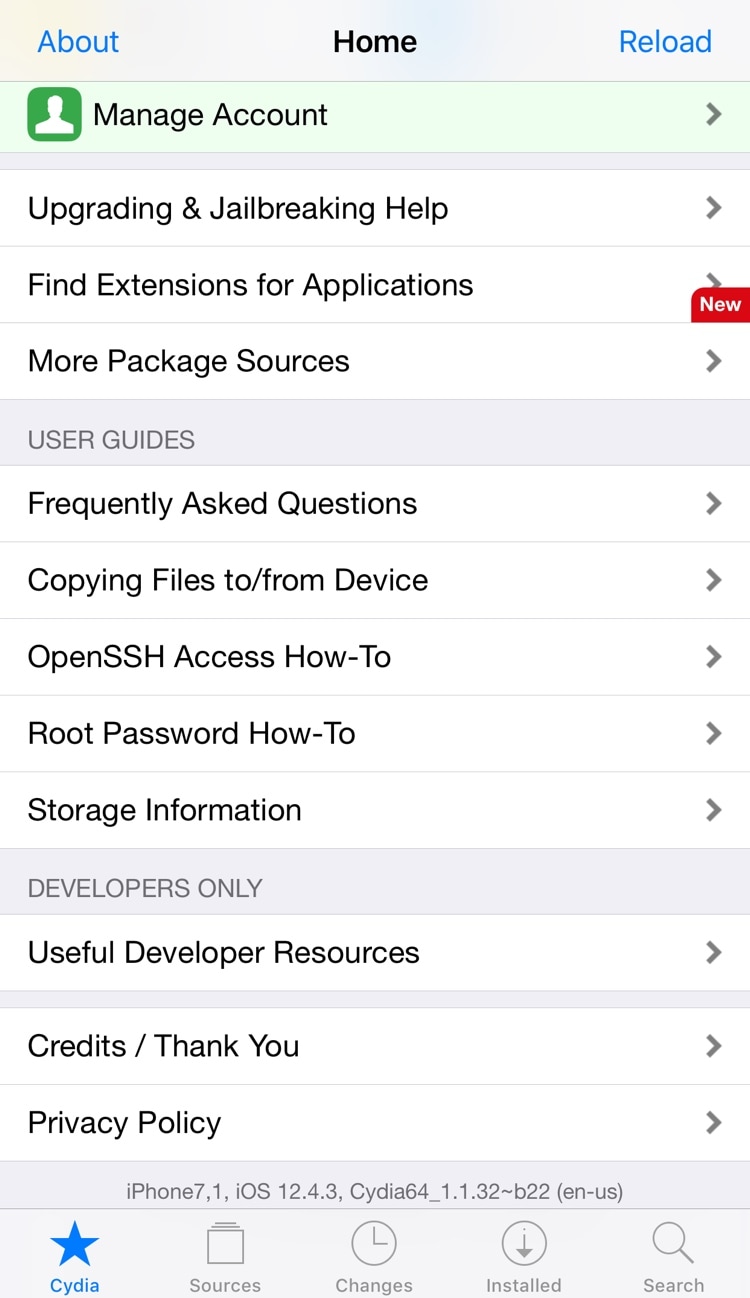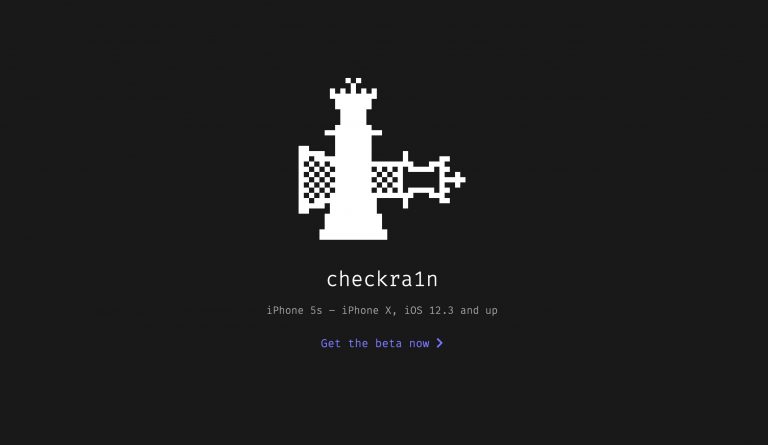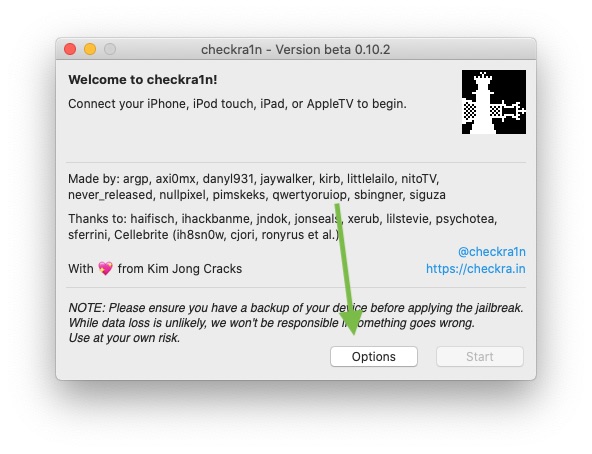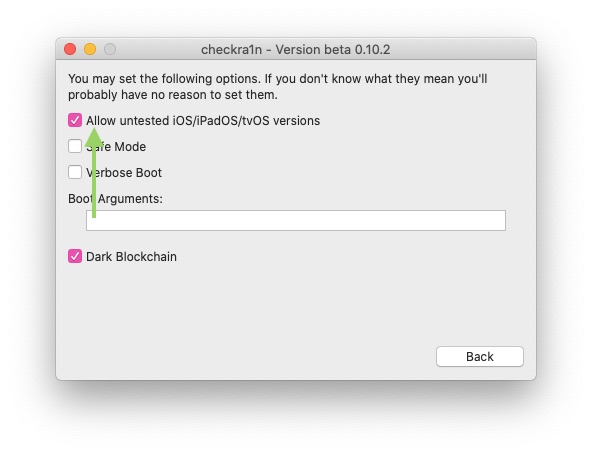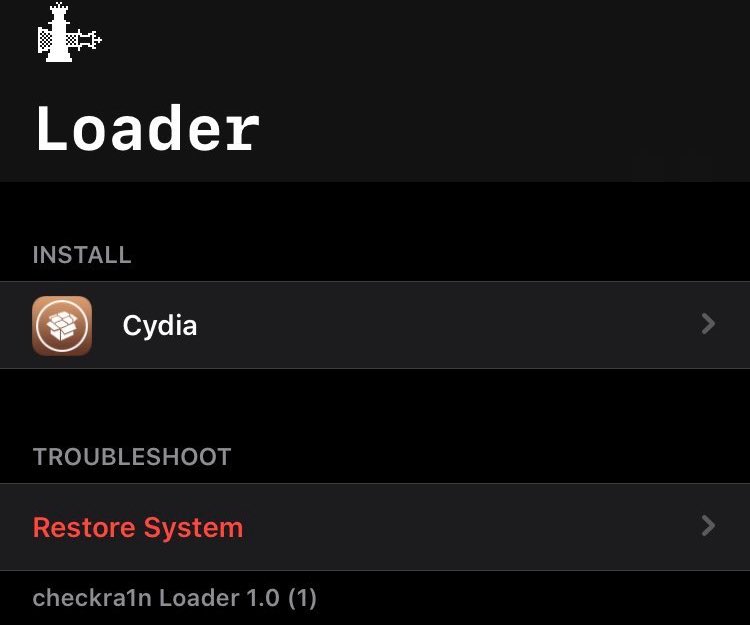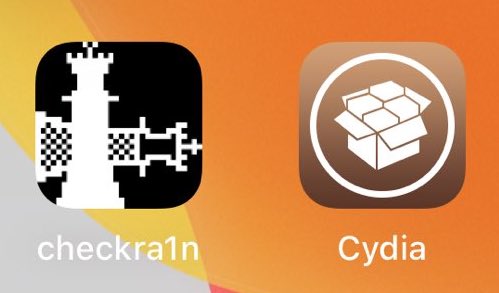- Checkra1n для Windows: как сделать джейлбрейк iOS 13 – 14.3 через ПК?
- Что нужно знать
- Что вам понадобится
- Как установить джейлбрейк checkra1n через ПК с Windows
- Вывод
- Как сделать джейлбрейк на Windows
- Что Вы должны подготовить перед джейлбрейк?
- Пошаговое руководство по джейлбрейку в Windows
- Шаг 1. Запишите ISO-файл checkn1x на USB-накопитель
- Шаг 2. Запустите джейлбрейк с checkN1x
- Удалить блокировку активации iCloud на устройстве iOS
- Как сделать джейлбрейк iOS 13 – iOS 13.7 с помощью инструмента Checkra1n
- Требования для джейлбрейка iOS 13
- Как сделать джейлбрейк iOS 13 через инструмент checkra1n
Checkra1n для Windows: как сделать джейлбрейк iOS 13 – 14.3 через ПК?
Если вы следите за новостями в области джейлбрейка, то знаете, что инструмент checkra1n не установить без Mac или компьютера с Linux. Технически это правда, но вы можете использовать инструмент bootra1n, чтобы установить checkra1n с помощью ПК с Windows.
Да, процесс установки будет сложнее, чем на Mac или Linux, но способ с bootra1n подойдёт тем, у кого есть только компьютер с Windows. Ниже мы расскажем обо всём подробнее.
Что нужно знать
Напомним, что официально джейлбрейк checkra1n всё ещё поддерживает только macOS и Linux. По сути инструмент bootra1n использует небольшую часть Linux на вашем ПК для установки checkra1n.
В процессе вам нужно записать образ диска bootra1n на пустую USB-флэшку или CD-диск, а затем запустить его на компьютере с Windows. Иными словами, вы запустите версию Linux со съёмного накопителя, а не Windows с основного жёсткого диска.
Что вам понадобится
- Пустая USB-флэшка или CD-диск с минимум 512 Мб памяти.
- 64-битный или 32-битный ПК с Windows с процессором AMD или Intel.
- iPhone или iPad, совместимый с джейлбрейком checkra1n (A7-A11).
- Кабель USB-A/Lightning с сертификацией MFi (USB-C/Lightning не подходит).
- Инструмент bootra1n (64-бит или 32-бит) или checkn1x.
- Инструмент Rufus или balenaetcher.
Все инструменты можно скачать отсюда или checkn1x отсюда, и лучше сделать это заранее. Файлы постоянно обновляются, так что прямые ссылки мы указать не можем. Чем новее версия инструмента у вас будет – тем лучше.
Как установить джейлбрейк checkra1n через ПК с Windows
1) Когда скачаете все необходимые инструменты из репозитория GitHub, подключите к компьютеру свой iPhone/iPad и USB-флэшку (или вставьте CD-диск в дисковод).
2) Нажмите на иконку инструмента Rufus правой кнопкой мыши и выберите Запуск от имени администратора. Подтвердите запуск программы:
3) Перед первым запуском программы Rufus вам может быть предложено скачать дополнительные файлы. Соглашайтесь. Когда программа откроется, она автоматически обнаружит съёмный носитель. Нажмите кнопку Select и выберите скачанный ранее файл bootra1n.ISO или checkn1x.ISO.
4) Когда выберите файл .ISO, появится новое окошко. Выберите Write in ISO image mode (recommended) и нажмите OK:
5) Адрес bootra1n.ISO или checkn1x.ISO появится в окне Rufus. Больше ничего не трогайте и просто нажмите кнопку Start:
6) Rufus предупредит вас, что носитель будет отформатирован, и на него будет записан файл .ISO. Нажмите OK:
7) Когда Rufus завершит процесс записи ISO, можете на время прощаться с Windows. Перезагрузите свой компьютер и войдите в режим BIOS (способы различаются для разных моделей, так что найдите инструкцию для своей с помощью Google). Чаще всего это делается зажатием клавиши F2 или Delete во время загрузки.
8) Когда активируется режим BIOS, найдите опцию Запуска (Boot) и убедитесь, что в первой строке стоит только что записанный USB-накопитель:
9) Сохраните изменения и перезагрузите компьютер. Когда он запустится, вы увидите не Windows, а другой интерфейс. Нажмите клавишу Enter, чтобы продолжить:
10) Дальше появится интерфейс, похожий на командную строку (Terminal). Когда он завершит загрузку, то появится запрос логина и пароля. Введите следующее:
- логин: anon
- пароль: voidlinux
11) Теперь нужно вводить команды после символа “$”. Введите следующее:
12) Загрузится программа checkra1n, и выглядеть это будет так:
13) С помощью клавиш со стрелками выберите опцию Start, а затем нажмите Enter.
14) Дальше вам нужно будет ввести свой iPhone или iPad в режим DFU. Выберите опцию Next и нажмите Enter.
15) Следуйте инструкциям на экране, чтобы активировать режим DFU. Выберите опцию Start и нажмите Enter, а затем выполните действия для своего устройства:
16) Когда вы войдёте в режим DFU, bootra1n начнёт процесс установки джейлбрейка:
17) На вашем устройстве появится экран загрузки checkra1n. Не отключайте его от компьютера до завершения процесса.
18 Когда процесс завершится, вы можете перезагрузить компьютер и с помощью режима BIOS выбрать жёсткий диск с Windows для запуска.
Примечание: Чтобы перезагрузить компьютер с экрана bootra1n, используйте следующую команду:
19) На вашем устройстве с iOS должно появиться приложение checkra1n. Откройте его.
20) Выберите секцию Cydia и нажмите Install Cydia.
21) Приложение установит менеджер твиков Cydia:
22) Запустите Cydia и обновите источники.
Вместо Cydia вы также можете установить и более современный менеджер твиков Sileo.
Поздравляем, вы установили джейлбрейк без Mac и компьютера с Linux!
Вывод
Да, процесс дольше и сложнее, чем с использованием Mac или Linux, но для многих это единственный способ установить джейлбрейк checkra1n. В будущем должна появиться официальная поддержка checkra1n на Windows, но когда именно – неизвестно.
После завершения процесса, не забудьте вернуться в меню BIOS и переключиться на Windows. В ином случае, компьютер продолжит загружаться с накопителя, а при его отключении выдаст ошибку.
Как сделать джейлбрейк на Windows
Прежде чем обойти блокировку активации iCloud, необходимо сделать джейлбрейк устройства iOS. Поскольку для системы Windows нет инструмента для джейлбрейка, вы можете следовать этому руководству, чтобы создать среду для джейлбрейка на компьютере с Windows и затем сделать джейлбрейк для вашего устройства iOS.
Примечание:Если возможно, сделайте джейлбрейк своего iDevice на Mac (операционная система должна быть macOS 10.13 — 10.15).
Что Вы должны подготовить перед джейлбрейк?
Вот список необходимых действий перед тем, как сделать джейлбрейк устройства iOS в Windows.
- Убедитесь, что ваш компьютер работает под управлением Windows 7 или более поздней версии, 32 или 64-разрядной.
- Получите флэш-накопитель USB емкостью более 2 ГБ.
- Скачать checkn1x-1.0.6-amd64.iso.
- Скачать rufus-3.1.1.exe.
Пошаговое руководство по джейлбрейку в Windows
Шаг 1. Запишите ISO-файл checkn1x на USB-накопитель
- Вставьте флешку в ваш компьютер.
- После загрузки файла Rufus, нажмите Rufus, чтобы открыть приложение.
Нажмите кнопку «SELECT», чтобы найти загруженный файл ISO checkn1x. Оставьте другие параметры по умолчанию и нажмите «НАЧАТЬ».
Выберите и нажмите «Write in DD Image mode». Затем нажмите кнопку «ОК». И появится всплывающее предупреждение от Rufus, что все данные на USB-устройстве будут отформатированы (пожалуйста, сначала сделайте резервную копию USB, если необходимо), нажмите «ОК» для подтверждения.
Запись файла ISO checkn1x на USB-накопитель занимает 2 или 3 минуты.
Когда процесс записи завершен, нажмите кнопку «CLOSE».
Внимание: Когда ISO-файл checkN1x будет записан, пожалуйста, отключите и снова вставьте флэш-драйвер USB в компьютер, если система не распознает его.
Шаг 2. Запустите джейлбрейк с checkN1x
- Перезагрузите компьютер. Когда компьютер включен и загружен в это время, нажмите F12 (Параметры загрузки).
Примечание: Для большинства производителей компьютеров сочетание клавиш для параметров загрузки — F12. Вы должны искать правильный ключ, соответствующий вашему компьютеру, если F12 не работает. Вот несколько распространенных сочетаний клавиш для параметров загрузки.
| Boot Menu Key | Настольные бренды | Бренды ноутбуков | Бренды ноутбуков |
|---|---|---|---|
| ESC | Dell | ASUS, Sony | MAXSUN, UNIKA, SUPOX, Spark, SOYO, EPOX, UNIKA, Jetway, J&W, Colorful, ECS, SOYO, FOXCONN |
| F8 | ASUS, BenQ | ASUS, YESTON, J&W | |
| F9 | HP, BenQ | BIOSTAR, GUANMING | |
| F10 | ASL | ||
| F11 | MSI | MSI, ASRock, ONDA, Colorful,ECS, Gamen, Topstar | |
| F12 | Lenovo, HP, Acer, Hasee, eFound, THTF, Haier | Thinkpad, Dell, Lenovo, TOSHIBA, Samsung, IBM, Acer, Hasee, Haier,eFound, THTF, GIGABYTE, Gateway, eMachines | GIGABYTE, Intel, Cthim, SOYO, FOXCONN, Gamen, Topstar |
Примечание: Если вы не можете войти в Boot Menu, войдите в BIOS / UEFI, чтобы изменить настройки Boot Options. Чтобы вы могли запускать Checkra1n в Linux. Пожалуйста, прочтите следующие статьи, чтобы получить подробную информацию.
В окне запуска выберите флешку, на которую только что записан ISO-файл checkn1x.
После запуска инструмента checkra1n подключите устройство iOS к компьютеру. Затем с помощью клавиш со стрелками на клавиатуре выберите «Options» и нажмите Enter, чтобы установить средство взлома.
На экране настроек выберите «Allow Untested iOS/iPadOS/tvOS versions» с помощью клавиши со стрелкой на клавиатуре и нажмите Enter, чтобы выбрать его.
Затем нажмите кнопку «Back» и нажмите Enter, чтобы вернуться в основной интерфейс.
После того, как вы нажмете кнопку «Sart», нажмите Enter, чтобы сделать джейлбрейк для устройства iOS.
Перед джейлбрейком checkra1n отобразит всплывающее окно с предложением сделать джейлбрейк устройства iOS. Пожалуйста, выберите ОК и нажмите Enter.
Чтобы сделать джейлбрейк вашего устройства iOS, CheckN1x требует, чтобы ваше устройство находилось в режиме DFU. Выберите «Next», и программа направит вас в режим DFU.
Выберите опцию «Next», и Checkn1x автоматически переведет ваше устройство iOS в режим восстановления.
Выберите опцию «Start», а затем следуйте инструкциям на Checkn1x, чтобы перевести ваше устройство iOS в режим DFU.
После успешного перехода вашего устройства в режим DFU Checkn1x автоматически сделает джейлбрейк вашего устройства. После завершения процесса джейлбрейка выберите «Готово» и отсоедините USB-накопитель.
Совет #1: Если процесс джейлбрейка застрянет, попробуйте несколько способов ниже:
- Измените другую флешку и попробуйте снова сделать джейлбрейк.
- Перезагрузите устройство iOS и компьютер и попробуйте снова сделать джейлбрейк.
Совет #2: Если джейлбрейк не удался, заново подключите устройство к USB-порту на задней панели компьютера и попробуйте снова.
Удалить блокировку активации iCloud на устройстве iOS
После успешного взлома вашего устройства перезагрузите компьютер, и ваш компьютер автоматически перейдет в операционную систему Windows. Используйте Tenorshare 4MeKey , чтобы снять блокировку активации устройства iOS. Представляем вам Учебное пособие по удалению блокировки активации iCloud на Tenorshare 4MeKey.
Как сделать джейлбрейк iOS 13 – iOS 13.7 с помощью инструмента Checkra1n
Сегодня мы расскажем вам о том, как сделать джейлбрейк версии iOS 13 – 14.4 с помощью инструмента Checkra1n на Mac.
Требования для джейлбрейка iOS 13
- Устройство A5-A11 (iPhone XS/XR и новее не поддерживаются).
- Версия системы iOS 12.3 – 14.4.
- Компьютер с macOS или Linux. Инструкция для Windows.
- Последняя версия iTunes на Mac. Если у вас macOS Catalina, используйте Finder.
- Последняя версия джейлбрейк-инструмента Checkra1n (скачать отсюда).
Как сделать джейлбрейк iOS 13 через инструмент checkra1n
Шаг 1: Подключите свой iPhone или iPad к компьютеру с помощью USB-кабеля и запустите программу checkra1n, нажав на иконку правой кнопкой мыши и выбрав «Открыть». Предоставьте программе все разрешения.
Шаг 2: Когда инструмент checkra1n обнаружит ваше устройство, нажмите кнопку «Start» в окне программы. Затем нажмите «Next».
На данный момент checkra1n официально поддерживает все iOS до 14.4, но это не значит, что вы не можете установить на iOS 14.5 и новее. В настройках есть специальная опция, позволяющая устанавливать джейлбрейк на еще не протестированные версии iOS. Для этого убедитесь что у вас установлена последняя версия checkra1n, затем зайдите в Options и установите галочку на пункте “Allow untested iOS/iPadOS/tvOS versions”. Теперь нажмите Back и вы увидите, что теперь вам доступна установка джейлбрейка.
Шаг 3: На следующем экране появится инструкция о том, как ввести устройство в режим DFU. Это обязательный шаг, так что следуйте инструкции. Вы можете воспользоваться нашей инструкцией для новых устройств и для более старых устройств.
Примечание: Если вы не выполните шаг с режимом DFU или сделаете что-то неправильно, программа перезапустится, и вам придётся начать заново.
Шаг 4: Когда устройство будет в режиме DFU, начнётся процесс джейлбрейка. Не трогайте своё устройство.
Шаг 5: После завершения процесса устройство сделает респринг, и на домашнем экране появится иконка приложения checkra1n.
Шаг 6: Запустите приложение, чтобы установить Cydia.
После установки устройство ещё раз сделает респринг, и на домашнем экране появится иконка приложения Cydia. Можете начинать устанавливать твики!
Стоит отметить, что checkra1n – полупривязанный джейлбрейк, а значит после каждой перезагрузки устройства его нужно будет устанавливать заново через компьютер.