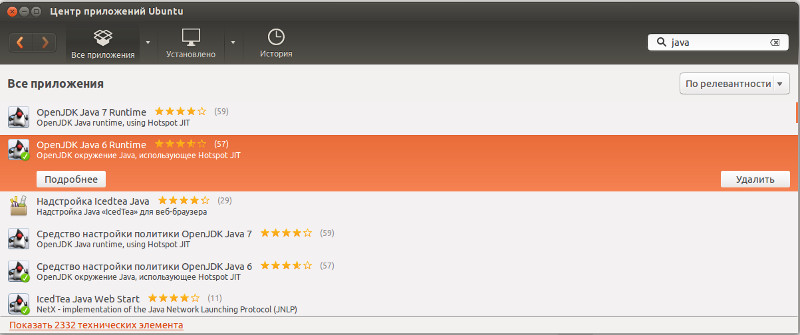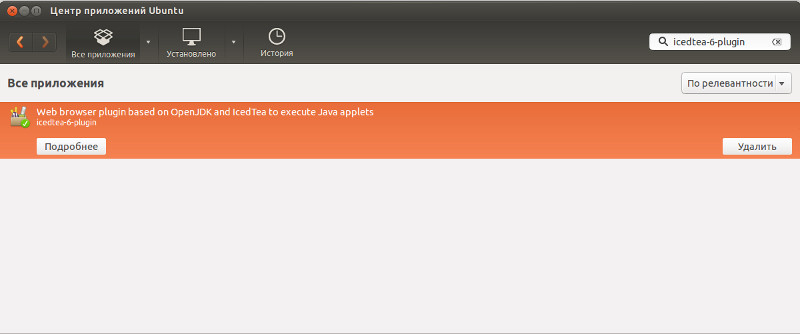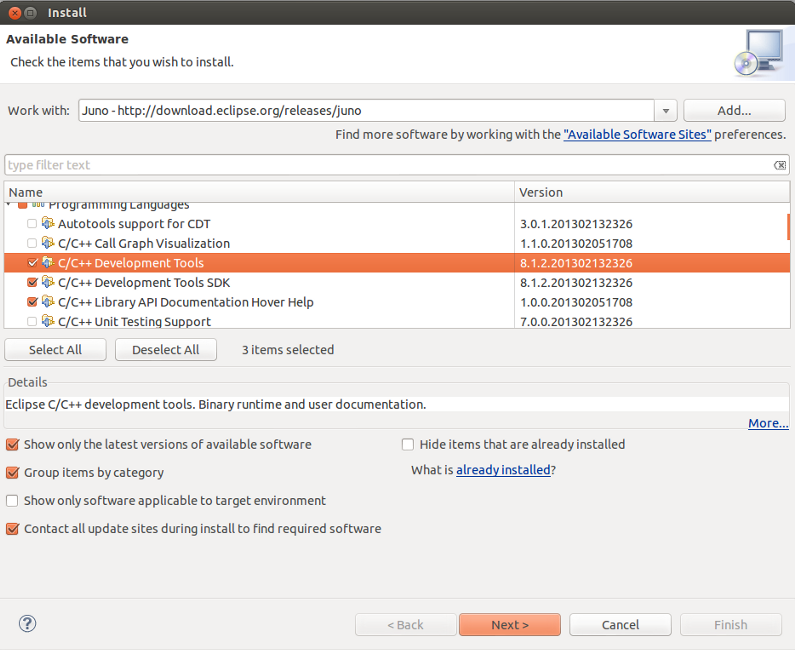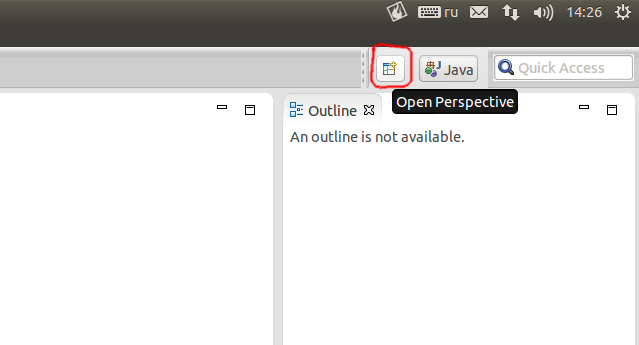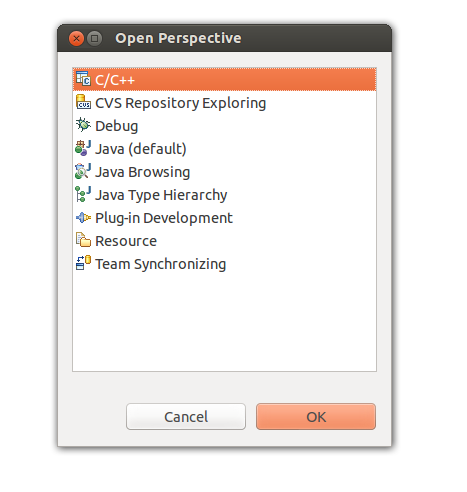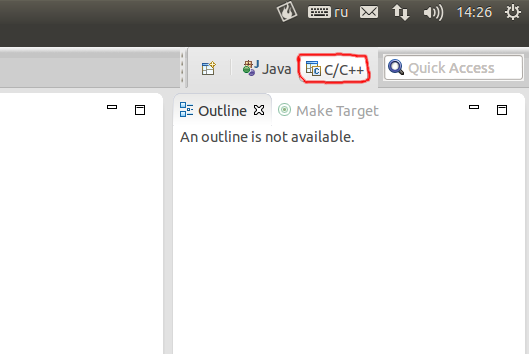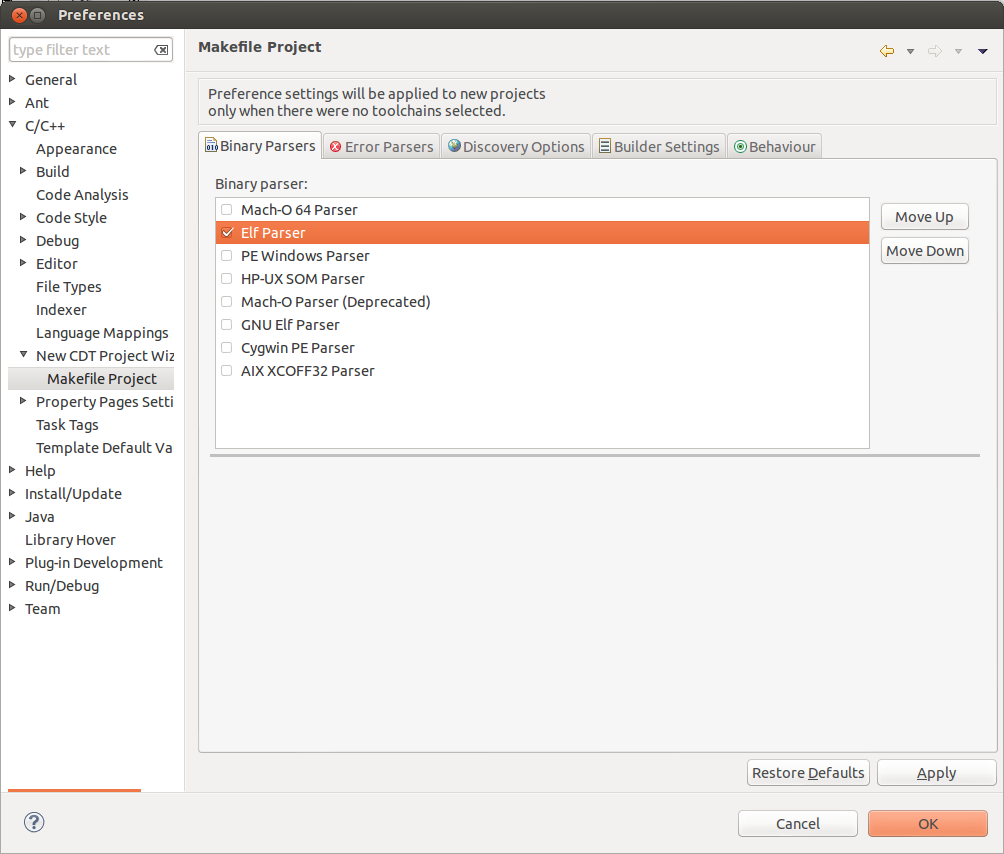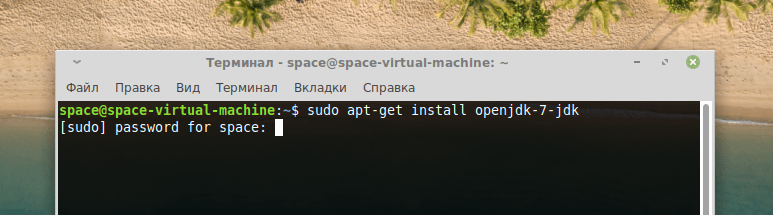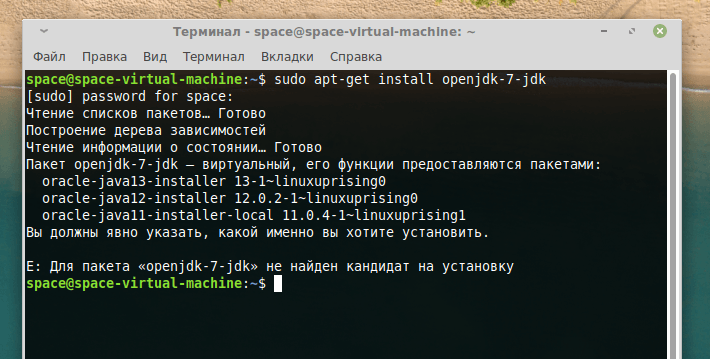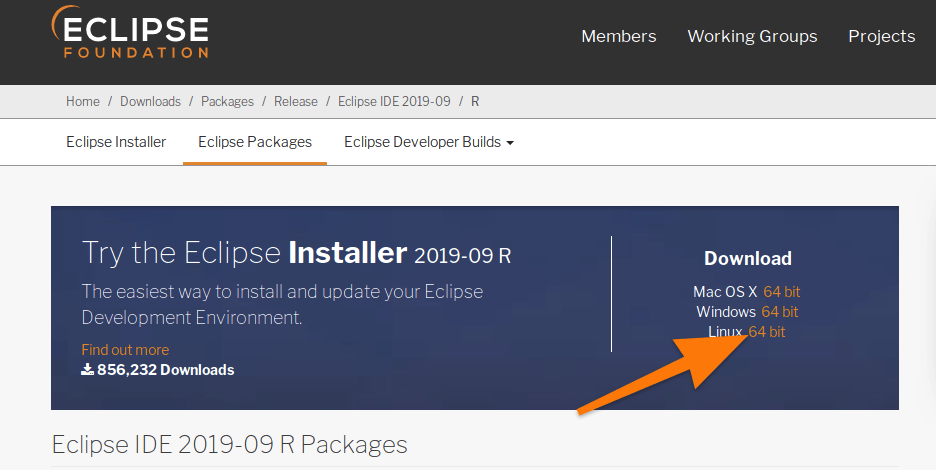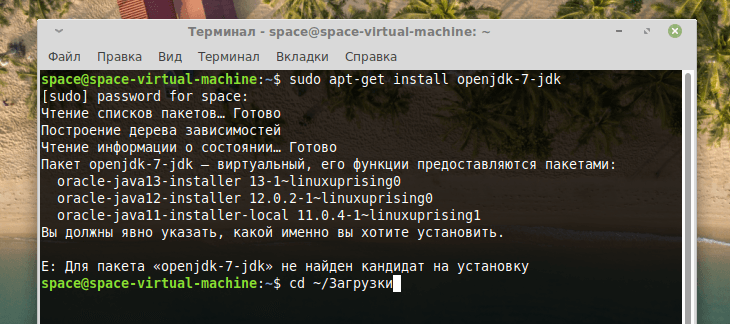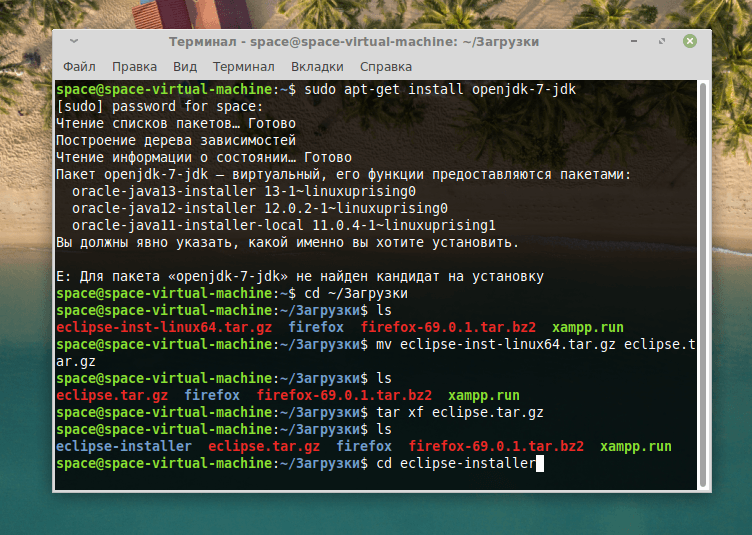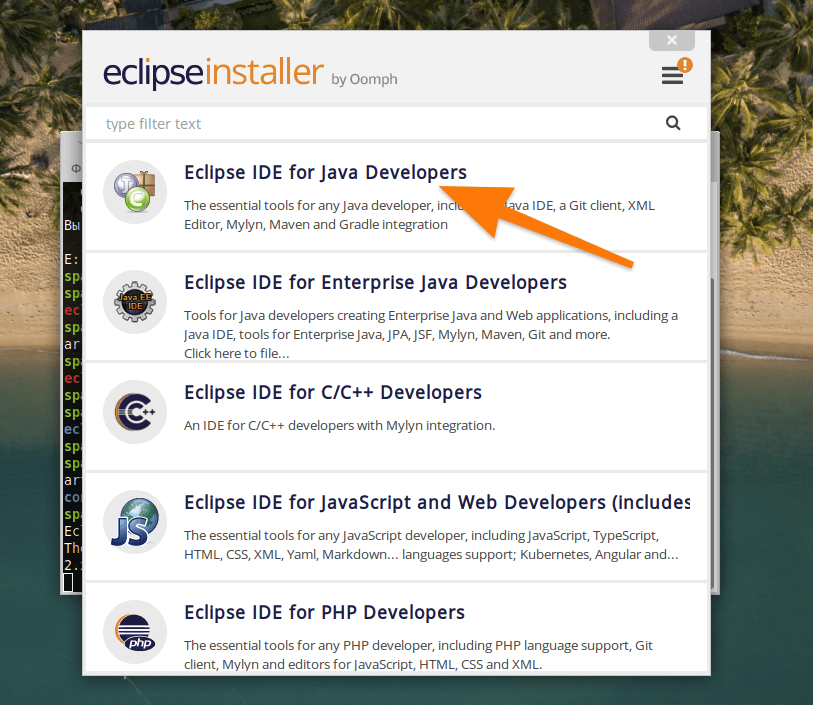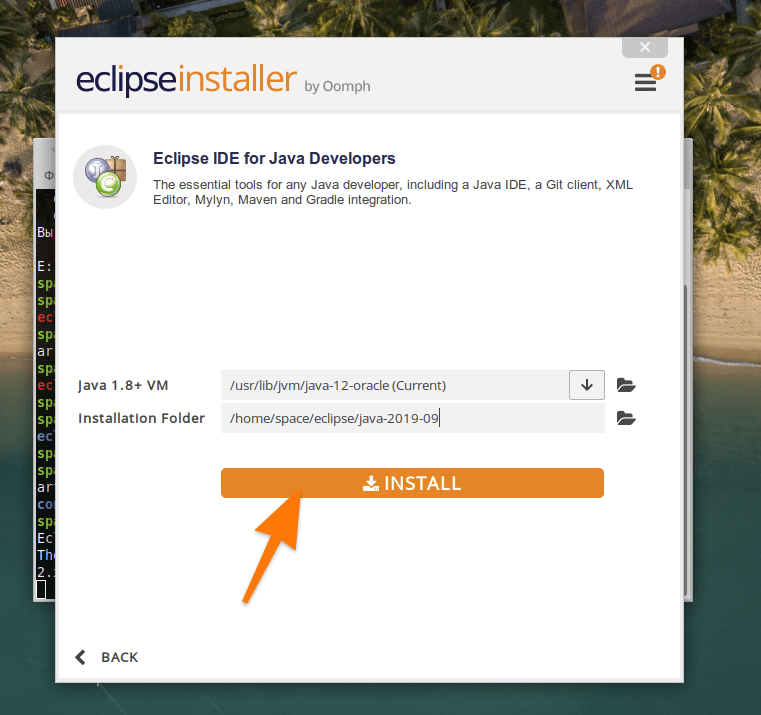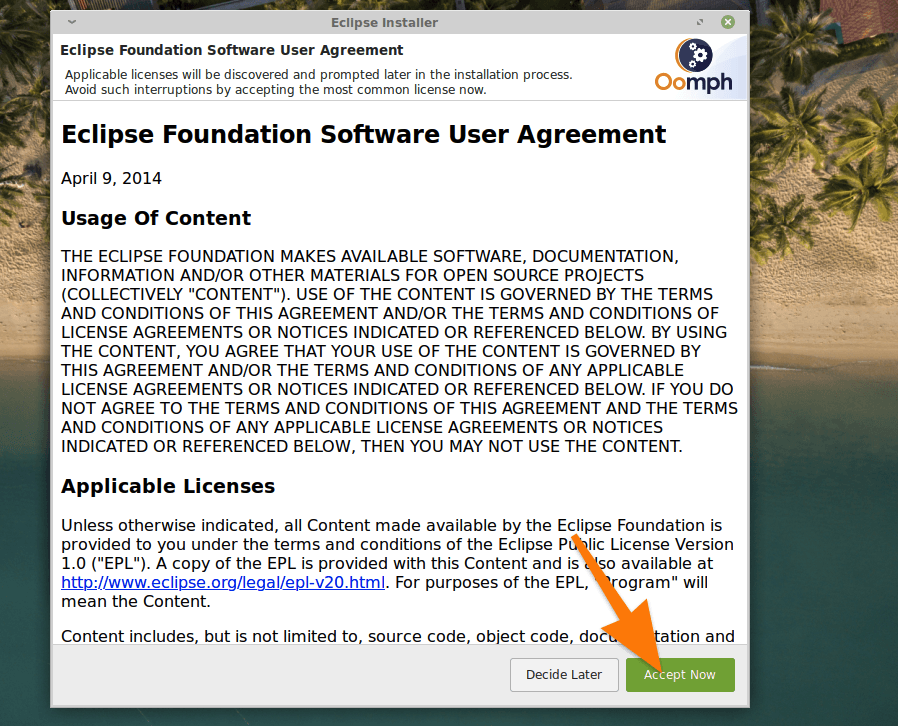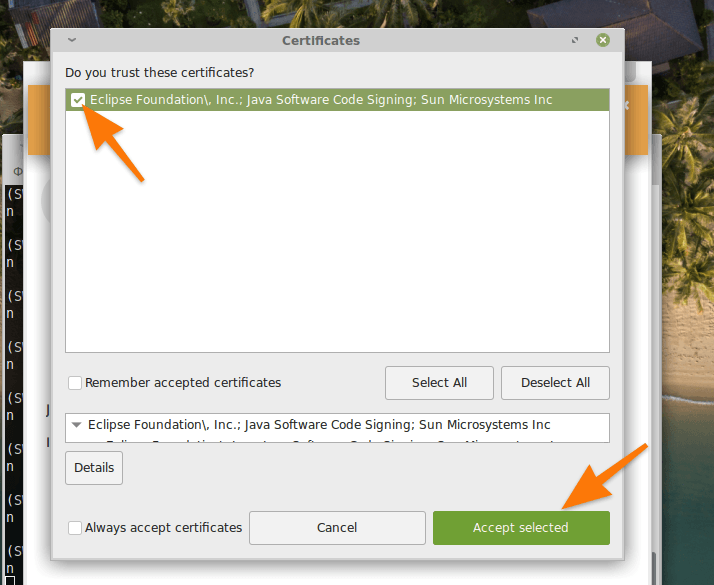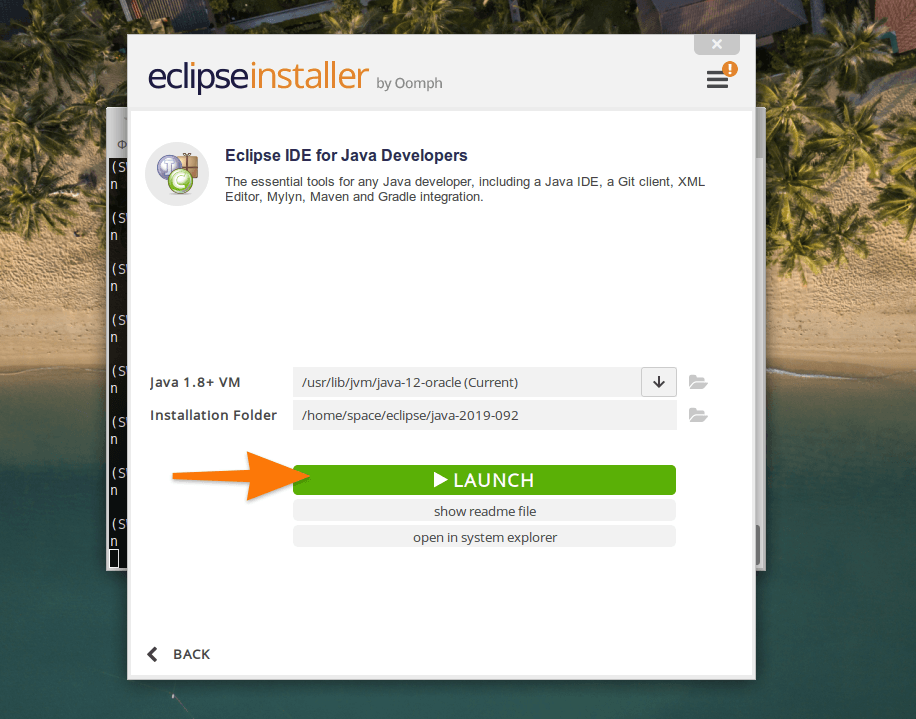- Изучение C++ в Linux. Установка Eclipse CDT.
- Установка Java
- Через интерфейс:
- Через терминал:
- Установка Eclipse
- Из репозитория
- Через интерфейс:
- Через терминал:
- 2. Скачать с сайта
- Выбор вкладки C/C++
- Русификация
- Настройка компиляции.
- Создаем тестовый проект.
- Устанавливаем Eclipse на Linux
- Что такое Eclipse?
- Устанавливаем Eclipse в Ubuntu
- Подключаем Java
- Загружаем и настраиваем Eclipse
- Как установить Eclipse в Fedora и другие системы
- Записки программера
- Страницы
- понедельник, 18 марта 2013 г.
- Изучение C++ в Linux. Установка Eclipse CDT
- Установка Java
- Через интерфейс:
- Через терминал:
- Установка Eclipse
- Из репозитория
- Через интерфейс:
- Через терминал:
- 2. Скачать с сайта
- Выбор вкладки C/C++
- Русификация
- Настройка компиляции.
- Создаем тестовый проект.
- Ubuntu + Eclipse + Code Sourcery + OpenOCD + j-link + ARM, или «Быстрый старт для сомневающихся»
Изучение C++ в Linux. Установка Eclipse CDT.
Сегодня я хотел написать статью о том как установить и настроить IDE в Linux (конкретно я работаю в Ubuntu 12.10, следовательно все примеры ориентированы для данной версии).
Установка Java
Для начала надо установить в системе Open Java SDK:
Через интерфейс:
Идем в «Центр приложений Ubuntu», вводим в поиск Java и ставим там OpenJDK Java 6 Runtime, потом ищем icedtea-6-plugin и устанавливаем его.
Через терминал:
Установка Eclipse
Следующий этап, это установка самого Eclipse и CDT для работы с C/C++. На данном шаге нам доступны несколько вариантов установки:
Из репозитория
Из репозитория удобно устанавливать потому что сама программа будет доступна в меню приложений.
Через интерфейс:
Через интерфейс: Идем в «Центр приложений Ubuntu», вводим в поиск Eclipse и устанавливаем его, потом вводим в поиск eclipse-cdt и так же ставим его.
Через терминал:
2. Скачать с сайта
Беря Eclipse с сайта, вы сразу получаете самую последнюю версию продукта. Для того что бы скачать Eclipse, идем по ссылке http://www.eclipse.org/downloads/ и качаем нужную нам версию продукта ( не забываем учитывать операционную систему и архитектуру). Скаченную версию с сайта устанавливать не надо, достаточно просто разархивировать и запустить бинарный фаил. Если у вас правильно установлена Java, то программа сразу запустится.
Тут тоже есть несколько вариантов установки.
1. Классическа версия: Качаем Eclipse Classic 4.2.2 ( версия может отличаться ), распаковываем и запускаем фаил «eclipse». Потом через инструмент установки новых компонентов ( Help → Install New Software), нужно установить из раздела Programming Languages пакеты C/C++ Development tools и C/C++ Development tools SDK ( в чем разница между ними мне пока не совсем понятна, возможно вы подскажите в комментариях ).
2. Скачать готовую сборку, Eclipse IDE for C/C++ Developers, в которую уже включено все необходимое для работы.
Выбор вкладки C/C++
Так как Eclipse рассчитан на большое количество языков программирования, то существует система вкладок, которая переключает интерфейсы программы. Переключение закладок находиться на верхней панели, справа, возле быстрого поиска.
Нажмите кнопку Open Perspective, и выберите C/C++.
Русификация
Для русификации продукта используйте статью, которую я писал ранее. Как русифицировать Eclipse
Настройка компиляции.
У меня был случай когда программа писала «binary not found». Для того что бы не было этой ошибки, проверьте установлен ли у вас компилятор:
Потом идем в настройки:
Window → Preferences → C/C++ → New CDT Project Wizard → Makefile Project, и устанавливаем там галочку на против Elf Parser (если у вас Linux), PE Windows Parser (для Windows), Cygwin PE Parser (если у вас MAC).
Создаем тестовый проект.
File → New → C++ Project → Hello World C++ Project
Компилируем Ctrl+F11, если нет ни каких ошибок, значит мы настроили IDE для работы с C++ в операционной системе Linux.
Источник
Устанавливаем Eclipse на Linux
Рассказываем, что такое Eclipse и как его установить в Linux.
Что такое Eclipse?
Eclipse — это целый набор приложений для разработчиков. Каждая программа из серии Eclipse — это IDE. То есть интегрированная среда разработки. Она помогает писать код на разных языках, предлагает подсказки по рефакторингу, дает возможность дополнять, корректировать, компилировать код с помощью единого инструмента.
У разработчиков Eclipse есть аналогичные решения для таких языков как: Java, C++, PHP, JavaScript, Rust и нескольких других более специфичных технологий. Есть даже отдельное программное обеспечение для тестировщиков.
Устанавливаем Eclipse в Ubuntu
Как и другие популярные кроссплатформенные IDE (например, WebStorm), Eclipse работает на базе Java. Поэтому сначала придется добавить в систему JDK, а уже потом переходить непосредственно к установке программного обеспечения для разработки.
Подключаем Java
- Сначала открываем терминал. Это можно сделать, одновременно нажав на клавиши Ctrl + Alt + T.
- Вводим туда команду sudo apt-get install openjdk–7-jdk.
- Указываем пароль администратора.
При вводе пароля нужно учитывать то, что набираемые символы никак не отображаются в интерфейсе терминала
- Вероятно, система отзовется ошибкой и попросит указать другой пакет для установки. Надо будет выбрать версию Java, которая вам походит, и ввести команду sudo apt-get install подходящая версия java из списка
Ищем нужную версию Java
После выполнения этих процедур переходим непосредственно к установке Eclipse.
Загружаем и настраиваем Eclipse
- Заходим на официальный сайт разработчика.
- Ищем в верхней части страницы ссылку на загрузку Eclipse Installer для 64-битной версии Linux и кликаем по ней. Желательно в папку «Загрузки».
Выбираем подходящую версию установщика Eclipse
- Теперь снова открываем терминал.
- Заходим в ту папку, куда скачали Eclipse Installer. В моем случае это папка «Загрузки», и я захожу туда командой cd
Так будет проще работать с загруженным архивом
- Теперь распаковываем загруженный архив в ту же папку. Для этого введем команду tar xf название архива
- Заходим в папку, извлеченную из архива. Это можно сделать командой cd eclipse-installer
Идем в папку с распакованным установщиком
- Потом запускаем установщик, введя в терминал ./eclipse-inst
- На экране появится список IDE от Eclipse, доступных для установки. Вы можете выбрать тот язык, на котором пишете. Я же для примера покажу процесс установки Eclipse IDE for Java Developers.
Выбираем IDE на свой вкус
- После выбора IDE появится окно с настройками. Здесь выберем версию Java и директорию, куда будет установлена программа.
- Затем нажимаем на кнопку Install.
- На следующем этапе нужно принять лицензионное соглашение, нажав Accept Now.
Вряд ли их кто-то читает
- После этого в открывшемся окне ставим галочку напротив записи Eclipse Foundation… и нажимаем на кнопку Accept selected.
Выбираем сертификаты, без них программа работать не будет
- На этом, собственно, все. Теперь можно запустить IDE прямо из Eclipse Installer.
Как установить Eclipse в Fedora и другие системы
На самом деле, процесс установки в других дистрибутивах практически не отличается. Сам установщик универсален и работает во всех вариантах Linux одинаково, так как построен на базе Java — кроссплатформенного языка программирования.
Отличие заключается как раз в установке JDK. В разных дистрибутивах используются разные менеджеры пакетов. Поэтому его и придется заменить. Например:
- sudo dnf install java–11-openjdk.x86_64 — чтобы установить Java в Fedora.
- Или sudo yum install java–11-openjdk — в CentOS.
Для каждого дистрибутива придется уточнять команду отдельно, так как менеджеры пакетов и списки доступных пакетов часто меняются.
Остальные этапы установки Eclipse не отличаются от описанных выше для Linux Mint.
Источник
Записки программера
Страницы
понедельник, 18 марта 2013 г.
Изучение C++ в Linux. Установка Eclipse CDT
Сегодня я хотел написать статью о том как установить и настроить IDE в Linux (конкретно я работаю в Ubuntu 12.10, следовательно все примеры ориентированы для данной версии).
Установка Java
Для начала надо установить в системе Open Java SDK:
Через интерфейс:
Идем в «Центр приложений Ubuntu», вводим в поиск Java и ставим там OpenJDK Java 6 Runtime, потом ищем icedtea-6-plugin и устанавливаем его.
Через терминал:
Установка Eclipse
Следующий этап, это установка самого Eclipse и CDT для работы с C/C++. На данном шаге нам доступны несколько вариантов установки:
Из репозитория
Из репозитория удобно устанавливать потому что сама программа будет доступна в меню приложений.
Через интерфейс:
Через интерфейс: Идем в «Центр приложений Ubuntu», вводим в поиск Eclipse и устанавливаем его, потом вводим в поиск eclipse-cdt и так же ставим его.
Через терминал:
2. Скачать с сайта
Беря Eclipse с сайта, вы сразу получаете самую последнюю версию продукта. Для того что бы скачать Eclipse, идем по ссылке http://www.eclipse.org/downloads/ и качаем нужную нам версию продукта (не забываем учитывать операционную систему и архитектуру). Скачанную версию с сайта устанавливать не надо, достаточно просто разархивировать и запустить бинарный файл. Если у вас правильно установлена Java, то программа сразу запустится.
Тут тоже есть несколько вариантов установки.
1. Классическая версия: Качаем Eclipse Classic 4.2.2 (версия может отличаться), распаковываем и запускаем файл «eclipse». Потом через инструмент установки новых компонентов (Help → Install New Software), нужно установить из раздела Programming Languages пакеты C/C++ Development tools и C/C++ Development tools SDK (в чем разница между ними мне пока не совсем понятна, возможно вы подскажите в комментариях).
2. Скачать готовую сборку, Eclipse IDE for C/C++ Developers, в которую уже включено все необходимое для работы.
Выбор вкладки C/C++
Так как Eclipse рассчитан на большое количество языков программирования, то существует система вкладок, которая переключает интерфейсы программы. Переключение закладок находиться на верхней панели, справа, возле быстрого поиска.
Нажмите кнопку Open Perspective, и выберите C/C++.
Русификация
Для русификации продукта используйте статью, которую я писал ранее. Как русифицировать Eclipse
Настройка компиляции.
У меня был случай когда программа писала «binary not found». Для того что бы не было этой ошибки, проверьте установлен ли у вас компилятор:
Потом идем в настройки:
Window → Preferences → C/C++ → New CDT Project Wizard → Makefile Project, и устанавливаем там галочку на против Elf Parser (если у вас Linux), PE Windows Parser (для Windows), Cygwin PE Parser (если у вас MAC).
Создаем тестовый проект.
File → New → C++ Project → Hello World C++ Project
Компилируем Ctrl+F11, если нет ни каких ошибок, значит мы настроили IDE для работы с C++ в операционной системе Linux.
Источник
Ubuntu + Eclipse + Code Sourcery + OpenOCD + j-link + ARM, или «Быстрый старт для сомневающихся»
Цель этой статьи — показать, что установка, наладка и «запуск в эксплуатацию» тулчейна для работы с ARM’ами довольно проста и занимает вместе с перекурами около получаса. Ключевое слово в названии — Ubuntu, или, вообще говоря, Linux. Большинство материала в сети рассчитано на аудиторию пользователей MS Windows, и перейти на Linux мешает, или пугает, отсутствие руководства, в котором был бы более-менее популярно описан процесс. Да, это немного сложнее, чем установка Keil+SEGGER, но зато потом, надеюсь, вы оцените преимущества работы в Linux.
Эта процедура проверена для Ubuntu 11.04 и Linux Mint 12.
Имеем:
с одной стороны — Linux,
с другой стороны — пациент с ARM мозгом + j-link brain surgery helper.
План действий:
1. Установка Code Sourcery G++ Lite for ARM EABI
2. Установка Eclipse и GNU ARM плагина
3. Настройка GNU ARM плагина
4. Установка OpenOCD
5. Заставить всё это работать
6. Прибраться
1. Установка Code Sourcery G++ Lite for ARM EABI
Можно браузером скачать инсталятор вот по этой ссылке, но мы выберем путь попроще. Поэтому откроем консоль…
После окончания загрузки распакуем полученный архив
Добавитм путь к бинарникам Code Sorcery в переменную PATH
Добавим туда строчкуЧтобы изменения вступили в силу, нужно перелогиниться.
2. Установка Eclipse IDE for C/C++ Developers
Скачать можно браузером отсюда, но мы…
После окончания загрузки
Теперь нужно в Eclipse добавить поддержку для GDB Hardware Debugging
Меню Help->Install New Software…
В поле Work With добавляем жмём Enter и ставим вот эту галочку 
Далее продолжаем пока не закончится установка, после чего выбираем Restart Now.
Тепер установим GNU ARM плагин.
Снова Меню Help->Install New Software…
В поле Work With добавляем и жмём Enter 
Далее продолжаем пока не закончится установка, после чего выбираем Restart Now.
3. Настройка GNU ARM плагина
Cоздаём новый проект:
Меню File->New->C Project…
Выглядит это вот так 
Сразу жмём Finish и получаем пустой проект для ARM’ов. Дальнейший путь зависит от того, с каким МК вы будете работать. Рассмотрим на примере горячо любимого народными массами, легендарного STM32, ибо я других не знаю. Итак, вы уже скачали последнюю версию библиотеки стандартной периферии с сайта STMicroelectronics. Нет? Тогда
Из всего этого нам нужны исходники для ядра и для периферии. Положим их в нужное место, например вот так:
Для решения минимальной задачи необходим скрипт для линкера. Его можно взять из какого-нибудь шаблона для Atollic TrueSTUDIO. Скопируем нужный файл в корень проекта:
и сообщим об этом линкеру
Меню Project->Properties->C/C++ Build->Settings->вкладка Tool Settings->ARM Sourcery Linux GCC C Linker->General
В поле Script File укажем путь к файлу 
Теперь средствами Eclipse добавим в проект файл со startup-кодом. Возьмём нужный файл из какого-то примера для TrueSTUDIO
Меню File->Import… 

Комментарий по поводу файла startup-кода. Во-первых, изза глюка в CDT плагине, нужно изменить расширение файла с .s на .S. Во вторых, в самом файле закомментируйте пару строчек.
Подробнее говорить не буду, т.к. это не входит в рамки нашей задачи.
Теперь добавим main.c
Меню File->New->Source File… 
и наполним его минимальным смыслом 
Теперь можно собрать проект. Жмём Ctrl-B и на этом пункт №3 будем считать завершённым.
4. Установка OpenOCD
Cоберём OpenOCD из исходников, добавив поддержку j-link, с которым и будем в дальнейшем сотрудничать.
Теперь j-link. Подключаем его к компу, и
Надо разрешить системе работать с j-link’ом. Для этого создаём файлик .rules
добавляем текущего пользователя в группу plugdev, хотя он уже там должен быть
и перезагрузим систему
Теперь создаём минимальный скрипт для OpenOCD
Подключаем j-link к пациенту, подаем на пациента питание. Затем
Получаем такую картину
Подключаемся к OpenOCD по telnet, через порт 4444. Я использую PuTTY. 
Можно что-нибудь поделать с пациентом, например, посмотреть регистры ядра. (я уже ранее зашил в пациента кое-что)
Тут мы плавно переходим к выполнению 5-го пункта нашего плана.
Откроем Eclipse. Вы уже добавили ярлычок на панель? Нет? Ну тогда…
1) Запуск OpenOCD из Eclipse.
В сети можно найти немало рекоммендаций по этому поводу.
Я для себя сделал запуск OpenOCD через скрипт, в отдельном окне, т.к. выяснилось, что Eclipse почему-то не завершет процесс OpenOCD, который оно выполняет в своей консоли, а OpenOCD иногда нужно перезапускать.
Права на запуск
Создадим конфигурацию для запуска OpenOCD сервера.
Меню Run->External Tools->External Tools Configurations…
2) Отладчик.
Создадим конфигурацию для запуска GDB.
Меню Run->Debug Configurations… 


Теперь компилируем и запускаем… 
Создадим ещё одну конфигурацию для отладчика, но без команды заливки прошивки в контроллер, чтобы не терзать флэш когда нужно ещё раз запустить и поотлаживать. Конечно, исходный код при этом меняться не должен.
6. Прибираемся
Вот и всё. Надеюсь, статейка будет для кого-то полезной.
Спасибо организаторам этого ресурса за возможность поучиться и поучить.
Спасибо всем кто занимается разработкой замечательного ПО, которое позволяет нам нескучно жить.
Источник