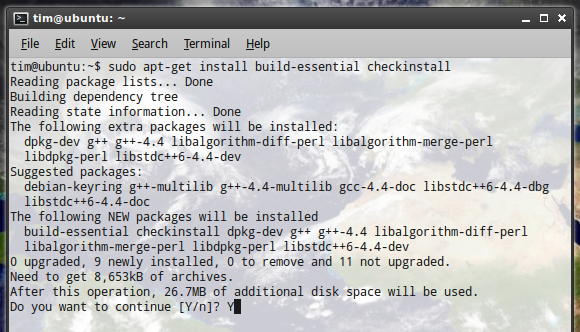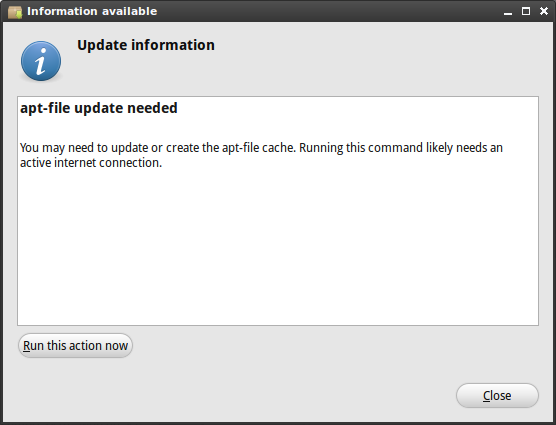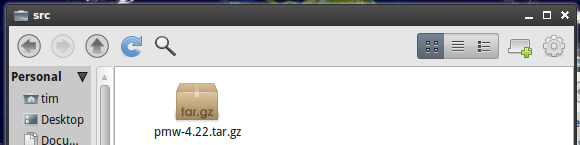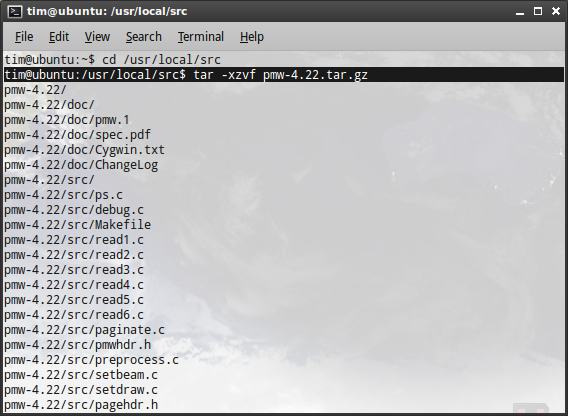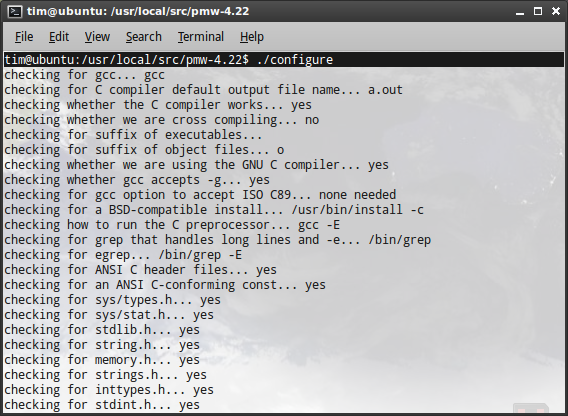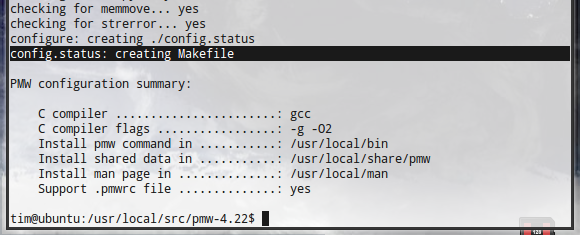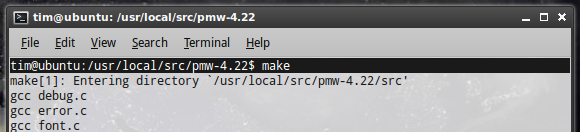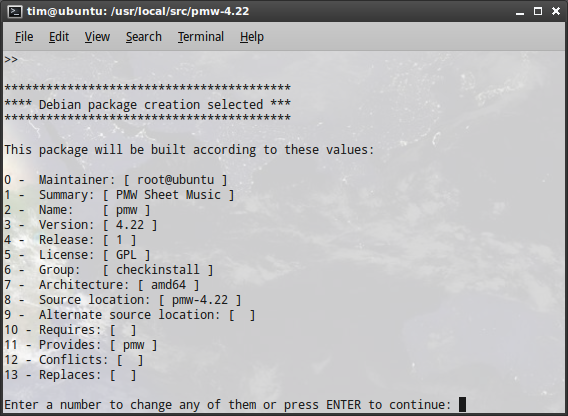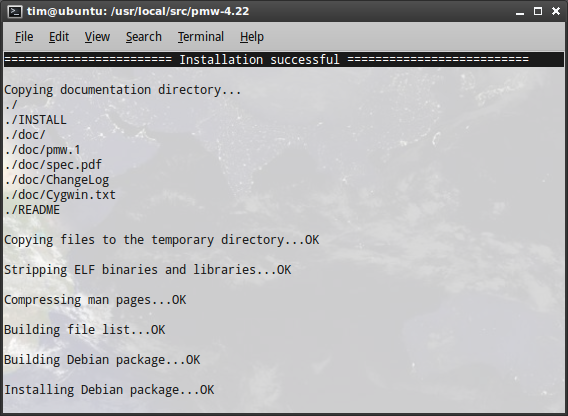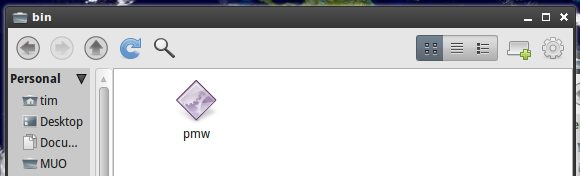- Как скомпилировать и установить файлы TAR GZ и TAR BZ2 в Ubuntu Linux
- Тарболы из стали
- Подготовка вашей системы
- экстракт конфигурировать
- строить устанавливать
- Шаг 9. Установка программ
- Установка приложения из tar.gz
- Установка приложения из SVN
- Установка приложения из CVS
- Установка приложения из RPM
- Компиляция
- Компиляция и установка программ из исходников
- Содержание
- Распаковка
- Сборка пакета
- Установка
- Правильная установка(Вариант №1)
- Правильная установка(Вариант №2)
- Установка (вариант №3)
- Неправильная установка
- Ошибки
- Необходимое программное обеспечение
Как скомпилировать и установить файлы TAR GZ и TAR BZ2 в Ubuntu Linux

и может быть установлен с простой строкой текста, скорее всего, вам понадобится скомпилировать и установить файл .TAR.GZ или .TAR.BZ2.
Это может быть кошмаром, но если вы придерживаетесь правил, этого не должно быть. Если у вас есть надоедливый архив, который нужно установить, следующий метод создаст пакет, установит указанный пакет и предоставит хороший чистый способ удаления программного обеспечения через менеджер пакетов. Командные строки на готовом, глубокое дыхание, пожалуйста …
Тарболы из стали
Файл .TAR.GZ / BZ2 представляет собой сжатый тарбол (несжатое расширение — .TAR), который содержит исходный код для выбранного вами приложения. Установка требует, чтобы эти файлы были скомпилированы, обработаны и связаны так, чтобы Ubuntu могла затем выполнить программу.
Формат tarball был стандартизирован в 1988 году (и снова в 2001 году) и продолжает широко использоваться в Linux и Windows для распространения программного обеспечения. Изначально тарболы были разработаны для облегчения резервного копирования данных
на ленточные устройства, а не то, что вы будете делать это.
Если вы не использовали командную строку Linux до того, как вам не о чем беспокоиться, команды будут простыми и понятными.
Подготовка вашей системы
Вам нужно установить пакет под названием build-essential для создания пакета из исходного кода и проверить установку, чтобы добавить его в менеджер пакетов для легкого удаления. Это можно сделать быстро через консоль, просто откройте Терминал (Приложения, Аксессуары, Терминал) и введите:
Выделите время для их загрузки и установки, и после этого вы можете также установить программное обеспечение для управления версиями для обновлений, хотя вы всегда можете сделать это позже. В любом случае, эти три сделают свое дело:
Затем вы захотите использовать общий каталог для сборки этих пакетов. Технически вы можете поместить это где угодно, если это доступно для записи. Официальная документация Ubuntu рекомендует
поэтому мы будем придерживаться этого:
Затем убедитесь, что это доступно для записи:
Наконец, мы также установим apt-файл, который используется для решения любых проблем с зависимостями:
Вы, вероятно, получите всплывающее окно с сообщением о необходимости обновить apt-файл, если не выполните следующую команду и дайте ей закончить:
После того, как вы это сделаете, вам больше не нужно будет делать это снова, так как ваша система будет готова к любым тарболам, которые вы бросаете в нее.
экстракт конфигурировать
Предполагая, что вы уже загрузили загадочный файл .TAR.GZ, вам сначала нужно будет переместить его в указанную папку сборки (я использовал
). Вы можете сделать это с помощью обычного файлового браузера.
и, когда закончите, откройте новый терминал.
Перейдите в папку сборки, набрав:
Далее распакуйте архив. За .TAR.GZ тип файлов:
И для .tar.bz2 тип файлов:
Если все прошло хорошо, вы увидите длинный список извлеченных файлов, как на скриншоте выше. Не закрывайте терминал, мы еще не закончили.
Именно в этот момент я побуждать Перейдите к папке, в которой только что создан ваш архив (с помощью обычного файлового браузера), и откройте либо README, либо INSTALL, если файлы существуют. Если вашему конкретному программному обеспечению требуется метод, отличный от того, к которому я собираюсь обратиться, этот файл будет содержать ключ. Вы можете сохранить себя много хлопот, делая это.
Вы также можете выбрать различные варианты установки в зависимости от программного обеспечения, и INSTALL или README определят, что это такое. Файлы могут не иметь расширения, но являются простым текстом и должны открываться в Gedit или любом текстовом редакторе, который вы выберете.
Как правило, следующие команды устанавливают программное обеспечение с методом установки по умолчанию.
Ваш tarball будет извлечен в папку с тем же именем, что и файл, поэтому перейдите в эту папку с помощью команды cd, которую вы использовали ранее, например так:
Замените на имя папки созданного архива. Затем вам нужно настроить исходные файлы, набрав:
Замечания: Если в вашем программном обеспечении нет файла конфигурации, попробуйте перейти прямо к строить устанавливать раздел этой статьи, хотя сначала обратитесь к документации INSTALL или README.
Если вы получите сообщение об ошибке, относящееся к autoconf, вам нужно будет установить его, набрав:
Эта команда проверит наличие всех установленных пакетов, необходимых для использования вашего программного обеспечения. Вы можете использовать apt-файл, который вы установили ранее, чтобы заполнить пробелы.
Если вы получаете ошибку (что-то вроде
) найдите файл, не найденный над сообщением об ошибке, затем выполните поиск по apt-файлу, набрав:
Это скажет вам, в каком пакете находится файл, который вам нужен, поэтому вы можете скачать его, используя:
Это не всегда происходит, но очень полезно, если у вас нет необходимых зависимостей.
Когда вы убедитесь, что у вас есть пакеты (если они вам нужны), запустите
Если все прошло хорошо, вы увидите
— поздравляю, вы почти у цели! Многие люди сдаются, прежде чем они достигнут этой точки, но вы лучше, чем это.
строить устанавливать
В тот же тип окна терминала:
Расслабьтесь, возьмите кофе и вдохните на секунду. В зависимости от размера вашей установки это может занять некоторое время.
Теперь вы можете установить программу с помощью следующей команды:
Следуйте инструкциям на экране, добавьте описание своего программного обеспечения и нажмите Enter на этом экране:
Если все прошло хорошо, вы увидите, что установка прошла успешно. Погладить себя по спине. Вы хорошо сделали.
Ваше программное обеспечение должно быть установлено в
и вы сможете запустить его оттуда без проблем.
Вы сделали это до конца? Не проще ли просто подождать пакет или получить его из репозитория? Может быть, вы нашли это … легко? Дайте нам знать об этом в комментариях.
Источник
Шаг 9. Установка программ
Время от времени появляются новые задачи либо необходимость в решении старых задач новыми способами — тогда возникает потребность в дополнительном программном обеспечении. Что делать, если вам нужна новая программа для Linux? Попробую описать некий алгоритм.
1. Надо понять какое именно решение вам нужно. Для этого можно использовать поисковые системы. Формировать запрос о своей проблеме и выбирать подходящие решения.
2. Теперь необходимо понять какая программа нам позволит решить эту проблему. В Linux существует большое число аналогов одних и тех же программ, и среди них надо выбрать лучшую по важному для вас критерию, например: функционал, скорость, удобство, безопасность, бесплатность. Программу ищем также в поисковой системе, но запрос формируем уже для конкретного решения проблемы.
3. После того, как мы выбрали уже конкретную программу — можно приступать к ее поиску. Открываем Synaptic и с помощью поисковой формы пытаемся найти нужное приложение. Вместе с ним мы можем обнаружить множество расширений и дополнительных модулей. Ставим все что надо — это лучший вариант. Приложения в репозиториях обычно протестированы и работоспособны.
Если приложение не найдено в репозитории, то можно поступить двумя способами — либо поискать его аналог, который присутствует в репозитории, либо найти данное приложение вне репозиториев:
1. Находим официальный сайт приложения и пытаемся найти там .deb пакет (У нас Ubuntu Linux — у него пакетная система основана на deb формате). Если такой пакет есть на официальном сайте, то скачиваем его и устанавливаем.
2. Если .deb пакета нет на официальном сайте, то ищем его в поисковой системе (помимо автора, другие люди могли для удобства собрать deb-пакет для приложения). Запрос может выглядеть так: «xneur deb» или «gimp deb».
3. Если нам не повезло и программа настолько редкая, что deb-пакета для нее нет, то смотрим в каком виде она вообще распространяется.
Установка приложения из tar.gz
Часто приложения распространяются в архивах tar.gz. Этот формат не так удобен в Ubuntu, так как это не пакет, а просто архив, в котором могут быть как исходные коды, так и скомпилированные приложения и библиотеки.
Установка из tar.gz:
1. Распаковываем архив в отдельную директорию.
2. Если есть исполняемый файл — запускаем и пользуемся, если нет — читаем раздел «Компиляция».
Установка приложения из SVN
SVN — Subversion. Это система контроля версий кода, в которых хранится исходный код приложений, особенно Open Source.
1. Создаем директорию для нашего приложения.
2. Открываем терминал в директории (cd ‘путь/к/директории’);
3. Скачиваем исходные коды:
svn co (SVN-адрес)
4. Читаем раздел «Компиляция».
Установка приложения из CVS
CVS — Concurrent Versions System. Это также система контроля версий кода.
1. Создаем директорию для нашего приложения.
2. Открываем терминал в директории (cd ‘путь/к/директории’);
3. Скачиваем исходные коды:
cvs -z3 -d (CVS-адрес) co ./
4. Читаем раздел «Компиляция».
Установка приложения из RPM
rpm-пакеты не родные для Ubuntu. Существует утилита alien, с помощью которой можно установить как обычные (sudo apt-get install alien). С ее помощью можно переконвертировать rpm-пакет в deb-пакет. Очень проста в использовании:
И в директории с rpm-пакетом появится deb-пакет. А его мы уже без труда установим.
Компиляция
1. Открываем терминал в директории с нашим приложением (cd ‘путь/к/директории’);
2. Смотрим информацию о конфигурировании приложения:
Смотрим вывод и решаем с какими параметрами надо конфигурировать. Если эта команда выдает ошибку — значит конфигуратора нет. Если конфигуратор присутствует — конфигурируем:
Можно эту команду выполнить без аргументов — будет стандартная конфигурация.
В ходе конфигурации могут быть ошибки — обычно недостаток модулей. В случае возникновения ошибок, сразу идем в поисковую систему и ищем решение.
3. Компилируем приложение:
В ходе компиляции могут быть ошибки. В случае ошибок, вам снова поможет поисковая система.
После компиляции мы получаем готовый исполняемый файл, который в большинстве случаев можно запускать и использовать.
Если приложения требует инсталляции, то выполняем (понадобятся права администратора — вспоминаем команду sudo):
Эта команда скопирует файлы приложения в необходимые системные директории.
5. Пользуемся приложением.
Приложения, установленные таким образом, могут быть удалены с трудом. Поэтому, советую почитать про программу checkinstall.
Чтобы быть в курсе моих статей, можно подписаться на RSS-канал.
Источник
Компиляция и установка программ из исходников
Содержание
Не редко необходимые пакеты можно найти только в виде исходных текстов, в данной статье описывается метод установки пакета из исходных текстов.
Распаковка
Программы обычно распространяются в упакованных архивах, это файлы с расширениями
Нужно понимать отличие между архиватором и упаковщиком.
Для архивации директорий и файлов используется программа tar; результатом её работы является файл с расширением .tar. Грубо говоря, это копия файловой системы — директорий и файлов с их атрибутами и правами доступа, помещённая в один файл.
Данный файл по размеру будет чуть больше, чем суммарный размер файлов, которые были архивированы. Поэтому (а может и по другой причине) используют упаковщики — программы, которые позволяют уменьшить размер файла без потери данных.
Программа tar умеет распаковывать, поэтому не нужно вызывать gunzip, а можно просто указать программе tar, что файл нужно cначала распаковать. Например, команда
сразу распакует и разархивирует. Отличие файлов с расширениями
лишь в том, что использовались разные упаковщики, программа tar определяет метод сжатия автоматически и дополнительных опций в данном случае не требуется.
После распаковки необходимо перейти в полученный каталог, все описываемые ниже команды выполняются в каталоге с исходными текстами пакета.
Сборка пакета
Для сборки программ в GNU/Linux используется (в основном) программа make, которая запускает инструкции из Makefile, но поскольку дистрибутивов GNU/Linux много, и они все разные, то для того чтобы собрать программу, нужно для каждого дистрибутива отдельно прописывать пути,где какие лежат библиотеки и заголовочные файлы. Программисты не могут изучать каждый дистрибутив и для каждого отдельно создавать Makefile. Поэтому придумали конфигураторы, которые «изучают» систему, и в соответствии с полученными знаниями создают Makefile. Но на конфигураторе они не остановились и придумали конфигураторы конфигураторов …на этом они остановились
Для сборки нам нужны компиляторы: они прописаны в зависимостях пакета build-essential, так что достаточно установить его со всеми зависимостями. Ещё нужны autoconf и automake.
Итак, чтобы собрать что-то из исходников, нужно сначала собрать конфигуратор; как собрать конфигуратор, описано в файле configure.in. Для сборки конфигуратора необходимо выполнить
Если таких скриптов в архиве не оказалось, то можно выполнить последовательно следующие команды:
Все эти команды используют файл configure.in. После выполнения этих команд создастся файл configure. После этого необходимо запустить конфигуратор для проверки наличия всех зависимостей, а также установки дополнительных опций сборки (если возможно) и просмотра результата установки (опционально- может не быть)
Конфигуратор построит Makefile основываясь на полученных знаниях и файле makefile.am. Можно передать конфигуратору опции, предусмотренные в исходниках программы, которые позволяют включать/отключать те или иные возможности программы, обычно узнать о них можно командой
Также есть набор стандартных опций, вроде
, которая указывает, какой каталог использовать для установки. Для Ubuntu обычно
БЕЗ слеша в конце! Теперь можно запустить процесс сборки самой программы командой
Для сборки достаточно привелегий обычного пользователя. Окончанием сборки можно считать момент, когда команды в консоли перестанут «беспорядочно» выполняться и не будет слова error. Теперь всё скомпилировано и готово для установки.
Установка
Усилия потраченные на Правильную установку в последствии с лихвой окупятся в случае удаления или обновления устанавливаемого программного обеспечения.
Правильная установка(Вариант №1)
Установка при помощи утилиты checkinstall. Для установки выполните
Для создания и установки deb-пакета необходимо выполнить
Правильная установка(Вариант №2)
Быстрое создание deb-пакета «вручную».
Установка (вариант №3)
Процедура создания deb-пакета подробно описана в данной статье.
Неправильная установка
Для установки необходимо выполнить
Для удаления пакета, установленного данным способом необходимо выполнить в корневой директории исходников программы (там где вы запускали make install).
Ошибки
Часто на этапе конфигурации конфигуратор сообщает, что нехватает той или иной библиотеки. Название библиотеки, которое он сообщает, не всегда соответствует названию пакета в Ubuntu. Из собственного опыта могу посоветовать поискать в Синаптике нужный пакет, исключив префикс lib, если нашлось несколько пакетов различающихся приставкой -dev в названии, то вам нужно установить именно -dev пакет (обычно он тянет за собой и не -dev пакет). Можно ещё поискать с помощью http://packages.ubuntu.com/, введя имя библиотеки в поиск по содержимому пакетов, аналогично, если найдётся dev и не dev, нужны оба . Ну или просто поискать в Google.
Необходимое программное обеспечение
Пакеты с буквами mm в конце описания — это пакеты для C++ программ. Список для bmpx, но подойдёт почти для любой GTK2/Gnome программы. Так что если не получается собрать, то посмотрите на этот список и сверьте с тем что у вас установлено.
Источник