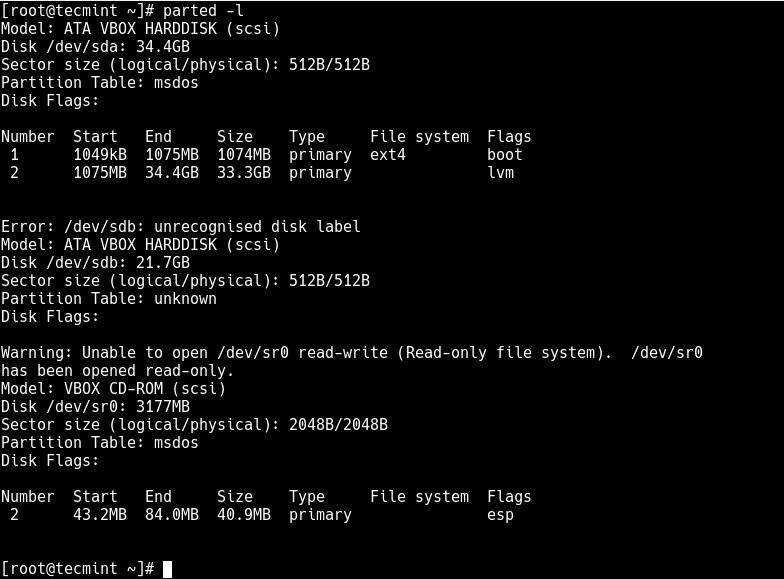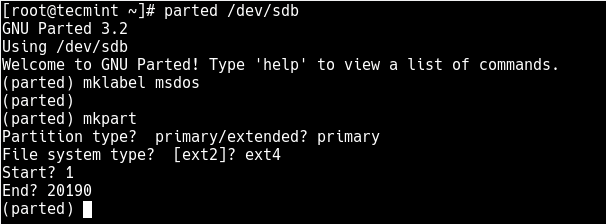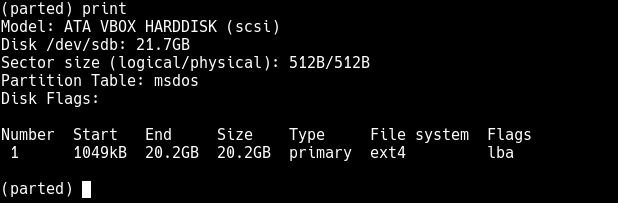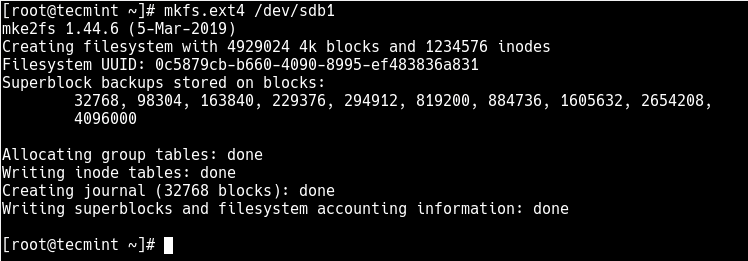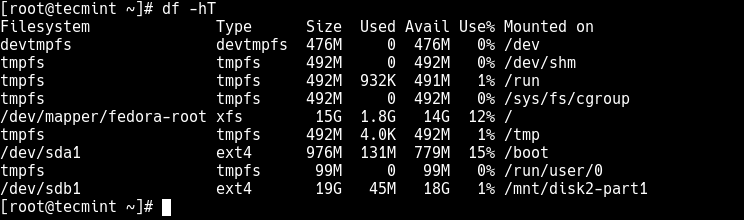- ⌨ Как создать новую файловую систему Ext4 (раздел) в Linux
- Создание нового раздела в Linux
- Форматирование нового раздела Ext4
- Монтирование нового раздела Ext4 в файловой системе
- Как монтировать файловые системы в Linux
- How to Mount and Unmount File Systems in Linux
- В этом руководстве мы рассмотрим основу подключения различных файловых систем, использующие команду mount и umount.
- Как составить список установленных файловых систем
- Монтирование файловой системы
- Монтирование файловой системы с использованием / etc / fstab
- Монтаж USB-накопителя
- Монтирование файлов ISO
- Монтирование NFS
- Демонтаж файловой системы
- Ленивый демонтаж
- Принудительно демонтировать
- Вывод
- Подключение и отключение файловых систем в Linux
- Как перечислить установленные файловые системы
- Установка файловой системы
- Установка файловой системы с использованием / etc / fstab
- Монтирование USB-накопителя
- Монтирование ISO-файлов
- Установка NFS
- Размонтирование файловой системы
- Размонтирование с помощью lazy
- Размонтирование с помощью force
- Заключение
⌨ Как создать новую файловую систему Ext4 (раздел) в Linux
Ext4 – широко используемая файловая система журналирования для Linux.
Она был разработана как прогрессивная версия файловой системы ext3 и преодолевает ряд ограничений в ext3.
Она имеет значительные преимущества перед предшественником, такие как улучшенный дизайн, лучшая производительность, надежность и новые функции.
Хотя она лучше всего подходит для жестких дисков, его также можно использовать на съемных устройствах.
Эта статья покажет вам, как создать новую файловую систему ext4 (раздел) в Linux.
Сначала мы рассмотрим, как создать новый раздел в Linux, отформатировать его в файловой системе ext4 и смонтировать.
Примечание. Для целей данной статьи:
- Предположим, что вы добавили новый жесткий диск на свой компьютер Linux, на котором вы создадите новый раздел ext4, и
- Если вы работаете с системой как пользователь с правами администратора, используйте команду sudo для получения привилегий root для запуска команд, показанных в этой статье.
Создание нового раздела в Linux
Перечислите разделы с помощью команд fdisk -l или parted -l, чтобы определить жесткий диск, который вы хотите разбить на разделы.
Посмотрите на вывод на скриншоте выше, у нас есть два жестких диска, добавленных в тестовую систему, и мы разделим диск /dev/sdb.
Теперь используйте команду parted, чтобы начать создание раздела на выбранном устройстве хранения.
Теперь присвойте новому диску метку с помощью команды mklabel.
Затем создайте раздел с помощью команды mkpart, присвойте ему дополнительные параметры, такие как «основной» или «логический», в зависимости от типа раздела, который вы хотите создать.
Затем выберите ext4 в качестве типа файловой системы, установите начало и конец, чтобы установить размер раздела:
Чтобы вывести таблицу разделов на устройстве /dev/sdb или подробную информацию о новом разделе, выполните команду print
Теперь выйдите из программы, используя команду quit.
Форматирование нового раздела Ext4
Далее необходимо правильно отформатировать новый раздел с типом файловой системы ext4 с помощью команды mkfs.ext4 или mke4fs, как показано ниже.
Затем пометьте раздел с помощью команды e4label следующим образом.
Монтирование нового раздела Ext4 в файловой системе
Затем создайте точку монтирования и смонтируйте только что созданную файловую систему раздела ext4.
Теперь с помощью команды df вы можете перечислить все файловые системы в вашей системе вместе с их размерами в удобочитаемом формате (-h), а также их точки монтирования и типы файловых систем (-T):
Наконец, добавьте следующую запись в ваш /etc/fstab, чтобы включить постоянное монтирование файловой системы даже после перезагрузки.
Вы также можете прочитать следующие статьи по теме:
Источник
Как монтировать файловые системы в Linux
How to Mount and Unmount File Systems in Linux
В этом руководстве мы рассмотрим основу подключения различных файловых систем, использующие команду mount и umount.
В операционных системах Linux и UNIX вы можете использовать mount команду для подключения (монтирования) файловых систем и съемных устройств, таких как USB-устройства флэш-памяти, к определенной точке монтирования в дереве каталогов.
Команда umount отсоединяет (размонтирует) смонтированную файловую систему от дерева каталогов.
Как составить список установленных файловых систем
При использовании без аргументов mount команда отобразит все подключенные в настоящее время файловые системы:
По умолчанию выходные данные будут включать все файловые системы, включая виртуальные, такие как cgroup, sysfs и другие. Каждая строка содержит информацию об имени устройства, каталоге, к которому подключено устройство, типе файловой системы и опциях монтирования в следующей форме:
Для отображения только определенных файловых систем используйте -t опцию.
Например, чтобы напечатать только разделы ext4, вы бы использовали:
Монтирование файловой системы
Чтобы смонтировать файловую систему в заданном месте (точке монтирования), используйте mount команду в следующей форме:
После подключения файловой системы точка монтирования становится корневым каталогом смонтированной файловой системы.
Например, чтобы смонтировать /dev/sdb1 файловую систему в /mnt/media каталог, который вы используете:
Обычно при установке устройства с общей файловой системы , например, ext4 или команда будет автоматически определять тип файловой системы. Однако некоторые файловые системы не распознаются и должны быть явно указаны. xfs mount
Используйте -t опцию, чтобы указать тип файловой системы:
Чтобы указать дополнительные параметры монтирования , используйте -o параметр:
Несколько параметров могут быть предоставлены в виде списка через запятую (не вставляйте пробел после запятой).
Вы можете получить список всех параметров монтирования, набрав man mount в своем терминале.
Монтирование файловой системы с использованием / etc / fstab
Когда mount команда предоставляет только один параметр (каталог или устройство) , она считывает содержимое /etc/fstab файла конфигурации, чтобы проверить, указана ли указанная файловая система или нет.
Если /etc/fstab содержит информацию о данной файловой системе, mount команда использует значение для другого параметра и параметры монтирования, указанные в fstab файле.
/etc/fstab Файл содержит список записей в следующем виде:
Используйте mount команду в одной из следующих форм для присоединения файловой системы, указанной в /etc/fstab файле:
Монтаж USB-накопителя
В большинстве современных дистрибутивов Linux, таких как Ubuntu, USB-накопители автоматически монтируются при их вставке, но иногда вам может понадобиться подключить диск вручную.
Чтобы вручную подключить USB-устройство, выполните следующие действия:
Создайте точку монтирования:
Предполагая, что USB-накопитель использует /dev/sdd1 устройство, вы можете подключить его к /media/usb каталогу, набрав:
Чтобы найти устройство и тип файловой системы, вы можете использовать любую из следующих команд:
Для подключения USB-дисков в формате exFAT установите бесплатный модуль FUSE exFAT и инструменты .
Монтирование файлов ISO
Вы можете смонтировать файл ISO, используя устройство петли, которое является специальным псевдо-устройством, которое делает файл доступным как блочное устройство.
Начните с создания точки монтирования, это может быть любое место, которое вы хотите:
Смонтируйте файл ISO в точку монтирования, введя следующую команду:
Не забудьте заменить /path/to/image.iso путь к файлу ISO.
Монтирование NFS
Для монтирования общего ресурса NFS в вашей системе должен быть установлен клиентский пакет NFS.
Установите клиент NFS в Ubuntu и Debian:
Установите клиент NFS в CentOS и Fedora:
Используйте следующие шаги для монтирования удаленного каталога NFS в вашей системе:
Создайте каталог, который будет служить точкой монтирования для удаленной файловой системы:
Как правило, вы хотите смонтировать удаленный ресурс NFS автоматически при загрузке. Для этого откройте /etc/fstab файл в текстовом редакторе :
Добавьте в файл следующую строку, заменив remote.server:/dir IP-адрес или имя хоста NFS-сервера и экспортированный каталог:
Подключите общий ресурс NFS, выполнив следующую команду:
Демонтаж файловой системы
Чтобы отсоединить смонтированную файловую систему, используйте umount команду, а затем либо каталог, в котором она была смонтирована (точка монтирования), либо имя устройства:
Если файловая система используется, umount команда не сможет отсоединить файловую систему. В этих ситуациях вы можете использовать fuser команду, чтобы узнать, какие процессы обращаются к файловой системе:
Определив процессы, вы можете остановить их и размонтировать файловую систему.
Ленивый демонтаж
Используйте параметр -l ( —lazy ), чтобы размонтировать занятую файловую систему, как только она больше не будет занята.
Принудительно демонтировать
Используйте опцию -f ( —force ) для принудительного размонтирования. Этот параметр обычно используется для размонтирования недоступной системы NFS.
Как правило, не рекомендуется форсировать размонтирование, так как это может повредить данные в файловой системе.
Вывод
К настоящему времени у вас должно быть хорошее понимание того, как использовать mount команду для присоединения различных файловых систем к вашему дереву каталогов и отсоединения монтирований с помощью umount команды.
Чтобы узнать больше о параметрах mount и umount командах, смотрите соответствующие справочные страницы.
Источник
Подключение и отключение файловых систем в Linux
Главное меню » Операционная система Linux » Подключение и отключение файловых систем в Linux
Команда umount отсоединяет (отмонтирует) смонтированную файловую систему из дерева каталогов.
В этой статье мы рассмотрим основу монтирования и отсоединения различных файловых систем, использующие команды mount и umount .
Как перечислить установленные файловые системы
При использовании без каких-либо аргументов команда mount отображает все подключенные в настоящий момент файловые системы:
По умолчанию вывод будет включать все файловые системы, включая виртуальные, такие как cgroup, sysfs и другие. Каждая строка содержит информацию об имени устройства, каталоге, в котором установлено устройство, типе файловой системы и параметрах монтирования в следующей форме:
Для отображения только определенных файловых систем используйте эту опцию -t .
Например, чтобы отображать только разделы ext4, которые вы использовали бы:
Установка файловой системы
Чтобы подключить файловую систему в указанном местоположении (точка монтирования), используйте команду mount в следующей форме:
После присоединения файловой системы точка монтирования становится корневым каталогом смонтированной файловой системы.
Например, чтобы подключить файловую систему /dev/sdb1 к каталогу /mnt/media , который вы используете:
Обычно при установке устройства с общей файловой системой, такой как ext4 или xfs, команда mount будет автоматически определять тип файловой системы. Однако есть некоторые файловые системы, которые не распознаются и должны быть указаны явно.
Используйте опцию -t для указания типа файловой системы:
Чтобы указать дополнительные параметры монтирования, используйте параметр -o :
Несколько опций могут предоставляться как список, разделенный запятыми (не вставляйте пробел после запятой).
Вы можете получить список всех параметров монтирования, введя man mount в свой терминал.
Установка файловой системы с использованием / etc / fstab
Предоставляя команде mount только один параметр (либо каталог или устройство), он будет считывать содержимое файла конфигурации /etc/fstab , чтобы проверить, указана ли файловая система.
Если в файле /etc/fstab содержится информация о данной файловой системе, команда mount будет заполнять значение для другого параметра и использовать параметры монтирования, указанные в файле fstab.
Файл /etc/fstab содержит список записей в следующем виде:
Используйте команду mount в одной из следующих форм для присоединения файловой системы, указанной в файле /etc/fstab :
Монтирование USB-накопителя
В большинстве современных дистрибутивов Linux, например Ubuntu, USB-накопитель будет автоматически монтироваться, когда вы его вставляете, но иногда вам может понадобиться вручную установить диск.
Чтобы вручную установить USB-устройство, выполните следующие действия:
- Создайте точку монтирования:
Чтобы найти устройство и тип файловой системы, вы можете использовать любую из следующих команд:
Монтирование ISO-файлов
Чтобы установить файл ISO, используйте устройство loop. Устройство loop представляет собой специальное псевдо-устройство, которое делает файл доступным как блок-устройство.
- Начните с создания точки монтирования, это может быть любое место, которое вы хотите:
Не забудьте заменить путь /path/to/image.iso к файлу ISO на свой.
Установка NFS
Чтобы смонтировать систему NFS, вам необходимо установить клиентский пакет NFS в вашей системе.
- Установите клиент NFS на Ubuntu и Debian:
Для установки удаленного каталога NFS в вашей системе выполните следующие действия:
- Создайте каталог, который будет служить точкой монтирования для удаленной файловой системы:
Добавьте в файл следующую строку, заменив remote.server:/dir IP-адресом или именем хоста NFS и экспортированным каталогом:
Размонтирование файловой системы
Чтобы отсоединить смонтированную файловую систему, используйте команду umount , за которой следует либо каталог, в котором он был смонтирован (точка монтирования), либо имя устройства:
Если файловая система используется, команда umount не сможет отсоединить файловую систему. В этих ситуациях вы можете использовать команду fuser , чтобы узнать, какие процессы обращаются к файловой системе:
После определения процессов вы можете остановить их и размонтировать файловую систему.
Размонтирование с помощью lazy
Используйте опцию -l ( —lazy ) для удаления загруженной файловой системы, как только она больше не занята.
Размонтирование с помощью force
Используйте параметр -f ( —force ), чтобы принудительно отключить. Эта опция обычно используется для отключения недоступной системы NFS.
Как правило, это не очень хорошая идея для принудительного отключения, поскольку это может привести к повреждению данных в файловой системе.
Заключение
К настоящему моменту вы должны хорошо понимать, как использовать команду mount для присоединения различных файловых систем к дереву каталогов и отсоединения монтирования с помощью команды umount .
Чтобы узнать больше о параметрах команд mount и umount , просмотрите их соответствующие страницы руководства.
Если вы нашли ошибку, пожалуйста, выделите фрагмент текста и нажмите Ctrl+Enter.
Источник