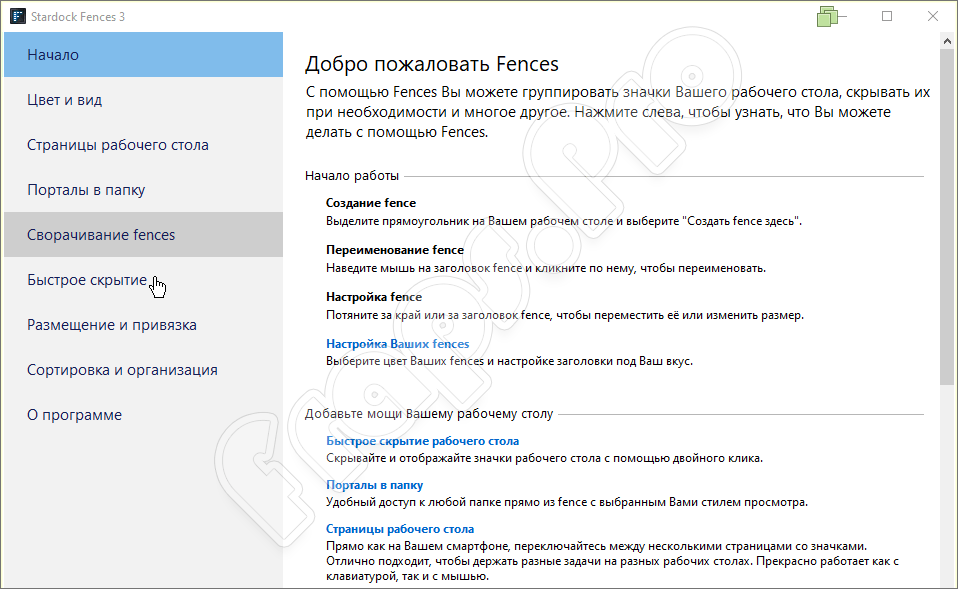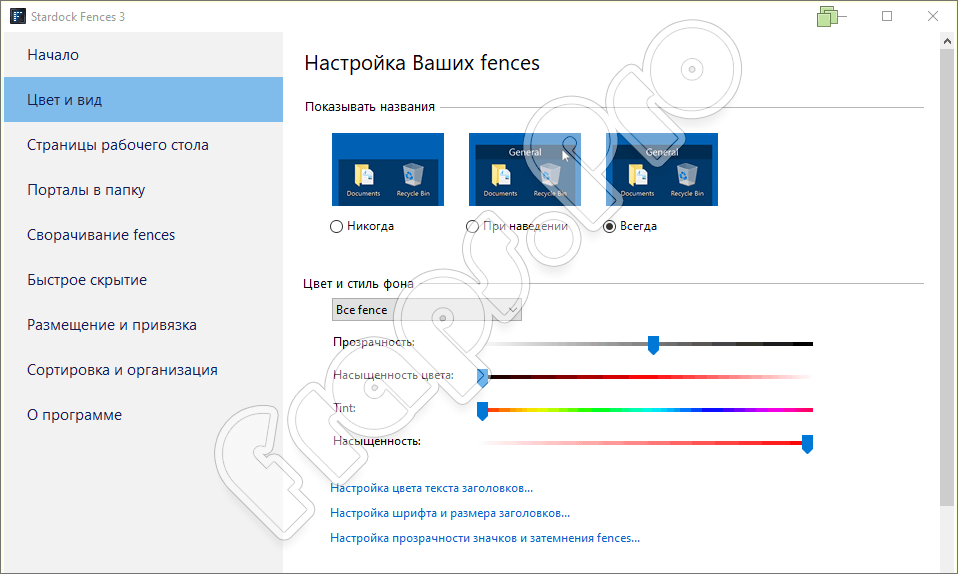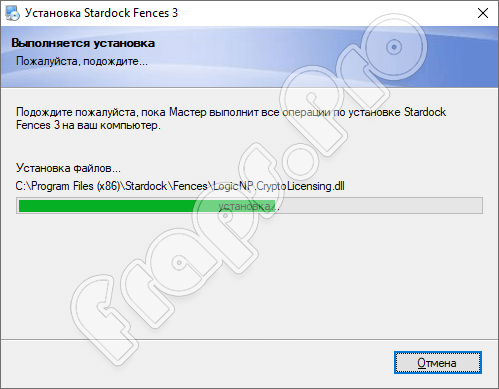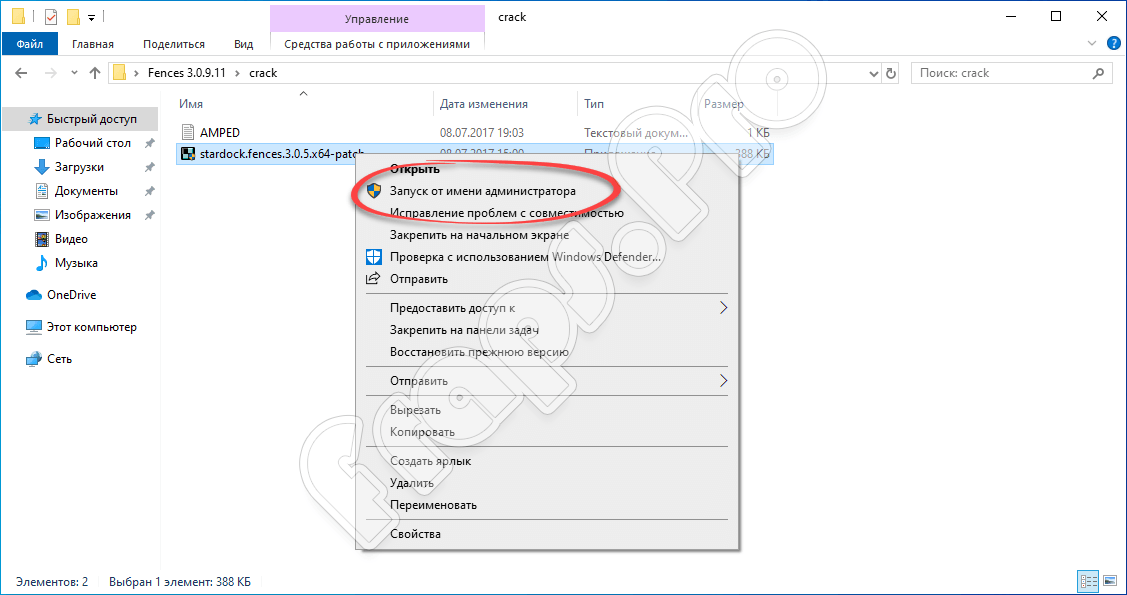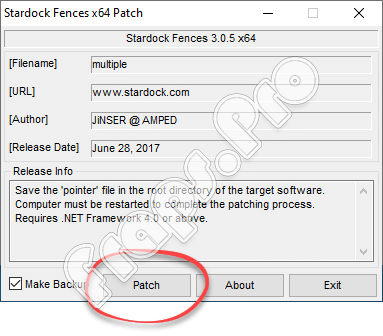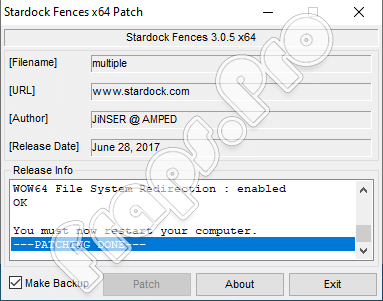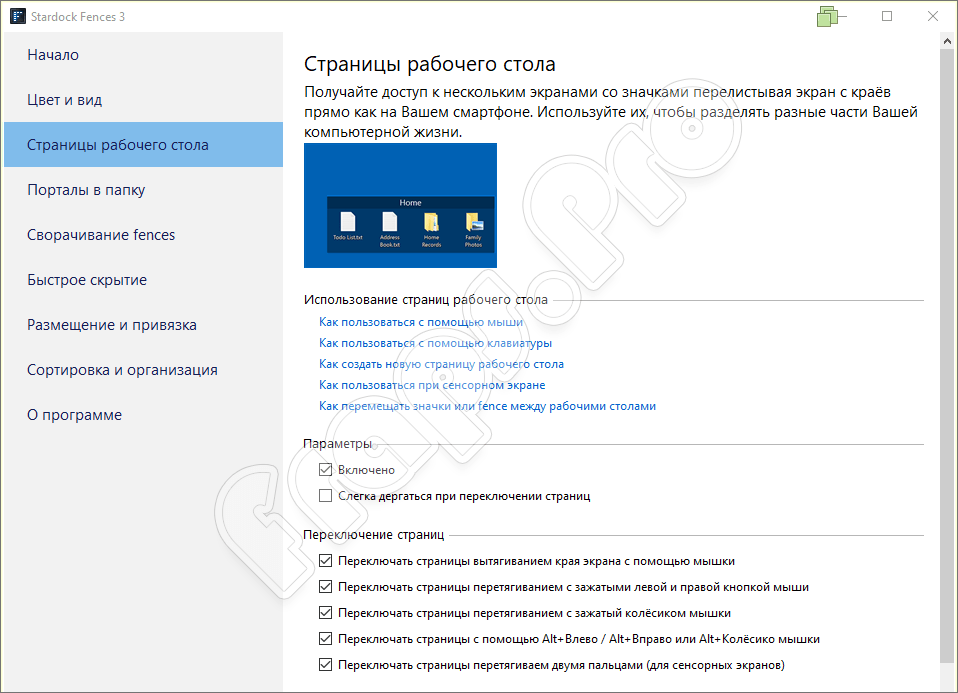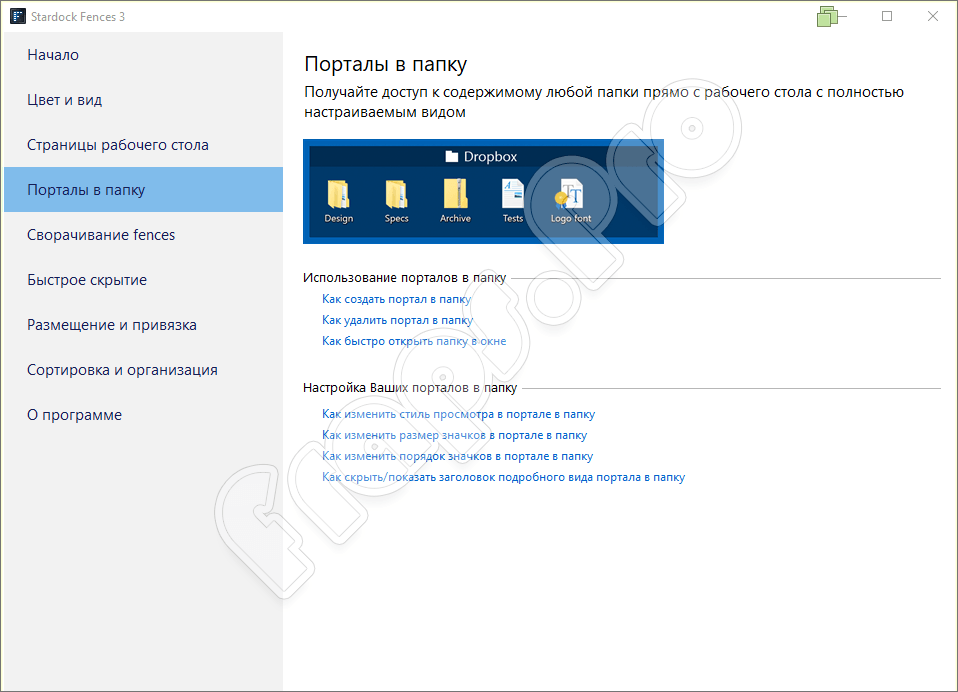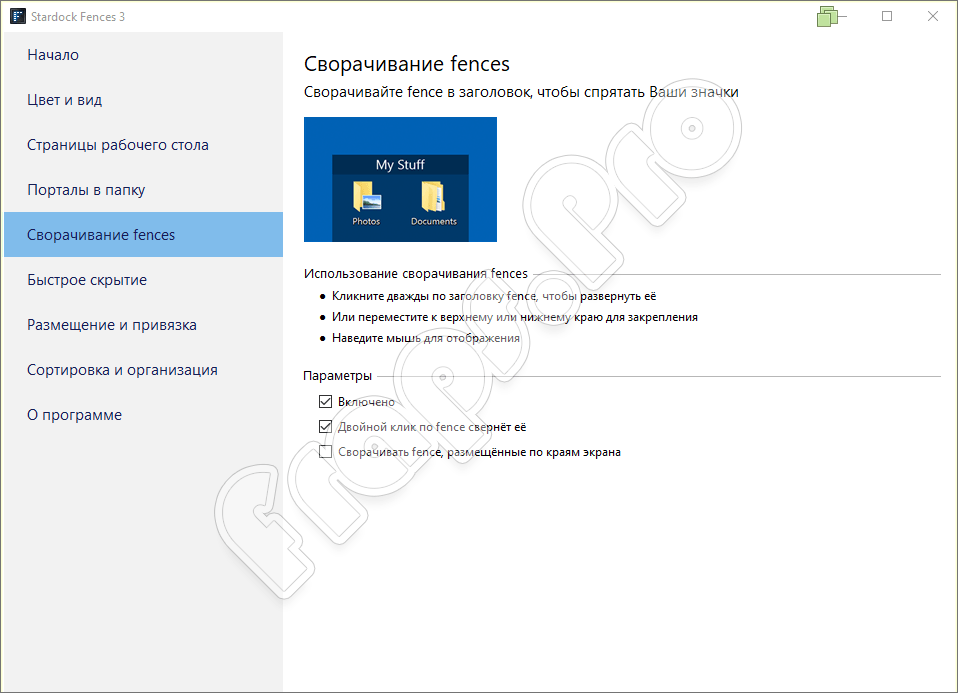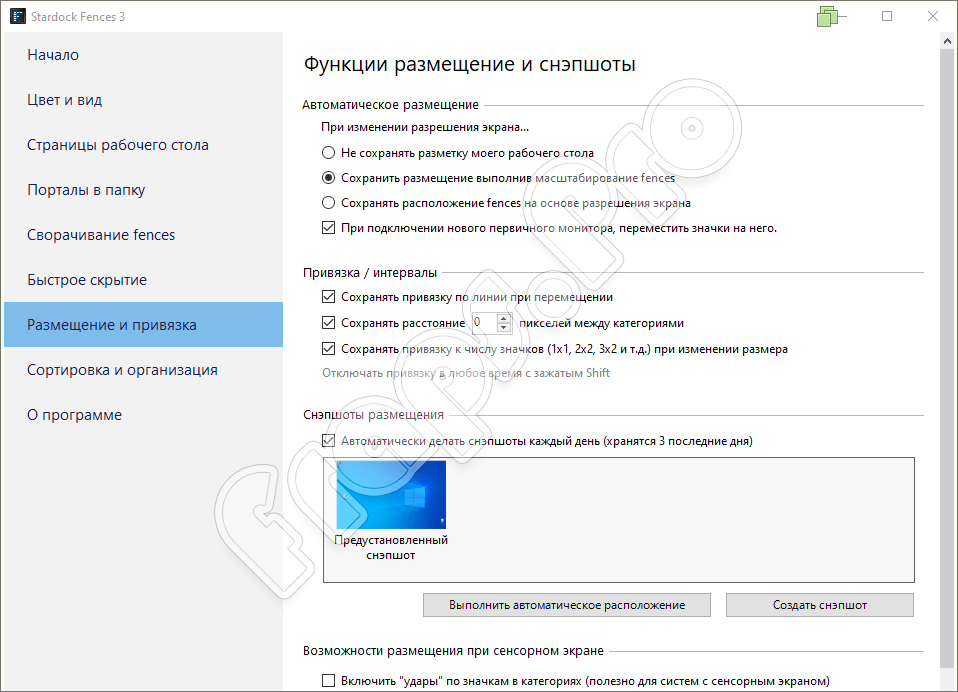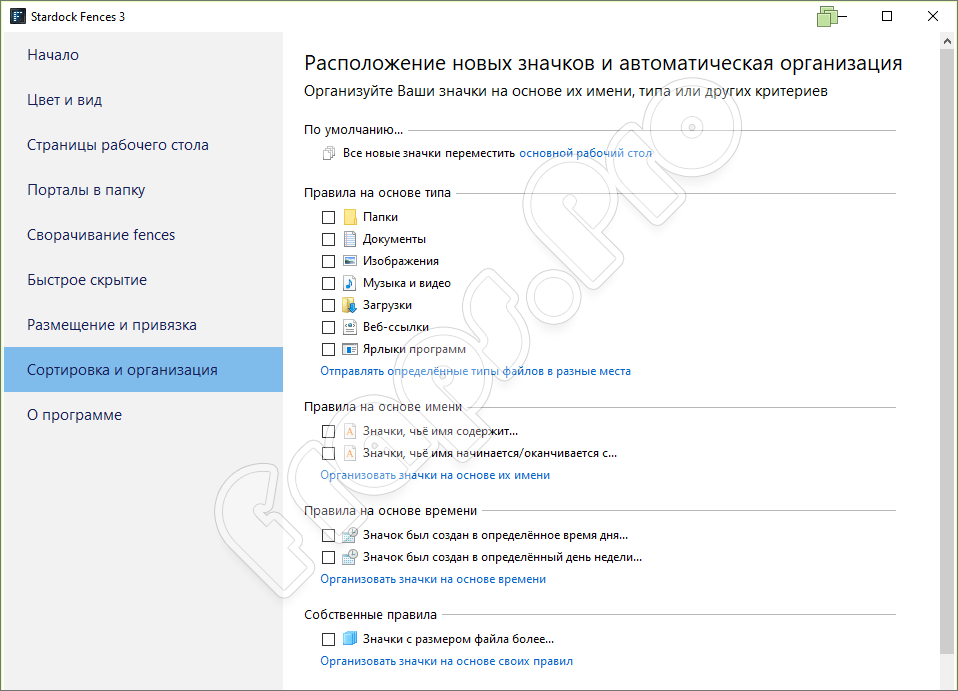- Крякнутый Stardock Fences 3.0.9.11 + код активации
- Описание программы
- Возможности
- Как пользоваться
- Загрузка и установка
- Инструкция по работе
- Достоинства и недостатки
- Похожие приложения
- Системные требования
- Ключ продукта
- Скачать
- Видеообзор
- В заключение
- Fences 3.0.9.11 крякнутый скачать торрент
- Поддержи сайт, репостни!
- Кастомизация Windows: эффектный и эффективный рабочий стол с программой Stardock Fences
- О программе
- Заборы
- Порталы
- Расширение рабочего стола
- Чистый рабочий стол в два клика
- Сброс заборов в дефолт и снапшоты
Крякнутый Stardock Fences 3.0.9.11 + код активации
Благодаря приложению, о котором мы сегодня будем говорить, вы наконец-то сможете навести порядок на рабочем столе своей Windows. В статье мы подробно рассмотрим возможности программы, а в самом ее конце вы сможете бесплатно скачать последнюю крякнутую версию Stardock Fences Pro 3.0.9.11 вместе с кодом активации год для Windows XP, 7, 8 или 10 на 2020 год. Само собой разумеется, что приложение полностью переведено на русский язык.
Описание программы
Что же собой являет данное приложение? Fences – это удобный инструмент, позволяющий гибко настраивать рабочий стол операционной системы от Microsoft. При этом он умеет то, что даже близко не реализуемо штатными средствами ОС. Впрочем, возможности программы мы будем рассматривать немножко ниже, сейчас же наша задача лишь объяснить вам для чего она нужна.
Один раз бесплатно скачав и установив данную утилиту, вы настроите свой рабочий стол таким образом, что он действительно станет рабочим и труд, производимый за компьютером, будет гораздо более плодотворным.
Возможности
Итак, переходим к главному – для начала давайте рассмотрим список основных возможностей приложения Fences. Если говорить в общих чертах, он сводится к следующему:
- При помощи данной программы можно группировать значки рабочего стола. При необходимости скрывать их и производить многие другие операции.
- На самом рабочем столе мы создаем специальные области, в которых группируем ярлыки. Эти самые области можно переименовывать для наглядности. Впоследствии когда определенная зона будет создана, мы можем менять ее размер, перетаскивая края рамки мышкой.
- Мы можем скрывать или отображать рабочий стол двойным кликом мыши.
- Также получится настроить доступ к любому каталогу в нашей файловой системе и оформить его для наглядности любым удобным образом.
- Подобно тому как это реализовано на смартфоне, мы можем перелистывать рабочие столы Windows, каждый раз меня значки, которая на них находятся.
- При этом каждое рабочее пространство, которое мы создали, можно настраивать по цвету и другим признакам оформления. Мы можем регулировать прозрачность, добавлять эффект выделения при наведении указателя мыши, менять насыщенность цвета, регулировать оттенок и так далее.
- Управлять созданными областями на рабочем столе можно не только при помощи мыши, но и горячими клавишами.
- При переключении получится выбрать один из эффектов.
Существует огромное количество других возможностей и привести их все в рамках такой небольшой статьи мы не можем.
Однако, просмотрев видео, которое прикреплено в самом низу данной странички, вы легко разберетесь с программой всего за пару минут.
Как пользоваться
Теперь, когда мы разобрались с возможностями нашего приложения, давайте переходить к разбору инструкции по эксплуатации Fences. Состоять она будет из 2 разделов.
Загрузка и установка
Изначально нам необходимо скачать последнюю русскую версию Fences на свой компьютер или ноутбук. Затем потребуется произвести инсталляцию программы. Делается это все следующим образом:
- Сначала кликаем по кнопке, которая запустит загрузку программы.
- Дожидаемся завершения скачивания и распаковываем архив, применив код, который вы найдете в нем же.
- Производим инсталляцию нашего приложения. На данном этапе сложностей возникнуть не должно.
- Затем, не запуская программы, открываем активатор, который вы найдете в этом же архиве. Делать это нужно обязательно от имени администратора (смотрите скриншот ниже).
- Когда запустится маленькое окошко, жмем кнопку, обозначенную на скриншоте.
- В результате наше приложение будет взломано, и мы сможем пользоваться полной версии без каких-либо ограничений.
Теперь, когда программа установлена и готова к работе, переходим к рассказу, как пользоваться Fences.
Инструкция по работе
Работать с данным приложением очень просто. Сейчас вы сами во всем убедитесь:
- Запускаем нашу программу и переходим к первой вкладке.
- Настраиваем все параметры таким образом, чтобы увиденное на рабочем столе соответствовало нашему желанию.
- Переходим на вторую вкладку и производим настройки уже там.
- Повторяем все в других разделах до тех пор, пока приложение не будет настроено окончательно.
- Закрываем нашу программу и пользуемся новым рабочим окружением.
С основной частью нашей статьи покончено, но нужно рассмотреть еще один очень важный момент, которым являются сильные и слабые стороны приложения.
Достоинства и недостатки
Как и у любой другой программы, у Fences есть ряд характерных положительных и отрицательных особенностей.
- Пользоваться операционной системой становится удобнее. Мы гораздо проще можем получить доступ к любым каталогам или файлам.
- Внешний вид рабочего стола становится более симпатичным, при этом пользователь может настроить его под себя.
- Приложение полностью русифицировано.
- Для вас программа на 100% бесплатна. Применив кряк из комплекта, вы получите лицензионный функционал, не заплатив ни копейки.
- Если мы, например, переустановить операционную систему, все настройки, которые были внесены ранее, собьются.
Это не очень неудобно, учитывая то, как часто нужно переустанавливать операционную систему от Microsoft.
Похожие приложения
Если вас по каким-то причинам взломанная версия данной программы не устраивает, можете воспользоваться одним из ее аналогов:
- ToolBox.
- Nimi Places.
- ICU — Icon Configuration Utility.
- Sideslide.
- Folderview Screenlet.
- iCollections.
- SE-DesktopConstructor.
- VeBest Icon Groups.
- Fluid Icon Organizer.
Надеемся, содержимого списка вам хватит, и вы сможете выбрать из него приложение, которое подойдет на 100%.
Системные требования
Для того чтобы рассматриваемая в статье программа работала плавно и не зависала, необходим компьютер, обладающий хотя бы такими системными характеристиками:
- Центральный процессор: x2 1.8 ГГц и выше.
- ОЗУ: 4 Гб и выше.
- Место на диске: от 50 Мб.
- Графический адаптер: от 256 Мб ОЗУ.
Ключ продукта
Активировать программу можно при помощи лицензионного номера, который будет сгенерирован автоматически. Как мы уже писали, необходимо запустить кряк, который находится в архиве, от имени администратора, и таким образом произвести «лечение».
Скачать
По имеющейся ниже кнопке вы можете бесплатно скачать крякнутый Fences по прямой ссылке или через торрент.
| Версия: | 3.0.9.11 |
| Разработчик: | Stardock |
| Год выхода: | 2021 |
| Название: | Fences |
| Платформа: | Windows XP, 7, 8, 10 |
| Язык: | Русский |
| Лицензия: | Активатор в комплекте |
| Размер: | 12 Мб |
Многие пользователи спрашивают нас – как удалить Fences? В этом нет ничего сложного – вы просто запускаете панель управления операционной системы, переходите к разделу «Удаление программ», находите нашу утилиту в списке и жмете по ней правой кнопкой мыши. К в результате откроется контекстного меню, из которого и нужно будет выбрать пункт деинсталляции.
Видеообзор
Для того чтобы разобраться с программой было проще, обязательно просмотрите коротенькое видео, в котором автор быстро рассказывает о том, как пользоваться Fences.
В заключение
Теперь, когда вы смогли бесплатно скачать и установить программу Stardock Fences на свой ПК или ноутбук, можете переходить непосредственно к настройке рабочего стола. Однако, если в процессе у вас появятся какие-то вопросы, пишите их в комментариях, воспользовавшись прикрепленной ниже формой. Сразу два эксперта по модерированию обратной связи поставлены для того, чтобы быстро давать ответ на любой вопрос и помогать посетителям нашего сайта.
Fences 3.0.9.11 крякнутый скачать торрент
Fences – данное программное обеспечение представляет собой совершенно небольшое, но чрезвычайно важное и полезное дополнение для операционной системы, которой позволит вам упростить взаимодействие со своим рабочем столом. А именно, софт нацелен на том, чтобы помочь пользователям организовать порядок в виртуальном пространстве.
- Язык интерфейса: Русский, Английский и другие
- Лечение: в комплекте
- Системные требования: Windows XP / Vista / 7 / 8 / 8.1 / 10 (32/64 bit)
- Перед установкой рекомендуется отключить интернет и антивирус. Установить программу
- Поместить патч из архива в папку с программой, запустить его от имени администратора, применить патч
Теперь у вас появится возможность разделить рабочий стол на несколько частей, которые будут помечены специальными системными рамками. Поэтому вы сможете группировать ярлыки и папки, поделив все файловые компоненты платформы на несколько необходимых категорий.
Например, в одной стороне у вас будут видеоигры, в другой – папки, документы, изображения, и та далее. Так же вы сможете всячески редактировать данные категории, изменяя их размеры, визуальное оформление, стилистику, и другие технические параметры.
- Получение наилучшего контроля за рабочим столом;
- Возможность разделения всех файлов на несколько специализированных категорий;
- Усовершенствованные инструменты для навигации;
- Встроенная технология создания гиперсылок;
Поддержи сайт, репостни!
Помог сайт? Не уходи с раздачи файлов и поделись ссылкой на сайт
Это и дальше позволит нам выкладывать свежии версии программ для вас бесплатно.
Кастомизация Windows: эффектный и эффективный рабочий стол с программой Stardock Fences
Рабочий стол Windows – во многом более удобная среда хранения ярлыков и наших файлов, нежели меню «Пуск» или папки в проводнике. Рабочий стол – это большое пространство, где мы можем и хаотично размещать ярлыки и файлы как нам заблагорассудится, и автоматически их упорядочивать – выравнивать по сетке, выстраивать в ряды, сортировать по каким-то критериям. А при необходимости мы можем скрыть всё, что у нас находится на рабочем столе.
Но на этом его системные возможности заканчиваются. А как расширить возможности рабочего стола? В этом нам поможет кастомизация Windows в части рабочего стола с использованием программы Stardock Fences. Она реализует на столе затенённые области для группировки ярлыков и представления папок на диске компьютера по типу порталов, позволяет быстро скрыть содержимое стола. Что за программа, и какие конкретно у неё возможности?
О программе
Fences от компании Stardock – это программа для кастомизации Windows, она реализует на рабочем столе операционной системы так называемые заборы. Что, собственно, мы и видим в названии программы, которое с английского переводится как «заборы». Заборы – это эффектные затенённые области на рабочем столе, полупрозрачные блоки, в которые можно помещать ярлыки и файлы, каталогизируя и упорядочивая их таким образом.
Заборы можно настраивать в плане внешнего оформления, в плане их поведения, для них можно определять определённые правила организации объектов. Заборов может быть множество, сама программа расширяет пространство рабочего стола, делая его многостраничным. Между страницами можно переключаться листанием, как при переходе между рабочими столами на мобильных устройствах. Забором может не только подборка ярлыков и файлов, непосредственно размещающихся на рабочем столе, это может быть содержимое любой папки на диске компьютера, помещённой на стол как портал.
Работает Stardock Fences с Windows 7, 8.1 и 10. Программа платная, она стоит $9.99 , есть триал-срок, и для начала можем попользоваться ею бесплатно 30 дней. Для этого после установки Stardock Fences выбираем пробное использование.
Указываем нашу электронную почту, далее на неё придёт письмо со ссылкой активации триал-версии программы.
Активируем и пользуемся.
Страница Stardock Fences на её официальном сайте:
Заборы
После установки программы жмём «Начать использовать Stardock Fences».
Программа создаст 3 забора для хранения ярлыков программ, папок, файлов и документов. И рассортирует по этим заборам всё, что у нас находится на рабочем столе.
Далее мы можем переименовать затенённые области по своему усмотрению и настроить их размер, оттягивая за края как обычные окна Windows. Ненужные заборы можем удалить, относительно нужные свернуть двойным кликом по заголовку окна, таким же образом при необходимости сможем их развернуть. Или можем не разворачивать, свёрнутые заборы будут раскрываться при подведении к ним курсора. В меню забора можем настроить его вид, но только в части его прозрачности.
Дабы более настроить затенённые области на свой вкус, отправляемся в настройки Stardock Fences, после установки программы их ссылка появится в контекстном меню на рабочем столе.
И в разделе настроек «Цвет и вид» настраиваем вид, цвет и стиль заборов. При необходимости можем каждый из них по-разному настроить.
Внутри забора можем задать сортировку содержимого по нужному нам критерию.
И можем установить правила сортировки объектов на рабочем столе и размещения новых объектов.
Больше настроечных возможностей будет в тех же программных настройках, там можно настроить размещение и привязку заборов.
Чтобы создать новый забор, правой клавишей мыши на рабочем столе выделяем небольшую область. И у нас появляются опции создания нового забора или портала.
Порталы
Порталы – это те же заборы, но только они не для помещения в них объектов на рабочем столе, порталы представляют нам в своём формате папки на диске нашего компьютера. При выборе опции создания портала откроется окно обзора, где нам нужно указать папку, которую мы по типу портала хотим разместить на столе. И также портал можно создать, перемещая нужную папку из проводника на рабочий стол с зажатой клавишей Alt . В меню порталов есть дополнительные возможности.
Мы можем отрыть папку портала в проводнике или выбрать другую папку. Опция «Allow navigation» включает и отключает навигацию по подпапкам внутри портала. При отключённой этой опции подпапки портала будут открываться не внутри его, а в окне проводника Windows.
Расширение рабочего стола
Дабы расширить пространство рабочего стола по типу мобильных операционных систем, необходимо переместить забор или портал за пределы экрана влево или вправо. Далее переключаться между страницами стола можем, удерживая и оттягивая мышью левую или правую грань экрана.
Чистый рабочий стол в два клика
Stardock Fences предусматривает более удобное, нежели системное, решение по сокрытию содержимого рабочего стола. Нам просто нужно в любом пустом месте стола сделать двойной клик, и все заборы, порталы, корзина, отдельно распложенные ярлыки и файлы исчезнут. На столе будет только его картинка. Такой же двойной клик возвращает всё скрытое на место.
Сброс заборов в дефолт и снапшоты
При необходимости состояние заборов можно сбросить в дефолт – вернуть их количество, названия и размещения, каким всё это было сразу после установки программы. Более того, состояние заборов по умолчанию автоматически запечатлевается в снапшоте (снимке) . И также может быть запечатлено нами вручную. В любой момент мы можем откатить состояние заборов к тому, что запечатлено в нужном снапшоте. Эти возможности реализованы в разделе настроек программы «Размещение и привязка». В графе «Снэпшоты размещения» будем видеть превью имеющихся снапшотов. Здесь кнопкой «Создать снэпшот», можно, соответственно, создать новый снапшот вручную. Кнопка «Выполнить автоматическое восстановление» выполняет сброс состояния заборов в дефолт.
Для отката к другому состоянию кликаем превью снапшотов, просматриваем их увеличенные снимки. И тот, что более всего нам подходит, восстанавливаем.