- Как сделать Firefox браузером по умолчанию в Windows 10
- Как сделать Firefox основным браузером
- Как сделать так, чтобы веб-страницы открывались в Firefox
- Не могу установить Firefox в качестве браузера по умолчанию в Windows 10
- Как установить Firefox в качестве браузера по умолчанию в Windows 10
- 1: изменить браузер по умолчанию в настройках
- 2: сброс настроек и повторное назначение программ по умолчанию
- 3: Установите ассоциации программ индивидуально
- 4: переустановите Firefox
- 5: Установите UR Browser
- Не могу установить Firefox в качестве браузера по умолчанию в Windows 10
- Способ 1: С помощью настройки Firefox.
- Способ 2: С помощью Параметров Windows 10
- Способ 3: Установите последнюю версию веб-браузера.
- Способ 4: Удалите любой другой конфликтующий браузер.
- Как сделать Firefox браузером по умолчанию
- Использование приложения Параметры в Windows 10 для изменения браузера по умолчанию
Как сделать Firefox браузером по умолчанию в Windows 10
Если вы недавно купили новый компьютер или просто хотите переключиться на Firefox из другого браузера, например Microsoft Edge или Chrome, вы можете легко сделать его основным браузером в вашей операционной системе. Выполните следующие действия, чтобы установить Firefox в качестве браузера по умолчанию в Windows 10.
Сначала загрузите и установите Firefox для Windows. Если он не установлен на вашем устройстве, вы не сможете установить его в качестве браузера по умолчанию.
Как сделать Firefox основным браузером
Чтобы установить Firefox в качестве браузера по умолчанию на вашем компьютере, перейдите в меню «Системные настройки». Чтобы открыть его, нажмите Win+i.
Нажмите «Приложения».
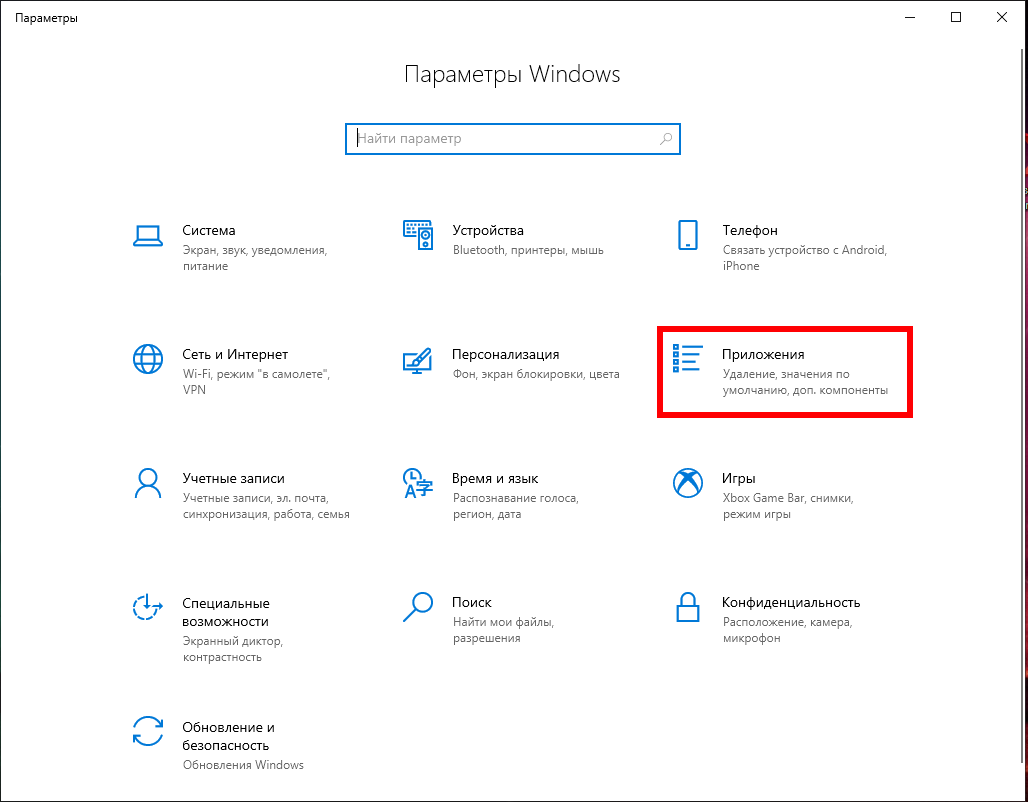
На левой панели нажмите «Приложения по умолчанию».
Вы увидите список различных категорий («Электронная почта», «Карты», «Музыкальный проигрыватель» и т. д.), для которых выбрано приложение по умолчанию. Прокрутите вниз до «Веб-браузер» и щёлкните браузер под ним.
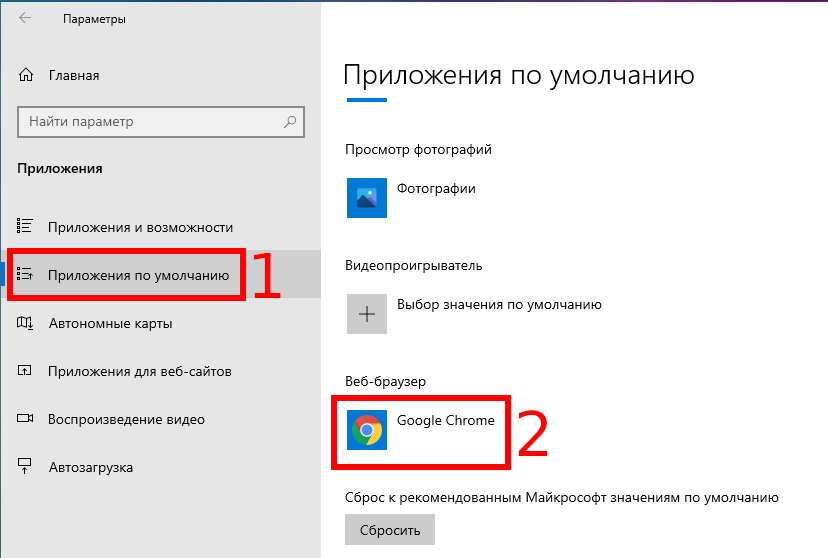
Появится список веб-браузеров, установленных на вашем компьютере; нажмите «Firefox».
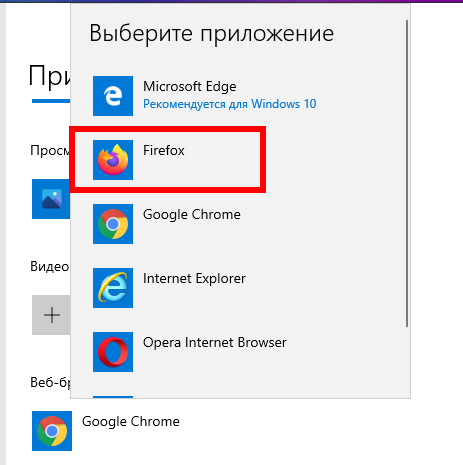
Mozilla Firefox теперь является браузером по умолчанию на вашем компьютере с Windows 10.
Как сделать так, чтобы веб-страницы открывались в Firefox
Вы также можете установить Firefox в качестве браузера по умолчанию в самом браузере. Для этого запустите Firefox, а затем щёлкните кнопку Меню в правом верхнем углу (три горизонтальных полоски).
Выберите «Настройки».
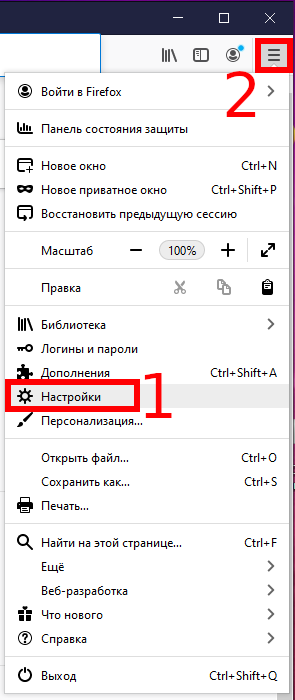
Кроме того, вы можете ввести следующее в адресной строке браузера:
Теперь вы находитесь на вкладке «Основные». В разделе «Запуск» вы увидите «Firefox не является вашим браузером по умолчанию»; нажмите «Установить по умолчанию».
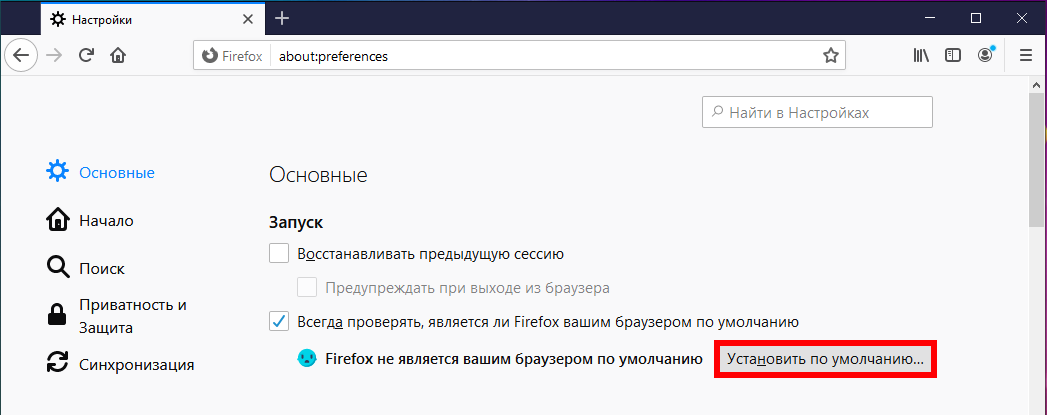
Windows откроет меню «Настройки» (с которым вы уже знакомы из предыдущего раздела). Нажмите браузер в разделе «Веб-браузер».

Выберите «Firefox» в появившемся меню.
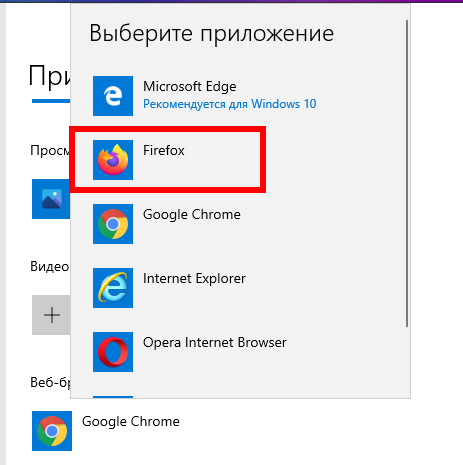
Mozilla Firefox теперь является браузером по умолчанию на вашем компьютере.
Не могу установить Firefox в качестве браузера по умолчанию в Windows 10
Несмотря на то, что Microsoft прилагает все усилия для обеспечения соблюдения Edge, большинство пользователей вполне удовлетворены тем, что могут предложить подобные Chrome и Firefox.
Вы должны иметь возможность выбрать альтернативный браузер и установить его в качестве инструмента по умолчанию для интернет-серфинга. Однако некоторые пользователи сообщали, что после нескольких попыток не смогли установить Firefox в качестве браузера по умолчанию в Windows 10 .
Делать самые простые шаги довольно хлопотно. Но это можно исправить, и мы предоставили шаги ниже.
Если вы не можете сделать Firefox браузером по умолчанию, обязательно следуйте инструкциям, перечисленным ниже.
Как установить Firefox в качестве браузера по умолчанию в Windows 10
- Изменить браузер по умолчанию в настройках
- Сброс настроек и повторное назначение программ по умолчанию
- Установите индивидуальные ассоциации программ
- Переустановите Firefox
- Установите браузер UR
1: изменить браузер по умолчанию в настройках
Обо всем по порядку. Даже если в настройках браузера можно установить браузер по умолчанию, он может не работать. Это работает большую часть времени, но более безопасный путь – перейти в Настройки.
Там вы можете выбрать Firefox в качестве браузера по умолчанию. После этого вы сможете открывать все веб-ссылки и связанные файлы с помощью Firefox.
- ЧИТАЙТЕ ТАКЖЕ: Firefox запретил этому сайту открывать всплывающее окно
Вот как можно настроить параметры:
- Нажмите клавишу Windows + I , чтобы открыть приложение Настройки .
- Выберите Приложения .
- Выберите Приложения по умолчанию на левой панели.
- Прокрутите вниз и нажмите « Веб-браузер ».
- Выберите Firefox из списка.
2: сброс настроек и повторное назначение программ по умолчанию
Проблема сохраняется? Не волнуйтесь, есть еще несколько способов решить эту проблему. Вернемся к настройкам и вернем все программы по умолчанию к значениям по умолчанию. После этого перезагрузите компьютер.
Убедитесь, что вы используете полную версию Mozilla Firefox, которая установлена. Если это какой-то переносной Firefox, он не будет создавать запись в реестре. Это означает, что он не может быть распознан Windows 10.
- ЧИТАЙТЕ ТАКЖЕ: как удалить и переустановить приложения Windows 10 по умолчанию
Вот как можно сбросить программы по умолчанию и переназначить их снова, включая выбранный браузер:
- Нажмите клавишу Windows + I , чтобы открыть приложение Настройки .
- Open Приложения .
- Выберите Приложения по умолчанию на левой панели.
- Прокрутите вниз и нажмите кнопку Сбросить .
- Назначьте все основные программы и выберите Firefox из списка доступных браузеров.
3: Установите ассоциации программ индивидуально
Помимо глобальных настроек для наиболее распространенного использования системы (браузер по умолчанию, почтовый клиент, календарь и т. Д.), Существуют также ассоциации файлов.
Вы можете связать определенную программу с определенными расширениями файлов, и по умолчанию они будут доступны только для этой программы. В этом случае вы можете назначить все соответствующие расширения для Firefox.
- ЧИТАЙТЕ ТАКЖЕ: как отключить «Вы хотели переключать приложения» в Windows 10
Эти инструкции должны показать вам, как:
- Откройте приложение Настройки .
- Open Приложения .
- Выберите Приложения по умолчанию на левой панели.
- Нажмите « Выбрать приложения по умолчанию по типу файла ».
- Замените все связанные с Edge/Internet Explorer/Chrome файлы на Firefox и подтвердите изменения.
4: переустановите Firefox
И, наконец, переустановка может также помочь. Как мы уже объясняли, система создает входные данные реестра, когда установлен Firefox. Однако, если программа установки повреждена или не завершена, она может пропустить включение Firefox в качестве соответствующего браузера.
Вот почему вы должны переустановить его и после его настройки снова проверить раздел «Приложения по умолчанию». Мы предлагаем установить Firefox в архитектуре, которая соответствует архитектуре вашей системы.
5: Установите UR Browser
Ничего не помогло, может быть, вам следует отказаться от настройки Firefox в качестве браузера по умолчанию. Вместо этого попробуйте установить UR Browser.
Не многие пользователи Windows слышали о UR Browser, но те, кто его установил, сказали, что им не нужен какой-либо другой браузер.
UR Browser быстрый, легкий и безопасный.Вы определенно заметите существенную разницу в скорости и скорости отклика по сравнению с другими браузерами, которые вы использовали.
Поэтому, если все остальные браузеры вас сильно разочаровали из-за технических проблем или проблем с конфиденциальностью, переключитесь на UR Browser.
Рекомендация редактора 
UR Browser
- Быстрая загрузка страницы
- Конфиденциальность на уровне VPN
- Усиленная безопасность
- Встроенный антивирусный сканер
Загрузить сейчас UR Browser
Почему бы не использовать лучшую альтернативу, если она уже доступна бесплатно?
С учетом сказанного мы можем завершить эту статью. Надеемся, что после этих шагов вы смогли назначить Firefox браузером по умолчанию.
Если у вас есть альтернативное решение или что-то, что вы бы добавили или убрали, не стесняйтесь сообщить нам в разделе комментариев ниже.
Не могу установить Firefox в качестве браузера по умолчанию в Windows 10
Публикация: 21 Март 2019 Обновлено: 29 Март 2019
Mozilla Firefox работает на движке веб-рендеринга Gecko , напрямую конкурируя с механизмом веб-рендеринга Chromium, на котором работает Google Chrome, и вскоре будет работать браузер Microsoft Edge. Большинство из нас используют один браузер и предпочитают использовать его по умолчанию. Если вы являетесь пользователем Firefox, но оказались в положении, когда вы не можете установить его в качестве браузера по умолчанию, вот что вам нужно сделать.
Все веб-браузеры, которые вы используете сегодня, предложит вам сделать его браузером по умолчанию, в том числе и Firefox. Но иногда эта опция Mozilla Firefox не работает так, как задумано. В этой статье мы рассмотрим, как это исправить.
Как установить Firefox в качестве браузера по умолчанию
Мы рассмотрим следующие способы, чтобы решить эту проблему:
- С помощью настройки Firefox.
- С помощью параметров Windows 10.
- Переустановите последнюю версию веб-браузера.
- Удалите любой другой конфликтующий веб-браузер.
Способ 1: С помощью настройки Firefox.
Откройте меню Firefox → Настройки → Основные и нажмите кнопку «Установить по умолчанию».
В списке программ найдите и кликните браузер, который в настоящее время установлен в по умолчанию.
В появившемся списке выберите Mozilla Firefox.
Способ 2: С помощью Параметров Windows 10
Откройте «Параметры» → «Приложения» → «Приложения по умолчанию».
Здесь вы можете установить настройки по умолчанию для браузера .
Или запустите Командную строку от имени администратора и выполните следующую команду, чтобы открыть страницу настроек:
В списке программ найдите и кликните браузер, который в настоящее время установлен в по умолчанию.
В появившемся списке выберите Mozilla Firefox.
Это должно решить вашу проблему.
Способ 3: Установите последнюю версию веб-браузера.
Возможно, вам придется удалить текущую версию Mozilla Firefox и установить последнюю версию браузера Firefox с официального сайта.
Установите его как обычно и проверьте, можете ли вы установить его в качестве браузера по умолчанию.
Способ 4: Удалите любой другой конфликтующий браузер.
Вы также можете попробовать удалить, а затем переустановить любое конфликтующее приложение веб-браузера.
После того, как вы удалили конфликтующее приложение браузера, попробуйте сделать Mozilla Firefox браузером по умолчанию.
Помогло ли вам один из способов исправлений? Поделитесь своим решением в комментариях ниже.
Как сделать Firefox браузером по умолчанию
Если у вас установлено более одного веб-браузера, любая ссылка, по которой вы щёлкаете, автоматически открывается в браузере по умолчанию. В этой статье рассказано о том, как сделать Firefox браузером по умолчанию.
- На Панели меню в верхней части экрана щёлкните Firefox и выберите Настройки . Нажмите на кнопку меню
и выберите Настройки . Настройки . Настройки .
- На панели Основные щёлкните Установить по умолчанию. .
- Откроется окно установки программ по умолчанию.
- В окне установки программ по умолчанию, выберите Firefox из списка программ слева и нажмите Использовать эту программу по умолчанию . Затем нажмите OK , чтобы закрыть окно.
- Закройте страницу about:preferences. Любые сделанные изменения будут сохранены автоматически.
- На Панели меню в верхней части экрана щёлкните Firefox и выберите Настройки . Нажмите на кнопку меню
и выберите Настройки . Настройки . Настройки .
На панели Основные щёлкните Установить по умолчанию. .
- Откроется приложение Windows «Параметры» на странице «Выбрать приложения по умолчанию».
- Прокрутите вниз и щёлкните по тому, что расположено под надписью «Веб-браузер».
- Щёлкните по Firefox в открывшемся диалоговом окне со списком доступных браузеров.
- Firefox теперь отображается как браузер по умолчанию. Закройте окно «Параметры» для сохранения изменений.
Использование приложения Параметры в Windows 10 для изменения браузера по умолчанию
В качестве альтернативного способа вы можете открыть приложение Параметры из меню Пуск в Windows 10, чтобы установить Firefox в качестве браузера по умолчанию:
- Откройте меню Пуск Windows и шёлкните по значку Параметры.
- Щёлкните Приложения, затем выберите Приложения по умолчанию на левой панели.
- Прокрутите вниз и щёлкните по тому, что расположено под надписью «Веб-браузер».
- Щёлкните по Firefox в открывшемся диалоговом окне со списком доступных браузеров.
- Firefox теперь отображается как браузер по умолчанию. Закройте окно «Параметры» для сохранения изменений.
Основано на информации из статьи Default browser (mozillaZine KB)
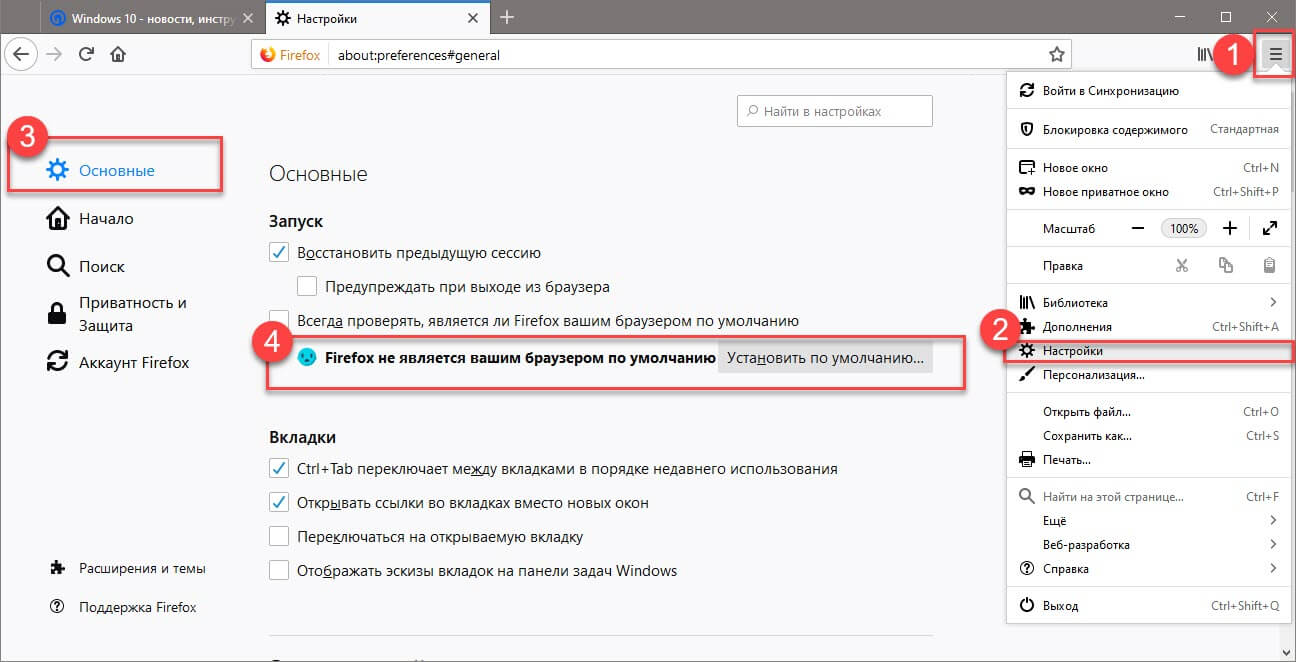
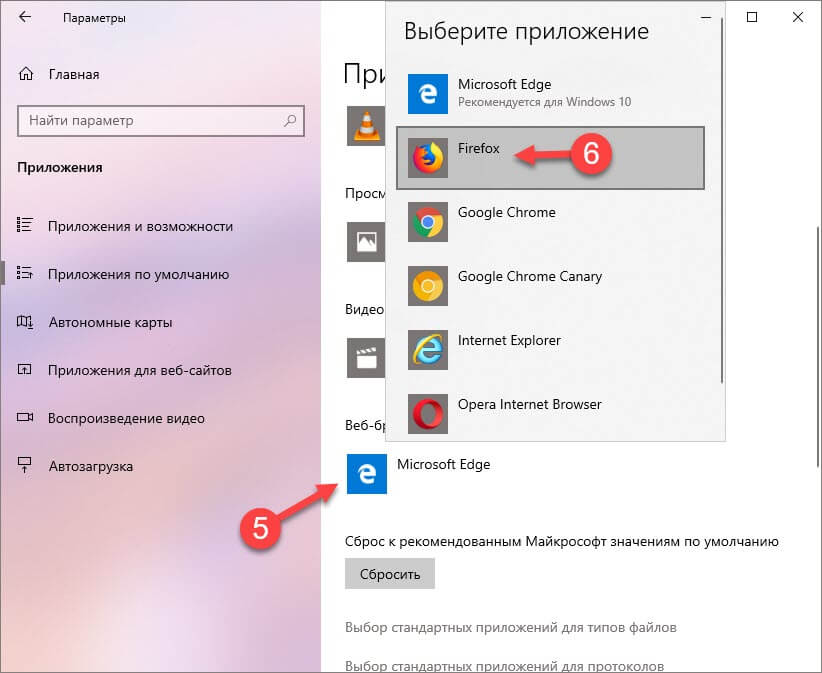
 и выберите Настройки . Настройки . Настройки .
и выберите Настройки . Настройки . Настройки .








