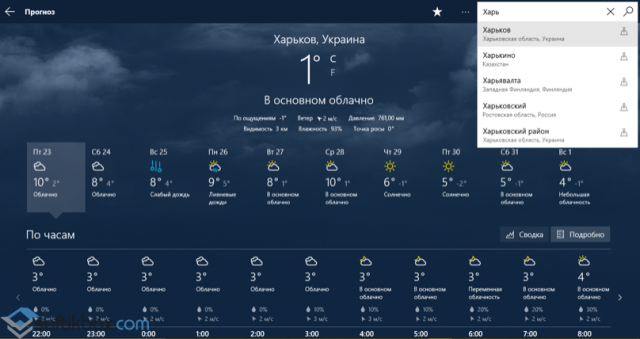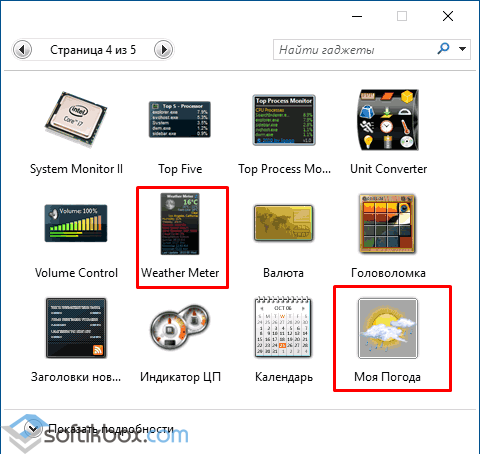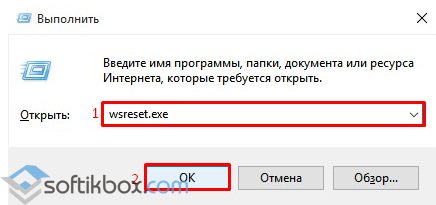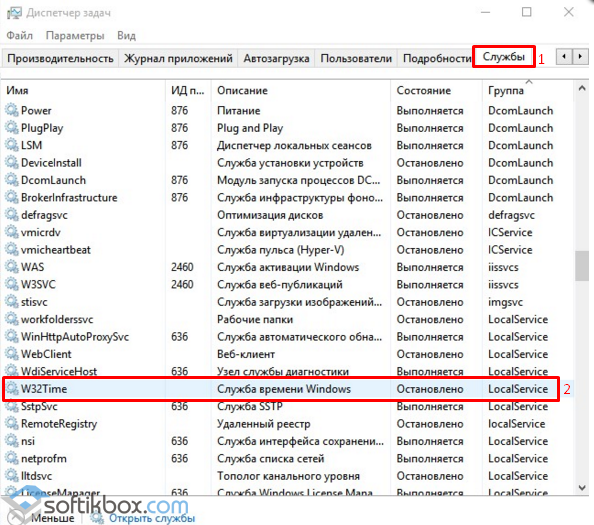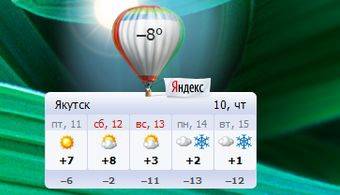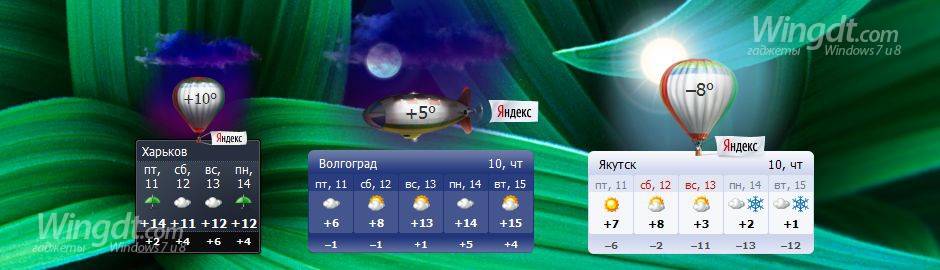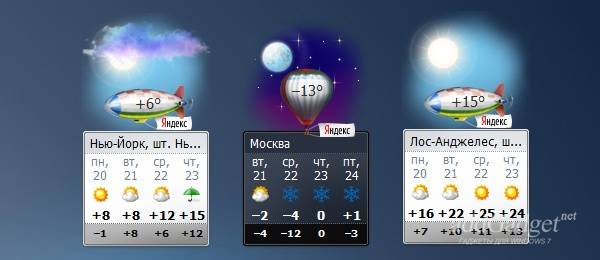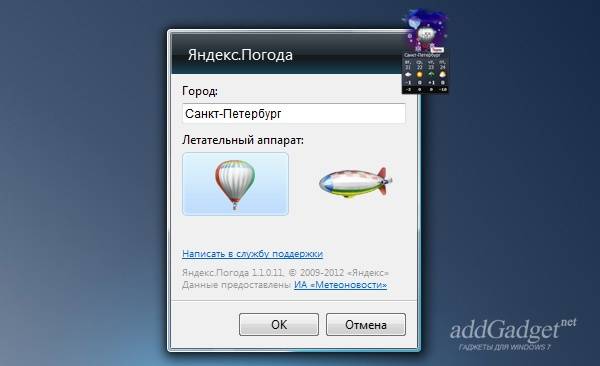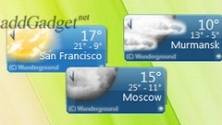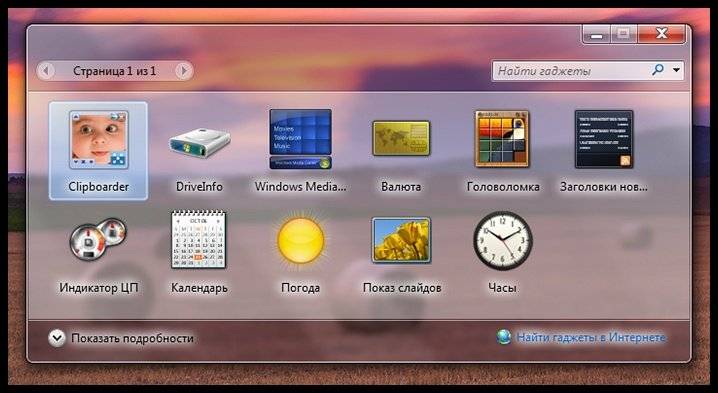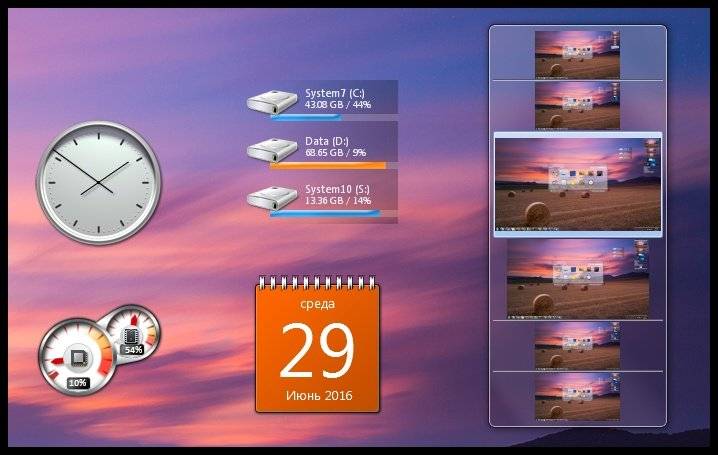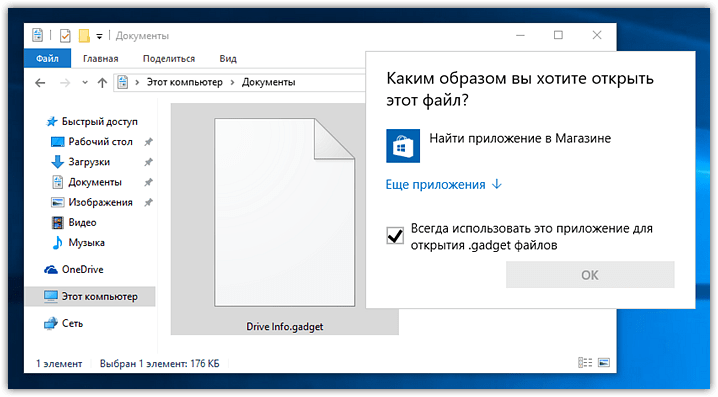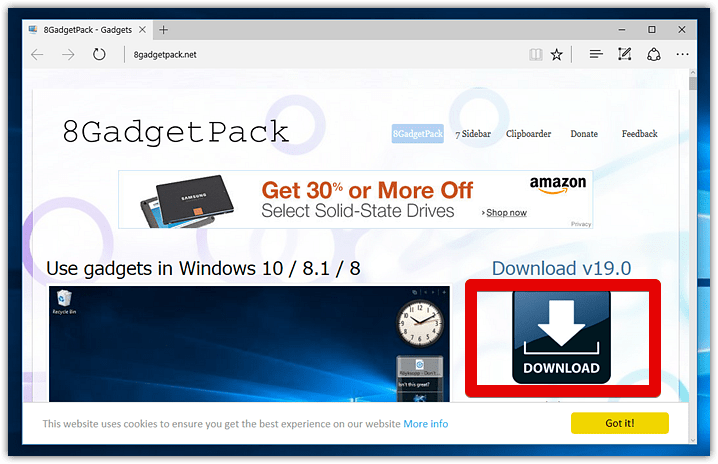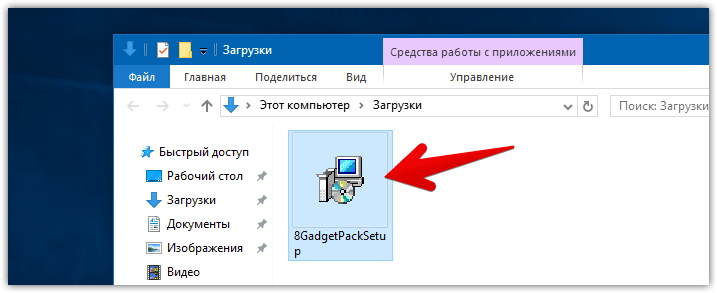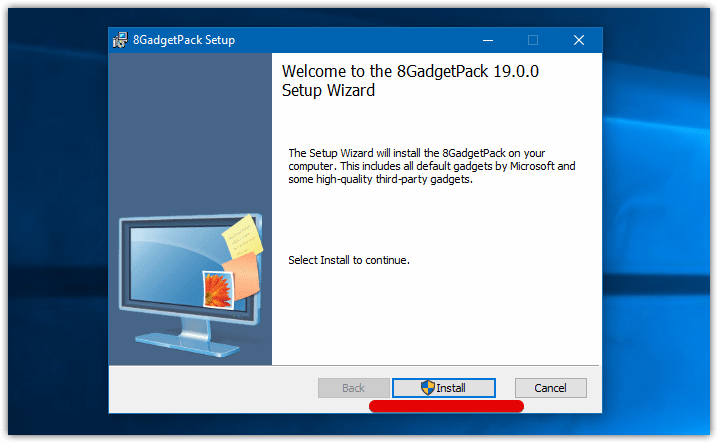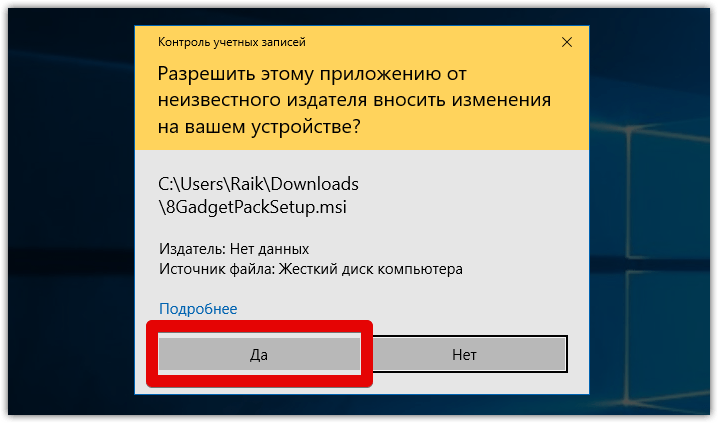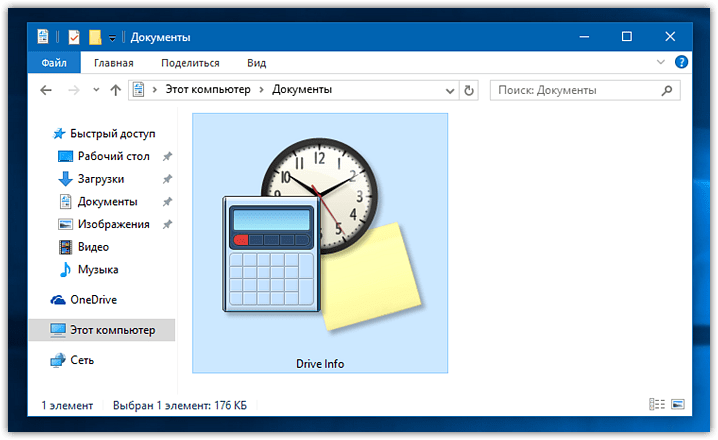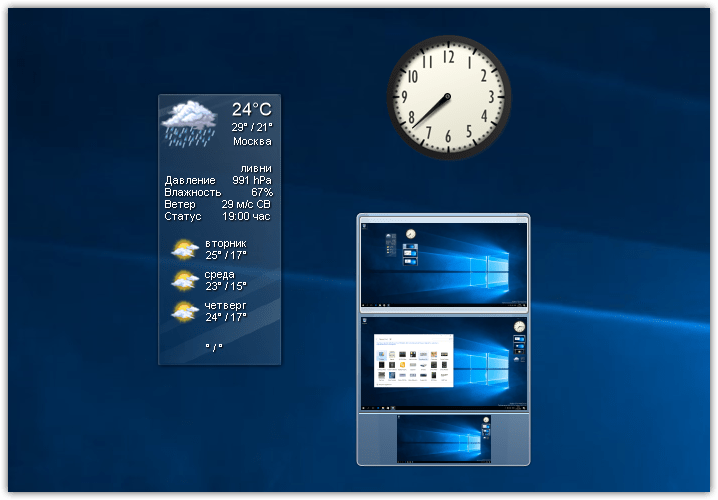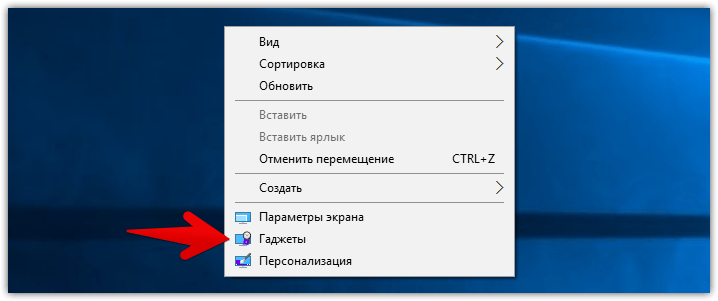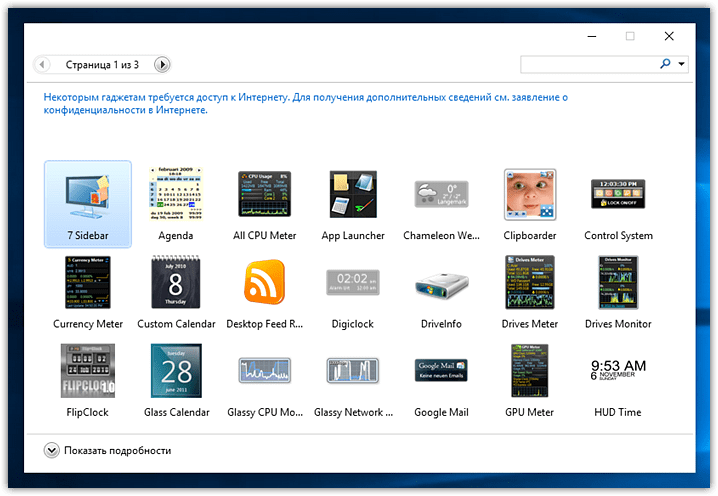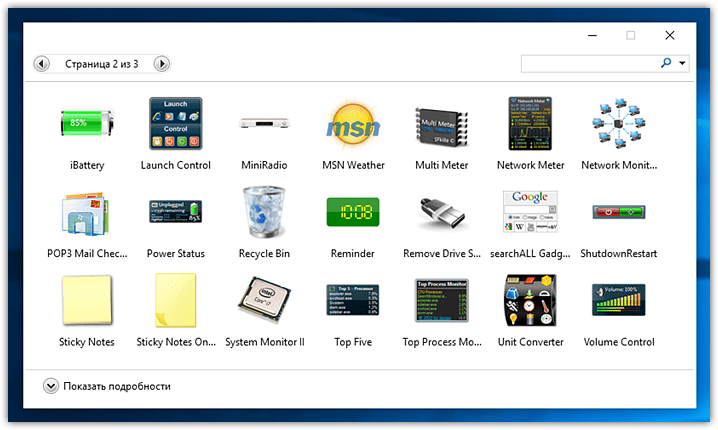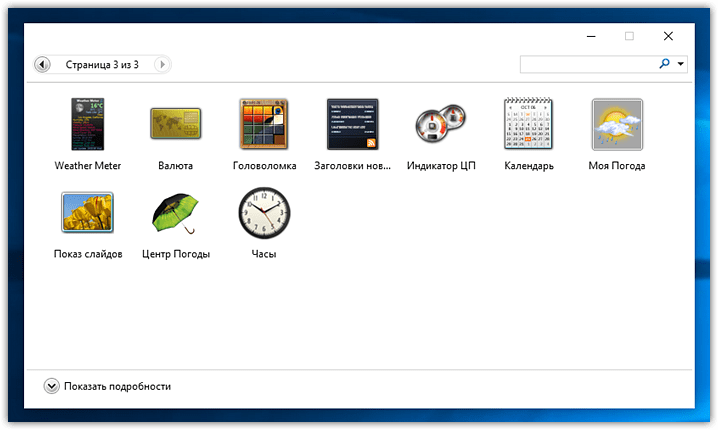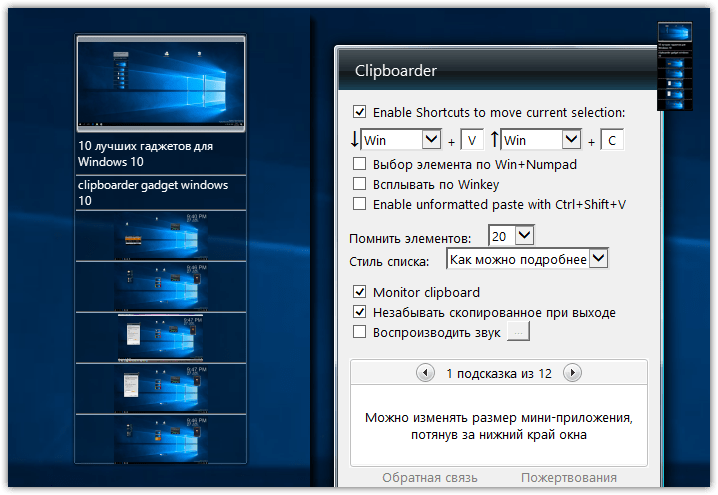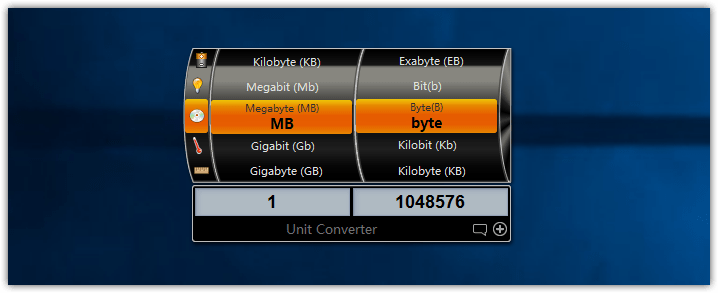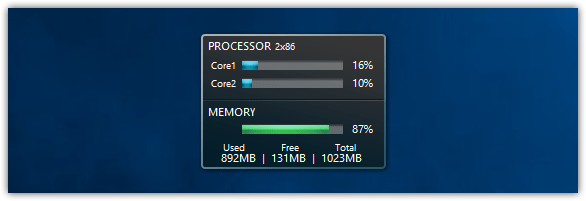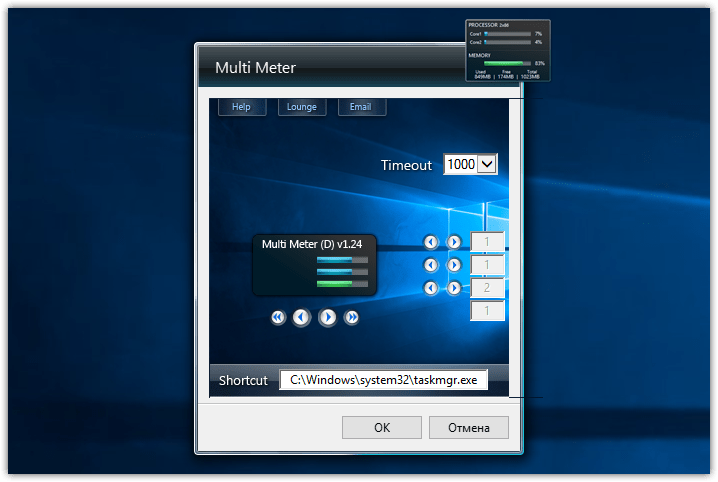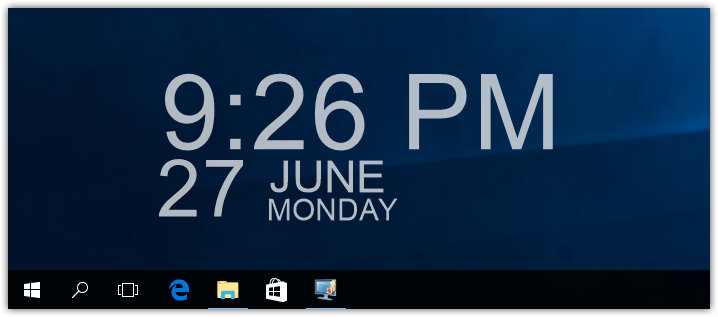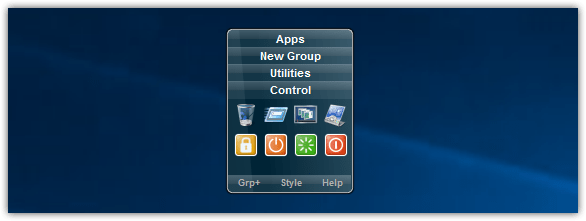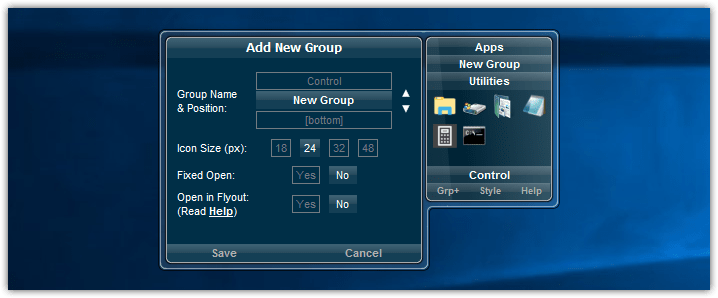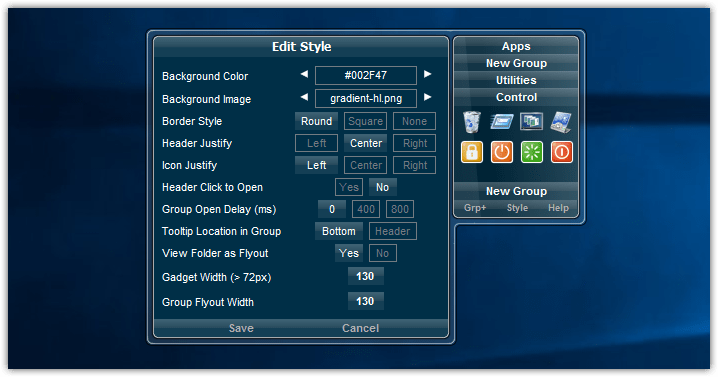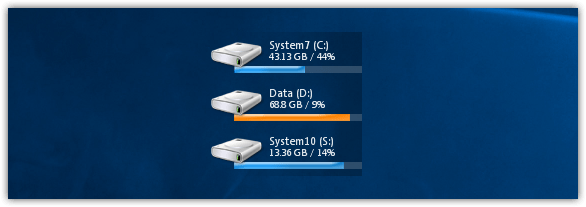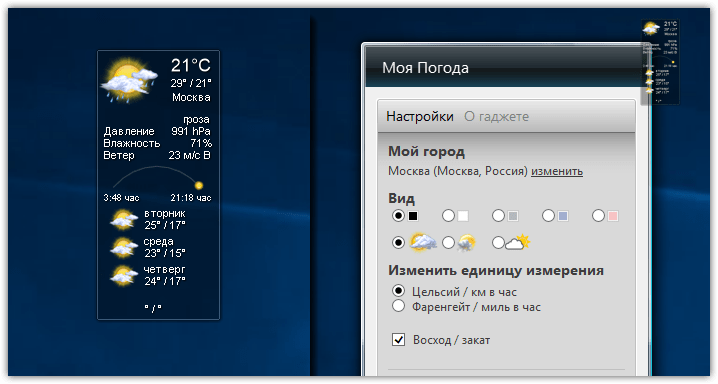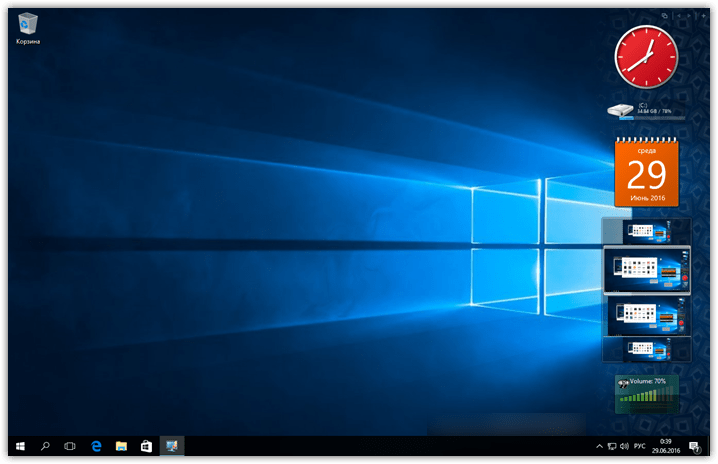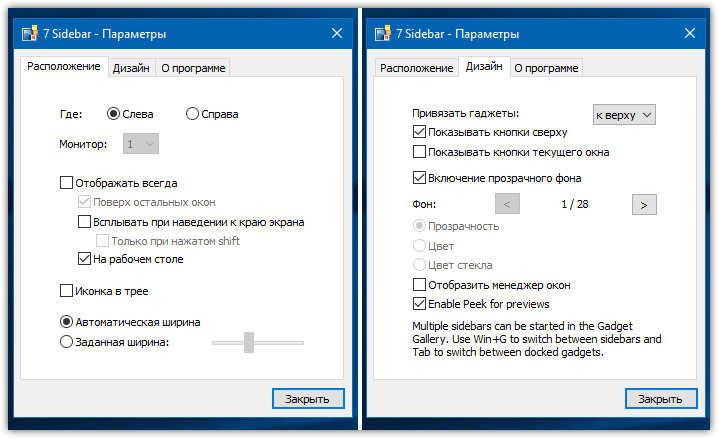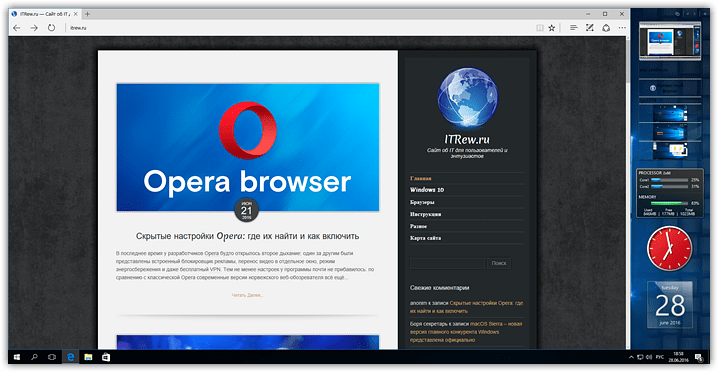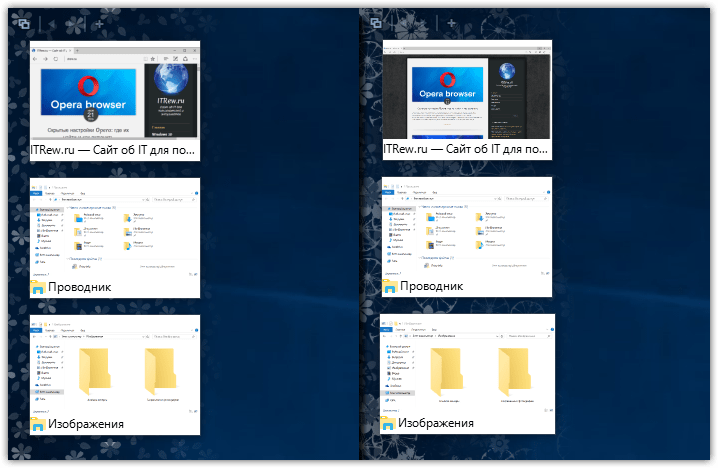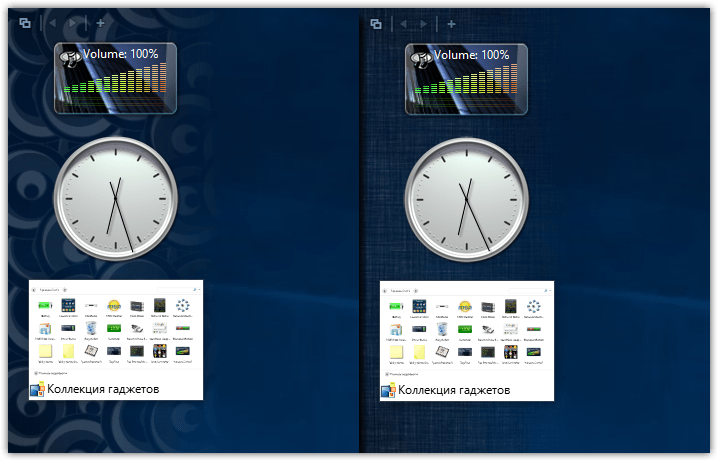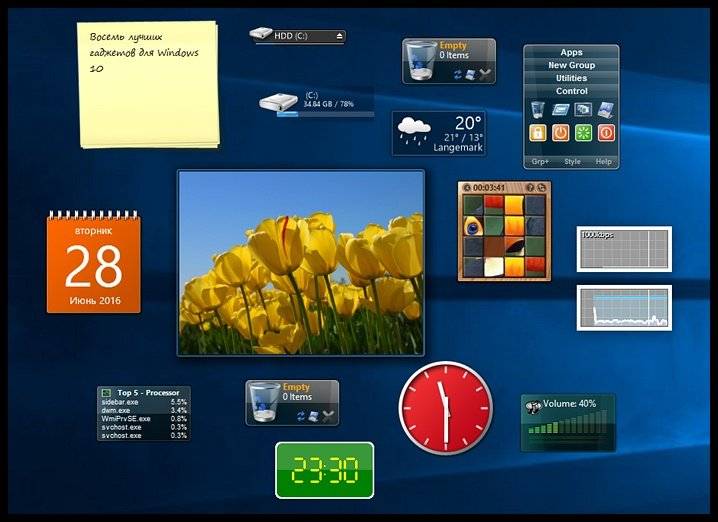- Как добавить виджет погоды на рабочий стол для Windows 10
- Win10 Widgets
- xWidget
- 8GadgetPack
- Как установить гаджет погоды для Windows 10
- Гаджет часы в Windows 10 на рабочий стол с помощью xWidget
- Где найти гаджеты температуры для Windows?
- Устанавливаем гаджет календарь в Windows
- Как установить гаджет таймер на рабочий стол
- Скорость интернета на рабочем столе. Как установить гаджет?
- Гаджет радио на рабочий стол в Windows
- Как установить гаджеты на рабочий стол в Windows 10
- Windows Desktop Gadgets – гаджеты на рабочий стол в Windows 10
- Устанавливаем гаджеты бесплатно с помощью 8GadgetPack
- Как установить и настроить гаджет Погода на рабочий стол ОС Windows 10?
- Как установить Погоду на рабочий стол в Windows 10?
- Не работает погода в ОС Windows 10 на рабочем столе
- Как добавить виджет погоды на рабочий стол для Windows 10
- Похожие гаджеты
- Что такое гаджет для Windows
- Чем открыть файл gadget
- Clipboarder gadget для Windows 10
- Unit Conventer
- Multi Meter
- HUD Time
- Launch Control
- DriveInfo
- Моя погода
- Другие гаджеты для Windows 10
Как добавить виджет погоды на рабочий стол для Windows 10
Иметь актуальный прогноз погоды для своего города на рабочем столе всегда удобно. Встроенных в операционную систему инструментов для реализации задумки нет, виджеты с Windows 10 удалены безвозвратно. Однако существуют сторонние утилиты для отображения виджета погоды на рабочий стол для Windows 10. Рассмотрим несколько из них, получившие положительные оценки пользовательского сообщества.
Win10 Widgets
Приложение выводит для рабочего стола не только погоду для выбранного региона, но и другие сведения: дату, время, загруженность центрального процессора, оперативной памяти, регулятор громкости. Под погодой подразумевается не только температура и осадки, но и направление и сила ветра, атмосферное давление и влажность, время восхода солнца и заката.
Блоки с ненужной информацией прячутся в любой момент, а интерфейс самого приложения поддерживает изменение уровня прозрачности. Окно перетаскивается по рабочему столу или устанавливается в указанное место путём ввода координат его положения. https://win10widgets.com/
xWidget
Программа заменит стандартный набор виджетов, имеет армию поклонников, отчего её библиотека регулярно пополняется новыми расширениями. Встроенный редактор позволяет изменять дизайн обложек. Есть функция добавления в список нескольких городов, выбор периодичности обновления информации.
После запуска отображает миниатюрное кликабельное окошко на десктопе с краткими сведениями о погодных условиях: текущая температура и состояние атмосферы (наличие осадков). После разворачивания xWidget отобразит прогноз на ближайшую неделю. На отдельных вкладках собрана подробная информация на каждый день, в том числе время восхода и заката Луны. http://wingdt.com/xwidget-novoe-pokolenie-vidzhetov-windows.html
8GadgetPack
Мощная программа для отображения виджетов на десктопе. От аналогов отличается мало, интерфейс на русском языке. Тот же выбор локации, отображение ряда информации о состоянии атмосферы на ближайшие дни, изменение положения и прозрачности окна, поддержка тем оформления.
Как установить гаджет погоды для Windows 10
13.12.2017 [21:11], nastya
Установить гаджет погоды для Windows 10 на русском бесплатно очень просто с помощью Windows Desktop Gadgets.
Установите утилиту. Если нажать правой кнопкой мыши на пустом месте рабочего стала и вызвать контекстное меню, то вы увидите пункт “Гаджеты”, который необходимо запустить.
В открывшемся окне вы обязательно найдёте нужный, а если нет, то можно скачать бесплатные гаджеты погоды на рабочий стол для Windows на русском языке и установить через эту программу.
Гаджет часы в Windows 10 на рабочий стол с помощью xWidget
Каталог xWidget, несомненно, содержит гаджеты часы на рабочий стол для Windows 10. Чтобы установить гаджет часы в Windows 10 на рабочий стол бесплатно, нужно:
- Скачать программу xWidget с официального сайта
- Установить программу
- Нажать правой кнопкой мышки на иконке программы в системном трее
- Выбрать пункт “Галерея”
В появившейся галерее выберите понравившийся гаджет и нажмите на него. В открывшемся окошке немного переместитесь вниз и нажмите на кнопку Download. Гаджет тут же загрузится и установиться на рабочий стол.
А вы используете гаджеты часов для Windows 10 бесплатно с xWidget? Делитесь в комментариях.
Где найти гаджеты температуры для Windows?
Чтобы добавить гаджеты температуры для Windows 10, загрузите на ПК специальную утилиту 8GadgetPack. В программе есть гаджет температуры процессора и видеокарты дна рабочий стол для Windows 10. Затем:
- Установите её
- После установки на рабочем столе справа появится панелька, нажмите на ней правой кнопкой мыши
- Выберите “Добавить гаджет”
- Откроется меню с набором гаджетов
- Пролистайте страницы и найдите нужный (гаджет “температура видеокарты” для рабочего стола или любой другой гаджет температуры)
- Нажмите на него дважды
Устанавливаем гаджет календарь в Windows
Для того, чтобы скачать бесплатный гаджет календарь в Windows на рабочий стол, убедитесь, что на ПК установлена специальная программа. К примеру:
Найдите необходимый гаджет (или несколько) в сети. Затем нужно скачать бесплатно русские гаджеты календарей на рабочий стол для Windows. Гаджет будет в архиве, из которого необходимо извлечь файл гаджета и запустить его через одну из вышеперечисленных программ.
Как установить гаджет таймер на рабочий стол
Для начала необходимо скачать гаджет таймер на рабочий стол в Windows. Для этого:
- Введите в поисковик “Таймер на рабочий стол”
- Выберите тот, который больше всего вам подходит (ведь гаджетов много и все они отличаются функционалом и дизайном)
- Загрузите гаджет (в архиве)
Для установки гаджета на рабочий стол, у вас должна быть специальная программа, например, Windows Desktop Gadgets. Если эта или подобная программа установлена, то из загруженного архива извлеките файл с гаджетом и запустите его через программу.
Таким же способом можно установить гаджет таймер выключения компьютера.
Скорость интернета на рабочем столе. Как установить гаджет?
Гаджет скорость интернета на рабочем столе – очень полезное дополнение. Скачать бесплатно гаджет скорость интернета можно используя программу xWidget. Для того, чтобы установить гаджет:
- Установите программу
- Запустите её правой кнопкой мыши из трея
- Нажмите Manage Widgets
- Откройте вкладку Installed
- Найдите гаджет EkerNet
- Нажмите на него дважды
Какие способы скачать бесплатно гаджеты скорости интернета для рабочего стола, знаете вы? Расскажите в комментариях.
Гаджет радио на рабочий стол в Windows
Гаджет радио на рабочий стол в Windows бесплатно можно установить с помощью xWidget. Для этого:
- Установите xWidget
- Найдите с помощью поисковика радио для этой программы
- Загрузите этот гаджет (он должен быть в архиве)
- Извлеките из архива файл гаджета
- Запустите этот файл
- Запустите XWidget из трея (правой кнопкой мыши)
- Нажмите на “Управление виджетами” или “Manage Widgets”
- Активируйте вкладку “Все” или “Installed”
- Выберите гаджет радио, нажав на него 2 раза
Как установить гаджеты на рабочий стол в Windows 10
Всё было хорошо до выхода Windows 8. Именно с этой версии, компания Майкрософт решила убрать гаджеты. На просторах зарубежных форумов велись долгие дискуссии по поводу того, как установить гаджеты на рабочий стол в Windows 10 бесплатно.
Как установить гаджет на Windows 10 бесплатно:
Windows Desktop Gadgets – гаджеты на рабочий стол в Windows 10
Windows Desktop Gadgets – отличная программа, которая вернёт гаджеты на рабочий стол. Всё что вам нужно сделать:
- Скачать гаджеты для Windows 10 на рабочий стол на русском
- Установить программу
После окончания установки откроется окно управления гаджетами. Как видите, гаджеты рабочего стола на русском перекочевали из Windows 7 в Windows 10.
Если вы нажмёте правой кнопкой на рабочем столе, вы также увидите ссылку на гаджеты, как это было в Windows 7.
Устанавливаем гаджеты бесплатно с помощью 8GadgetPack
С помощью 8GadgetPack можно установить гаджеты бесплатно. Всё, что вам надо сделать, чтобы запустить гаджеты – скачать гаджеты на рабочий стол для Windows 10 на русском языке бесплатно.
После установки вам останется открыть гаджеты из контекстного меню рабочего стола. Как видите, целых три страницы отборных гаджетов, среди них:
Как установить и настроить гаджет Погода на рабочий стол ОС Windows 10?
Погода для рабочего стола Windows 10 – это полезное приложение, которое позволяет получать актуальную информацию о погоде в конкретном городе. Такая утилита не занимаем больше одного мегабайта места и не влияет на скорость работоспособности системы. Однако установить такой гаджет достаточно сложно, так как все виджеты с Windows 10 были удалены разработчиком и не предусмотрены в данной версии.
Как установить Погоду на рабочий стол в Windows 10?
В Windows 10 в плитках Метро можно заметить окно такого приложения, как Погода. На рабочий стол оно не выносится, что предоставляет массу неудобств. Чтобы исправить такую ситуацию, можно скачать отдельный гаджет.
В интернете имеется множество установочных файлов утилиты о погоде. Однако стоит отметить, что простой установки единичного гаджета здесь недостаточно. Можно как нанести вред своему ПК, загружая непроверенный на вирусы файл, или скачать повреждённый архив. Поэтому, чтобы установить виджет Погода на свой компьютер, стоит скачать программу «Gadgets Revived» или «8GadgetPack» и «Missed Features Installer 10». Эти пакеты гаджетов зачастую проверенные и имеют не только данное приложение, но и ряд других.
Рассмотрим пример на приложении «Gadgets Revived». После того, как вы загрузите пакет и запустите его в Windows 10, появится окно с выбором приложений. Выбираем «Погода».
Жмём «Установить». После выполнения данной операции на рабочем столе появится виджет с прогнозом погоды.
Чтобы изменить город, стоит двойным щелчком открыть приложение и выбрать в настройках свой город.
Не работает погода в ОС Windows 10 на рабочем столе
Если приложение Погода не работает как на плитках Метро, так и на рабочем столе, в первую очередь проверяем ПК на наличие вирусов, а затем отключаем брандмауэр. Именно встроенный защитник часто блокирует некоторые приложения с целью повышения безопасности системы.
Если вы не можете запустить или у вас не работает отдельно установленный гаджет Погоды, стоит удалить и установить его заново. Возможно, во время установки софта был повреждён сам файл-установщик.
Также ещё одним способом устранения неполадки со встроенным приложением Погоды является очистка кэша Магазина. Для этого выполняем следующее:
- Жмём «Win+R» и вводим «wsreset.exe».
- Запустится очистка кэша.
- Жмём «Ctrl+Shift+Esc». Откроется диспетчер задач. Переходим во вкладку «Службы». Здесь необходимо найти и запустить службу W3Time, которая отвечает за работоспособность Магазина.
Если штатное приложение по-прежнему не работает, удаляем его и загружаем с Магазина повторно.
Как добавить виджет погоды на рабочий стол для Windows 10
Информационные, Красивые, Полезные
| Разработчик | ООО «Яндекс» (v.1.1.0.11) |
| Поддерживаемые ОС | Windows XP, 7, 8 + 10 |
| Язык интерфейса | русский |
| Файл (размер/загрузок) | 1 MB / 17768 |
| Рейтинг гаджета |
Быстро и корректно работающий погодный гаджет от компании Яндекс, который можно назвать вполне симпатичным, а самое важное — правильно показывающим погоду в большинстве крупных и не слишком городов и населённых пунктов. Работает на основе данных сервиса foreca.ru, доступен приличный список параметров помимо температуры — влажность воздуха, давление, скорость и направление ветра, время восхода и заката солнца. Поддерживаются 4-х и 5-ти дневные режимы показа, проще говоря, более подробный и более компактный, кому что по душе.
Опций в настройках гаджета погоды от Yandex всего две — выбор города с удобной функцией автодополнения как при поиске, возможность смены графического логотипа информера между воздушным шаром и дирижаблем. Здесь же присутствуют ссылки обращения в службу поддержки и на более полный прогноз на сайте источника импорта данных.
В итоге можно сказать, что гаджет очень неплохой, показывающий крайне подробную информацию о погодной сводке нужного вам города. Жаль, что нет дополнительных настроек, куда вполне можно было бы вынести количество отображаемых дней прогноза или какие-то определённые показатели, важные для отдельного пользователя. Опциональная анимация тоже же бы не помешала, ведь от хорошего продукта хочется получить максимум удобства.
- 1,36 Mb
- 14 189
- Русский
- Windows 7
- Погода
- Бесплатно
- 27 мая 2012
Отличный гаджет прогноза текущей погоды и погоды на четыре дня от Яндекса. Графически гаджет выглядит превосходно. Гаджет имеет большой и маленький режим отображения. При большом режиме, показывается текущая погода и погода на следующих пять дней. В настройках можно выбрать один из двух летательных аппаратов — воздушный шар и дирижабль. По умолчанию гаджет отображает погоду в вашем городе, но в настройках можно выбрать абсолютно любой населенный пункт. Оформление гаджета меняется в зависимости от погодных условий и времени суток. Для более подробной информации о погоде, можно кликнуть на летательный аппарат и откроется сервис «Яндекс. Погода».
Наведя курсор мышки на гаджет, всплывет информация о давлении и влажности воздуха, скорости и направления ветра, и о времени восхода и захода солнца.

Похожие гаджеты
Погодный гаджет от зарубежного сайта accuweather.com, с возможностью прогноза
Гаджет погоды от AccuWeather
Симпатичный гаджет прогноза погоды на пять дней, с возможностью изменения
Всемирная служба погоды
Симпатичный погодный гаджет, показывающий погоду на утро, день вечер и ночь.
Погода от GisMeteo (Чёрный)
Симпатичное приложение для рабочего стола, показывающее текущий прогноз погоды
Weather Underground — гаджет прогноза погоды в любой точке мира
Простой и симпатичный гаджет, показывающий текущий прогноз погоды в любой точке
AccuWeather Mini-Forecast
Простой и лаконичный гаджет, показывающий прогноз погоды в вашем городе.
Viblack Weather — гаджет погоды для Windows 7
Новая версия одного из лучших гаджетов погоды Weather Center.
Гаджет погоды на русском
Русская версия гаджета, который может показывать прогноз погоды в любом городе
Что такое гаджет для Windows
Гаджет для Windows – это специальное мини-приложение, максимально простое в использовании и предназначенное для выполнения несложных узкоспециализированных задач. Платформа гаджетов дебютировала около 10 лет назад в операционной системе Windows Vista и тогда являлась частью ещё одного механизма – боковой панели Sidebar.
Изначально система предлагала лишь небольшую группу простеньких гаджетов, включая часы, календарь, просмотр погоды, лент новостей и курсов валют, а также мониторинг процессора и оперативной памяти. Остальные гаджеты пользователь мог установить из официального сайта-каталога или же из сторонних источников.
К примеру, два первых гаджета на скриншоте выше в первоначальный комплект не входят и были установлены автором статьи отдельно.
Начиная с Windows 7 Microsoft позволила гаджетам «жить своей жизнью», разрешив пользователю размещать их где угодно на рабочем столе. В свою очередь, от боковой панели было принято решение отказаться, хотя в памяти системы все гаджеты для Windows так и остались объединены общим процессом sidebar.exe.
Исчезновение гаджетов произошло незадолго до выхода финальной версии Windows 8. Буквально на самом последнем этапе её тестирования Microsoft выпилила мини-приложения из системы. Формальным поводом стали проблемы безопасности, вдруг обнаружившееся в гаджетах, однако, что мешало корпорации их исправить и вернуть данную функциональность в систему – загадка.
Чем открыть файл gadget
К сожалению, так как гаджеты были убраны из последующих за Windows 7 версий ОС Microsoft, пользователи потеряли не только набор мини-приложений, которые были встроены в систему, но и возможность устанавливать сторонние файлы с расширением .gadget. Когда-то они были для Windows родными, но теперь система их абсолютно не признаёт:
Впрочем, выход из сложившейся ситуации есть. Вы вновь сможете открывать файлы gadget, если установите приложение 8GadgetPack.
Оно бесплатно, не несёт с собой никакой рекламы и прочего мусора. Программа, возвращающая в систему функциональность гаджетов, прекрасно работает в Windows 10, включая Anniversary Update.
Более того, автор не перестаёт обновлять 8GadgetPack, раз в несколько месяцев дополняя и совершенствуя входящие в состав комплекта гаджеты. На момент написания этой заметки, актуальной являлась 19-а версия 8GadgetPack. Клик по кнопке «Download» на официальном сайте тут же начнёт загрузку приложения, дистрибутив которого весит менее 20 МБ.
Загрузив 8GadgetPack, отыщите его в папке загрузок:
И начните инсталляцию:
Не забудьте нажать «да» в окне контроля учётных записей:
Сразу же после инсталляции 8GadgetPack, ОС «вспомнит» файлы gadget, и вы сможете открывать их также, как делали это в Windows 7.
Впрочем, не спешите заново искать все свои гаджеты, потому что 8GadgetPack уже содержит в себе несколько десятков этих мини-приложений, среди которых есть и классические (кстати, ещё вы можете вернуть в Windows 10 классические игры, включая шахматы и сапёр.)
Некоторые из гаджетов сразу же будут отображены на вашем рабочем столе:
Впрочем, это лишь маленькая часть того, что идёт в комплекте с 8GadgetPack. Обратите внимание, что в контекстном меню рабочего стола вам вновь, как это было в «семёрке», станет доступен пункт «гаджеты»:
Кликнув по нему, вы увидите всю коллекцию, которая теперь доступна вам на Windows 10. Любое мини-приложение можно добавить на рабочий стол простым перетаскиванием:
Знакомые классические гаджеты расположились на третьей страничке этой обновлённой галереи:
Далее мы взглянем на самые лучшие и интересные из доступных гаджетов. К слову, вот здесь у нас ещё есть подборка самых красивых заставок для Windows 10.
Clipboarder gadget для Windows 10
Клик по элементу мгновенно добавляет его в память, отдельные элементы можно закреплять, поддерживается перетаскивание мышкой. У гаджета есть богатый выбор тем оформления, вдобавок, как и любое мини-приложение, Clipboarder поддерживает регулировку прозрачности. В настройках можно указать предельную длину ленты (максимум 100 элементов), стиль ленты, горячие клавиши и прочее.
Unit Conventer
Путайтесь в единицах информации, энергии или площади, но связанные с ними расчёты частенько нужны вам для работы/учёбы? В таком случае обратите внимание на Unit Conventer – лучший гаджет, предназначенный для конвертирования различных величин. Помимо названных, Unit Conventer также работает с температурой, массой, длинной, временем, давлением и рядом других параметров.
Multi Meter
Весьма простой гаджет, который позволит вам лишний раз не тревожить диспетчер задач. Здесь отображается загрузка ядер процессора, а также объём используемой памяти как в процентах, так и в конкретных цифрах:
В настройках можно задать интервал обновления, а также внешний вид гаджета:
HUD Time
От многочисленных гаджетов в виде часов и календарей толку, как правило, не очень-то много, так как такая же информация отображается рядом с системным треем. Впрочем, тут есть одно исключение: если вы находитесь далеко от экрана, то разобрать, что написано в правом нижнем углу может и не получиться. Если у вас именно этот сценарий, то обратите внимание на HUD Time – огромные часы, с отображением месяца и дня недели. Их можно расположить где угодно на рабочем столе, настроить степь прозрачности, шрифт и цвет текста.
Launch Control
Далеко не всем нравится захламлять свой рабочий стол и панель задач большим числом ярлыков, в которых потом невольно начинаешь путаться. Возможно, поэтому кому-то может пригодиться небольшой гаджет Launch Control, в котором по группам разложены ссылки на различные приложения, апплеты и действия с системой:
Настроек у столь миниатюрного, на первый взгляд, гаджета достаточно много. В основном разделе вы можете добавлять, удалять и редактировать группы с ярлыками:
А в дополнительном детально настраивать внешний вид:
DriveInfo
Ещё один гаджет, которым автор давно пользуется сам, называется DriveInfo. Он предоставляет ссылки на логически разделы вашего диска или дисков, если у вас их несколько. Вдобавок DriveInfo в наглядной форме отображает процент свободного места, которое осталось на том или ином разделе.
В настройках гаджета можно задать, какие именно разделы стоит отображать, а также поэкспериментировать с его оформлением.
Моя погода
Это гаджет для Windows 10 отвечает за погоду и отличается от других тем, что может показывать ряд дополнительных данных, включая давление, влажность, скорость ветра, а также время восхода и заката солнца. Погода отображается на несколько дней вперёд. В настройках можно подкорректировать внешний вид и единицы измерения.
В отличие от гаджетов, которые дожили хотя бы до Windows 7, боковая панель с ними просуществовала лишь в Vista. Вероятно, одной из причин столь быстрого отказа от неё стало малое на тот момент распространение широкоформатных мониторов. На более распространённых тогда экранах с соотношением сторон 5:4 sidebar отнимал неприлично много рабочего пространства.
Необычный гаджет 7 Sidebar как раз таки пытается переосмыслить боковую панель из Vista, возвращая её в Windows 10 и попутно дополняя значительно большим числом настроек, чем было у оригинала. То есть перед нами новая, более функциональная боковая панель Windows 10:
Одних только тем оформления здесь около трёх десятков, а дополнительно можно настраивать ширину боковой панели.
Смысл этой панели в том, что она поможет держать гаджеты всегда на виду, но не мешать работе в системе. Без неё они будут перекрываться окнами, а если вы настроите их на отображение поверх окон, то, напротив, начнут загораживать нужный вам контент.
Вдобавок 7 Sidebar оснащён возможностью выступать в роли менеджера окна. В этом случае миниатюры окошек будут отображаться на боковой панели. Их можно показывать, как отдельно:
так и вперемешку с гаджетами:
Превью поддерживают функцию Peek, благодаря которой содержимое окна можно будет увидеть, лишь наведя на него курсор.
Другие гаджеты для Windows 10
Увы, так как платформа гаджетов уже давно была выкинута из Windows и заброшена Microsoft, многие сторонние разработки также прекратили своё развитие. В итоге ряд неплохих мини-приложений времён Vista и Windows 7 к сегодняшнему дню оказался неработоспособен.
В составе 8GadgetPack помимо нескольких совсем тривиальных гаджетов вроде всевозможных календарей, часов и заметок, есть ещё ряд интересных находок, которые поддерживаются авторами этого комплекта в актуальном состоянии. Детально описывать их мы не видим смысла, но пару слов всё-таки скажем.
В частности, отметим Remove Drive Safely Glassy, позволяющий быстро и безопасно извлекать флеш-накопители, а также CPU Network Monitor и Glassy Network Monitor, которые без обращения к диспетчеру задач наглядно покажут вам загрузку центрального процессора и сети.
В свою очередь, MiniRadio позволит прослушивать некоторые западные радиостанции, Recycle Bin даст возможность управлять корзиной, не переходя к ней, Top Five отобразит пять наиболее нагружающих систему процессов, а Volume Control поможет отрегулировать громкость без прицельного клика по крошечному значку на панели задач.
Таков список лучших гаджетов для Windows 10, которым мы сегодня решили поделиться. Нашли ли вы для себя что-то интересное?
См. также:Шахматы, сапёр и косынка для Windows 10: возвращаем игры в новую ОС